I PowerToys sono tornati all'inizio di quest'anno e abbiamo spiegato come installarli . All'epoca, PowerToys aveva solo due delle sue utilità originali con la promessa che ne sarebbero seguite altre. La seconda versione dell'app è appena arrivata con una nuova utility; Rinomina Power. Ecco come puoi usare PowerRename su Windows 10.
Rinominare i file con PowerRename
È necessario installare l' ultima versione di PowerToys per utilizzare PowerRename. L'interfaccia di PowerToys non ha opzioni per la gestione di PowerRename, né ti offre alcuna istruzione su come usarlo.
Apri una cartella con i file che vuoi rinominare. Seleziona i file che desideri rinominare e fai clic con il pulsante destro del mouse su uno di essi. Seleziona PowerRename dal menu contestuale.
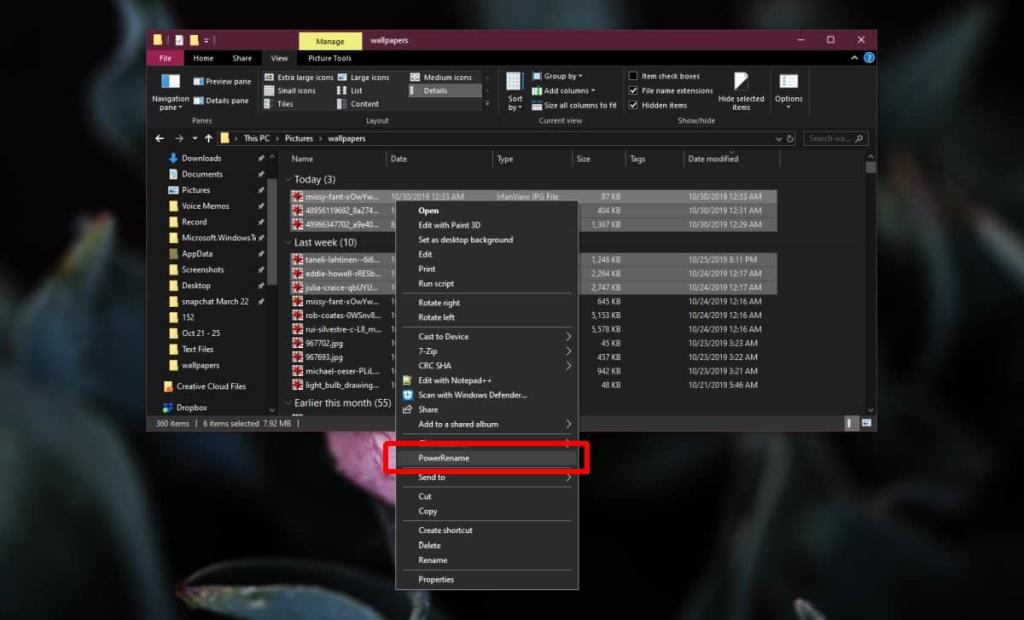
Questo aprirà l'interfaccia di PowerRename con i file selezionati elencati lì. Dovrai comprendere i vari parametri dell'app prima di poterli utilizzare. La maggior parte di loro sono autoesplicativi. L'unica parte leggermente confusa sono i campi "Cerca" e "Sostituisci con". I due campi fanno sembrare che tu possa sostituire solo una parte del nome del file e non aggiungervi nulla o aggiungere qualcosa.
Se vuoi aggiungere qualcosa al nome corrente, devi inserire ".*" nel campo Cerca e nel campo 'Sostituisci con', inserisci quello che vuoi aggiungere al nome dei file selezionati. Utilizza una delle altre regole di modifica supportate dall'app e fai clic su "Rinomina" quando sei pronto per rinominare i file.
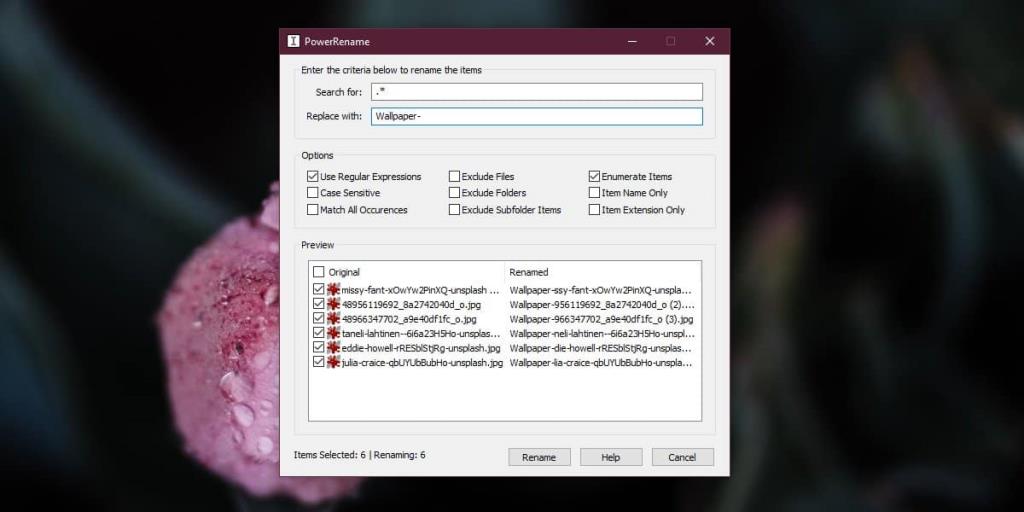
I file rinominano istantaneamente.
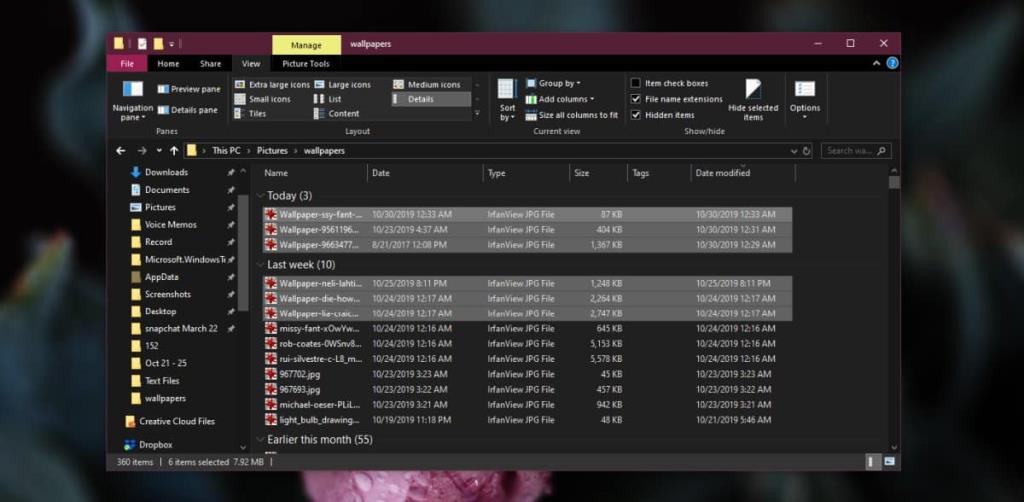
PowerRename è abbastanza semplice in termini di regole di ridenominazione che supporta. Non troverai funzionalità di ridenominazione dei file particolarmente avanzate. Esistono app per la ridenominazione dei file molto più potenti, ma questa ti offre alcune opzioni in più rispetto a Windows 10 per impostazione predefinita.
Se stai usando PowerToys, PowerRename verrà fornito con esso ed è utile sapere come sfruttare le sue funzionalità. Se hai ancora qualche problema con l'app, c'è la documentazione che spiega tutto . Passa attraverso di esso e sarai in grado di capire come rinominare file e cartelle in più modi. La maggior parte dei parametri di ridenominazione fa uso di espressioni regolari per aggiungere al nome di un file o rimuovere qualcosa da esso.
L'unico vero svantaggio dell'app è che non puoi aggiungere più file a una singola istanza di ridenominazione di PowerRename dopo aver selezionato i file per la prima volta.

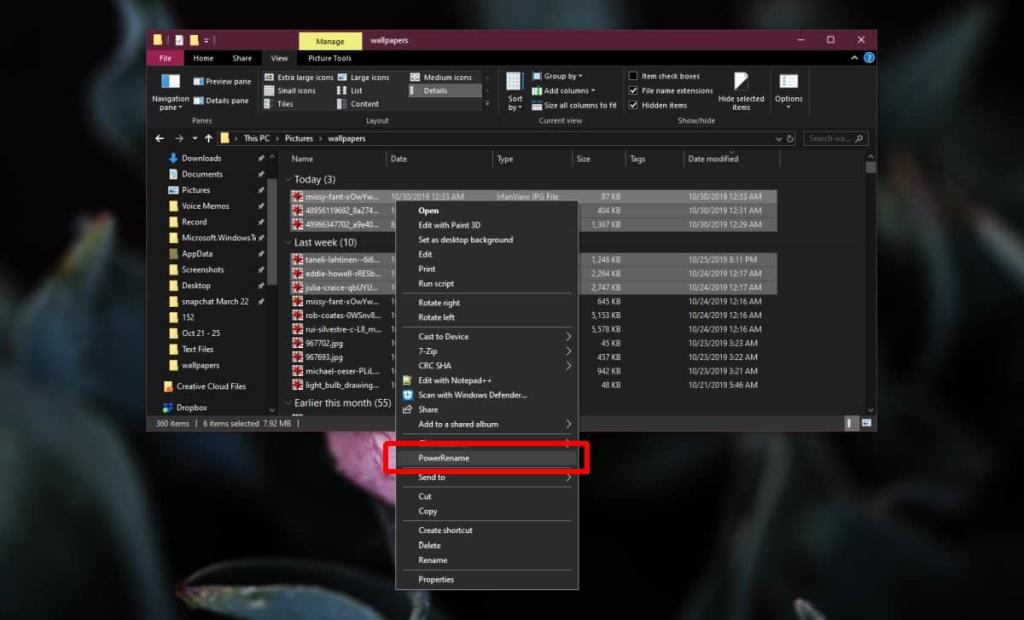
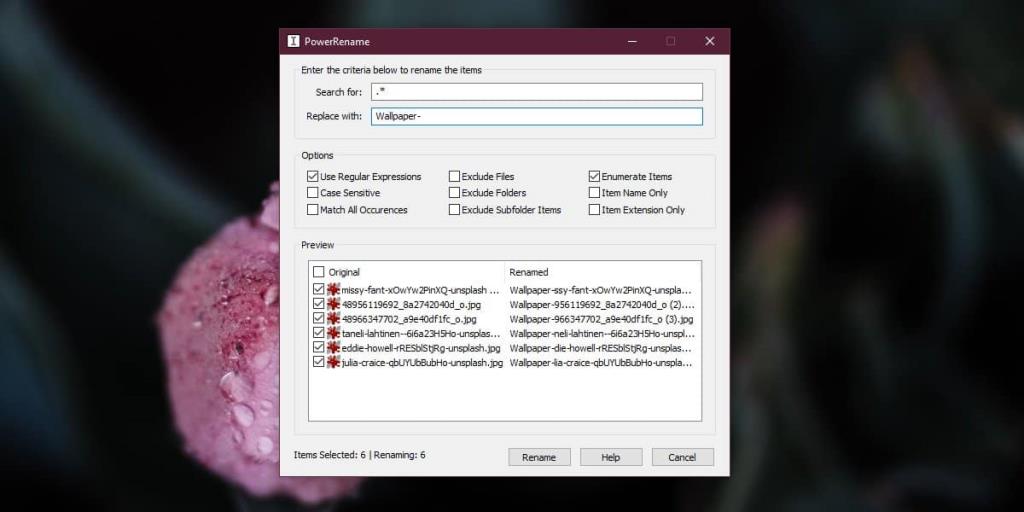
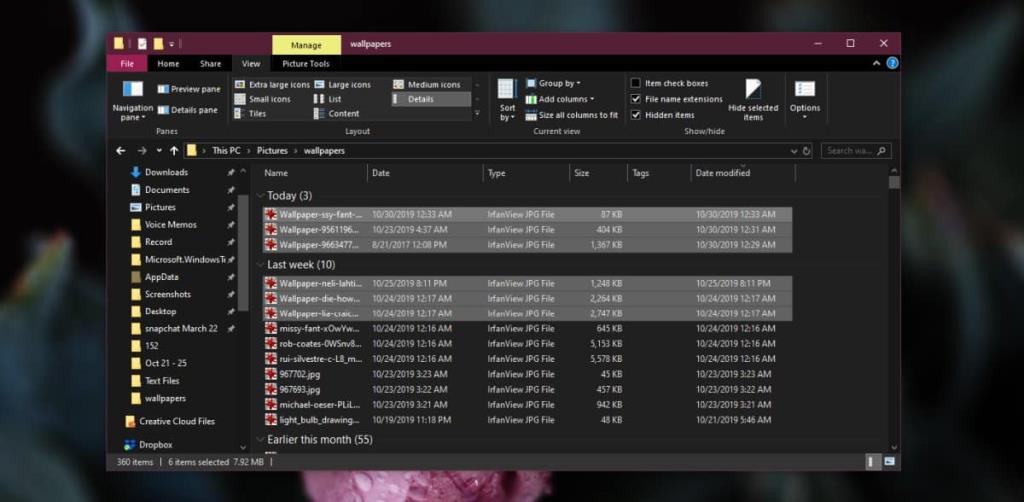

![Come aggiungere bordi alle tue immagini in Photoshop [Tutorial] Come aggiungere bordi alle tue immagini in Photoshop [Tutorial]](https://tips.webtech360.com/resources8/r252/image-4440-0829093900681.jpg)





