BluRip: convertitore da Bluray a MKV

Il formato MKV o Matroska è un formato contenitore standard aperto e gratuito che può contenere un numero illimitato di tracce video, audio e sottotitoli. Copia di dischi Blu-ray
L'aggiornamento di Windows 10 ottobre 2020 è attualmente in fase di lancio per utenti selezionati. Offre una serie di nuove funzionalità, alcune delle quali potresti aver già esplorato come membro del programma Windows Insider. In particolare, il sistema operativo introduce riquadri live sensibili al tema che Microsoft ha preso in giro numerose volte in precedenza.
Ora che il prodotto finale ha raggiunto la disponibilità generale, è comprensibile che potresti voler abbandonare il programma di beta test prima che inizi il prossimo ciclo di sviluppo di Windows 10.
Come forse già saprai, il menu Start ridisegnato e le raffinate esperienze di navigazione Alt + Tab in Edge basato su Chromium non sono ancora gli ultimi miglioramenti di Windows 10. Pertanto, il programma Windows Insider continuerà a offrire nuove build del sistema operativo con nuove funzionalità per i test pre-release e la correzione di eventuali bug funzionali o problemi estetici/dell'interfaccia utente.
Puoi disattivare il Programma Windows Insider se desideri interrompere la tua partecipazione alle fasi di beta-test del sistema operativo desktop più popolare al mondo. Dopotutto, potresti avercela con l'instabilità dell'ultima versione pre-release di Windows e ora vuoi solo goderti il prodotto finale e rifinito.
Come uscire dal programma Windows Insider prima che inizi il prossimo ciclo di sviluppo
La disattivazione del programma Windows Insider non significa che non puoi rientrarvi in un secondo momento. Ma partire è molto più facile ora che dopo, quando il prossimo ciclo di sviluppo è già in corso.
Segui questi semplici passaggi per fare una pausa dal programma senza attivare alcun problema tecnico nel tuo attuale sistema operativo:
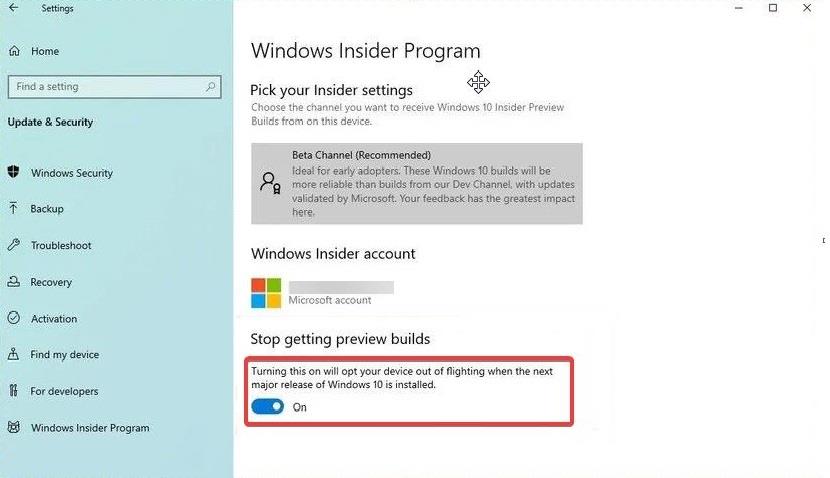
L'esecuzione dei passaggi precedenti impedisce a Microsoft di implementare le prossime versioni di build di anteprima di Windows 10 sul PC.
Come uscire con il ciclo di sviluppo di Windows 10 in corso
Il prossimo ciclo di sviluppo spesso inizia subito dopo l'uscita di un importante aggiornamento di Windows 10. A volte, le nuove esperienze di creazione degli insider potrebbero non piacerti , rendendo necessario il ripristino di una versione più user-friendly e stabile.
Puoi comunque uscire come membro di Windows nel caso in cui ti sei perso la prima finestra di disattivazione. Tuttavia, dovrai eseguire diversi passaggi per uscire con successo dal programma di test.
Opzione di ripristino del sistema
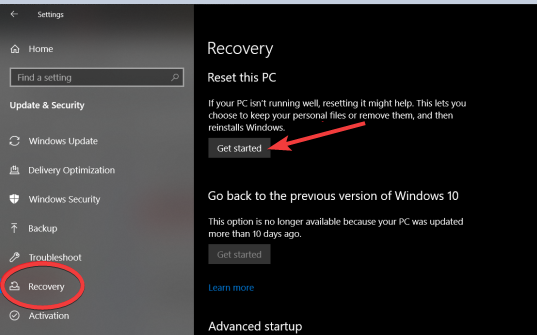
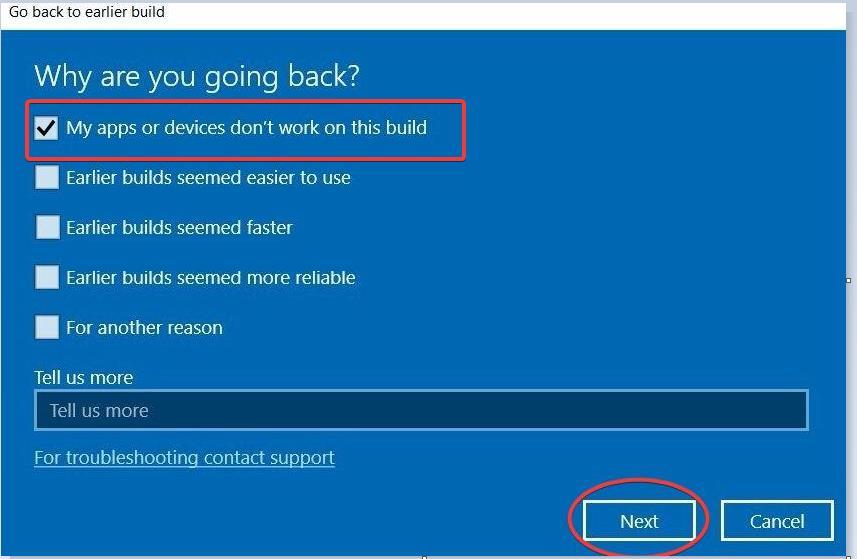
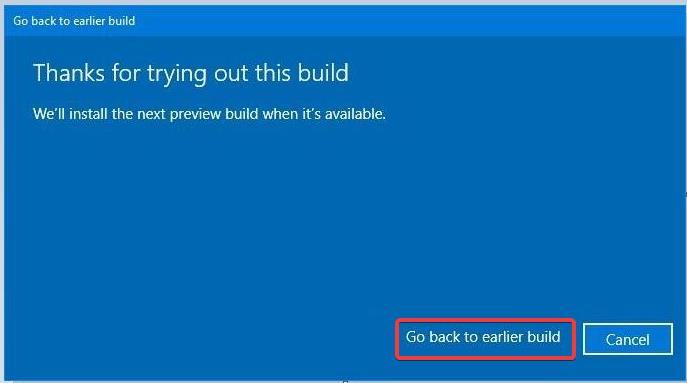
Finora, sei solo tornato a una versione stabile di Windows, ma sei ancora un membro di Windows. Pertanto, Microsoft continuerà a offrire al tuo dispositivo nuove build di anteprima. Quindi, devi lasciare l'intero programma Windows Insider ora.
Segui questi passaggi per uscire dal programma Windows Insider
Ora hai rinunciato al programma Windows Insider, il che significa che non riceverai le prime build delle prossime versioni di Windows 10. Per evitare spiacevoli sorprese, come la perdita di dati, assicurati di eseguire il backup di tutti i file di sistema prima di tentare di ripristinare una versione precedente.
Il formato MKV o Matroska è un formato contenitore standard aperto e gratuito che può contenere un numero illimitato di tracce video, audio e sottotitoli. Copia di dischi Blu-ray
In precedenza, abbiamo trattato una guida su BluRip, un convertitore open source da Blu-ray a MKV. Grazie al nostro lettore, ericcov, che ce l'ha segnalato, oggi abbiamo una
L'analisi di rete è fondamentale. Gli ingegneri di rete monitorano sempre la propria rete per tenere traccia di tutti i computer connessi. In passato,
TypingAid potrebbe sembrare uno strumento che aiuta i principianti a imparare a digitare, ma in realtà è uno strumento di completamento automatico portatile che aiuta
I visualizzatori di file sono oggi ampiamente disponibili, con molte ottime soluzioni che offrono una vasta gamma di funzioni. Forse uno dei più popolari in circolazione
PDF Info è uno strumento che consente di modificare le proprietà dei file PDF. È possibile modificare autore, titolo, argomento, parole chiave, creatore, produttore e PDF.
Per impostazione predefinita, il Blocco note integrato in Windows 7 non mostra la barra di stato (nella parte inferiore della finestra). Tuttavia, a volte è necessario conoscere le nozioni di base.
Keybord Leds è stato progettato pensando agli utenti che non hanno LED sulla tastiera o che sono troppo piccoli per poterli utilizzare. Visualizza i LED della tastiera nel sistema.
Scopri Swiff Player: uno strumento gratuito e facile da usare per eseguire animazioni SWF e applet applicativi senza la suite Adobe Flash.
Migliora la tua esperienza Windows con Moo0 WindowMenuPlus. Accedi a 9 potenti opzioni dal menu della barra del titolo di qualsiasi applicazione.



![Apri e visualizza qualsiasi file con Universal Viewer [Windows] Apri e visualizza qualsiasi file con Universal Viewer [Windows]](https://tips.webtech360.com/resources8/r252/image-4843-0829093536654.jpg)




