I giochi possono essere giocati su una console o su un PC. Gli sviluppatori di un gioco devono rilasciarlo per una particolare piattaforma e la maggior parte dei giochi rilasciati per console vengono rilasciati anche per PC Windows 10. Il gameplay è lo stesso dell'esperienza di gioco con una piccola differenza; un gioco sul tuo PC può essere giocato con un mouse e una tastiera. Molti giochi rilasciati per Windows 10 supportano anche il controller, il che significa che puoi utilizzare un controller Xbox su un PC per giocare.
Usa il controller Xbox su un PC
Esistono diverse versioni di un controller Xbox, ad esempio un controller Xbox One o un controller Xbox 360. Tutte queste versioni corrispondono e funzionano con versioni specifiche della console Xbox. Nella maggior parte dei casi, la versione non ha molta importanza quando si desidera utilizzare un controller Xbox su un PC. Ciò che conta è se il controller è cablato o wireless.

Controller Xbox cablato su PC
Un controller Xbox cablato è una periferica plug & play su un PC Windows 10.
- Accendi il tuo sistema Windows 10.
- Collega il controller al PC tramite il suo cavo USB.
- Sentirai il suono del nuovo hardware trovato sul sistema Windows 10.
- Il pulsante Xbox sul controller si illuminerà.
- I driver per il controller verranno installati entro pochi minuti.
- Premi il pulsante Xbox sul controller e la barra di gioco si aprirà per indicare che il controller è tutto configurato e pronto per l'uso.
- Apri un gioco e rileverà il controller.
Nota: è possibile collegare più controller cablati a un PC, ma se non si dispone di porte USB sufficienti, utilizzare un hub USB in grado di fornire alimentazione.
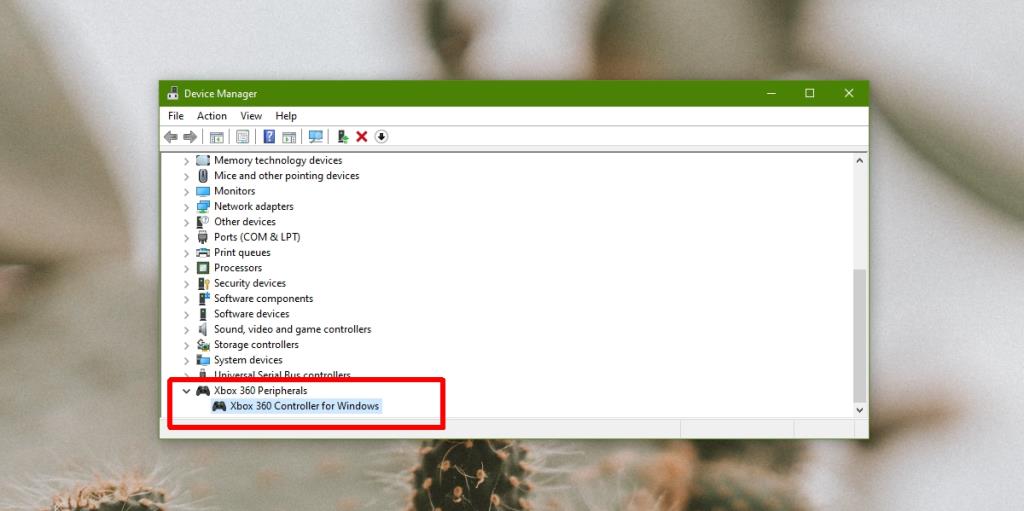
Controller wireless per Xbox su PC
Un controller Xbox wireless si connette a un PC tramite Bluetooth.
- Apri l' app Impostazioni sul tuo sistema Windows 10.
- Vai su Dispositivi e seleziona la scheda Bluetooth.
- Attiva l' interruttore Bluetooth.
- Sul controller Xbox wireless, premi il pulsante Xbox per accenderlo.
- Sulla applicazione Impostazioni, fare clic su 'Aggiungi Bluetooth o altro dispositivo'.
- Seleziona "Bluetooth" dal menu . Se disponi di un adattatore wireless Xbox integrato nel tuo sistema, seleziona "Tutto il resto" dal menu.
- Tieni premuto il pulsante Xbox sul controller per accedere alla modalità di associazione.
- Seleziona il tuo controller quando appare nell'elenco. Per un controller Xbox One, dovrai premere il pulsante di connessione.
- La spia sul pulsante Xbox lampeggerà per indicare che è in corso l'associazione. Una volta che la luce si stabilizza, il controller è pronto e pronto per essere utilizzato.
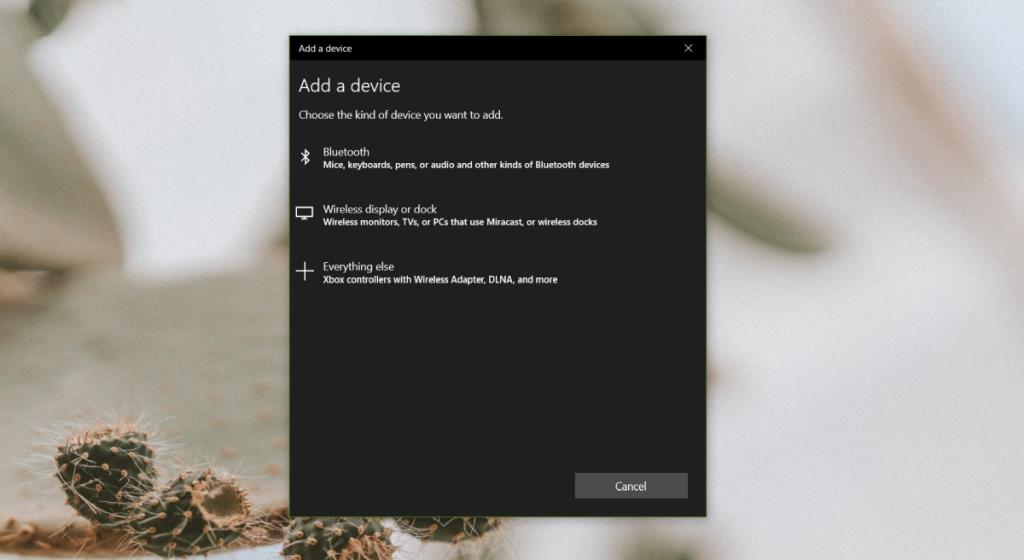
Conclusione
Un controller Xbox è facile da configurare su un PC. Funzionerà alla grande nella maggior parte dei giochi che supportano il controller, tuttavia, alcuni giochi rilasciati per PC sono pensati per essere giocati con una tastiera e un mouse. Il controller potrebbe essere un po' goffo da usare con questi tipi di giochi, ma funzionerà comunque. Se stai giocando a un gioco Steam, assicurati di aver abilitato il supporto per un controller Xbox nelle impostazioni di Steam.
Hai un controller PS4? Puoi usarlo anche con un PC.


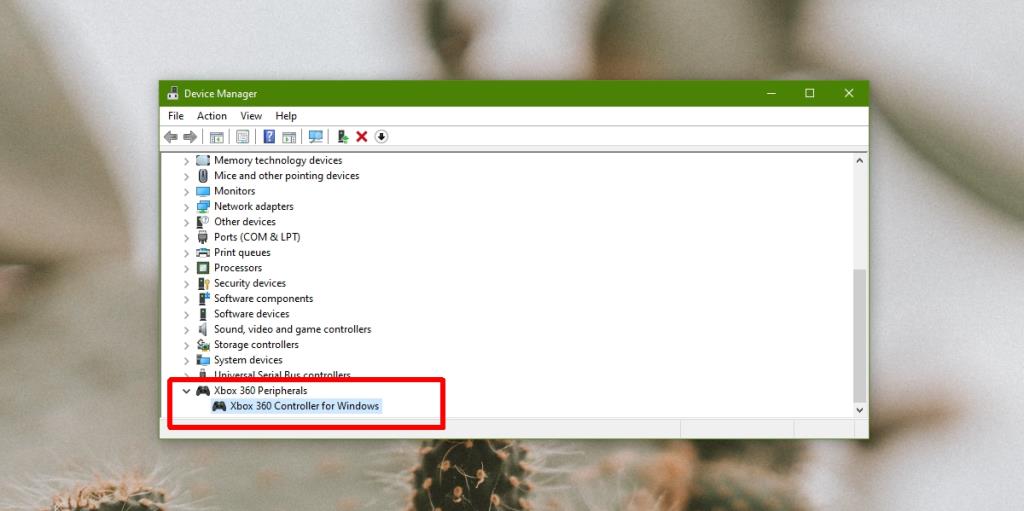
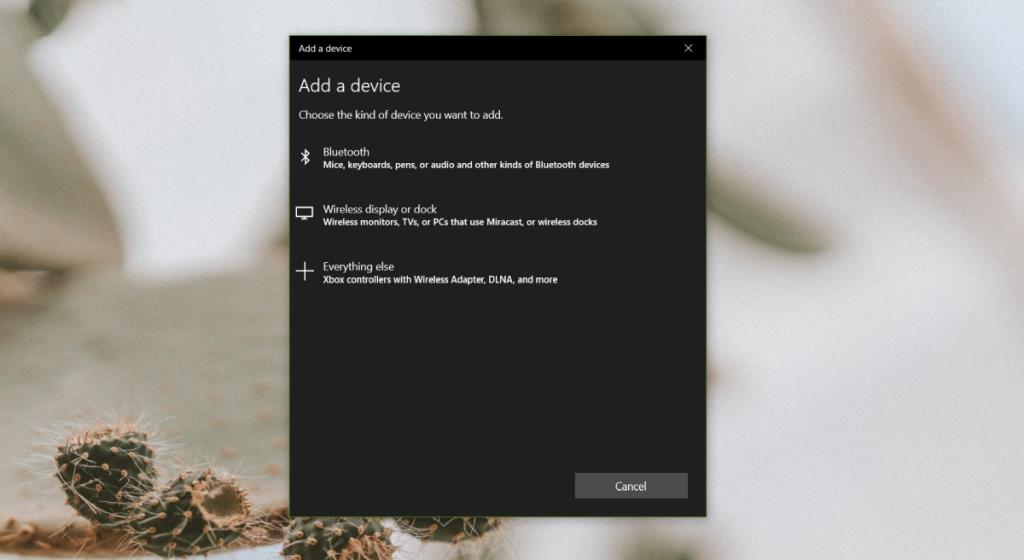
![Filelize sincronizza i file recenti con il tuo servizio di archiviazione cloud preferito [Windows] Filelize sincronizza i file recenti con il tuo servizio di archiviazione cloud preferito [Windows]](https://tips.webtech360.com/resources8/r252/image-6564-0829094619520.png)






