Come recuperare le chiavi di rete wireless (WEP/WPA) da Windows 7

Hai mai dimenticato la password della tua rete wireless? O forse vuoi recuperare le chiavi della rete wireless in ufficio o a casa di un amico
Non è una novità che Internet Explorer sia nei suoi ultimi istanti dopo che Microsoft ha recentemente annunciato il suo supporto interrotto per il vecchio browser. Ciò significa che Microsoft sta attivamente promuovendo il proprio browser Edge, cercando di convincere gli utenti di IE a migrare verso questo nuovo standard.
Per facilitare la transizione, Microsoft ha implementato la modalità di compatibilità. Questa funzionalità consente agli utenti di visualizzare le vecchie intranet e i siti web compatibili con Internet Explorer direttamente sul browser Edge, offrendoti una soluzione ottimale.
Con l'annuncio da parte di Microsoft per interrompere Internet Explorer, hanno destato preoccupazioni tra le organizzazioni e gli imprenditori. Come garantiranno la compatibilità con i sistemi di back-end legacy e con i vecchi siti web intranet? Ridisegnare i loro siti web solo perché un browser ha cambiato il suo modus operandi sarebbe poco pratico e costoso.
È qui che la Modalità di Compatibilità diventa cruciale, permettendo di visualizzare contenuti legacy in modo fluido e senza problemi.
Attivare la visualizzazione compatibilità in Edge è un processo semplice che può essere effettuato in pochi passaggi. Ecco come fare:
Le modifiche verranno salvate automaticamente, abilitando la modalità di compatibilità ogni volta che apri il browser Edge.
Se desideri visualizzare un sito in modalità compatibilità solo per una volta, segui questi semplici passaggi:
Se hai bisogno di accedere regolarmente a un vecchio sito web, puoi abilitare la modalità di compatibilità in modo permanente:
Utilizzare la modalità di compatibilità è semplice come i passaggi sopra descritti. Tuttavia, un aspetto importante da tenere a mente è che i siti Web aggiunti per un utilizzo permanente scadranno dopo 30 giorni. Dopo questo periodo, dovrai riaggiungere manualmente l'URL per continuare a utilizzare la funzione.
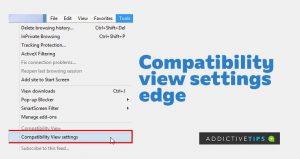
Hai mai dimenticato la password della tua rete wireless? O forse vuoi recuperare le chiavi della rete wireless in ufficio o a casa di un amico
Se stai cercando di comprimere in batch file e cartelle o decomprimere archivi senza installare un software, ArcThemAll farà al caso tuo. È gratuito
Quindi vuoi parlare con il tuo amico che è connesso all'enorme LAN nel tuo ufficio o semplicemente vuoi parlare su Internet ma non vuoi installare
SndVolPlus è un'ingegnosa piccola sostituzione del controllo predefinito del volume audio in Windows 7. Aggiunge due semplici funzionalità, disattiva l'audio di sistema quando il volume è medio
Stanco di vedere il Pannello di controllo Nvidia nel menu contestuale? Scopri come rimuoverlo facilmente e ripulire il desktop.
Scopri come dividere un file di grandi dimensioni in parti più piccole in Windows utilizzando WinRar e HJSplit. Comprimi e carica facilmente i file per condividerli online.
Il Centro operativo è cambiato con quasi ogni versione di Windows. Su Windows 7, era accessibile tramite il Pannello di controllo. Su Windows 10, è stato aggiunto come pannello.
Scopri come estendere il tuo desktop con Chromecast e utilizzare la TV come schermo aggiuntivo per il tuo computer.
Succede che quando un software dannoso corrompe il registro, alcuni file non si aprono più. Come tester di software che si imbatte in un software così scadente su
Sei stanco dei tempi di caricamento lenti ogni volta che visiti una cartella in Windows 7? Il caricamento è solitamente lento e richiede molto tempo se hai una cartella





![Come estendere il desktop di Windows con Chromecast [Guida] Come estendere il desktop di Windows con Chromecast [Guida]](https://tips.webtech360.com/resources8/r252/image-9318-0829094632601.jpg)


Valentina -
Ho sempre avuto problemi con alcuni siti. Dopo questa lettura ho già cambiato le impostazioni, speriamo bene
Francesco -
Ho avuto molte difficoltà con Edge, ma ora con questa funzione posso finalmente navigare senza stress!
Sofia -
Complimenti per il post! Sarebbe interessante sapere se questa funzionalità funziona anche su altri browser
Bianca -
Grazie per le informazioni! Sono riuscita a risolvere i problemi di visualizzazione con facilità. È molto più semplice di quanto pensassi
Pippo -
Ragazzi, lo sapevate che potete anche aggiungere siti specifici all'elenco di compatibilità? È super utile
Arianna -
Finalmente ho scoperto come risolvere i problemi di visualizzazione dei siti! Grazie per il tuo aiuto
Ruggero -
Ottima spiegazione! Con la visualizzazione compatibilità, i siti si caricano molto meglio. Vi farò sapere come va!
Maria -
Wow, non pensavo che una piccola impostazione potesse fare una così grande differenza. Grazie per aver condiviso
Marta -
Su un altro post, ho letto che Edge ha ancora molta strada da fare. Concordate?
Lua Mia -
Ho provato a utilizzare la visualizzazione compatibilità, ma non sono sicura di farlo correttamente. Qualcuno può aiutarmi
Chiara -
Sono così felice di avere trovato questo post! Adesso posso vedere finalmente il mio sito preferito senza problemi!
Nicolò -
Ho seguito i tuoi consigli e ho visto miglioramenti immediati. Davvero efficace, apprezzo molto
Giulia -
A volte i siti web non si caricano correttamente su Edge, quindi il comando di compatibilità è fantastico. Lo utilizzero di sicuro!
Luca -
Non conoscevo questa funzione! Mi ha salvato la vita! Ottimo lavoro, continua così.
Elia 2023 -
Sono sempre stato un po' scettico su Edge, ma con queste nuove impostazioni, mi sta piacendo di più
Claudia -
Speriamo che la compatibilità migliori anche in futuro. Questo articolo è un ottimo punto di partenza.
Elena -
Ma davvero si può usare la visualizzazione compatibilità? Lo proverò subito! Grazie
Antonio -
Grazie a questo articolo ho risolto un problema che mi dava fastidio da tanto tempo. Davvero utile
Teo -
Ho sempre avuto problemi con alcuni siti web. Adesso, grazie a questa guida, penso di poter navigare senza problemi
Marco -
Ottimo articolo! Non sapevo che la visualizzazione compatibilità su Edge potesse essere così utile. Grazie per le spiegazioni chiare
Giorgio -
Perché non avermelo detto prima? Questa funzione è una manna dal cielo per me
Alessandro -
Sono davvero colpito dalla chiarezza delle tue spiegazioni. Continua a scrivere articoli così
Giovanni -
A volte mi sembra che l'internet sia un mondo a parte. Grazie per avermi fatto capire un altro aspetto di Edge
Simone -
Ciao! Qualcuno sa se la visualizzazione compatibilità è disponibile anche nella versione mobile di Edge?
Verónica -
Grazie per la guida dettagliata! Ora posso visualizzare correttamente anche i siti più obsoleti
Fabrizio -
Ho provato a seguire i tuoi consigli e finalmente riesco a visualizzare i siti web in modo corretto. Grazie mille
Mattia -
Ho provato diverse soluzioni, ma questa è di gran lunga la migliore. Consiglio a tutti di provarla!
Riccardo 89 -
Wow, questa guida è stata una rivelazione! Non credevo potesse essere così semplice configurare Edge per la compatibilità