Come installare Windows su un Mac utilizzando Boot Camp [Guida]
![Come installare Windows su un Mac utilizzando Boot Camp [Guida] Come installare Windows su un Mac utilizzando Boot Camp [Guida]](https://tips.webtech360.com/resources8/r252/image-9806-0829094650349.jpg)
Secondo Forbes, il miglior PC Windows è un Apple MacBook Pro, mentre CNET lo definisce il portatile Windows più performante. Si ammira l'ironia di come
Non importa quanto sia potente il tuo PC da un punto di vista hardware, sarà comunque limitato dall'attuale sistema operativo in esecuzione.
Ecco perché è importante disporre dell'ultima versione del sistema operativo più recente, e anche i mezzi attraverso i quali è possibile ottenerlo sono importanti.
Nel caso del sistema operativo Windows, l'ultima versione disponibile in questo momento è Windows 10 versione 20H2 (nota anche come Windows 10 October Update).
Se vuoi mettere le mani su una copia completa e legittima di Windows 10 20H2, il modo più veloce per farlo è utilizzare Windows 10 Update Assistant .
Che cos'è l'Assistente aggiornamento di Windows 10?
In parole povere, Windows 10 Update Assistant è uno strumento creato da Microsoft che consente agli utenti di aggiornare i propri PC Windows 10 a una versione più recente, fino all'ultima disponibile.
Oltre a essere utilizzato come programma di aggiornamento del sistema operativo, l'Assistente aggiornamento di Windows 10 può essere utilizzato indirettamente per risolvere i problemi comuni del PC, poiché sostanzialmente sostituisce i vecchi file di sistema con una nuova copia delle versioni più recenti.
Windows 10 Update Assistant è gratuito al 100% e può essere scaricato direttamente dal sito Web ufficiale di Microsoft.
Come si usa l'Assistente aggiornamento di Windows 10?
Windows 10 è ottimizzato per essere il più facile da usare possibile in ogni modo, e questo include il processo di installazione e aggiornamento.
Ecco un breve riepilogo di come utilizzare l'Assistente aggiornamento di Windows 10 per aggiornare la versione corrente di Windows 10 a Windows 10 20H2:
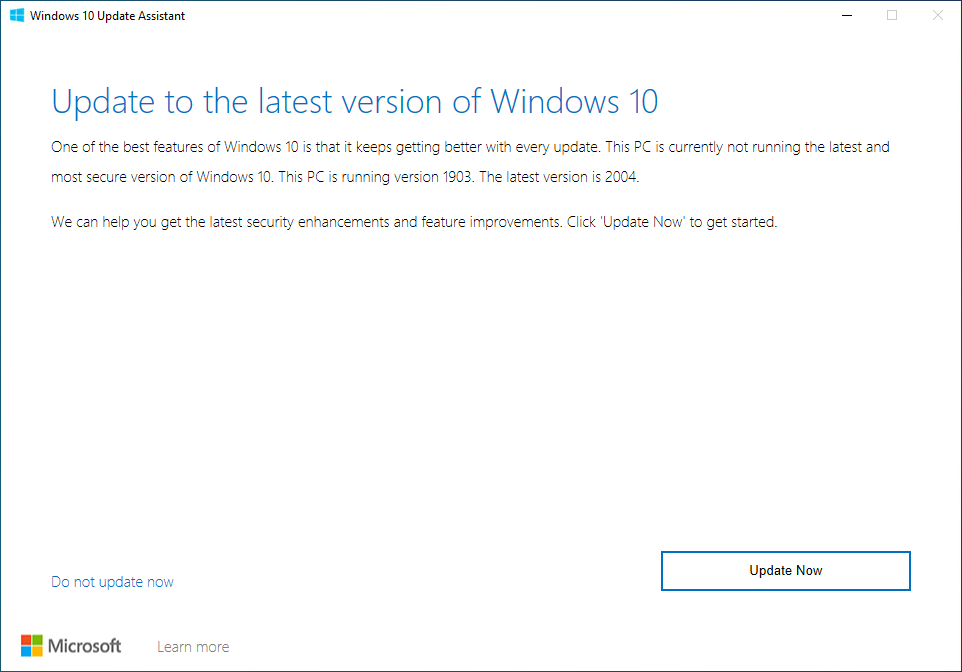
Il tuo PC si riavvierà da solo alcune volte e dovrai seguire le istruzioni sullo schermo occasionali ogni volta che vengono visualizzate.
Tuttavia, questo è perfettamente normale e, una volta terminato, avrai una nuova copia di Windows 10 20H2 installata sul tuo PC.
Assistente aggiornamento di Windows 10 rispetto allo strumento di creazione multimediale
Se hai l'abitudine di mantenere il tuo PC sempre aggiornato, probabilmente sai già cos'è l'Assistente aggiornamento di Windows 10.
Inoltre, potresti aver notato uno strumento simile nella stessa pagina di download, chiamato Windows 10 Media Creation Tool .
Se è così, potresti esserti chiesto qual è la differenza tra i due e se uno è migliore dell'altro.
La versione breve è questa: entrambi i programmi possono essere utilizzati per aggiornare il PC all'ultima versione.
Tuttavia, la differenza sta nell'approccio:
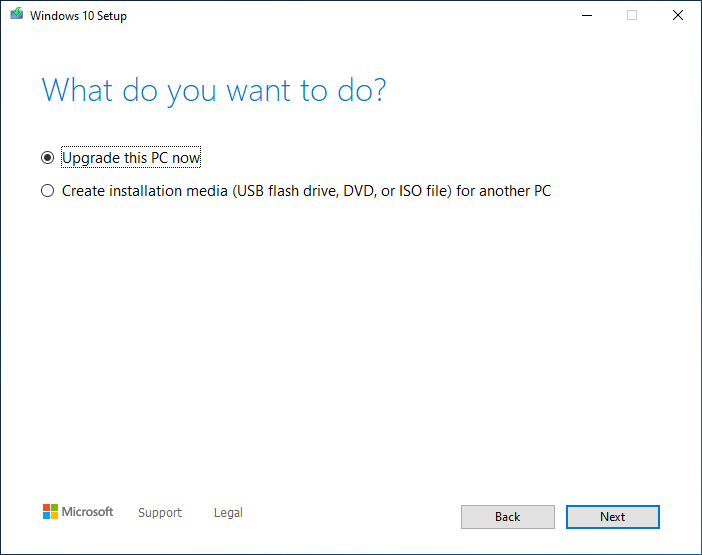
Windows 10 Update Assistant vs aggiornamenti automatici di Windows
Un altro modo per aggiornare il PC è utilizzare il menu di aggiornamento di Windows 10 nativo. Questa funzionalità è integrata nel sistema operativo Windows 10 ed è possibile accedervi effettuando le seguenti operazioni:
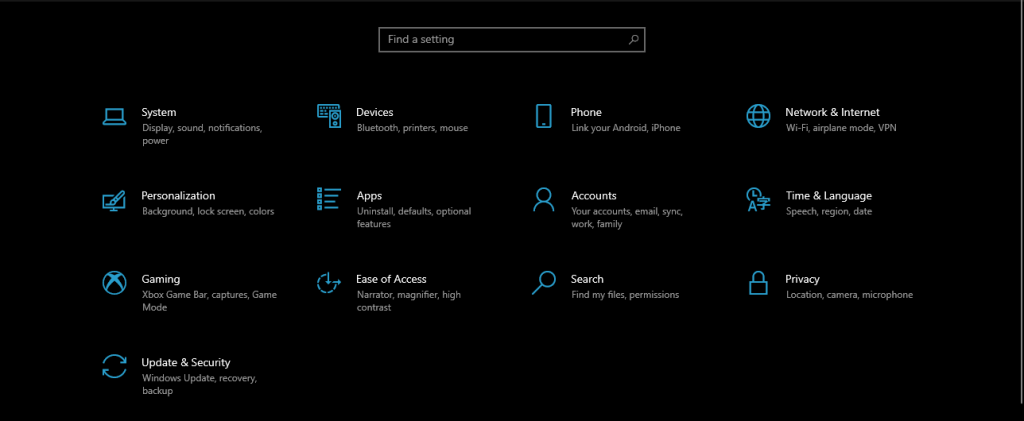
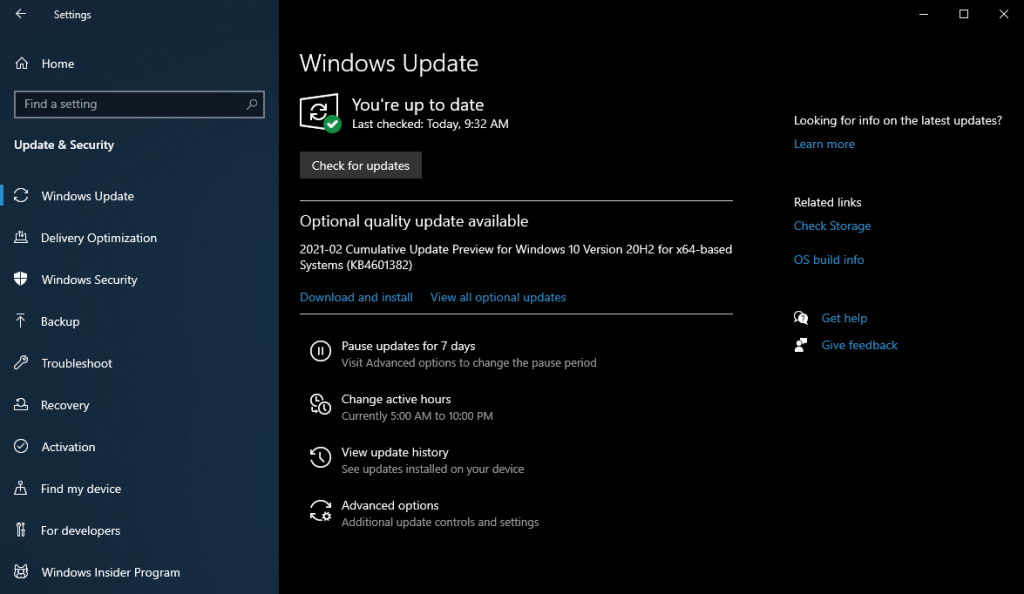
La differenza tra Windows 10 Update Assistant e il menu Windows Update è che quest'ultimo funziona automaticamente, scansionando i server Microsoft a intervalli di tempo regolari per gli aggiornamenti disponibili.
D'altra parte, l'aggiornamento del PC tramite il menu di Windows Update non è così affidabile, poiché molti errori di aggiornamento di Windows 10 si verificano in questo modo.
Per questo motivo, sia l'assistente di aggiornamento di Windows 10 che lo strumento di creazione multimediale possono essere utilizzati per forzare l'aggiornamento del sistema operativo, anche quando i mezzi automatici ricevono messaggi di errore.
Assistente aggiornamento Windows 10: ne vale la pena o no?
Sebbene ci siano molti modi in cui un utente può aggiornare i propri PC, la verità è che da molti punti di vista, l'Assistente aggiornamento di Windows 10 è di gran lunga il più veloce e affidabile.
Questo perché può sempre essere utilizzato come piano di backup nel caso in cui gli altri metodi provochino errori di aggiornamento e perché può essere utilizzato per forzare l'aggiornamento del PC con gli ultimi aggiornamenti delle funzionalità non appena vengono pubblicati.
Tutto sommato, l'Assistente aggiornamento di Windows 10 è uno strumento efficiente per coloro che desiderano l'ultimo sistema operativo in esecuzione sui propri PC.
Quali metodi usi per mantenere aggiornato il tuo PC? Faccelo sapere condividendo le tue preferenze nella sezione commenti qui sotto.
Secondo Forbes, il miglior PC Windows è un Apple MacBook Pro, mentre CNET lo definisce il portatile Windows più performante. Si ammira l'ironia di come
LogMeIn è uno degli strumenti di condivisione dello schermo del desktop remoto più popolari, che consente agli utenti desktop e mobili di accedere facilmente e condividere il proprio schermo in remoto tramite
Vuoi modificare programmi e opzioni dal menu contestuale di Esplora risorse di Windows, cambiare tipi di file e descrizioni e apportare alcune modifiche avanzate?
Se hai un ufficio o un'aula di grandi dimensioni in cui devi condividere frequentemente link, documenti o grandi quantità di testo, Clipboard Share ti tornerà utile.
Le unità a stato solido (SSD) sono la nuova tecnologia che sta lentamente iniziando a diffondersi. Sono molto più veloci e hanno una durata maggiore rispetto alle unità a stato solido.
Scopri come ottenere assistenza in Windows 11 e 10 con questi 10 metodi. Dall'app Ottieni assistenza ai suggerimenti per la risoluzione dei problemi, risolvi subito i problemi del tuo PC.
AVG ha finalmente rilasciato la versione 9 del suo software antivirus, che afferma essere più veloce e molto più robusto rispetto ai suoi predecessori. Grisoft,
VLC Media Player continua a sorprendermi, anche dopo aver scritto un articolo dettagliato sulle novità. Di recente ho scoperto che VLC Player può riprodurre anche immagini ISO.
Ho un piccolo problema di udito che rende un po' difficile capire cosa dicono gli attori nel film. Di solito vedo tutti i film con
Non perdere il tuo browser Edge legacy quando aggiorni a Chromium Edge. Segui la nostra guida per eseguire il backup e mantenere entrambi i browser attivi contemporaneamente.

![Modifica tipo di file, riproduzione automatica, impostazioni programmi predefiniti [Windows 7/Vista] Modifica tipo di file, riproduzione automatica, impostazioni programmi predefiniti [Windows 7/Vista]](https://tips.webtech360.com/resources8/r252/image-5457-0829093416584.jpg)

![Modifica per ottimizzare lunità SSD [Windows] Modifica per ottimizzare lunità SSD [Windows]](https://tips.webtech360.com/resources8/r252/image-2143-0829093415212.jpg)


