Le buone app di recupero file, o anche quelle mediocri, sono raramente gratuite. Alcuni hanno una versione di prova che consentirà agli utenti di eseguire una scansione di base, ma per una scansione più approfondita è necessario acquistare il prodotto. Questo non vuol dire che queste app non giustifichino il loro prezzo; funzionano e funzionano bene . Se hai bisogno di recuperare un file in un attimo e non sai quale strumento di ripristino utilizzare (o acquistare), prova lo strumento gratuito di recupero file di Windows di Microsoft.
Strumento di recupero file di Windows
Lo strumento Windows File Recovery è una nuova app da riga di comando rilasciata da Microsoft per il recupero di file persi/cancellati. Supporta il recupero di file da dischi rigidi, SSD, schede SD e unità USB. Supporta il recupero per diversi formati di file e consente agli utenti di recuperare i file per tipo.
Usa lo strumento di recupero file di Windows
Per utilizzare lo strumento Recupero file di Windows, segui questi passaggi.
- Installa lo strumento Windows File Recovery da Microsoft Store .
- Apri il prompt dei comandi con i diritti di amministratore.
- Eseguire il seguente comando per recuperare i file.
Comando
winfr source-drive: cartella di destinazione [/switches]
Esempio
winfr D: "E:\Cartella di prova" /n *.mp3
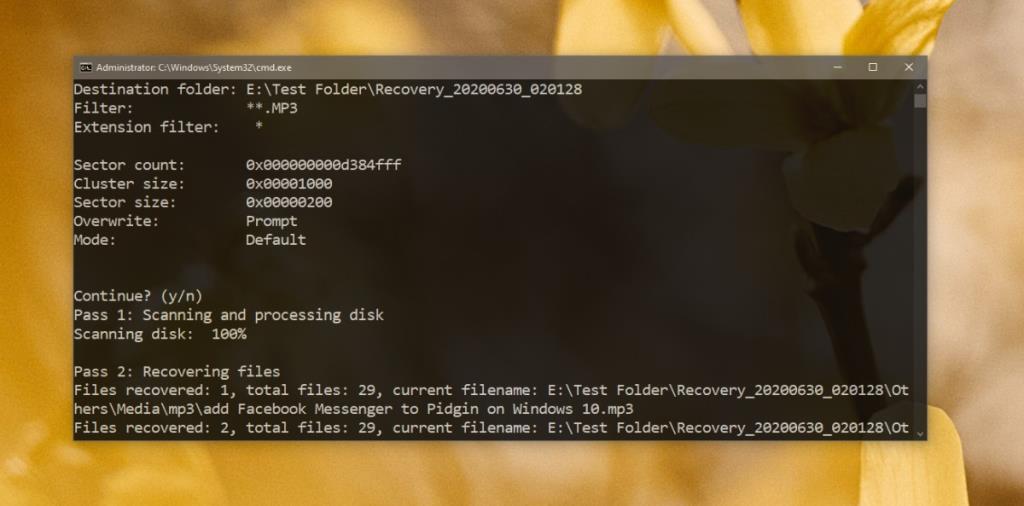
Spiegazione del comando di ripristino file di Windows
Per ripristinare i file con lo strumento Windows File Recovery, è necessario eseguire il comando seguente, tuttavia è necessario comprendere questi parametri e cosa rappresentano prima di poter modificare il comando in base alle proprie esigenze.
winfr source-drive: cartella di destinazione [/switches]
winfr: poiché questo è uno strumento da riga di comando, dovrai chiamarlo con questo comando.
soure-drive: questa è l'unità da cui lo strumento recupererà i file.
cartella di destinazione: è qui che verranno salvati i file recuperati.
[/switches]: questi sono switch, cioè modificatori che dicono allo strumento quali file recuperare o cosa cercare quando si recupera un file.
Nota: l' unità di origine non deve essere la stessa dell'unità in cui si trova la cartella di destinazione . Se il percorso della cartella di destinazione contiene uno spazio, è necessario racchiuderlo tra virgolette.
Opzioni di ripristino file di Windows
Lo strumento Windows File Recovery fornisce una breve spiegazione di quali opzioni supporta e a cosa serve ciascuna opzione. Se hai bisogno di sapere quale opzione usare per restringere i file recuperati per tipo, è l' opzione /n.
Per utilizzare l'opzione /n, aggiungila alla fine del comando restore files, quindi specifica il tipo di file che desideri ripristinare aggiungendone l'estensione.
/n *.mp3 recupererà tutti i file MP3. L'asterisco sostituirà il 'nome' del file dove il nome può essere qualsiasi cosa, ad esempio, recupererà tutti i file MP3 indipendentemente dal loro nome.
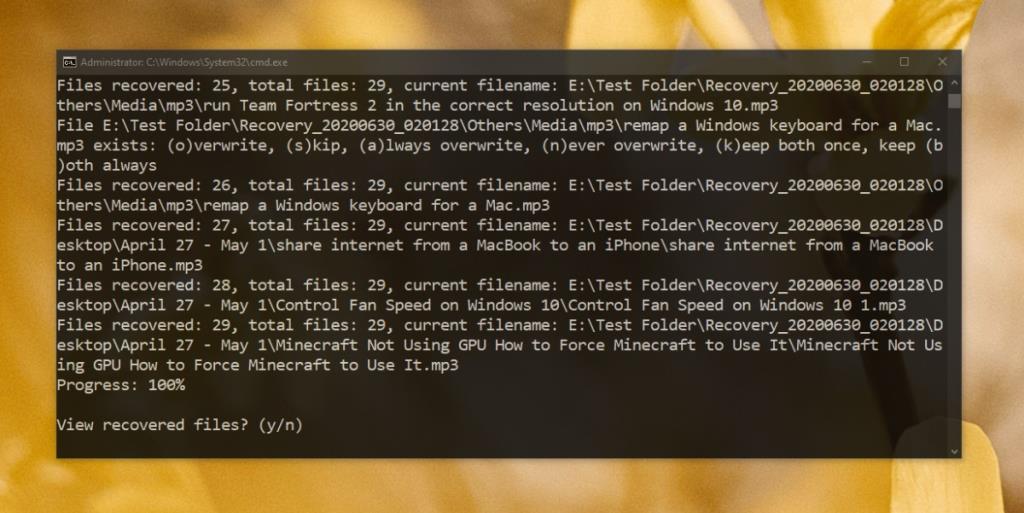
Conclusione
Windows File Recovery non pretende di essere in grado di recuperare tutti i file. In effetti, nessuno strumento di ripristino lo fa. Durante i test, l'app è stata in grado di recuperare i file che sono stati eliminati e/o tagliati/incollati rimossi su altre unità esterne più di una settimana fa. Il sistema stesso è stato riavviato più volte da quando i file sono stati eliminati. Se hai appena perso un file, eseguire questo strumento prima di provare qualsiasi altra cosa è una buona idea.

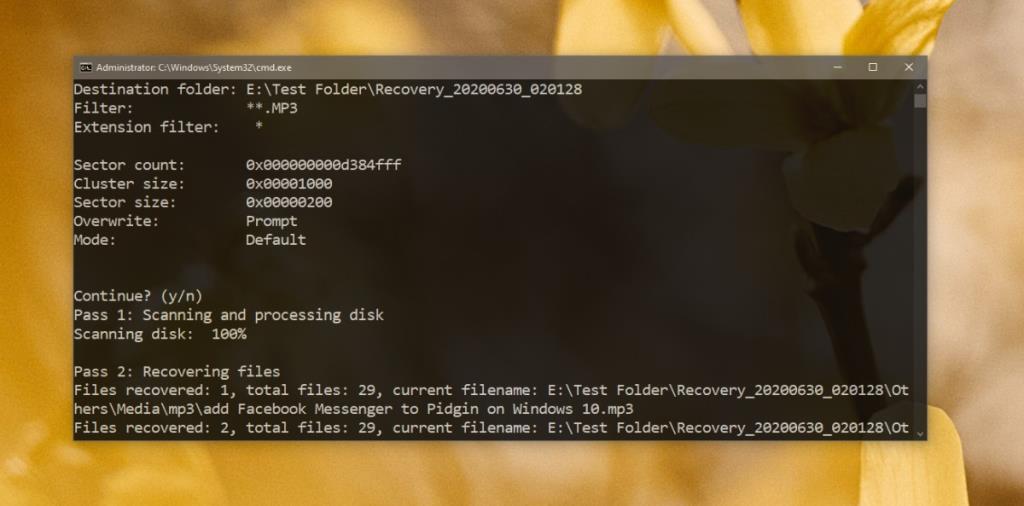
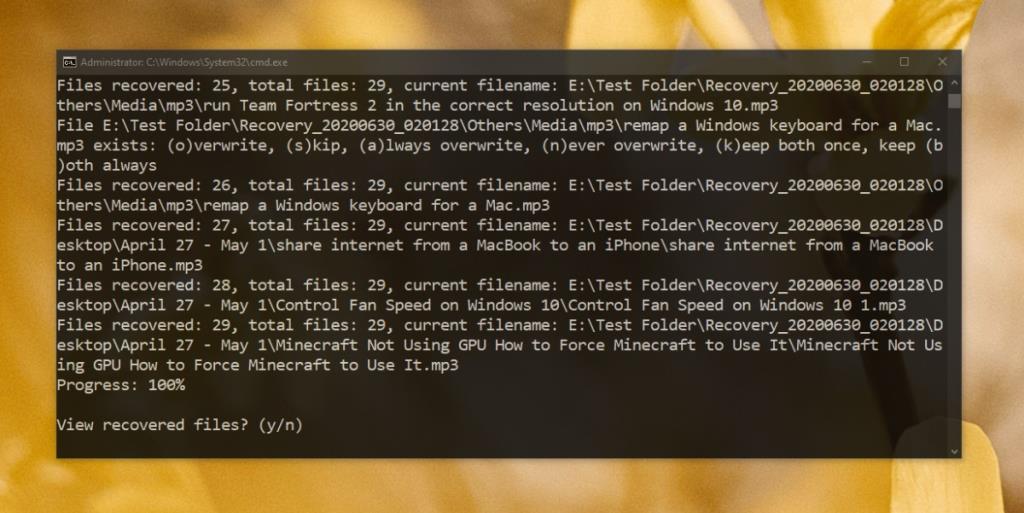






![Software di backup automatico per unità USB [Windows] Software di backup automatico per unità USB [Windows]](https://tips.webtech360.com/resources8/r252/image-4071-0829093733946.jpg)
