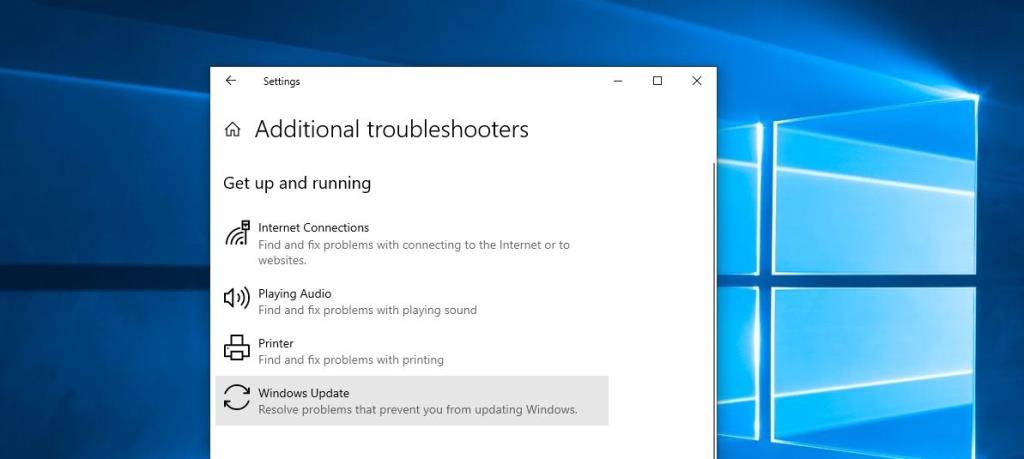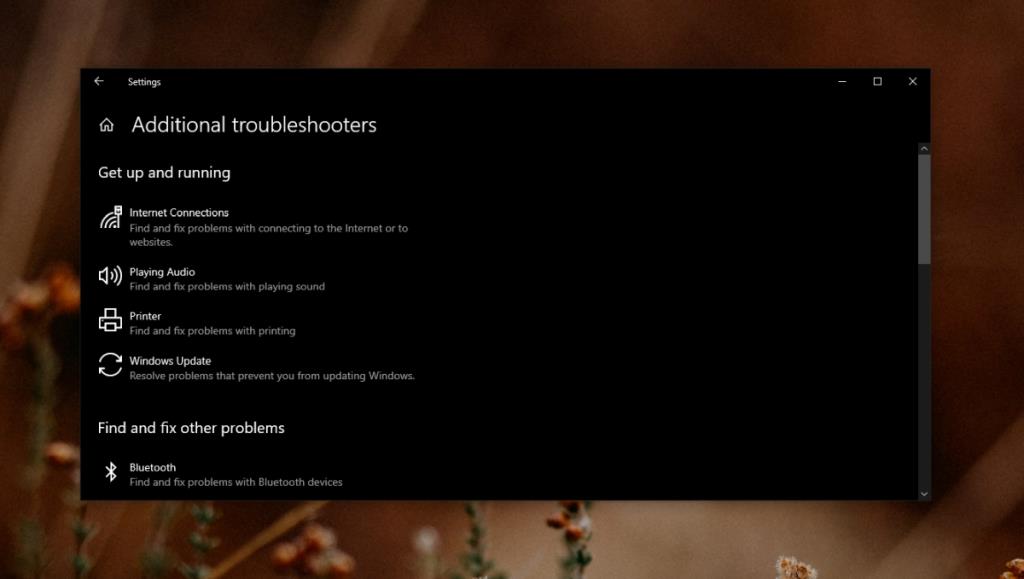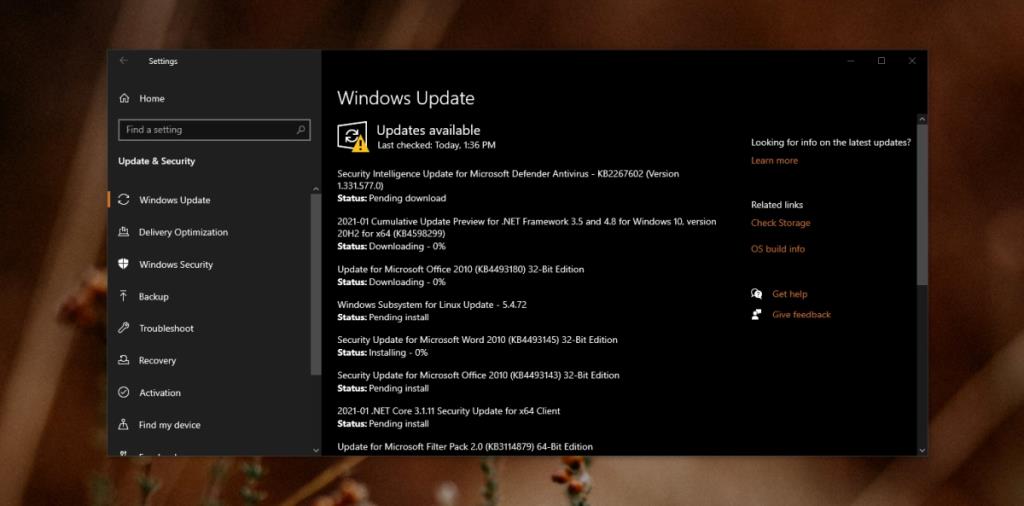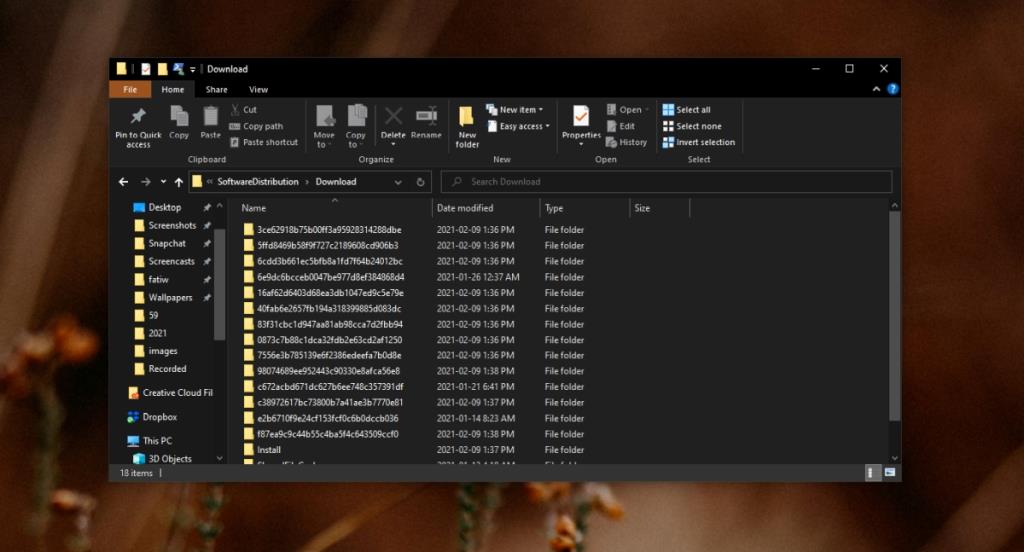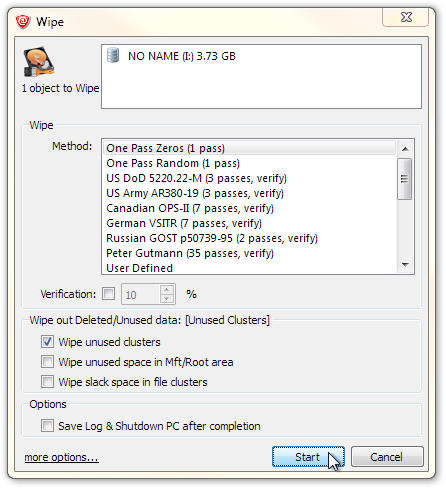Windows 10 offre aggiornamenti, grandi e piccoli, tramite Windows Update. Windows Updates è un servizio di Windows 10 di serie e può controllare, scaricare e installare aggiornamenti su un sistema Windows 10 dall'app Impostazioni.
Il servizio Windows Update è ottimo in teoria ma ha avuto molti problemi sin dal giorno. Anche gli aggiornamenti di Windows non hanno il record migliore; a volte non si installano o causano problemi una volta installati e devono essere ripristinati.
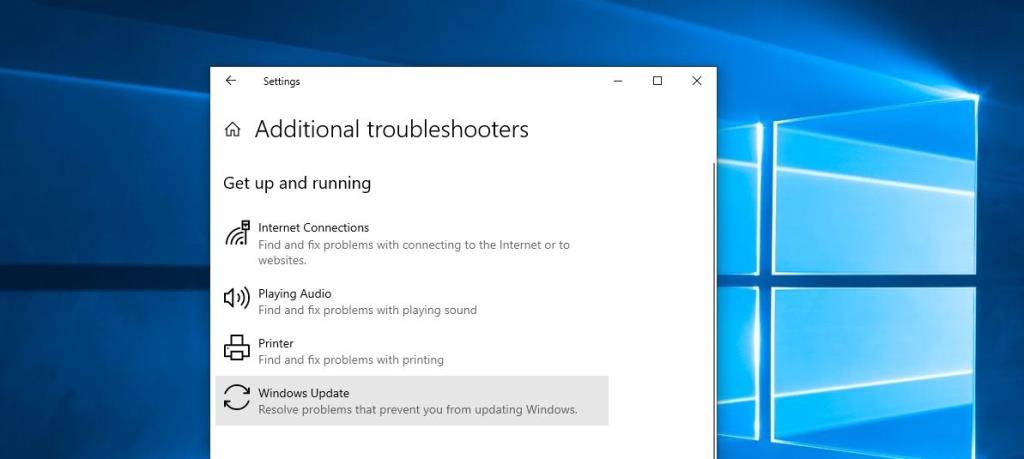
Risoluzione dei problemi di Windows Update
Microsoft non è ignara dei problemi con i suoi aggiornamenti o il suo servizio di aggiornamento. Riconosce quando un aggiornamento ha danneggiato qualcosa e rilascia un aggiornamento per risolverlo o fornisce istruzioni per ripristinarlo.
Tuttavia, se hai problemi con il servizio di aggiornamento di Windows, significa che non sarai in grado di controllare un servizio o scaricarlo o installarlo. Il processo potrebbe interrompersi in qualsiasi momento, ma ti lascia con un sistema obsoleto.
Esegui lo strumento di risoluzione dei problemi di Windows Update
Se non riesci a ottenere gli aggiornamenti tramite l'aggiornamento di Windows, dovresti eseguire lo strumento di risoluzione dei problemi integrato per il servizio.
- Apri l' app Impostazioni (scorciatoia da tastiera Win+I).
- Vai alla scheda Aggiornamento e sicurezza.
- Seleziona la scheda Risoluzione dei problemi.
- Fare clic su Ulteriori strumenti di risoluzione dei problemi.
- Seleziona lo strumento di risoluzione dei problemi di Windows Update.
- Eseguilo e applica tutte le correzioni che consiglia.
- Riavvia il sistema e controlla gli aggiornamenti.
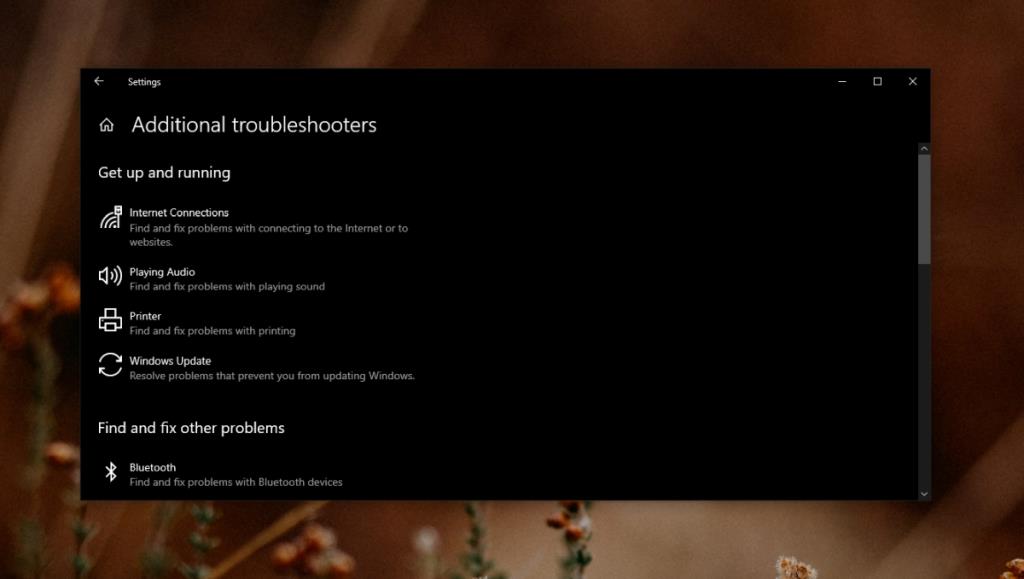
Installa manualmente gli aggiornamenti
Se non riesci ancora a ottenere un aggiornamento, puoi installarlo manualmente dal catalogo di Microsoft Update. È un repository online di tutti gli aggiornamenti rilasciati da Microsoft.
Per determinare quale aggiornamento è necessario installare, seguire questi passaggi.
- Apri l' app Impostazioni (scorciatoia da tastiera Win+I).
- Vai su Aggiornamento e sicurezza.
- Seleziona Aggiornamento di Windows.
- Fare clic su Verifica aggiornamenti.
- Annotare il numero per l'aggiornamento.
- Visita il catalogo di Microsoft Update .
- Cerca l'aggiornamento.
- Seleziona quello corretto per il tuo sistema e scaricalo.
- Esegui il file CAB come faresti con un file EXE.
- L' aggiornamento verrà installato.
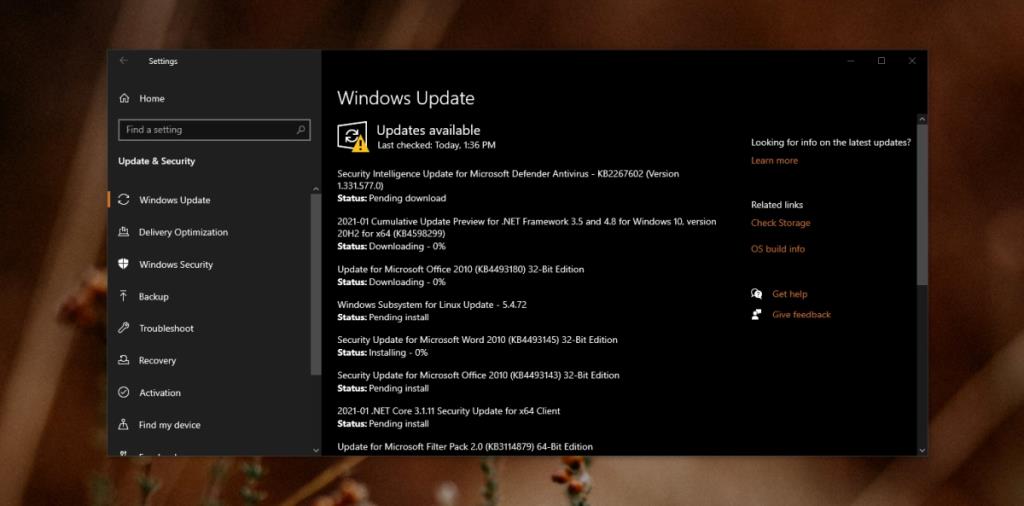
Passaggi generali per la risoluzione dei problemi
Oltre a eseguire lo strumento di risoluzione dei problemi di Windows Update, dovresti anche provare quanto segue.
- Assicurati di avere abbastanza spazio libero sul tuo sistema per scaricare l'aggiornamento. Normalmente, mantenere 20 GB vuoti sull'unità Windows è una buona idea.
- Riavvia il sistema se hai aggiornamenti in sospeso da installare.
- Rimuovere l'hardware esterno, ad esempio dischi USB, unità esterne, schede SD, telefoni, ecc.
- Assicurati che la tua connessione Internet sia stabile. Se si disconnette casualmente, l'aggiornamento non verrà scaricato o potrebbe essere scaricato con errori.
- Elimina gli aggiornamenti scaricati da
C:\Windows\SoftwareDistribution\Downloade scaricali di nuovo.
- Apri il prompt dei comandi con i diritti di amministratore ed esegui questi due comandi, uno per uno per risolvere i problemi con i file di sistema:
scf/scannowe DISM /Online /Cleanup-Image /RestoreHealth.
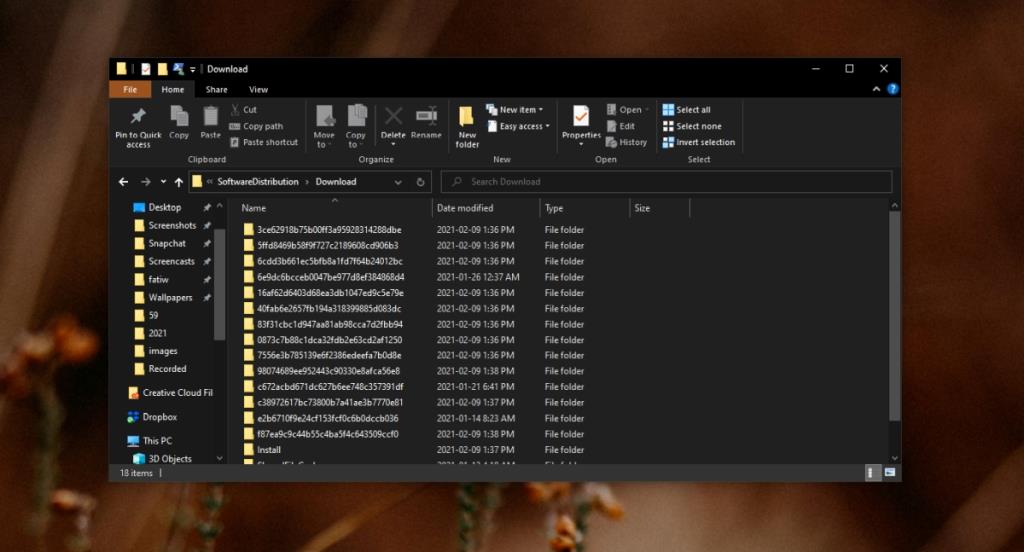
Conclusione
Gli aggiornamenti di Windows come servizio si sono stabilizzati molto nel corso degli anni. Se stai cercando di installare aggiornamenti su una versione eccezionalmente obsoleta di Windows 10, potrebbe essere meglio eseguire un'installazione pulita della versione più recente.
Le versioni precedenti di Windows 10 hanno problemi che sono stati risolti tramite aggiornamenti del sistema operativo e non c'è alcun modo per aggirarli.