Le opzioni sono argomenti della riga di comando che puoi inviare alle app. Se non desideri utilizzare la riga di comando, puoi aggiungere l'interruttore al collegamento sul desktop di un'app, a condizione che l'app lo supporti. Normalmente, qualsiasi app con cui puoi utilizzare gli interruttori nella riga di comando ti consentirà di aggiungerli alla sua scorciatoia. Se hai bisogno di utilizzare più interruttori con le scorciatoie delle app, puoi farlo.
Interruttori multipli con scorciatoie per app
Gli switch sono fondamentalmente comandi che vengono inviati a un'app per l'esecuzione. Normalmente, quando esegui un interruttore da solo, funzionerà se l'app lo supporta. Se stai cercando di eseguire più switch, tuttavia, importa se i due possono funzionare insieme o meno.
Per utilizzare più interruttori con le scorciatoie delle app, tutto ciò che devi fare è aggiungerne uno dopo l'altro dopo aver aggiunto uno spazio tra i due.
Se vuoi provarlo, puoi farlo con Chrome. I due interruttori che puoi usare insieme sono;
--profile-directory="Profilo ospite" --force-dark-mode
Il primo interruttore chiederà a Chrome di chiederti con quale profilo desideri eseguire Chrome. Il secondo costringerà Chrome a utilizzare la modalità oscura .
Per utilizzare più interruttori, è necessario inserire:
"C:\Programmi (x86)\Google\Chrome\Application\chrome.exe" --profile-directory="Profilo ospite" --force-dark-mode
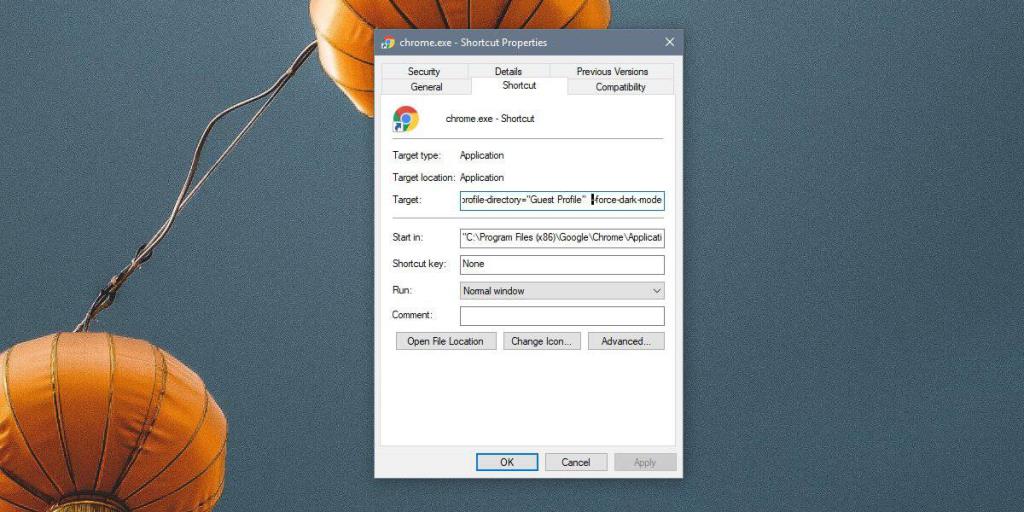
Applicare un interruttore
Se non hai mai applicato un interruttore, ti guideremo attraverso di esso. Trova l'app con cui desideri utilizzare gli switch. Crea un collegamento sul desktop per esso. Vai sul desktop, fai clic con il pulsante destro del mouse sul collegamento e seleziona Proprietà nel menu contestuale.
Vai alla scheda Collegamento e nel campo Destinazione inserisci i due interruttori alla fine. Il percorso del file EXE sarà già inserito nel campo Destinazione.
Dopo aver applicato un'opzione, assicurati di chiudere tutte le istanze dell'app aperte, quindi utilizza il collegamento per avviare l'app. Se gli interruttori non funzionano, potrebbe essere perché non sono nell'ordine corretto. Controlla se gli interruttori funzionano individualmente, quindi prova a cambiare l'ordine in cui li applichi.
Alcuni switch non funzioneranno tra loro. Ancora una volta, seguendo l'esempio di Chrome, c'è un interruttore che ti consente di aprire Chrome in modalità di navigazione in incognito e non può essere utilizzato con l'opzione –profile-directory=”Profilo ospite” perché la modalità di navigazione in incognito non funziona con profili Chrome specifici. Ciò significa che mentre uno switch funziona individualmente, potrebbe non funzionare necessariamente con altri switch. Ci vorrà un po' di sperimentazione per capire cosa funziona e cosa non funziona.
![Software di backup automatico per unità USB [Windows] Software di backup automatico per unità USB [Windows]](https://tips.webtech360.com/resources8/r252/image-4071-0829093733946.jpg)
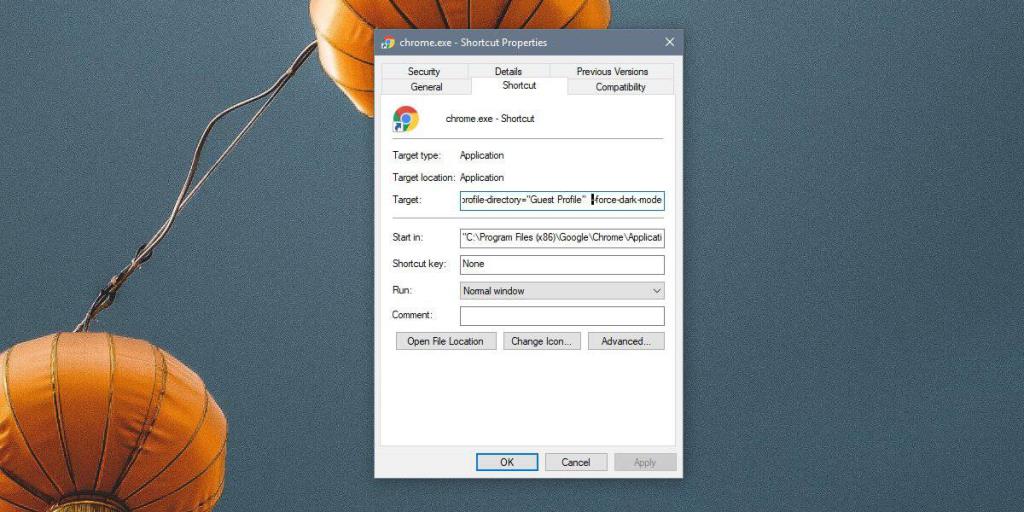

![Come installare Windows su un Mac utilizzando Boot Camp [Guida] Come installare Windows su un Mac utilizzando Boot Camp [Guida]](https://tips.webtech360.com/resources8/r252/image-9806-0829094650349.jpg)

![Modifica tipo di file, riproduzione automatica, impostazioni programmi predefiniti [Windows 7/Vista] Modifica tipo di file, riproduzione automatica, impostazioni programmi predefiniti [Windows 7/Vista]](https://tips.webtech360.com/resources8/r252/image-5457-0829093416584.jpg)

![Modifica per ottimizzare lunità SSD [Windows] Modifica per ottimizzare lunità SSD [Windows]](https://tips.webtech360.com/resources8/r252/image-2143-0829093415212.jpg)

