Se acquisti un PC o un Mac oggi, il miglior investimento che puoi fare nell'hardware è acquistarne uno con un SSD. Se hai bisogno di conservare molti file sul tuo sistema locale, cerca configurazioni hardware che ti permettano di installare sia un SSD che un HDD.
Gli SSD sono disponibili in diverse configurazioni e non stiamo parlando della loro capacità di archiviazione. In termini di tecnologia, ci sono SSD SATA e SSD NVMe.
Come i dischi rigidi che hanno un RPM più alto, la differenza nella configurazione dell'SSD determinerà la velocità. Un SSD NVMe sarà, in media, quattro volte più veloce di un SSD SATA.
Identifica SSD SATA o SSD NVMe
Se stai acquistando un nuovo sistema o acquistando nuovo hardware per il tuo sistema, puoi controllare la confezione di un SSD per vedere se è SATA o NVMe. Hanno anche un aspetto diverso, ma devi sapere quali differenze cercare per identificare le unità.

1. Marca e modello di Google SSD
Questo è di gran lunga il metodo più affidabile per capire che tipo di SSD hai. Funzionerà anche se non è possibile aprire lo chassis del laptop o del desktop per esaminare l'unità.
- Fare clic con il pulsante destro del mouse sulla barra delle applicazioni e selezionare Task Manager dal menu contestuale.
- Vai alla scheda Prestazioni.
- Seleziona il tuo disco.
- In alto a destra, annota il nome del produttore e il modello.
- Visita Google, inserisci il nome del produttore, il numero del modello e aggiungi la parola chiave "specifiche" dopo di esso.
- Controlla il sito Web ufficiale del produttore che apparirà nei risultati di ricerca per vedere che tipo di SSD hai.
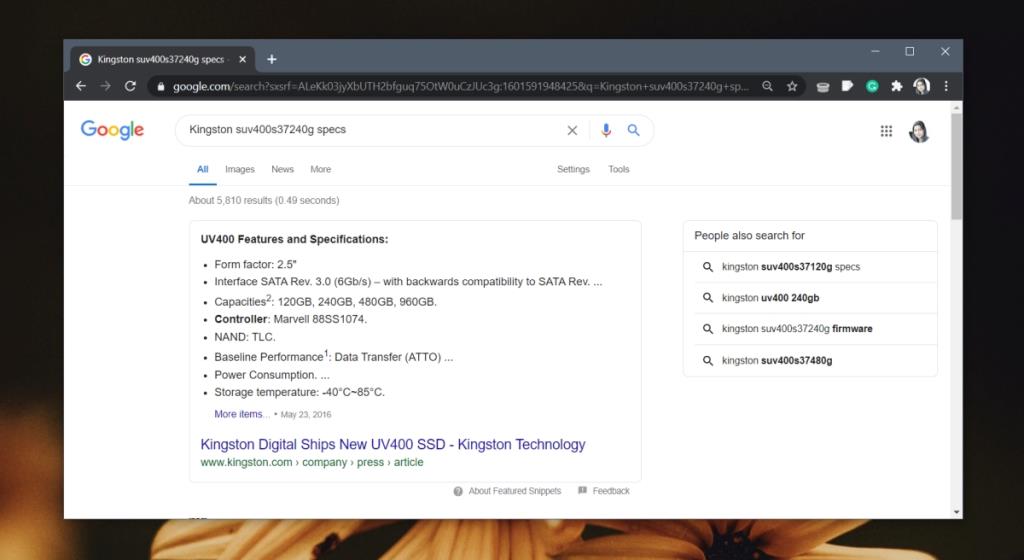
2. Usa app di terze parti
Supponendo che tu abbia già acquistato e installato l'SSD, puoi identificarne il tipo utilizzando alcuni strumenti diversi, tuttavia questo metodo non è affidabile come il precedente.
- Scarica HWiNFO ed eseguilo /installalo (l'app ha una versione portatile).
- Espandi gli autobus.
- Seleziona Bus PCI (se ce n'è più di uno, dovrai passare attraverso ciascuno).
- Guarda attraverso i dispositivi che sono collegati a uno slot PCI.
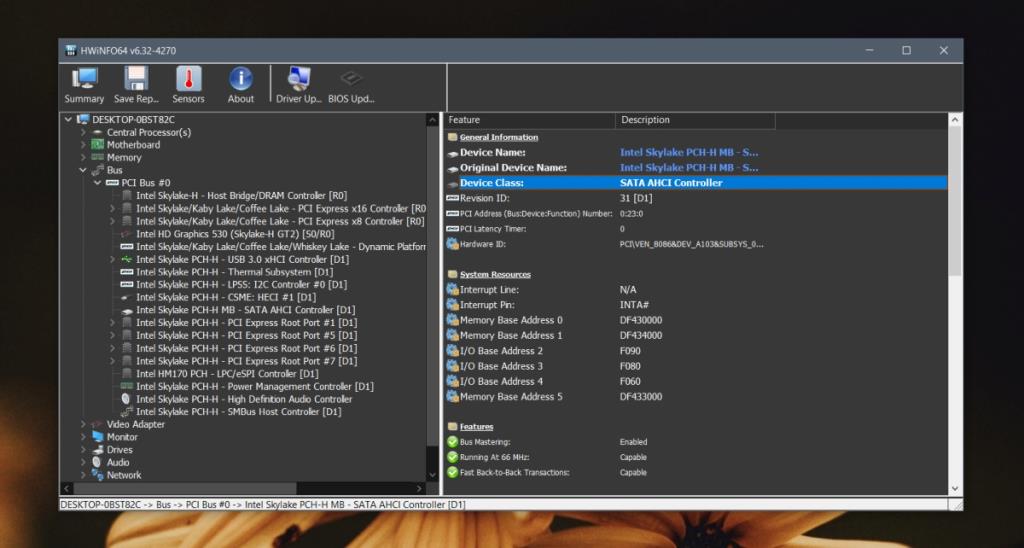
- Quindi, espandi Unità dalla colonna a sinistra.
- Seleziona il tuo disco .
- Nel riquadro a destra, cerca "Form Factor" e annota il valore.
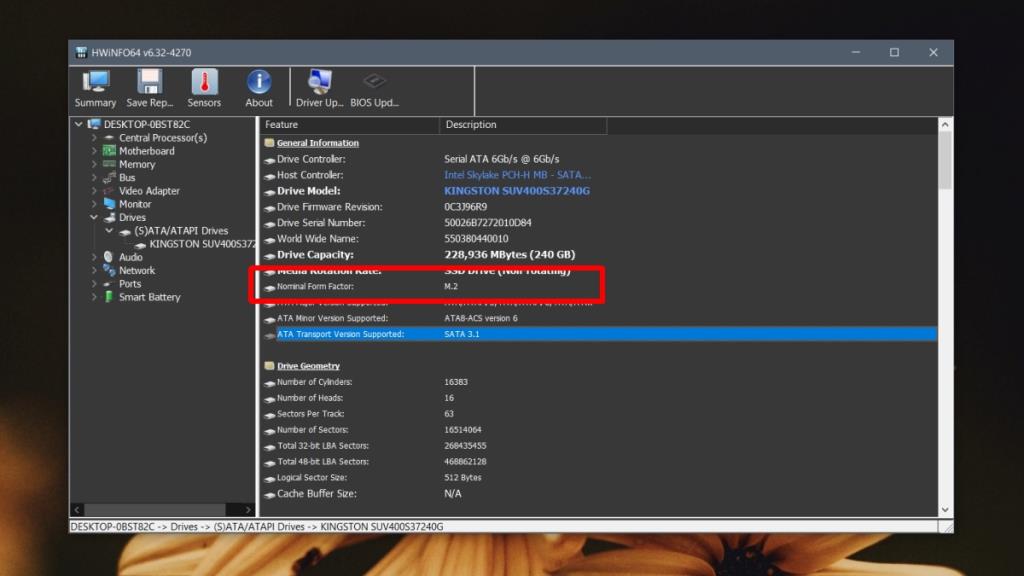
- Scarica ed esegui un'app chiamata SSD-Z.
- Nella scheda Dispositivo, annota il valore Velocità .
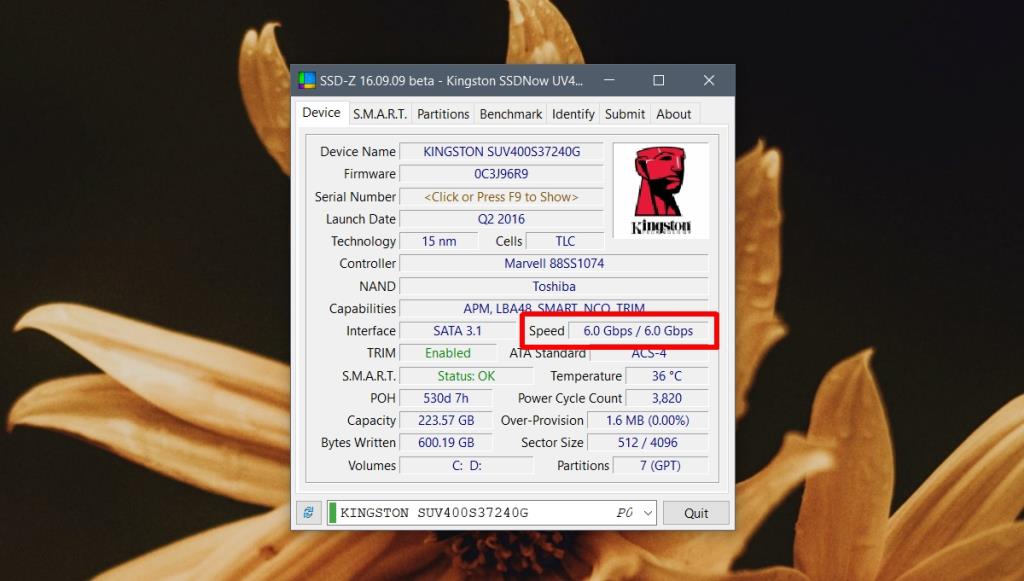
Analizzare le informazioni
Ora che hai queste informazioni, usa quanto segue per determinare quale tipo di SSD hai.
- Se il fattore di forma è 2,5′, NON hai un SSD NVMe.
- Se il fattore di forma è M.2 e nessuno slot PCI elenca il tuo SSD, potresti avere un'unità NVMe o potresti avere un'unità SATA. Qui, devi cercare su Google il valore di velocità che hai ottenuto da SSD-Z poiché sarà il fattore decisivo.
- Se il fattore di forma è M.2 ed è in uso uno slot PCI, è possibile che tu abbia un'unità NVMe. Ancora una volta, controlla la sua velocità per scoprirlo.
Sulla base di tutte queste informazioni, il mio sistema sembra trasportare un SSD SATA M.2. Questo è solo parzialmente corretto. Il mio SSD non è M.2. È 2,5 pollici. Gli strumenti di terze parti, anche i migliori, non sono molto bravi a identificare le informazioni sugli SSD.
Quale SSD dovresti comprare?
La domanda ora si riduce a quale tipo di SSD dovresti acquistare.
Velocità: se vuoi l'SSD più veloce in assoluto, acquista un SSD NVMe. Questo è ciò che vuoi ottenere se stai costruendo un PC da gioco, o se prevedi di utilizzarlo per la stampa o la modellazione 3D o per il lavoro di animazione.
Costo: se stai cercando di rimanere entro un budget, acquista qualsiasi SSD ti puoi permettere perché tutti gli SSD saranno esponenzialmente più veloci di un HDD. Per l'uso quotidiano, funziona bene e il tuo sistema non rallenterà come tende a fare con un disco rigido.
Costo e velocità: se desideri un SSD veloce, ma non vuoi spendere troppo, acquista un SSD SATA M.2 di buona qualità. Non sarà veloce come un SSD NVMe ma sarà migliore dell'SSD da 2,5". La differenza di prezzo tra i due è piccola, quindi un piccolo aumento di prezzo ti offre un hardware migliore.
Conclusione
Troverai la maggior parte delle persone che ti consigliano di acquistare un SSD e questo è un buon consiglio, ma poche persone sanno che all'interno degli SSD ci sono diversi tipi e quei tipi offrono velocità di prestazioni diverse. Un SSD NVMe è molto, molto più veloce di un SSD SATA. La differenza è la stessa del passaggio da un HDD a un SSD, forse anche meglio, ma è un po' di spazio di archiviazione costoso.


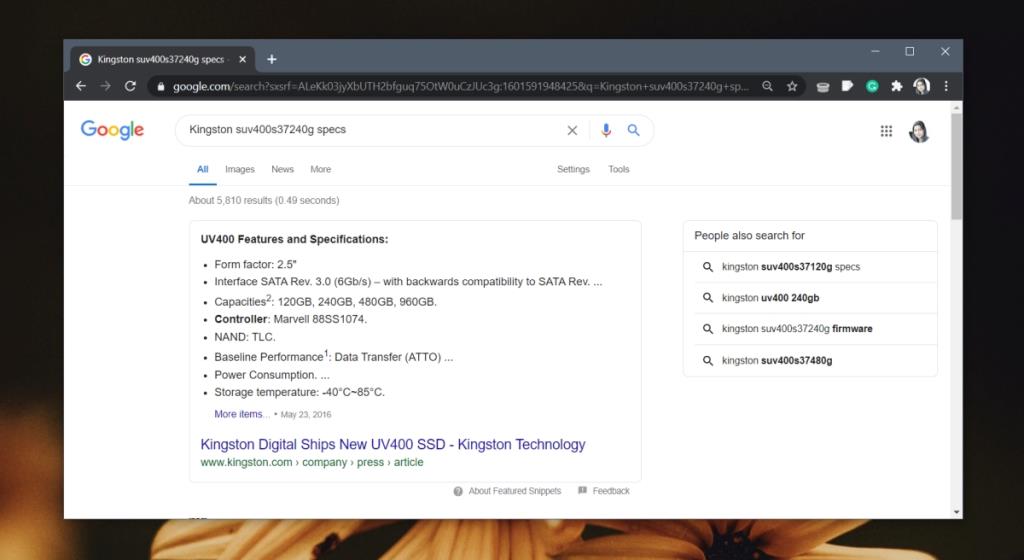
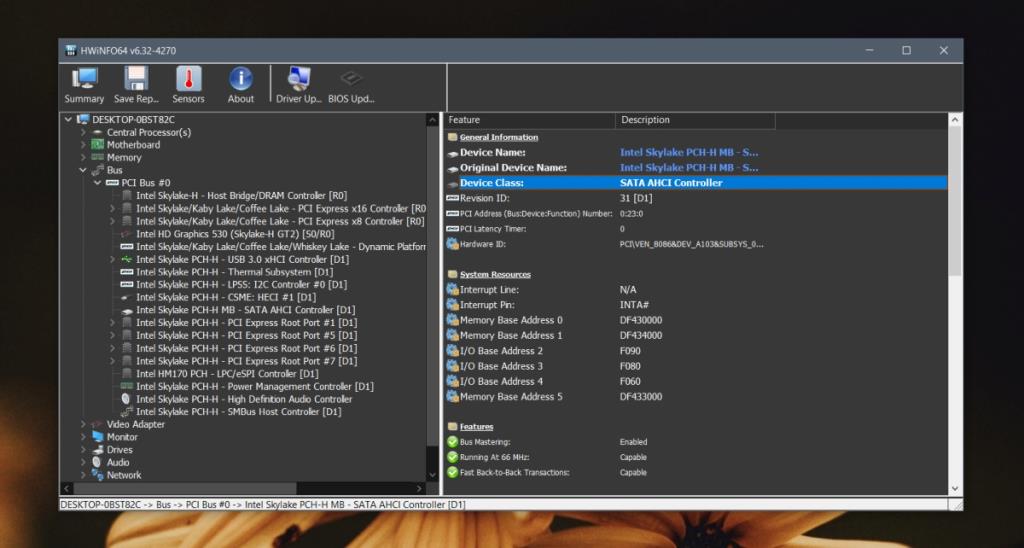
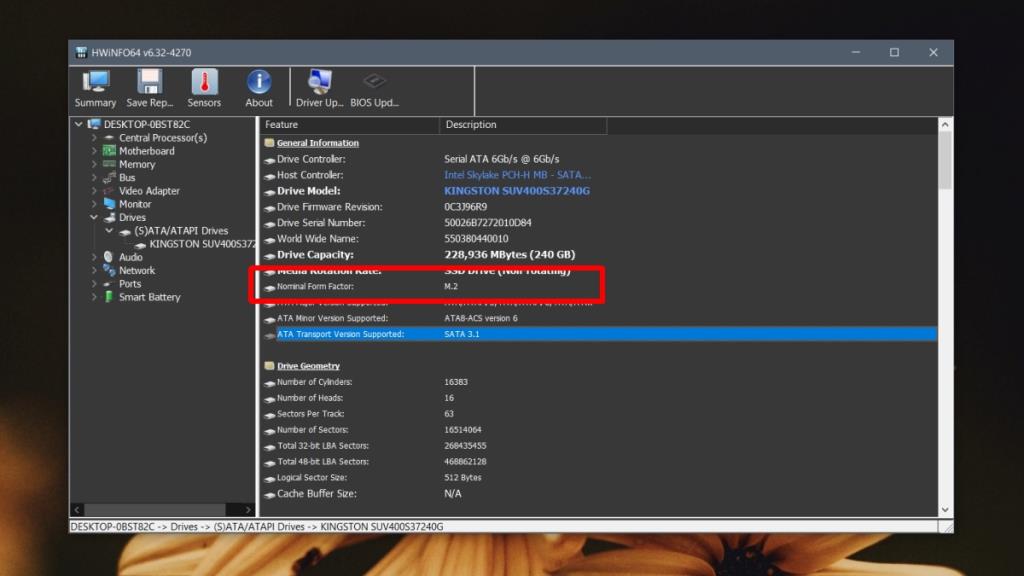
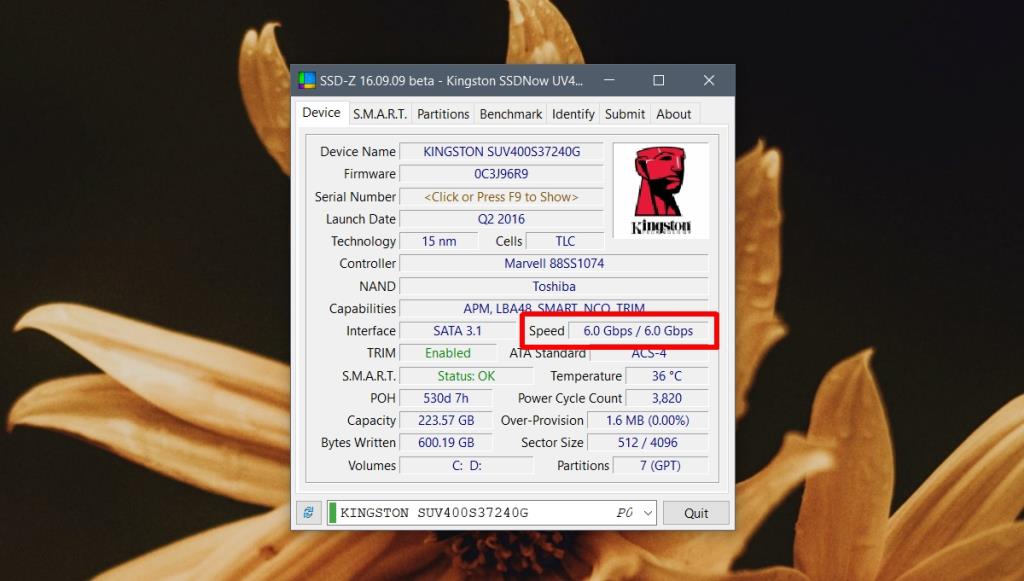






![Come aggiungere bordi alle tue immagini in Photoshop [Tutorial] Come aggiungere bordi alle tue immagini in Photoshop [Tutorial]](https://tips.webtech360.com/resources8/r252/image-4440-0829093900681.jpg)

