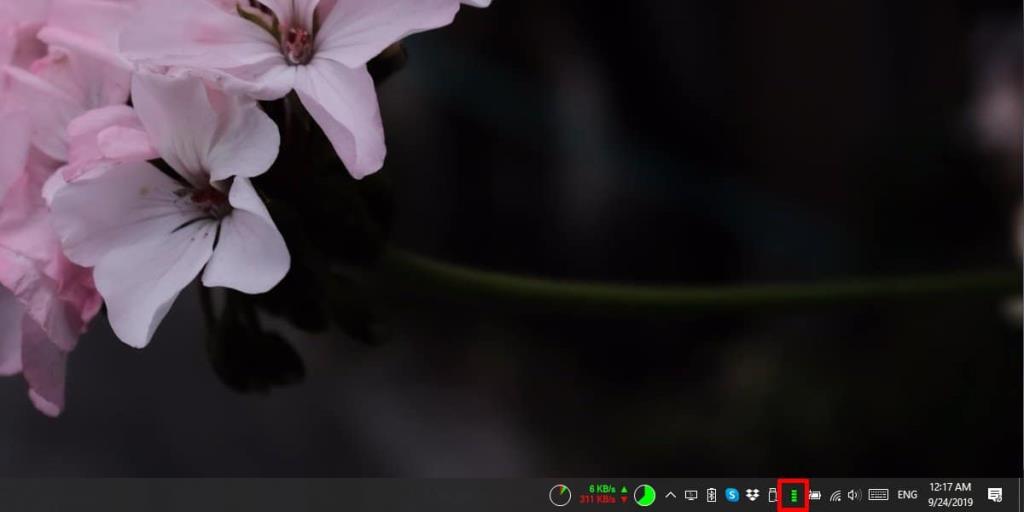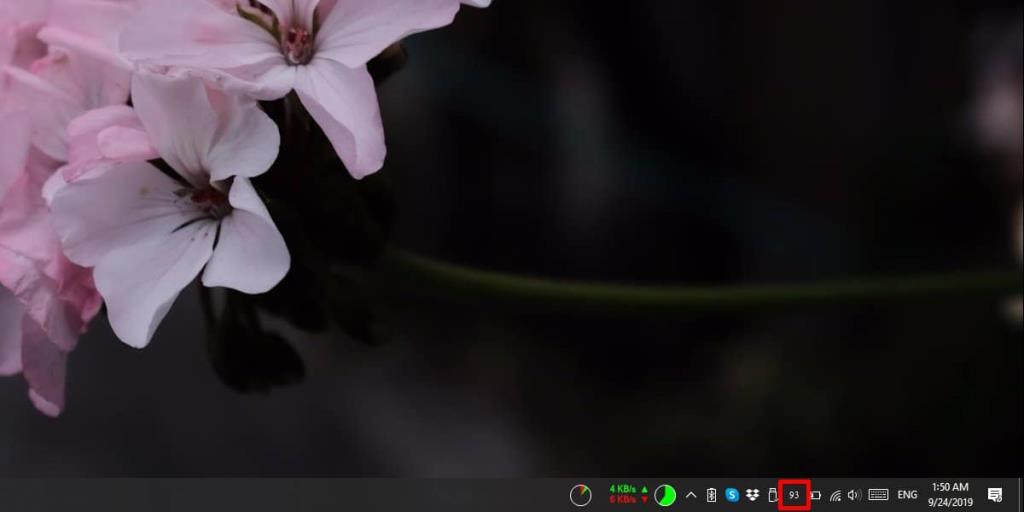Se il tuo laptop esegue Windows 10, molto probabilmente vedrai un'icona della batteria nella barra delle applicazioni. Questa icona indica lo stato della batteria; in carica, collegato e in carica, collegato e caricato e in scarica. Questi stati sono riflessi dall'icona. Se vuoi vedere quanto è caricata la batteria, puoi posizionare il cursore sull'icona della batteria e verrà visualizzato in un suggerimento. Se vuoi visualizzare la percentuale della batteria nella barra delle applicazioni, senza dover fare nulla, devi installare un'app chiamata PureBatteryAddOnSetup .
Percentuale batteria nella barra delle applicazioni
Scarica e installa PureBatteryAddOnSetup. Funziona nella barra delle applicazioni. Se il tuo sistema è collegato o è a batteria ma la carica non è scesa al di sotto del 100%, vedrai una barra verde piena.
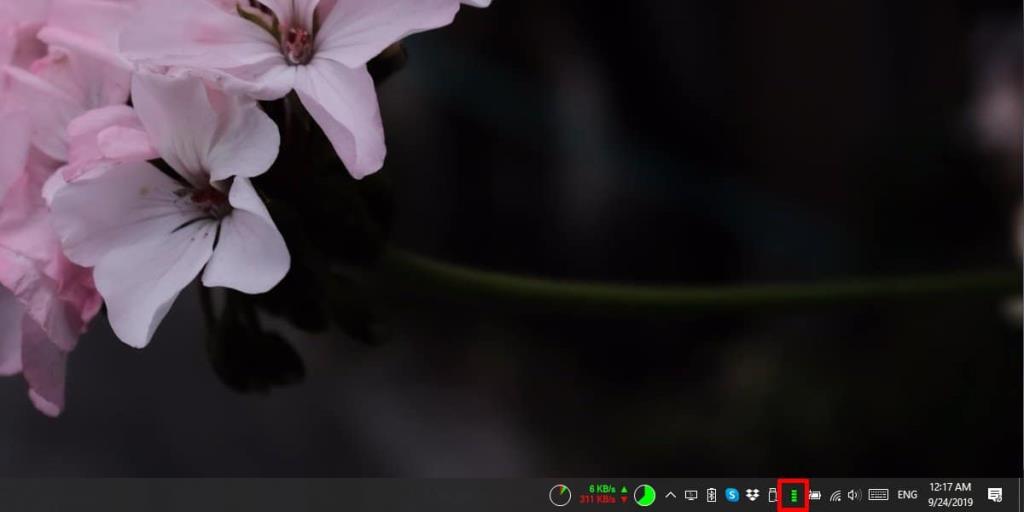
Nel momento in cui la carica scende al di sotto del 100%, vedrai la percentuale della batteria in cifre. Si aggiorna regolarmente in modo da avere un'idea precisa di quanta batteria è rimasta.
Se colleghi il laptop e deve essere caricato, l'icona dell'app continuerà a mostrare la percentuale di carica della batteria. Non indicherà che il laptop è in carica, motivo per cui potrebbe essere una buona idea mantenere l'icona della batteria predefinita visibile nella barra delle applicazioni accanto ad essa.
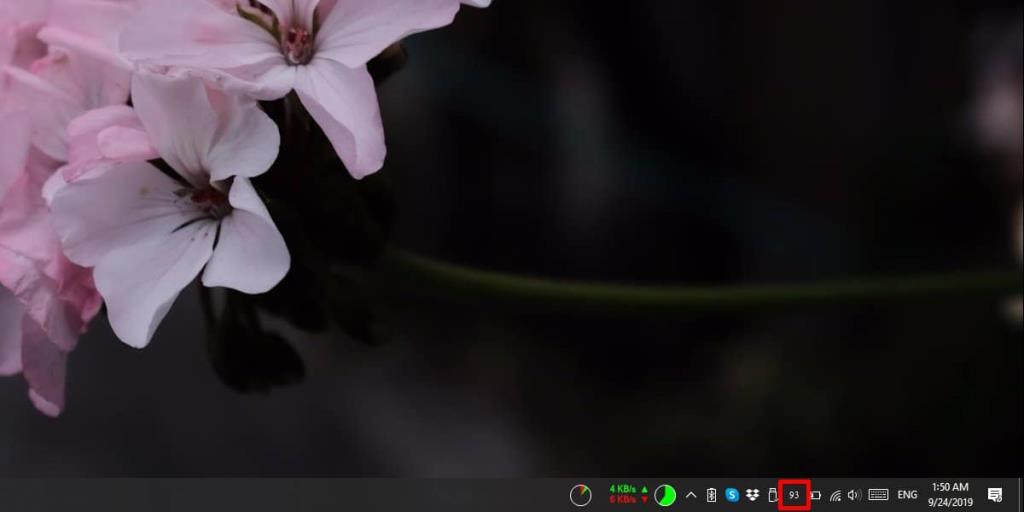
L'app è fantastica ma non c'è modo di personalizzarla. Il testo predefinito è la percentuale della batteria in cui viene visualizzata, è bianco e se dovessi utilizzare il tema Light su Windows 10, non sarai in grado di leggerlo. Il colore bianco è tutto ciò che ottieni, quindi dovrai usare il tema scuro per Windows 10 o questa app è praticamente inutile.
Poiché l'app non ha impostazioni, non verrà eseguita automaticamente all'avvio. Dovrai aggiungerlo manualmente alla cartella di avvio . Per farlo, crea un collegamento all'app e aggiungilo alla cartella di avvio.
Questa app non è molto vecchia. In effetti, ha solo un mese a questo punto, quindi è possibile che migliorerà in modo esponenziale nel tempo. Potrebbe persino ottenere un pannello delle impostazioni appropriato che ti consente di personalizzare l'aspetto della percentuale della batteria. Gli aggiornamenti successivi possono anche aggiungere un'opzione per cambiare il carattere utilizzato per visualizzare la percentuale della batteria. Il carattere che viene utilizzato in questo momento non è il più facile da leggere, soprattutto se un utente ha problemi di vista.
Se ti piace l'app e pensi che l'icona della batteria predefinita sia ora ridondante, puoi trascinarla e rilasciarla nel menu di overflow e nasconderla.