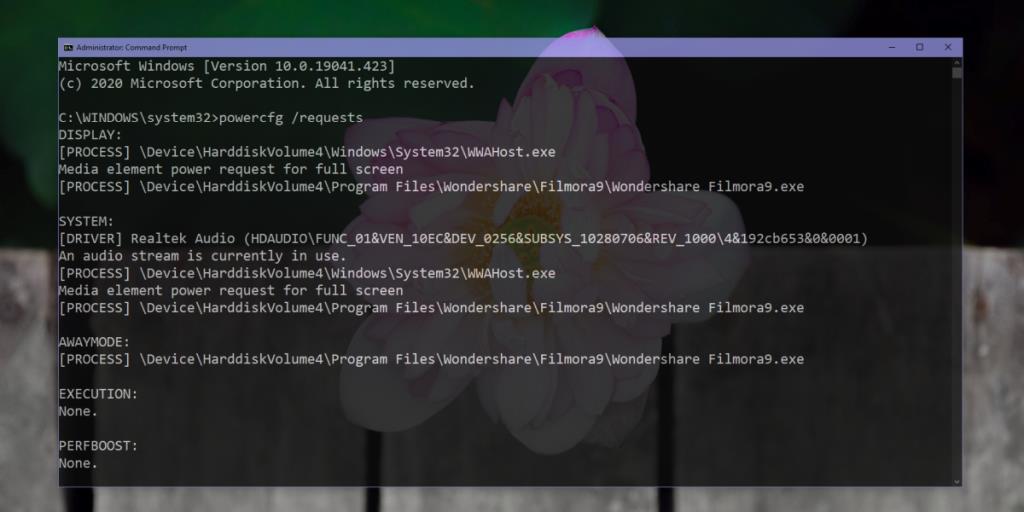Se lasci il tuo sistema Windows 10 inattivo per un po', indipendentemente dal fatto che tu sia sul desktop o che il desktop sia bloccato, alla fine entrerà in modalità Sleep . Si tratta di un'impostazione predefinita di sistema in cui non è necessario impostare nulla, anche se è possibile personalizzare il periodo di timeout di inattività o programmare lo spegnimento del sistema . Affinché un sistema Windows 10 entri in sospensione, il timeout di inattività è importante, ma l'attività dell'utente non è l'unica cosa che può impedirlo. Le app e i processi in background possono impedire a un sistema di entrare in modalità di sospensione. Sfortunatamente, non esiste un semplice metodo basato sulla GUI per visualizzare le app che impediscono il sonno su Windows 10. Detto questo, puoi utilizzare un semplice comando da riga di comando per eseguire il lavoro.

Visualizza le app che impediscono la sospensione su Windows 10
Per visualizzare quali app impediscono a un sistema di entrare in sospensione, sono necessari i diritti di amministratore. Questo perché il comando esaminerà le istruzioni inviate ai criteri di gestione dell'alimentazione del sistema operativo.
- Apri il prompt dei comandi con i diritti di amministratore .
- Esegui il comando seguente, così com'è . Non cambiare nulla.
powercfg/richieste
- Il comando restituirà un elenco di processi e app che impediscono a Windows 10 di entrare in sospensione.
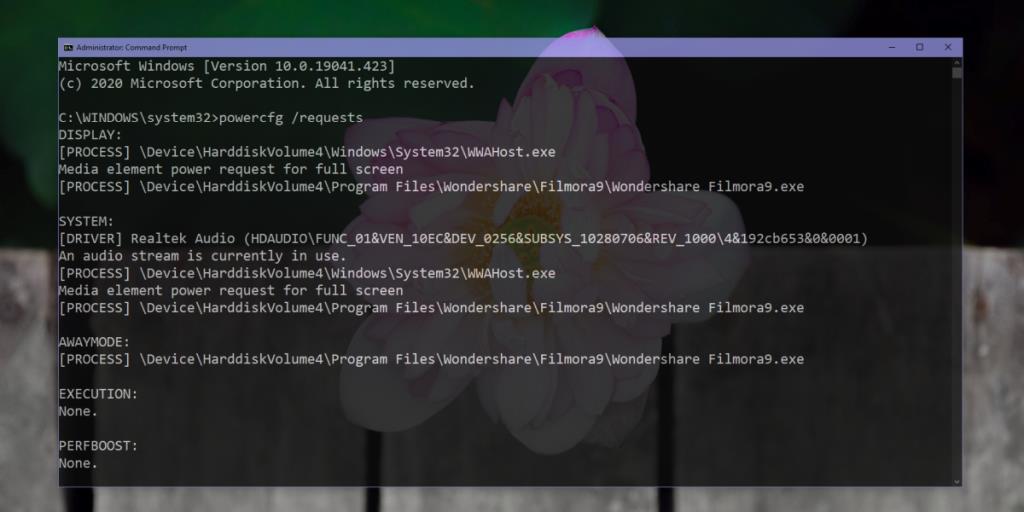
Capire i risultati
I risultati non sono presentati nel formato più intuitivo; questa è la natura delle informazioni che otterrai dagli strumenti della riga di comando. Detto questo, ecco una semplice suddivisione delle informazioni che potresti vedere.
- Display: questo mostrerà i processi che hanno preso il sopravvento sul display, ad esempio un'app in modalità a schermo intero. Potrebbe essere un lettore multimediale come l'app Film e TV o un software di presentazione come PowerPoint. Potrebbe anche essere uno strumento di registrazione dello schermo come OBS.
- Sistema: mostrerà i processi di sistema anche se i processi di sistema potrebbero essere richiamati da altre app in esecuzione. Ad esempio, se viene riprodotto un flusso audio, il driver audio sarà in uso e sembrerà impedire al sistema di entrare in modalità di sospensione. Normalmente sarai in grado di vedere quali app stanno utilizzando il dispositivo audio sul tuo sistema, quindi uscire non dovrebbe essere troppo difficile.
- Awaymode: mostrerà esclusivamente le app. È un comando che le app inviano a Windows 10 dicendogli di mantenere attivo il sistema. Le app possono farlo a livello di codice.
Conclusione
Alcune app devono impedire il sonno per funzionare. Lo stato di sospensione non impedirà il blocco del sistema, ma finché il sistema è attivo, qualunque cosa l'app debba fare, ad esempio elaborare un file, sarà comunque in grado di farlo. Puoi lasciare il sistema sapendo che tutto ciò che hai impostato per fare sarà fatto quando tornerai al lavoro.
![Filelize sincronizza i file recenti con il tuo servizio di archiviazione cloud preferito [Windows] Filelize sincronizza i file recenti con il tuo servizio di archiviazione cloud preferito [Windows]](https://tips.webtech360.com/resources8/r252/image-6564-0829094619520.png)