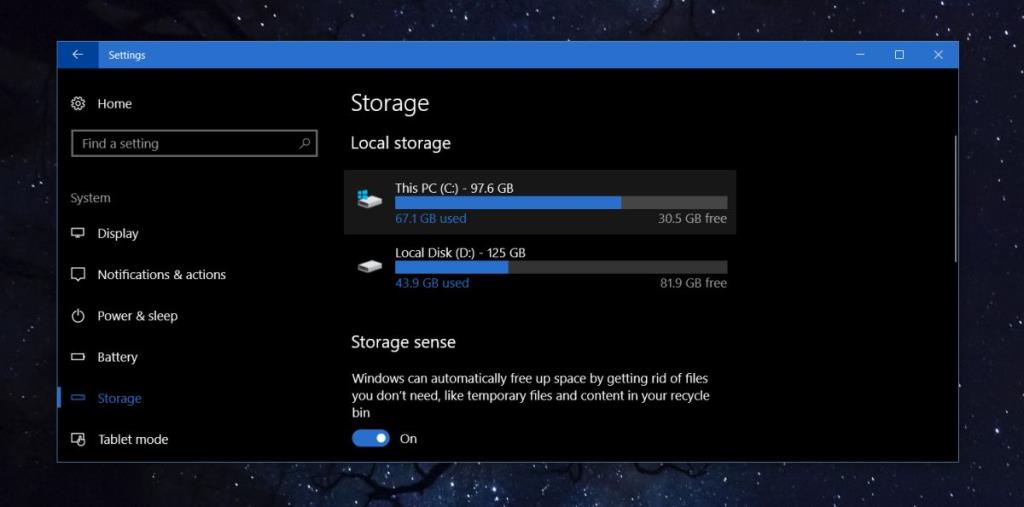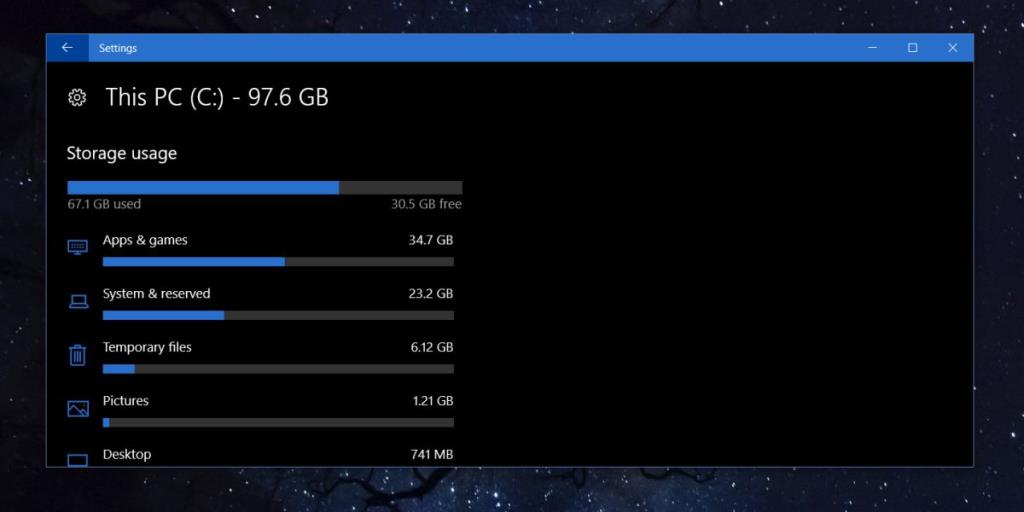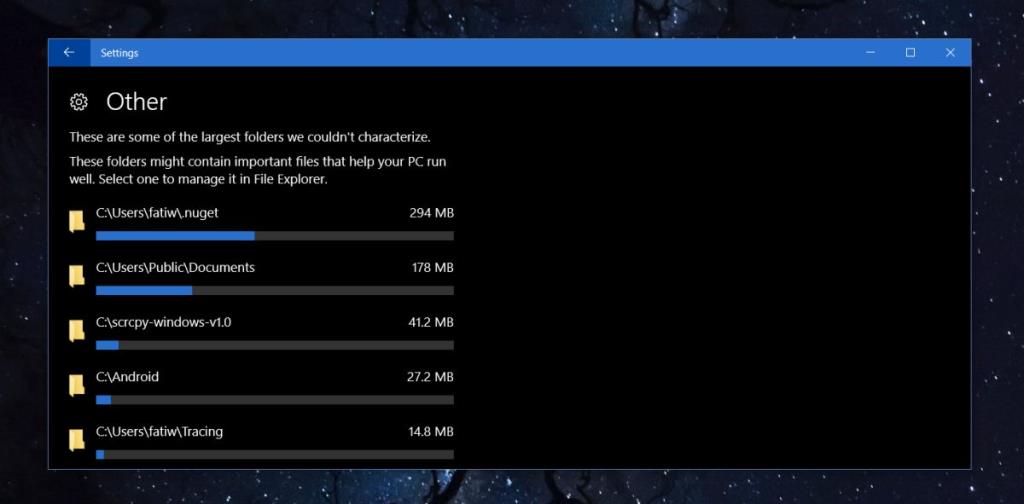Se il tuo disco rigido è più pieno di quanto dovrebbe essere, probabilmente dovrai controllare manualmente la dimensione di ogni cartella sui tuoi dischi. Questo è noioso a dir poco. Per semplificare le cose, puoi scaricare un'app che suddividerà l'utilizzo dello spazio di archiviazione per cartella. Non mancano queste app, anche se quelle buone potrebbero non essere gratuite. Se sei su Windows 10, però, non hai bisogno di un'app.
Windows 10 ha una funzione molto utile e assurdamente nascosta che ti consente di visualizzare l'utilizzo dello spazio di archiviazione per cartella. Fa parte di Windows 10 dall'aggiornamento dei creativi, più o meno nello stesso periodo in cui è stato aggiunto Storage Sense , ma non molte persone sanno che è lì. La funzione è "nascosta" a causa del design scadente e nessuna indicazione visiva che ci sia qualcos'altro costruito su di essa.
Utilizzo dello spazio di archiviazione per cartella
La funzione è nell'app Impostazioni. Vai al gruppo di impostazioni Sistema e seleziona la scheda Archiviazione. Questo ti mostrerà tutte le unità collegate al tuo sistema, sia interne che esterne. Per ogni unità, puoi vedere lo spazio utilizzato e quello libero. Questa non è una novità e le stesse informazioni sono disponibili se visiti Questo PC in Esplora file. Quello che è un po' meno ovvio è che puoi fare clic sulle unità elencate qui.
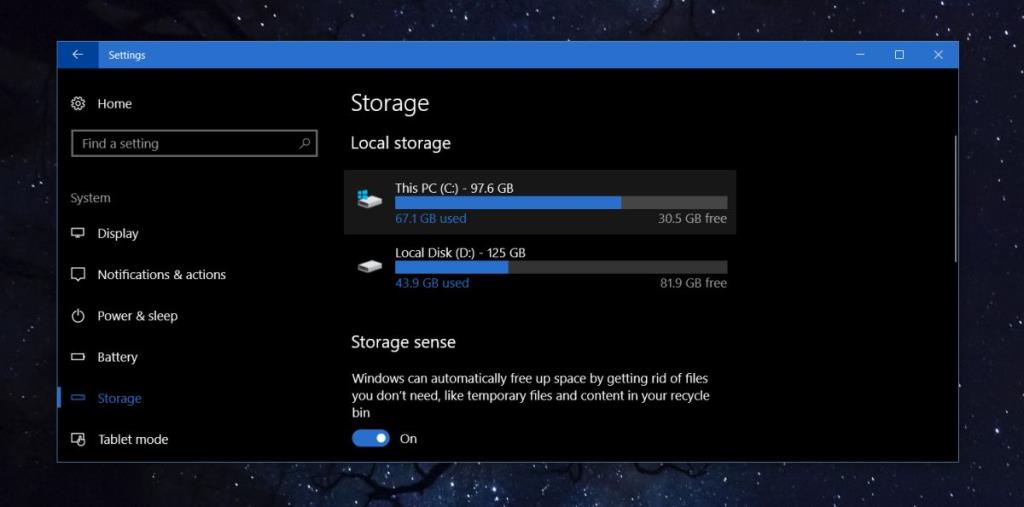
Quando fai clic, vedrai molte cartelle preimpostate come App e giochi, Sistema e riservati, file temporanei, ecc. Queste cartelle sono generate automaticamente da Windows e puoi fare clic per visualizzare quanto spazio occupa ciascuna . Puoi eliminare i file da alcune di queste cartelle. Tuttavia, non siamo interessati solo a queste cartelle di sistema, quindi quello che devi fare è cercare e fare clic sulla cartella "Altro".
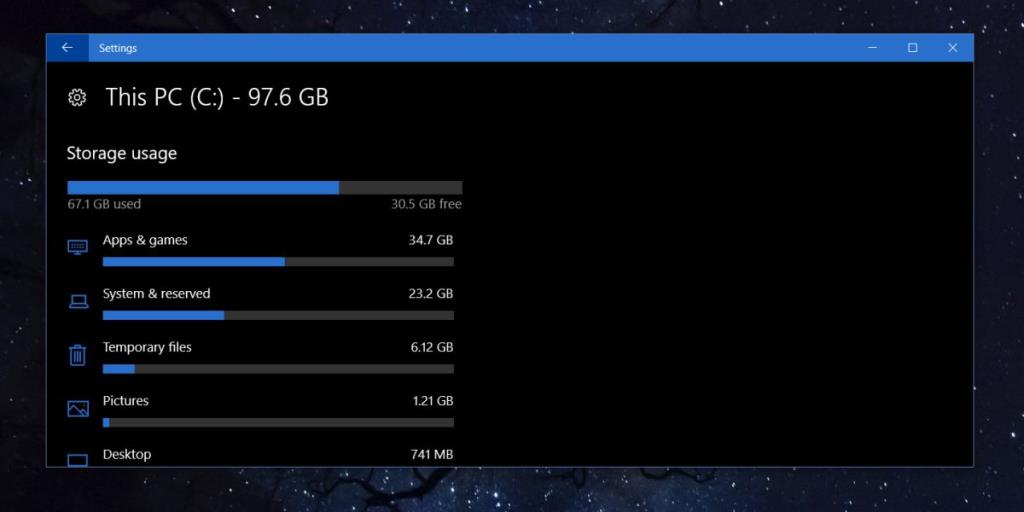
Questa sezione elencherà ogni singola cartella in quell'unità. Ogni cartella è accompagnata dalla sua dimensione su disco. Se fai clic su una cartella, si aprirà in Esplora file dove, se lo desideri, puoi eliminare i file da essa.
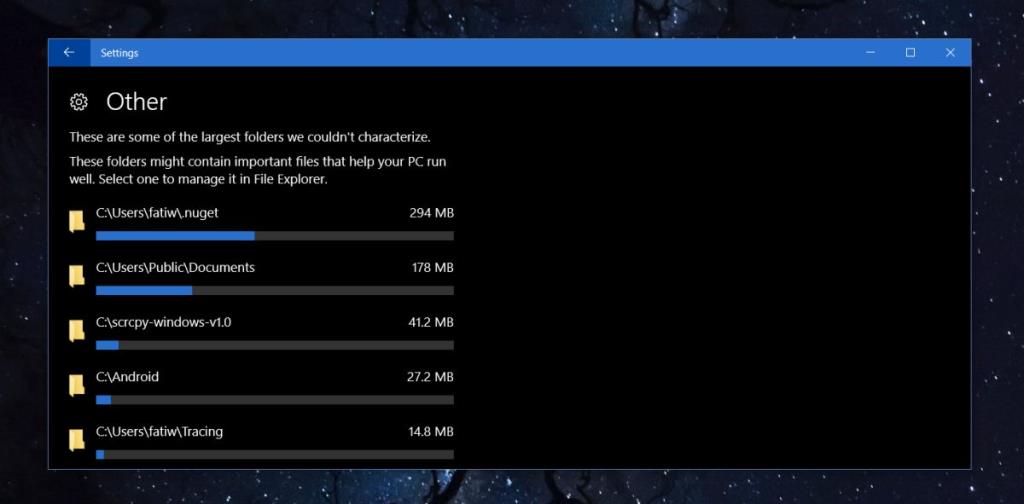
C'è anche una cartella (File alla radice dell'unità) che ti mostrerà la dimensione totale di tutti i file salvati direttamente nella radice dell'unità in cui ti trovi. Se fai clic su di essa, l'unità si aprirà in Esplora file.
Questo non mostra la dimensione delle cartelle nidificate all'interno di quelle alla radice di un'unità. Ad esempio, questo pannello delle impostazioni mi ha mostrato la dimensione della mia cartella Steam, tuttavia, non mi ha mostrato la dimensione delle cartelle all'interno della cartella Steam. È limitato in questo modo, ma sono comunque riuscito a liberare oltre 25 GB di spazio utilizzando solo le informazioni di questo pannello di archiviazione.
Per alcuni elementi, dovrai visitare le cartelle generate dal sistema, ad esempio giochi e app. Le cartelle sono ordinate per dimensione, quindi quelle in alto sono quelle che occupano più spazio. Quando elimini i file, dovrai chiudere e aprire nuovamente l'app Impostazioni per visualizzare i valori di archiviazione aggiornati per le unità e le cartelle.