Aprire un file su Windows 10 è semplice; fai doppio clic su di esso e si aprirà nell'app predefinita per il file. Se hai installato di recente una nuova app in grado di gestire il tipo di file, ti verrà chiesto di scegliere con quale app aprire il file. Il prompt mostra un elenco di app tra cui scegliere.
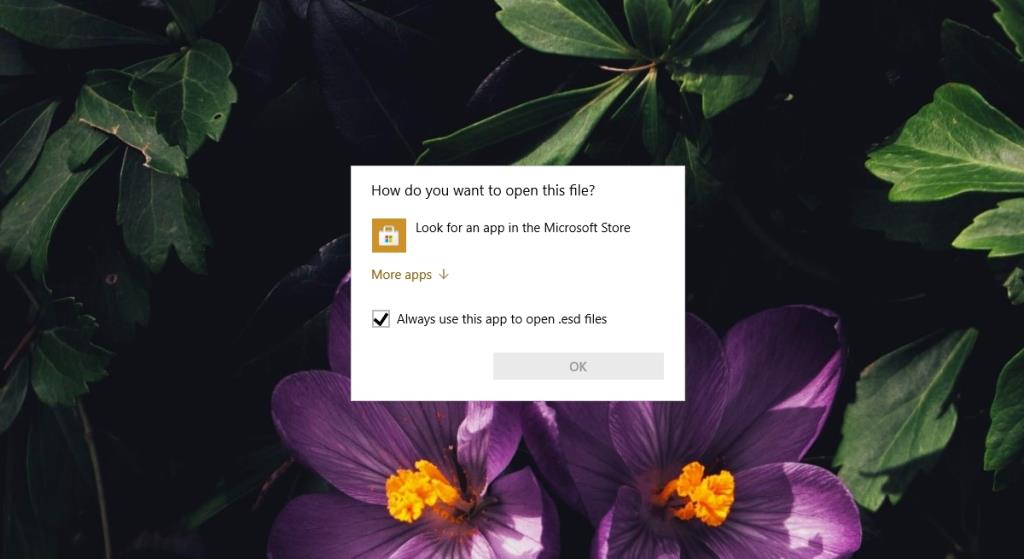
Come vuoi aprire questo file messaggio?
Quando si fa doppio clic sul file e viene visualizzato il messaggio "Come si desidera aprire questo file?" prompt, potrebbe non sempre mostrarti un elenco di app che puoi utilizzare per aprire il file. Ciò accade generalmente per alcuni motivi diversi;
- Non hai un'app installata in grado di aprire il file.
- Non hai impostato un'app predefinita per aprire il file
- Windows 10 non sa quale app ha la capacità di aprire un file.
Come cambiare l'app che apre un file?
La "correzione" per cambiare l'app che apre un file è piuttosto semplice.
1. Installa un'app
La prima cosa da fare è installare un'app in grado di aprire il tipo di file.
- Apri Esplora file.
- Fare clic con il pulsante destro del mouse sul file e selezionare Proprietà.
- Vai alla scheda Generale.
- Controlla il tipo/ estensione del file .
- Cerca e installa un'app in grado di aprire il tipo di file.
- Fare nuovamente doppio clic sul file e selezionare l'app appena installata per aprire il file.
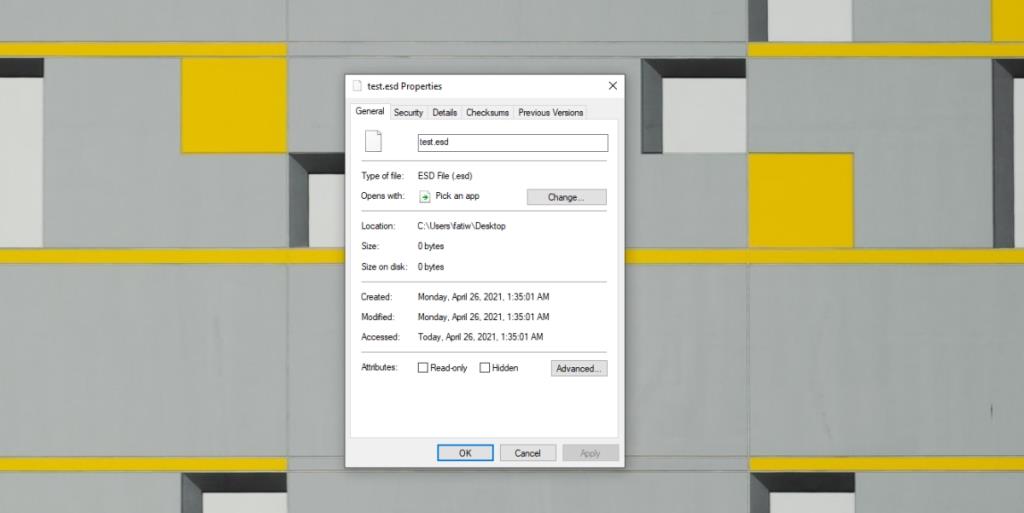
2. Imposta un'app predefinita
Se hai installato un'app per aprire il file ma ottieni ancora un elenco vuoto con il messaggio "Come vuoi aprire questo file?" prompt, è necessario impostare manualmente un'app predefinita per il file .
- Apri l' app Impostazioni con la scorciatoia da tastiera Win+I.
- Vai su App.
- Seleziona la scheda App predefinite.
- Fai clic su Scegli app predefinite per tipo di file .
- Trova l'estensione del file nell'elenco e fai clic sul pulsante più.
- Seleziona l' app predefinita dall'elenco.
- Fare doppio clic sul file e si aprirà nell'app.
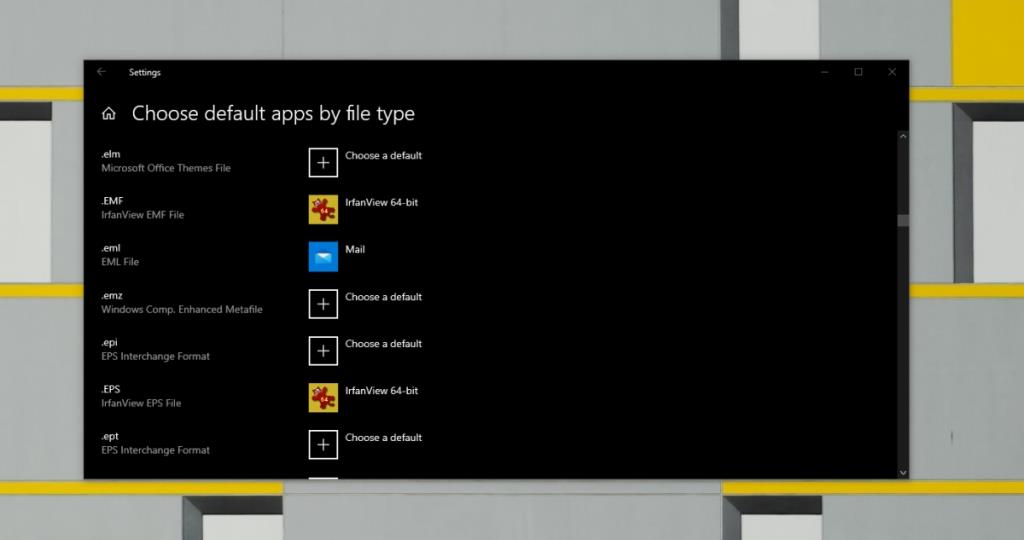
3. Seleziona un'app dall'elenco
Il messaggio "Come vuoi aprire questo file?" prompt può essere forzato a mostrare un elenco di app.
- Fare doppio clic sul file che si desidera aprire.
- Quando viene visualizzato il messaggio "Come si desidera aprire questo file?" prompt, fai clic su "Altre app".
- Scorri l' elenco delle app e selezionane una.
Nota: puoi fare clic su Cerca un'altra app su questo PC per visualizzare più app.
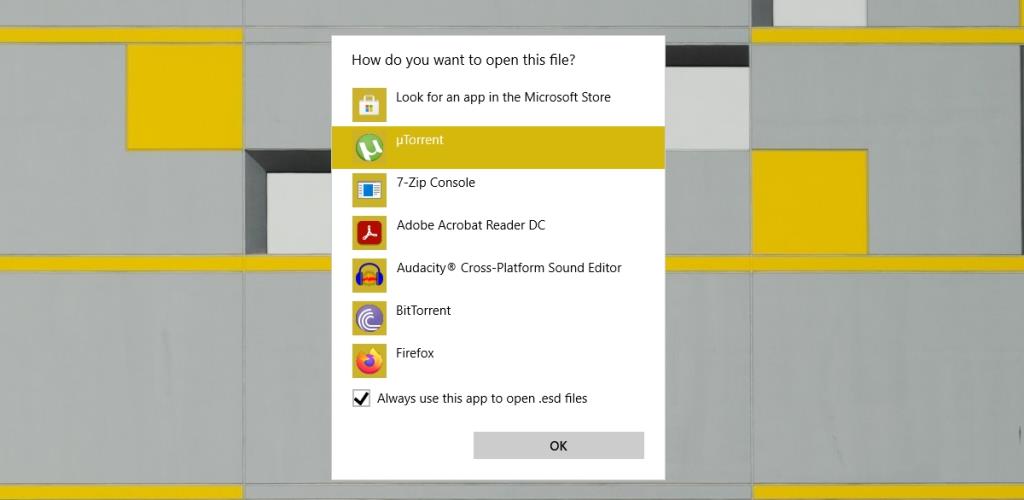
Conclusione
Il messaggio "Come vuoi aprire questo file?" prompt non è un bug. È semplicemente il modo in cui Windows 10 chiede a un utente quale app desidera utilizzare quando incontra un nuovo tipo di file. Scoprirai che questo accade ogni volta che scarichi un tipo di file che non hai mai aperto prima. L'installazione dell'app giusta risolverà il problema.

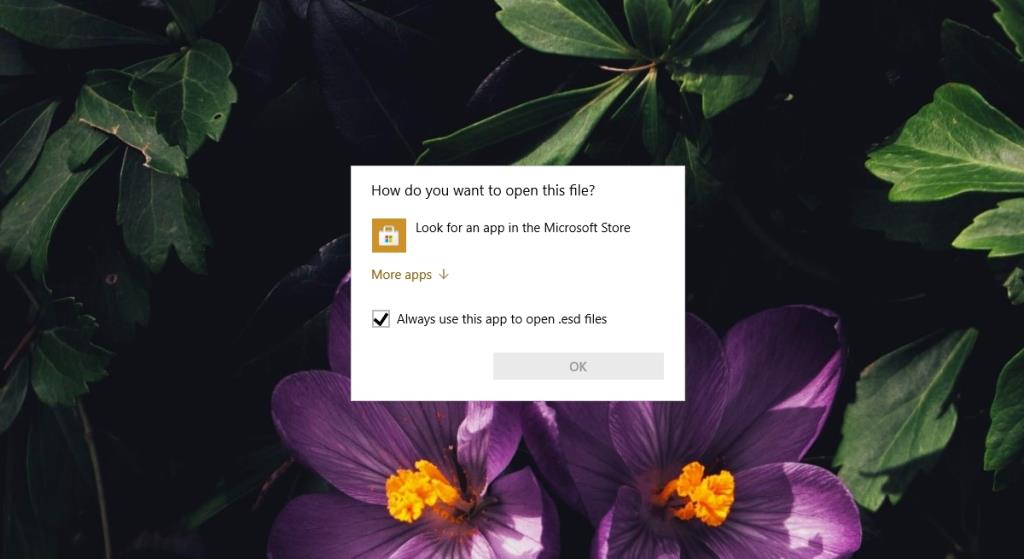
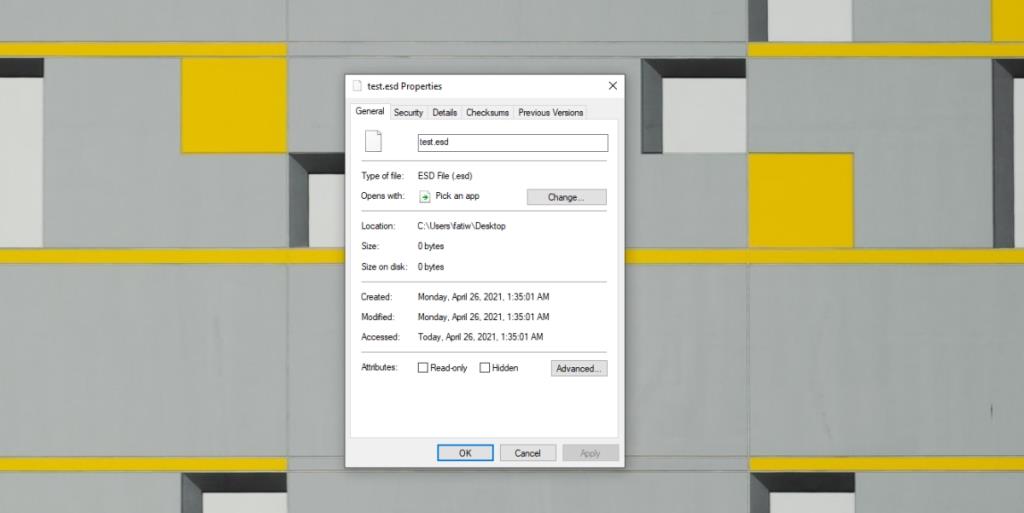
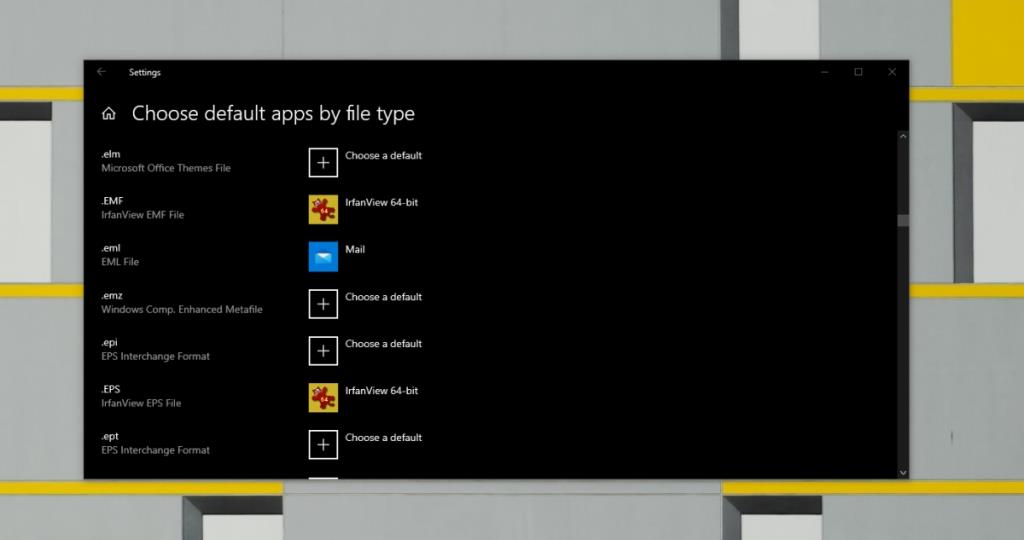
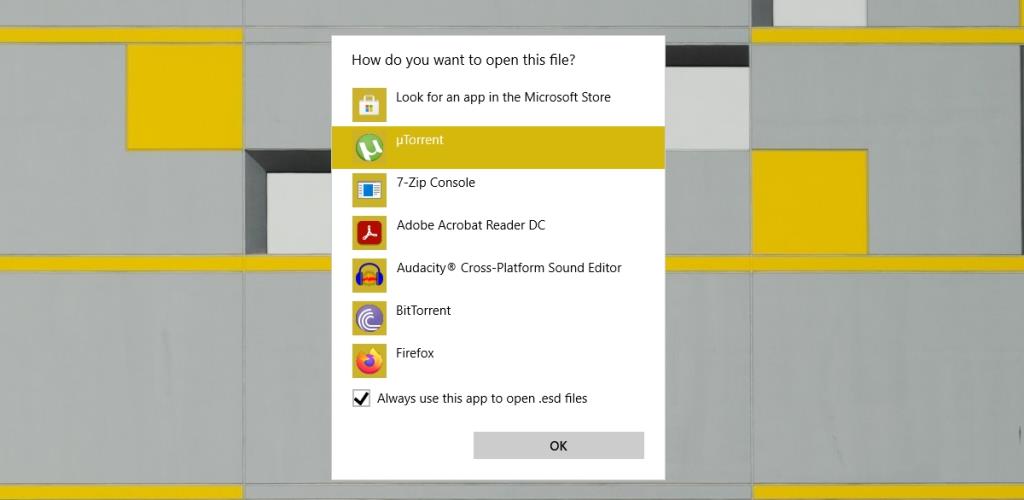

![Come aggiungere bordi alle tue immagini in Photoshop [Tutorial] Come aggiungere bordi alle tue immagini in Photoshop [Tutorial]](https://tips.webtech360.com/resources8/r252/image-4440-0829093900681.jpg)





