Windows 10 ha uno strumento di riparazione automatica. Se non riesci ad avviare il desktop tre volte di seguito o una volta di troppo, Windows 10 potrebbe tentare di eseguire una riparazione sul tuo sistema. Windows 10 può, da solo, risolvere i problemi con il sistema operativo che ne impediscono il corretto funzionamento o l'avvio, ma lo strumento non è infallibile.
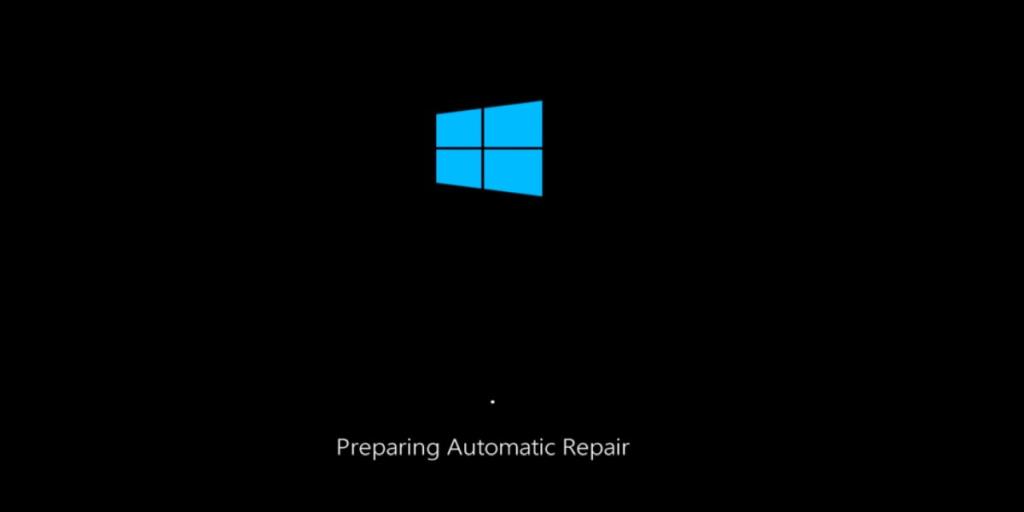
Strumento di riparazione automatica di Windows 10
Lo strumento di riparazione automatica di Windows non è lo stesso dell'opzione di ripristino che ti offre un'installazione quasi nuova del sistema operativo. Invece, risolve tutto ciò che potrebbe causare frequenti arresti anomali del sistema o ciò che potrebbe impedire il funzionamento di determinate funzionalità e problemi con l'avvio del sistema.
La riparazione non riuscita può darti diversi messaggi;
- bootrec.exe /fixboot accesso negato a Windows 10
- file di registro c /windows/system32/logfiles/srt/srttrail.txt Windows 10
- Riparazione automatica di Windows 10 non riuscita
- Riparazione automatica di Windows 10 che il tuo PC non si è avviato correttamente
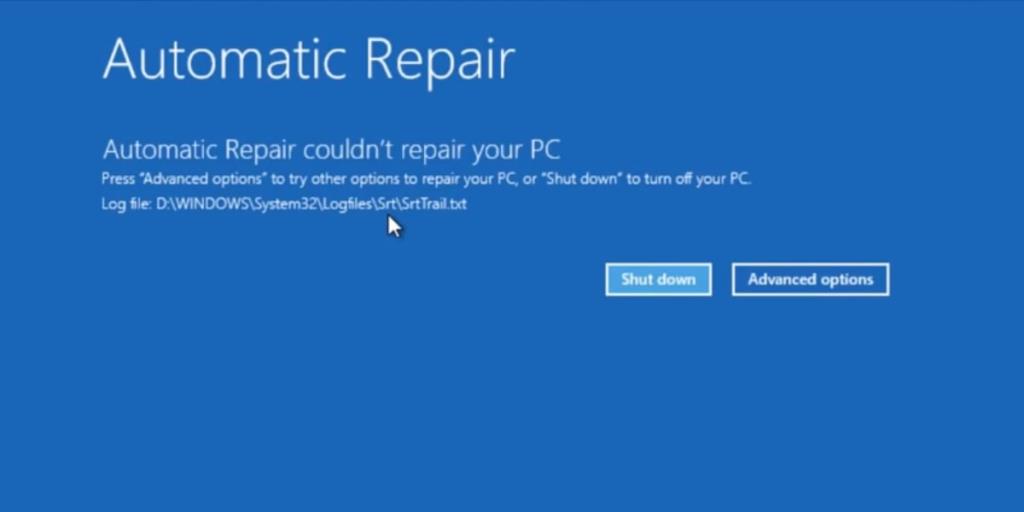
Indipendentemente dal tipo di messaggio che ricevi quando la riparazione fallisce, ci sono alcune cose standard che puoi fare per risolverlo. Prima di immergerti, dovresti provare a eseguire la riparazione ancora una volta, ma rimuovi tutti i dispositivi di archiviazione e le periferiche che puoi. Se ancora non funziona, prova le soluzioni di seguito.
La riparazione automatica non ha potuto riparare il tuo computer Windows 10 [FIXES]
1. Ricostruire i dati di configurazione di avvio (BCD)
Prima di procedere, assicurati di avere a portata di mano un dispositivo su cui poter seguire queste indicazioni. Il tuo sistema potrebbe non avere accesso a un browser mentre esegui questi comandi. Scollega/rimuovi tutti i dispositivi di archiviazione/rimovibili, ad esempio unità, CD, schede SD, telefoni, ecc.
- Sul desktop, apri il menu Start e fai clic su Power .
- Tieni premuto il tasto Maiusc e seleziona Riavvia per avviare il menu di risoluzione dei problemi.
- Nella schermata Risoluzione dei problemi, vai su Opzioni avanzate> Prompt dei comandi .
- Nel prompt dei comandi, attiva lo strumento di partizione del disco con il seguente comando
diskpart
- Il comando restituirà tutti i dischi attualmente connessi al tuo sistema. Dovresti vederne solo uno, ma se hai sia un SSD che un HDD sul tuo sistema, dovresti essere in grado di scegliere quale è l'SSD dalle sue dimensioni. Selezionalo con il comando seguente (sostituisci il numero con il numero del disco restituito dal comando precedente).
seleziona disco 0
- Elenca le partizioni nel disco con il seguente comando
elenca le partizioni
- Seleziona la partizione su cui è installato Windows 10 (sostituisci il numero nel comando seguente per farlo corrispondere).
seleziona la partizione 0
- Esegui i seguenti comandi , uno per uno.
attivo
estendere il filesystem
Uscita
- Quindi, esegui i seguenti comandi uno alla volta.
bootrec.exe /rebuildbcd
bootrec.exe /fixmbr
bootrec.exe /fixboot
- Riavvia il sistema .
2. Controlla il disco per errori
Devi solo eseguire un comando dal prompt dei comandi e puoi farlo dal desktop o dal menu di risoluzione dei problemi. Dipende da te e da cosa hai accesso.
- Apri il prompt dei comandi con i diritti di amministratore (dal desktop) o selezionalo da Opzioni avanzate> Prompt dei comandi nel menu di risoluzione dei problemi .
- Esegui il seguente comando .
chkdsk /f /r C
- Al termine del comando, riavvia il sistema .
3. Ripara l'immagine di Windows
- Apri il prompt dei comandi con i diritti di amministratore ed esegui il comando seguente.
DISM /Online /Cleanup-Image /RestoreHealth
- Consenti il completamento del comando. Possono volerci 15-20 minuti. Prova ad avviare ora e la riparazione automatica scomparirà o sarà in grado di riparare il tuo sistema e quindi portarti sul desktop.
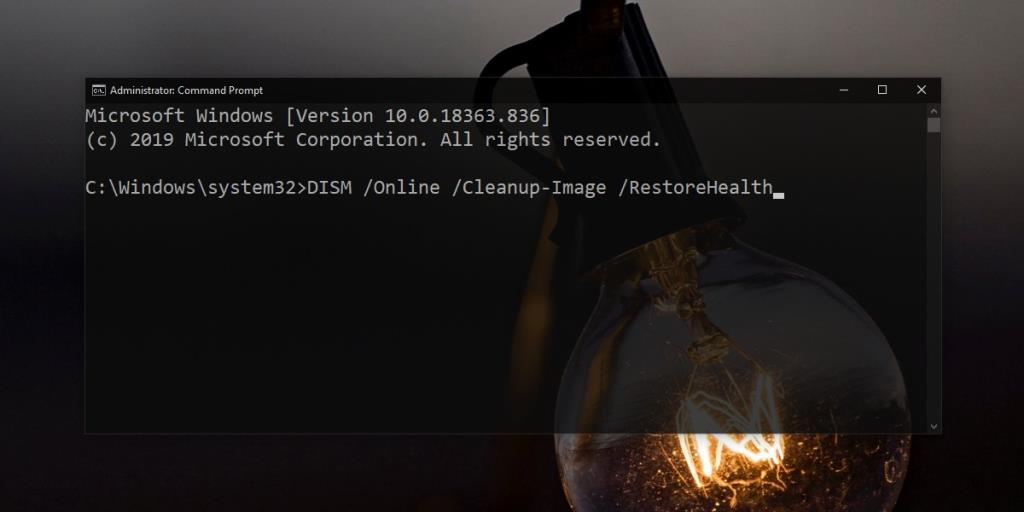
4. Correggi i valori della partizione del dispositivo e della partizione del sistema operativo
Per impostazione predefinita, quando si avvia il desktop, Windows 10 cerca le informazioni di avvio in determinate unità. Le unità in cui cercherà le informazioni di avvio sono preimpostate ma possono essere modificate. Una riparazione potrebbe non riuscire se l'unità in cui Windows 10 sta cercando le informazioni di avvio non è quella in cui sono effettivamente archiviate. Risolverlo risolverà gli errori di riparazione automatica.
- Apri il prompt dei comandi ed esegui il comando seguente.
bcdedit
- Cerca i valori per la partizione del dispositivo e la partizione osdevice in Windows Boot Loader . Dovrebbe essere impostato sull'unità C che è dove Windows è normalmente installato. Se sai per certo che l' unità di Windows è diversa, esegui i comandi seguenti per modificare il valore sia della partizione del dispositivo che della partizione osdevice. Se il comando ti dice che qualche altra partizione è impostata come partizione del dispositivo e partizione osdevice quando dovrebbe essere l'unità C, usa questi stessi comandi per risolverlo. Tutto quello che devi fare è cambiare la lettera dell'unità in modo che corrisponda al tuo caso.
bcdedit /set {predefinito} partizione del dispositivo=c:
bcdedit /set {predefinito} partizione osdevice=c:
- Riavvia il sistema .
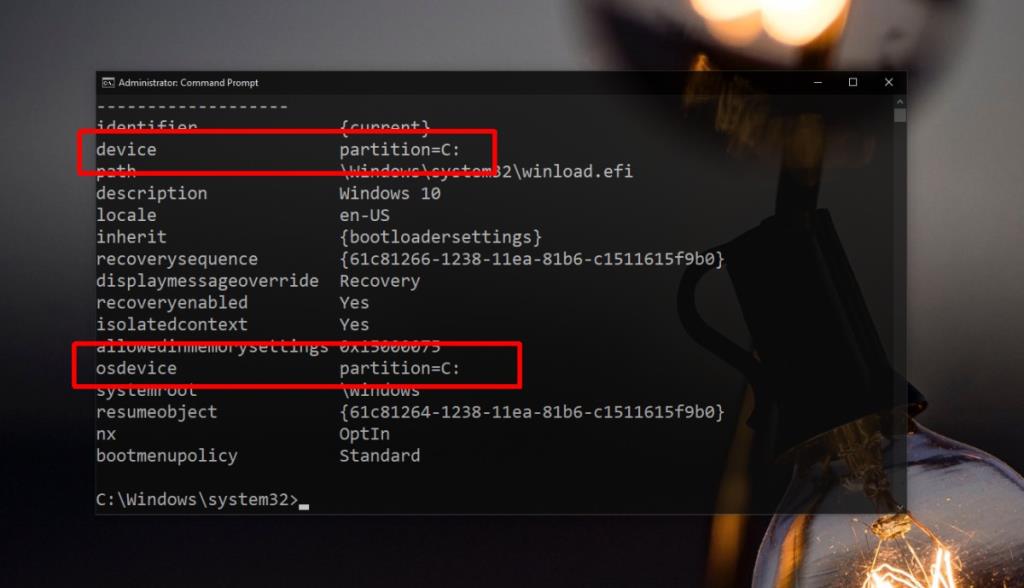
Conclusione
La riparazione automatica di Windows 10 verrà eseguita quando rileva che il sistema ha problemi. Potrebbe non essere evidente che il sistema operativo è in difficoltà. In effetti, molti utenti spengono normalmente il proprio sistema e al successivo avvio si trovano davanti allo strumento di riparazione automatica. In casi come questo, la riparazione non dovrebbe richiedere troppo tempo, ma la possibilità che fallisca è ancora presente. Puoi provare a spegnere il sistema e riavviare per vedere se riesci ad accedere a un desktop e risolvere il problema. Come ultima risorsa, potresti dover eseguire una nuova installazione di Windows 10.

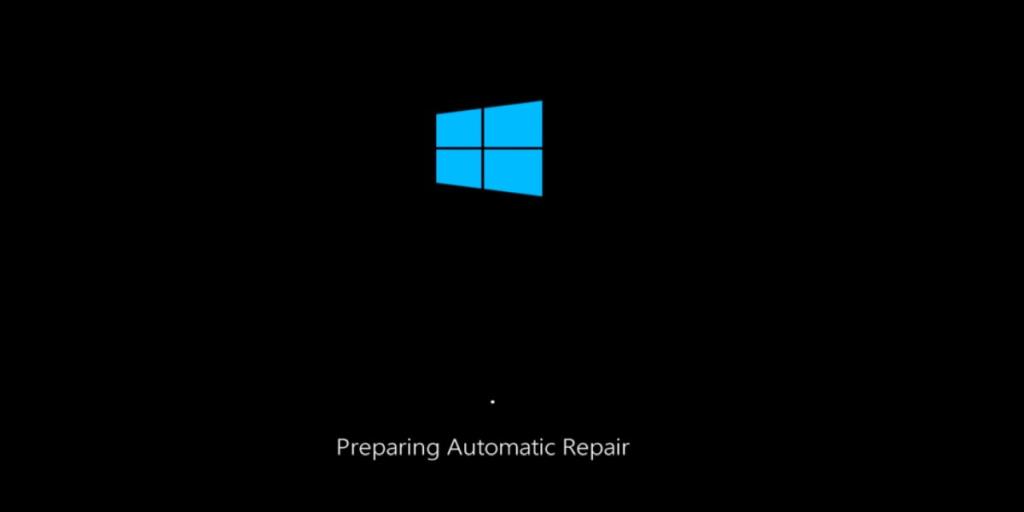
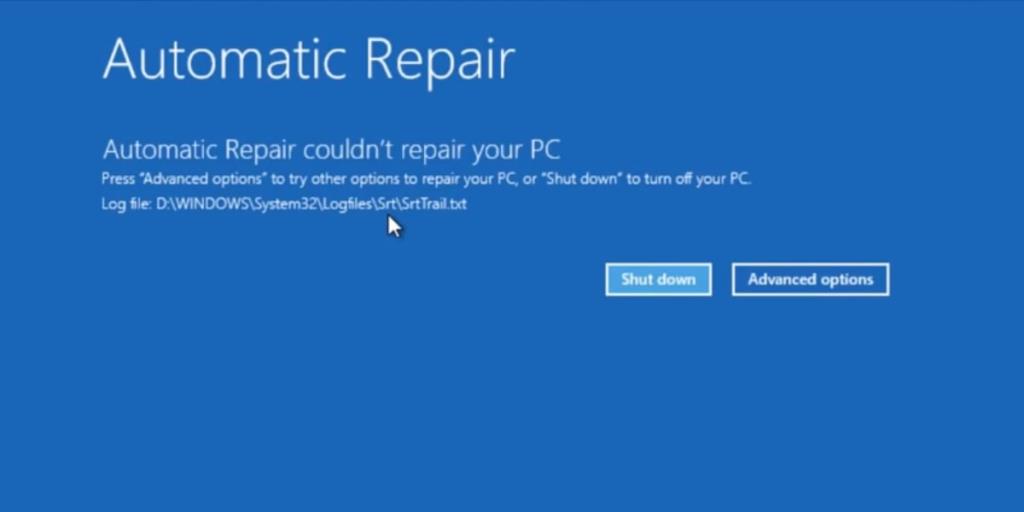
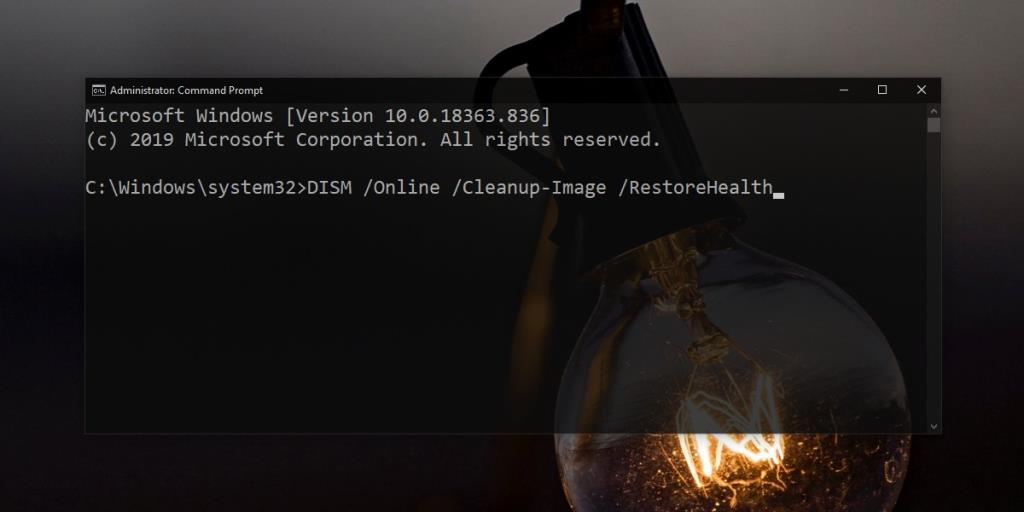
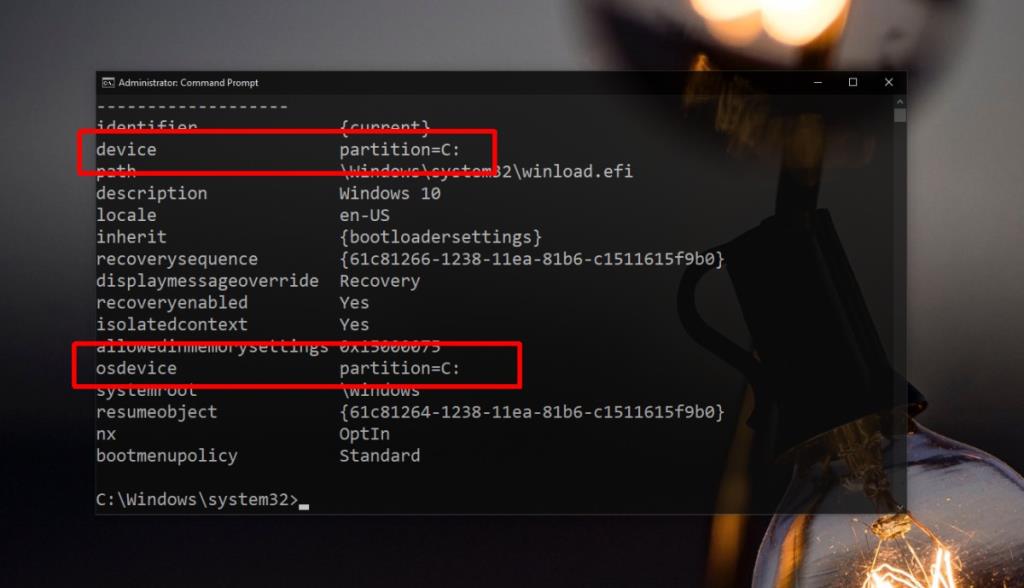






![Come aggiungere bordi alle tue immagini in Photoshop [Tutorial] Come aggiungere bordi alle tue immagini in Photoshop [Tutorial]](https://tips.webtech360.com/resources8/r252/image-4440-0829093900681.jpg)

