Windows 10 esegue alcuni servizi in background. Questi servizi normalmente non hanno la priorità quando si tratta di utilizzare le risorse di sistema. Generalmente viene data priorità ai processi utente. Ci saranno momenti in cui alcuni processi di Windows avranno la precedenza e questi processi assorbiranno più potenza della CPU. Se riscontri un utilizzo elevato della CPU da parte dell'Eseguibile del servizio antimalware (MsMpEng) ed è coerente, potrebbe essere necessario esaminarlo ed eventualmente risolvere un problema o due.
Eseguibile del servizio antimalware (MsMpEng)
L'eseguibile del servizio antimalware (MsMpEng) è fondamentalmente Windows Defender . Funzionerà sempre, quindi se lo vedi in Task Manager, non c'è nulla di cui preoccuparsi. La cosa preoccupante è se utilizza costantemente molta potenza della CPU. Se il tuo sistema è inattivo, l'utilizzo della CPU aumenterà poiché Windows Defender utilizza i tempi di inattività per eseguire le scansioni, ma non dovresti vedere un utilizzo costante della CPU da questo processo.
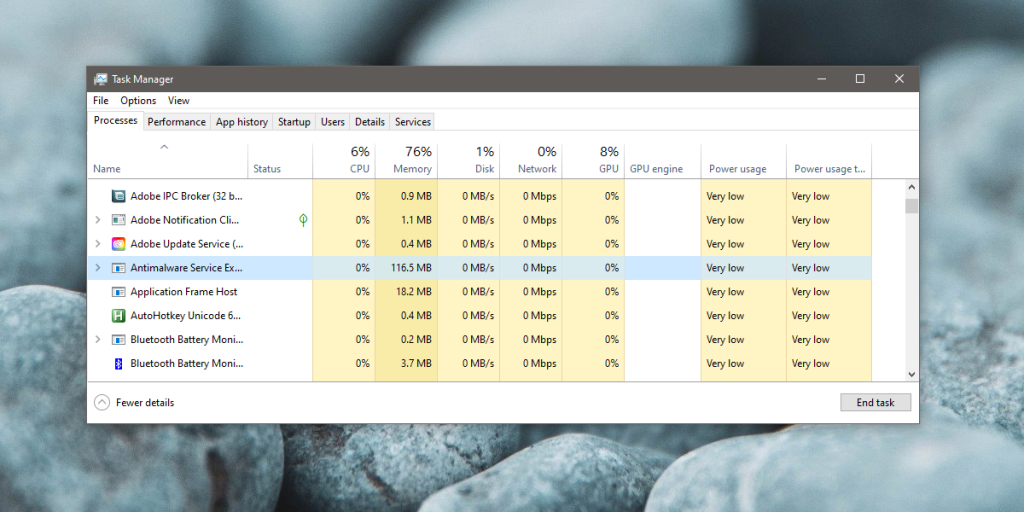
FIX: Utilizzo elevato della CPU eseguibile del servizio antimalware (MsMpEng)
1. Riavvia il sistema
I computer desktop non devono essere spenti ogni notte. La maggior parte va bene entrando in uno stato di basso consumo. Questo va bene fino a quando i processi iniziano a bloccarsi. È un problema con Windows 10. Prova a riavviare il sistema e verifica se l'utilizzo con questo processo torna alla normalità (cifre singole o cifre doppie basse).
2. Esegui una scansione completa
L'elevato utilizzo della CPU da parte dell'eseguibile del servizio antimalware può essere causato da una scansione attesa da tempo che deve essere eseguita. Spesso, la soluzione più semplice è consentire l'esecuzione di una scansione completa. Dovrai interrompere il servizio nel suo stato attuale e quindi avviare una nuova scansione. È meglio non utilizzare il sistema fino al completamento della scansione in modo che venga completata più velocemente.
- Apri Windows Defender.
- Vai a Protezione da virus e minacce.
- Fare clic su Gestisci impostazioni in Impostazioni di protezione da virus e minacce.
- Spegni tutti gli interruttori.
- Riavvia il sistema.
- Una volta tornato sul desktop, riattiva tutte le impostazioni di Protezione da virus e minacce.
- Torna alla scheda principale Protezione da virus e minacce.
- Fare clic su "Opzioni di scansione".
- Seleziona "Scansione completa" e fai clic sul pulsante "Scansiona ora".
- Consenti il completamento della scansione.
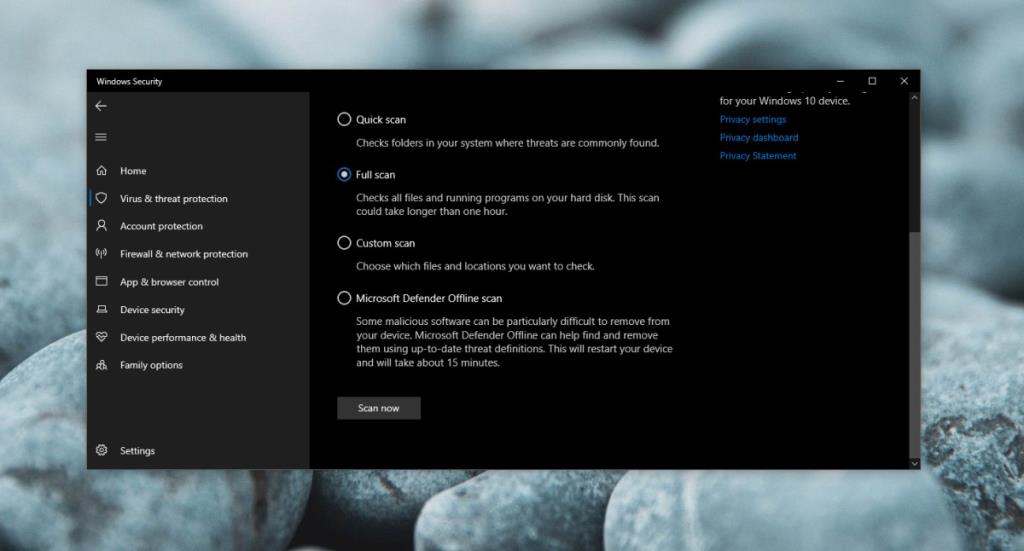
3. Ripristina il firewall di Windows
Il firewall di Windows ha determinate regole che gli utenti possono modificare in base alle proprie esigenze. Quando installi le app, dovrai spesso consentire alcune eccezioni per il firewall. Il lettore VLC è un esempio comune di un'app che richiede eccezioni. Sebbene generalmente innocue, queste regole possono interferire con Windows Defender e il ripristino delle regole può risolvere il problema.
- Apri Windows Defender.
- Vai alla scheda Firewall e protezione della rete.
- Scorri verso il basso e fai clic su Ripristina i firewall ai valori predefiniti.
- Riavvia il sistema e l'utilizzo della CPU dell'eseguibile del servizio antimalware dovrebbe tornare alla normalità. Puoi aggiungere le tue eccezioni al firewall in un secondo momento.
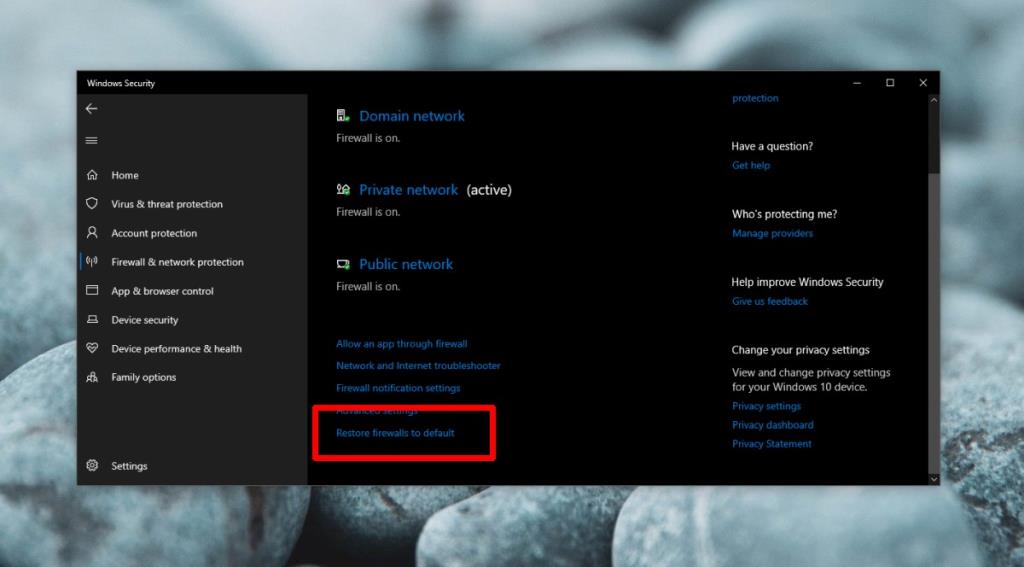
4. Scansione per malware
Windows Defender non è impermeabile. Può impedire l'esecuzione di file e app dannosi, ma non sarà in grado di interrompere tutto. È possibile che il tuo sistema sia stato infettato da qualcosa che sta causando l'overdrive di Windows Defender. Prova a utilizzare uno strumento di scansione diverso come la versione gratuita di MalwareBytes . Potrebbe disabilitare Windows Defender mentre è in esecuzione, ma non è qualcosa di cui preoccuparsi. Permettigli di scansionare il tuo sistema e rimuovere tutti i file infetti. Puoi mantenere MalwareBytes oppure puoi tornare a Windows Defender.
5. Escludi l'eseguibile del servizio antimalware da Windows Defender
Antimalware Service Executable è uno dei tanti servizi eseguiti da Windows Defender, ma non è la somma totale di tutti i servizi eseguiti dall'antivirus. A volte l'elevato utilizzo della CPU da parte dell'eseguibile del servizio antimalware è dovuto al fatto che Windows Defender sta eseguendo la scansione del servizio eseguibile del servizio antimalware, cosa che non dovrebbe. Puoi aggiungere questo servizio come esclusione e riporterà l'utilizzo della CPU alla normalità.
- Apri Windows Defender.
- Vai a Controllo app e browser
- In Protezione dagli exploit, fai clic su Impostazioni di protezione dagli exploit.
- Vai alla scheda Impostazioni del programma.
- Fare clic sul pulsante "Aggiungi programma da personalizzare".
- Seleziona "Aggiungi programma per nome".
- Immettere quanto segue e fare clic su "Aggiungi".
MsMpEng.exe
- Riavvia il sistema.
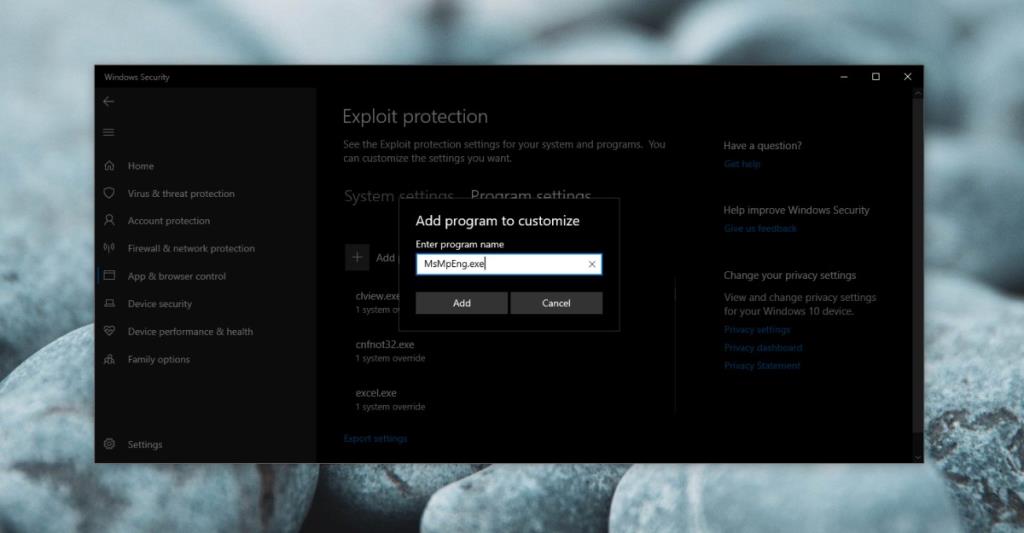
6. L'opzione nucleare
Le soluzioni di cui sopra sono tutte semplici, ma se i tuoi problemi persistono ci sono alcune altre cose che puoi provare che sono un po' più estreme.
- Puoi provare a creare un nuovo account utente ed eliminare quello in cui stai riscontrando un elevato utilizzo della CPU dall'eseguibile del servizio antimalware.
- Puoi ripristinare Windows 10 e conservare tutte le app e i file.
- Puoi eseguire una nuova installazione.
Conclusione
Troverai molti consigli online che ti dicono di disinstallare Windows Defender per eliminare questo problema e funzionerà. Ti lascerà anche senza antivirus e generalmente non consigliamo qualcosa del genere. Windows Defender mantiene il tuo sistema e se decidi di rimuoverlo, dovresti sostituirlo con un altro antivirus. Allo stesso modo, cambiare il funzionamento di Windows Defender non è una buona idea. Prova una delle opzioni nucleari che abbiamo elencato o assicurati di avere a disposizione una valida alternativa prima di rimuoverla.
![Modifica tipo di file, riproduzione automatica, impostazioni programmi predefiniti [Windows 7/Vista] Modifica tipo di file, riproduzione automatica, impostazioni programmi predefiniti [Windows 7/Vista]](https://tips.webtech360.com/resources8/r252/image-5457-0829093416584.jpg)
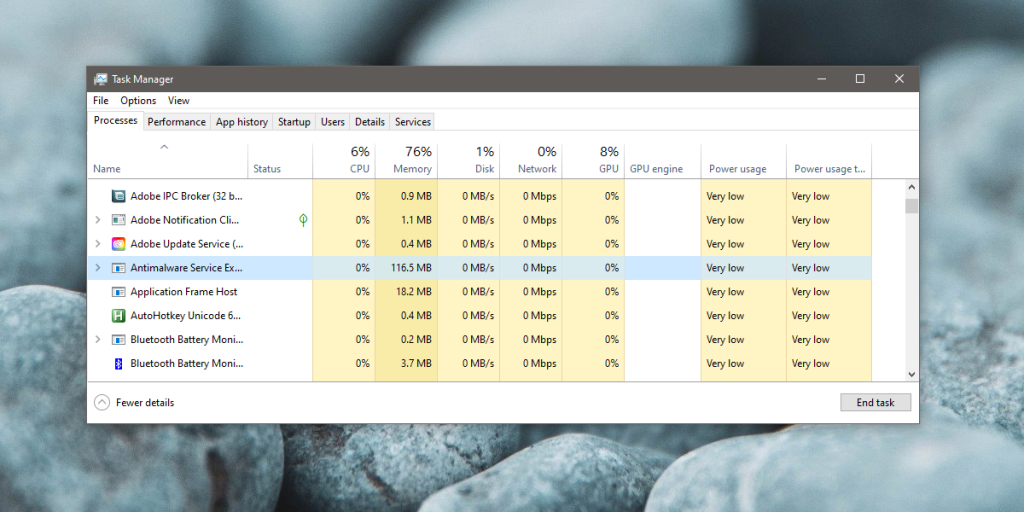
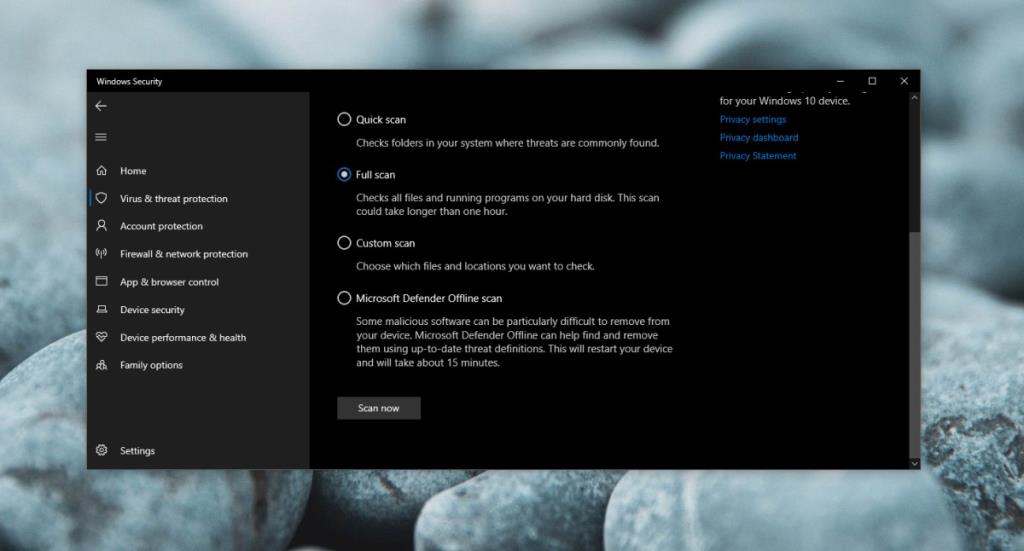
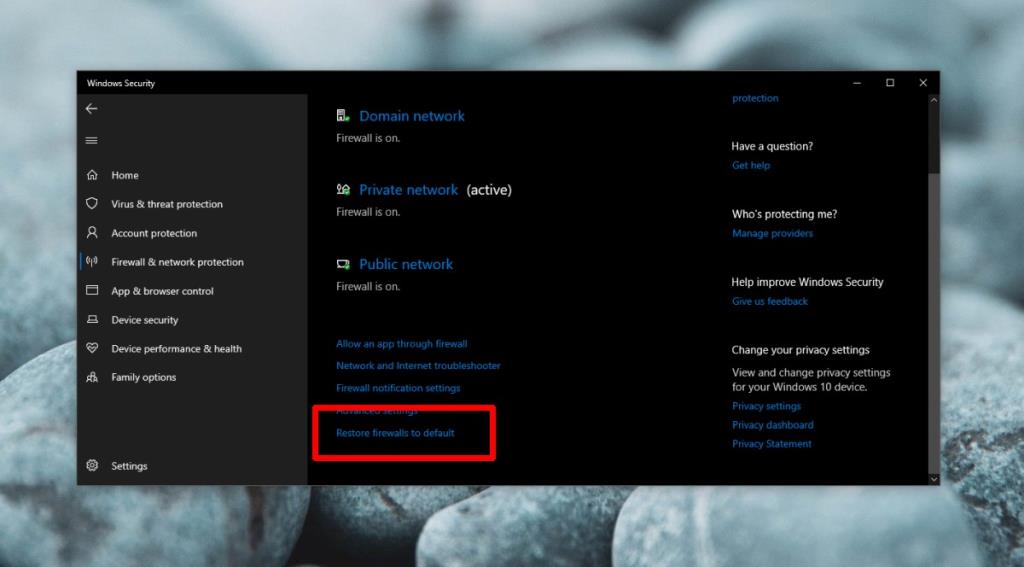
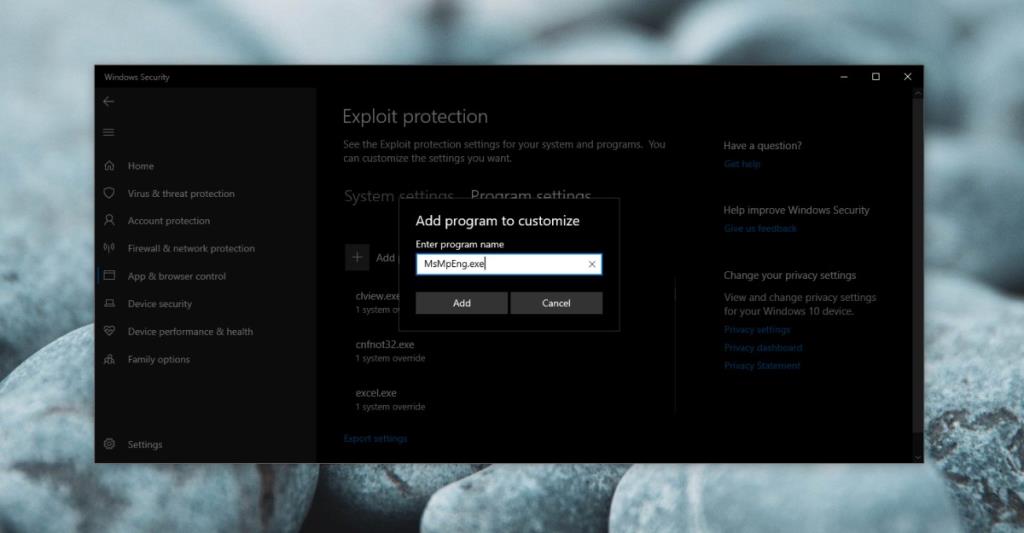

![Modifica per ottimizzare lunità SSD [Windows] Modifica per ottimizzare lunità SSD [Windows]](https://tips.webtech360.com/resources8/r252/image-2143-0829093415212.jpg)




