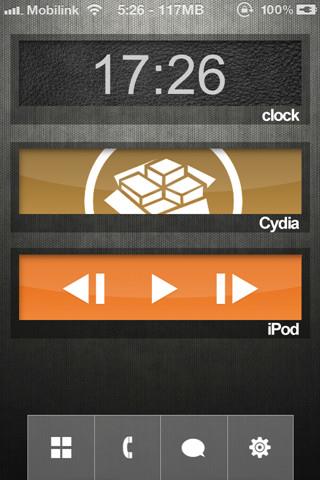Molti utenti di Windows 11 segnalano un bug che rallenta il tempo di caricamento del menu contestuale all'interno dell'interfaccia utente. Il bug sembra derivare dalla build di ottobre di Windows 11 ed è evidente in Esplora risorse, nel menu Start e in alcune app di terze parti.
Per fortuna, il bug ha ricevuto molta attenzione, con diverse soluzioni alternative fornite in sospeso quando Microsoft invia un altro aggiornamento per risolverlo.
Se stai anche combattendo il lento bug del menu contestuale su Windows 11, uno dei metodi consigliati di seguito dovrebbe aiutarti a sradicarlo.
Continua a leggere qui sotto per scoprirlo.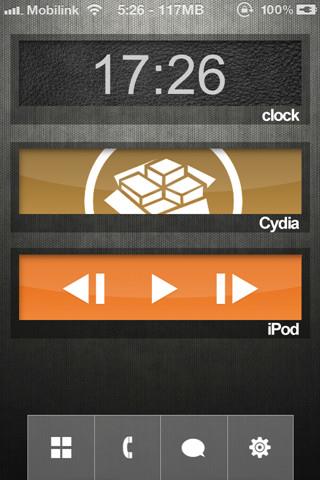
Come risolvere il menu contestuale lento su Windows 11
Riavvia Esplora risorse
Poiché il menu contestuale è parte integrante di Window Explorer, è giusto correggere la lentezza ad esso associata da lì. Riavviando Windows Explorer o terminando il suo processo in background, dovresti essere in grado di restituire la normalità al menu contestuale sul tuo dispositivo.
È possibile modificare il processo di Windows Explorer tramite Task Manager seguendo i passaggi seguenti:
- Premere il tasto Windows per aprire il menu di avvio
- Digita Task Manager nella casella di ricerca fornita in alto
- Fare clic sul risultato pertinente che si apre
- Una volta in Task Manager, fai clic su Processi
- Scorri l'elenco dei programmi per trovare Windows Explorer
- Fare clic con il tasto destro su Esplora risorse e selezionare Riavvia o Termina attività dalle opzioni
Il riavvio di Windows Explorer in Task Manager consente di ricaricare il menu di scelta rapida da zero, proprio come quando Windows si avvia. Tuttavia, il semplice riavvio del menu contestuale potrebbe non risolvere il problema su alcuni dispositivi; pertanto, ti consiglio invece di fare clic su Termina attività , il cui seguito troverai di seguito.
Riapertura di Esplora risorse
Dopo aver forzato la chiusura di Windows Explorer, la prossima cosa da fare è riaprirlo direttamente sotto Task Manager.
- Fare clic su File nell'angolo in alto a sinistra della finestra Task Manager
- Seleziona Esegui nuova attività dalle opzioni che compaiono
- Successivamente, verrà visualizzata una casella di testo in cui è necessario digitare "exe" dopo "explorer". Avrai "explorer.exe" una volta messo insieme
- Seleziona l' opzione Crea questa attività con privilegi amministrativi
- Selezionare OK per salvare tutte le modifiche
Windows Explorer dovrebbe riaprirsi dopo l'avvio tramite questo metodo, consentendo al menu contestuale di caricarsi più velocemente.
Modifica il registro di Windows
Lo considero l'ultima risorsa, quindi se non riesci ancora a caricare più velocemente il tuo menu di testo dopo aver applicato le correzioni di cui sopra, puoi risolverlo eliminando alcune voci di registro di Windows.
Ma prima, potresti voler eseguire il backup del registro se dovessi rovinare le cose mentre provi a modificarlo.
Per eseguire il backup delle voci di registro,
- Premi il tasto Windows + R per aprire il comando Esegui
- Nella casella di testo fornita, digita "regedit" e fai clic su OK
- Nella finestra successiva, fai clic su File nell'angolo in alto a sinistra e seleziona Esporta
- Passare a una cartella a cui è possibile accedere facilmente in seguito, digitare il nome e fare clic su Salva
Una volta effettuato il backup, torna a Register Editor utilizzando il prompt dei comandi in precedenza. Per eliminare le voci di registro,
- Passare a Computer\HKEY_CLASSES_ROOT\Directory\Background\shellex\ContextMenuHandlers
- Fare clic su ContextMenuHandlers per espandere le opzioni al suo interno
- Fare clic con il tasto destro sulla cartella e fare clic su Elimina dalle opzioni
- Ripeti questo processo per tutte le cartelle al di sotto di aspetta per Cartelle di lavoro e Nuovo
Uscire dall'Editor del Registro di sistema dopo aver eliminato tutti i file necessari e riavviare Windows per rendere manifeste le modifiche.
Note finali
Da quando è emerso il bug del menu di scelta rapida, Microsoft ha promesso un aggiornamento per risolverlo e alcuni utenti hanno ottenuto l'aggiornamento sui loro dispositivi. Assicurati di non avere aggiornamenti in sospeso nella sezione Windows Update nelle impostazioni prima di tentare la correzione dell'editor del registro.