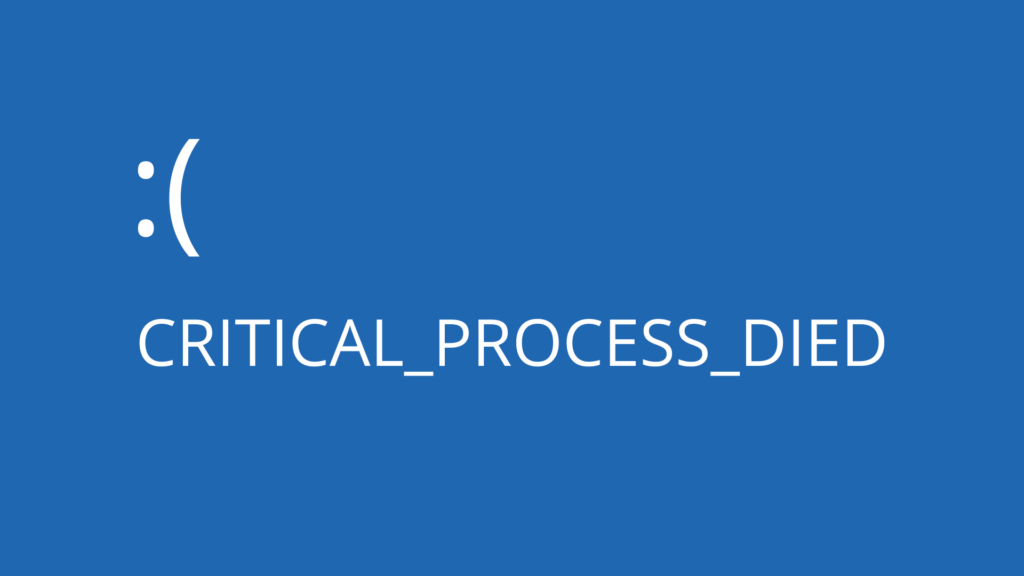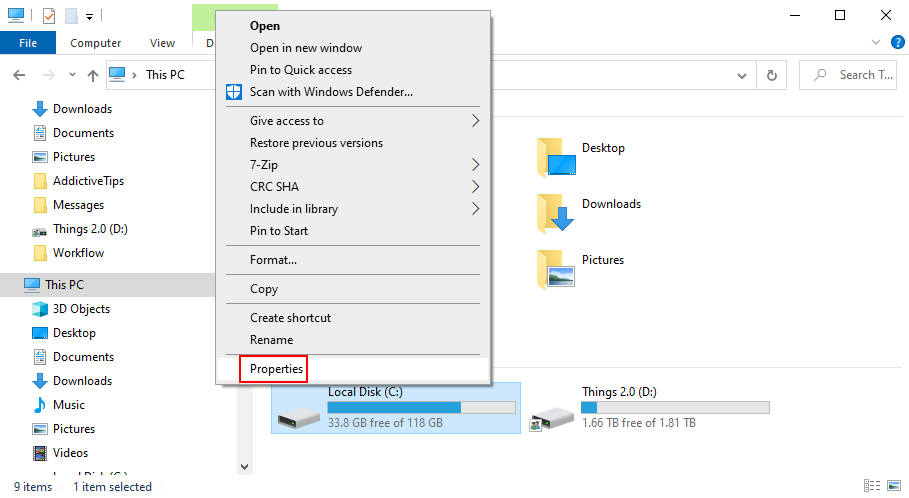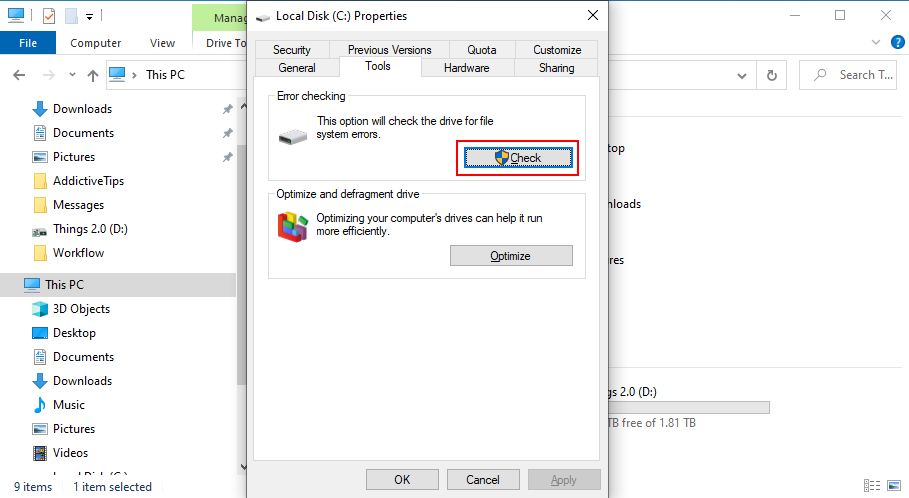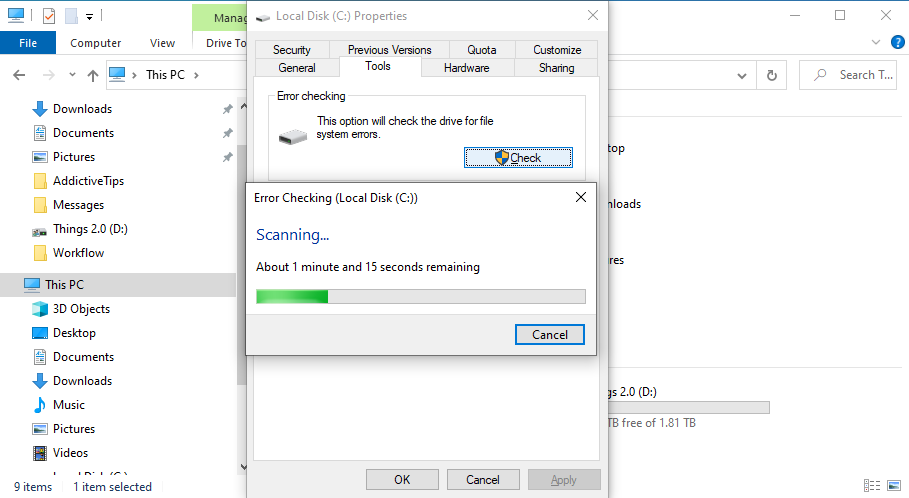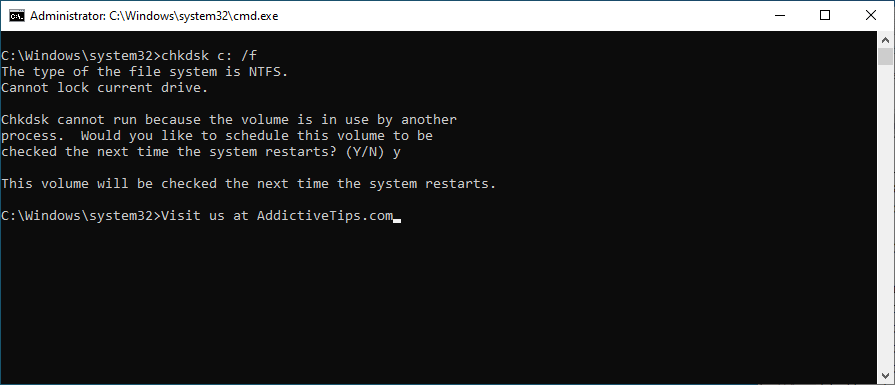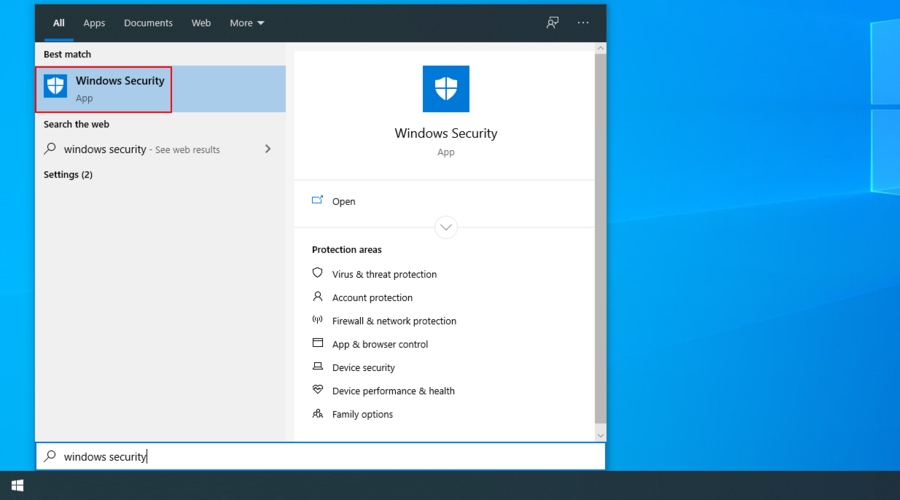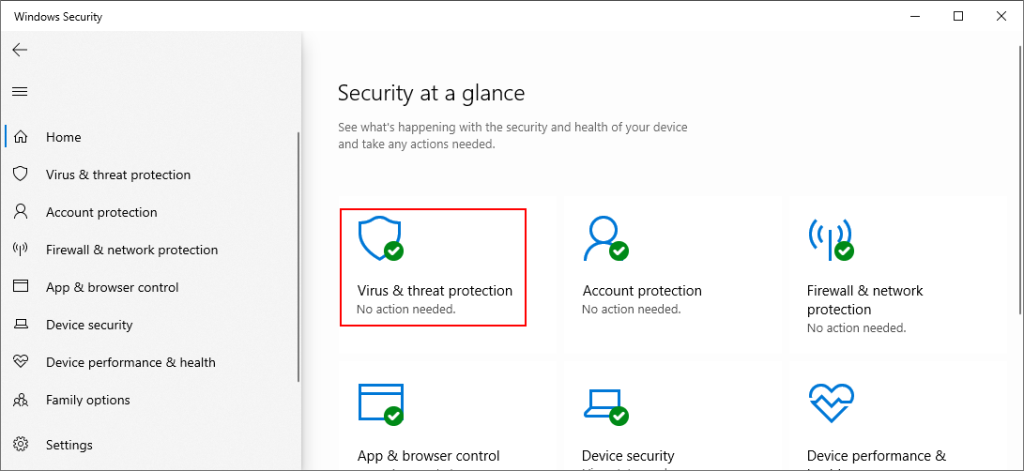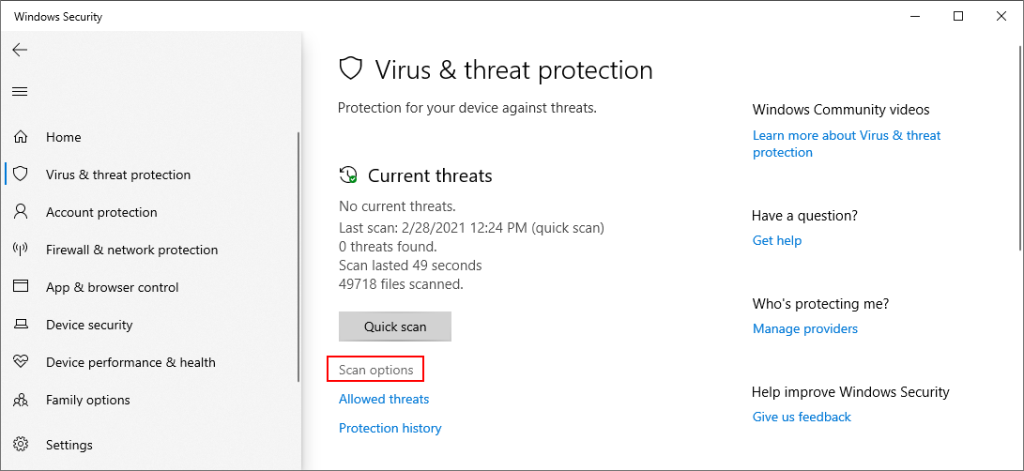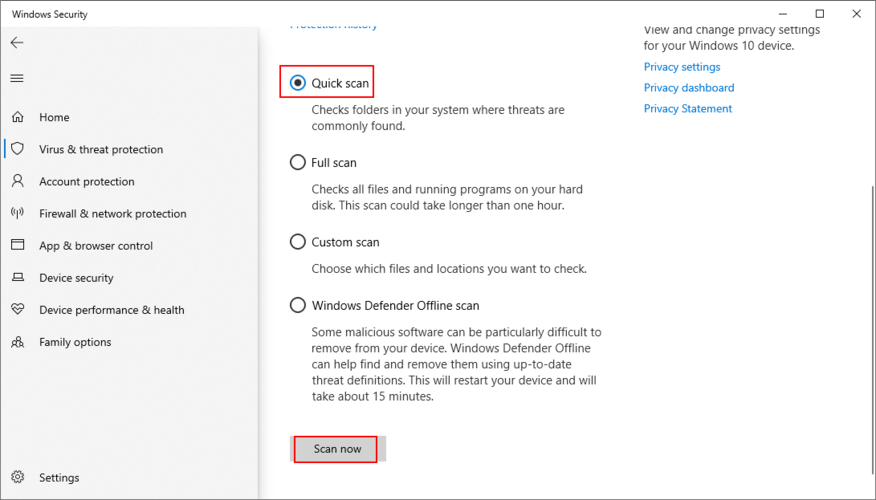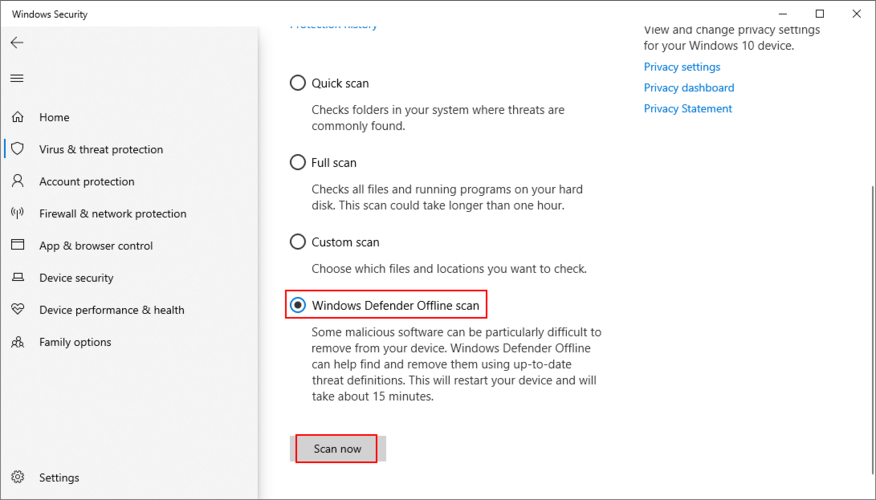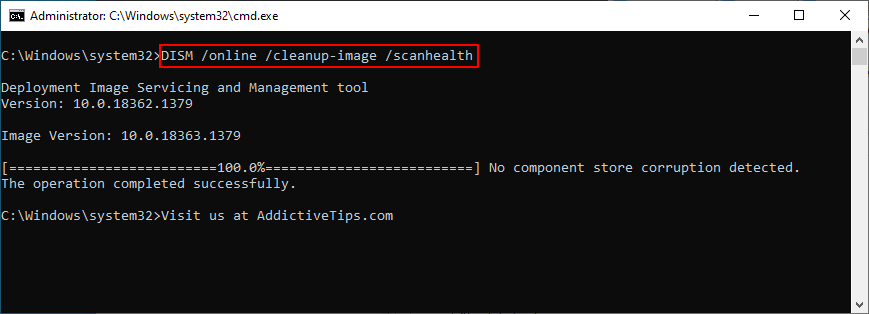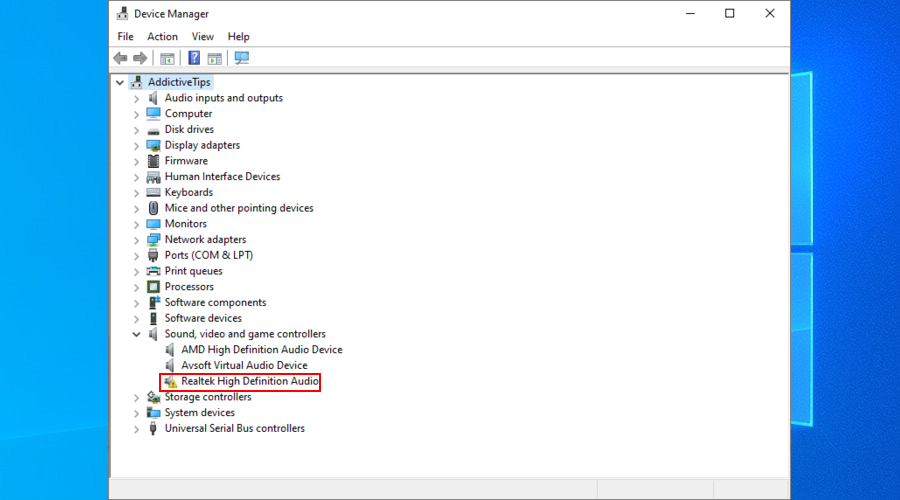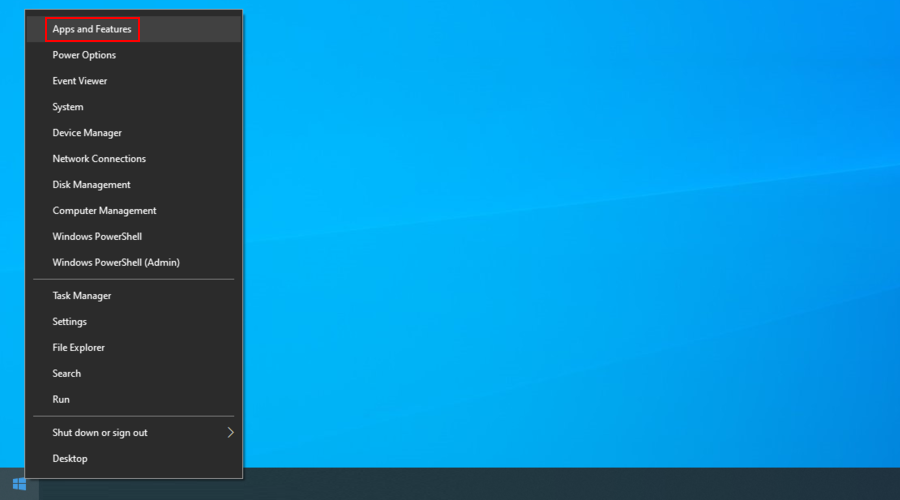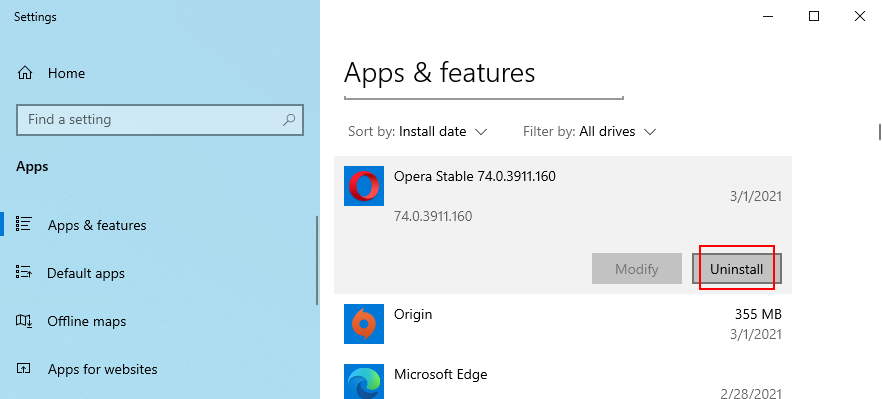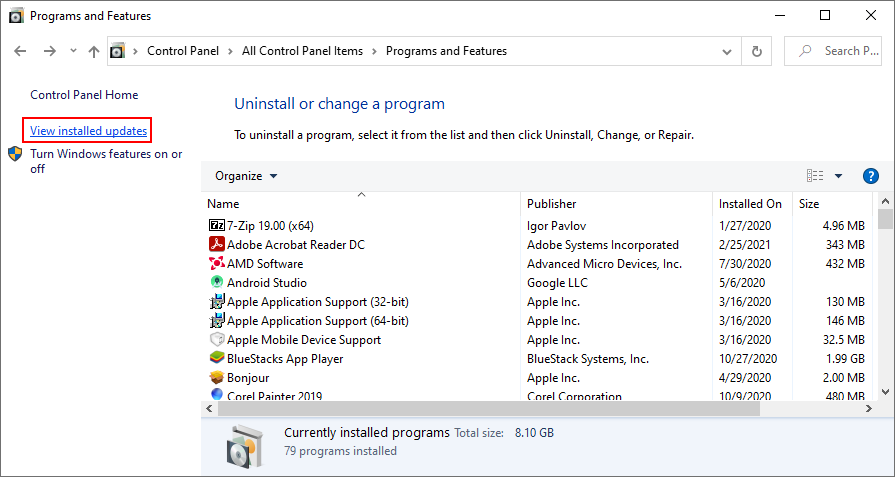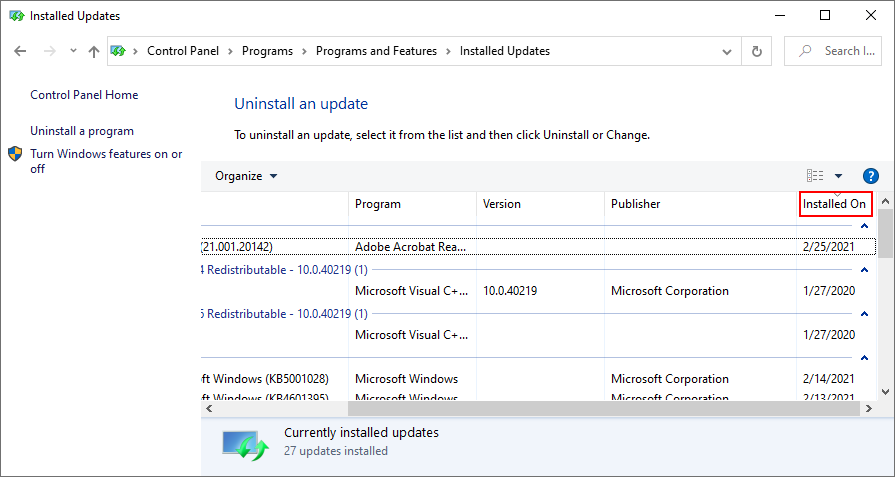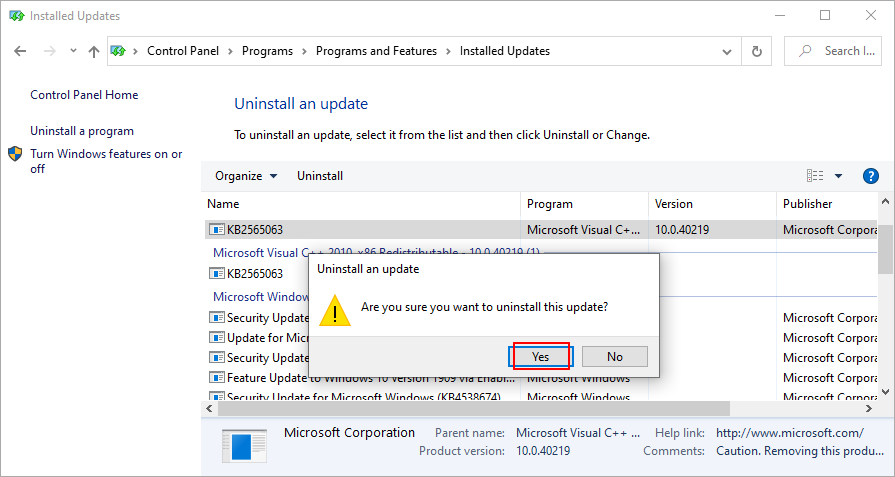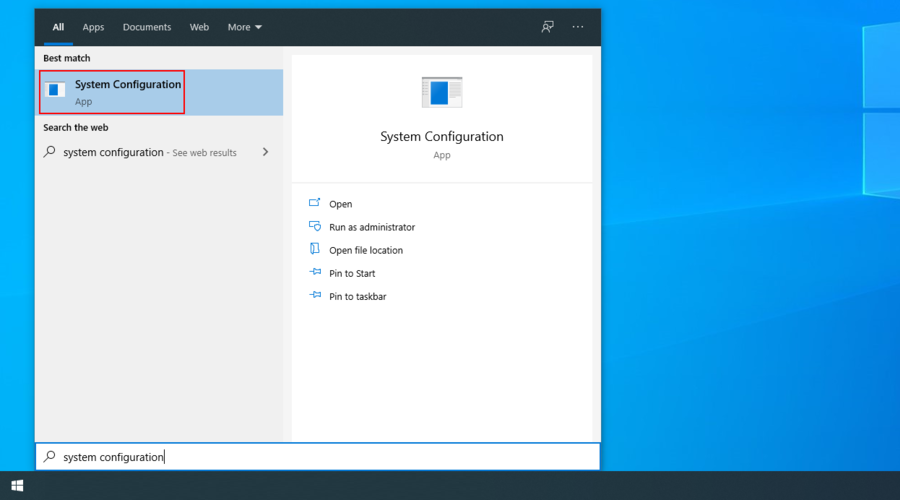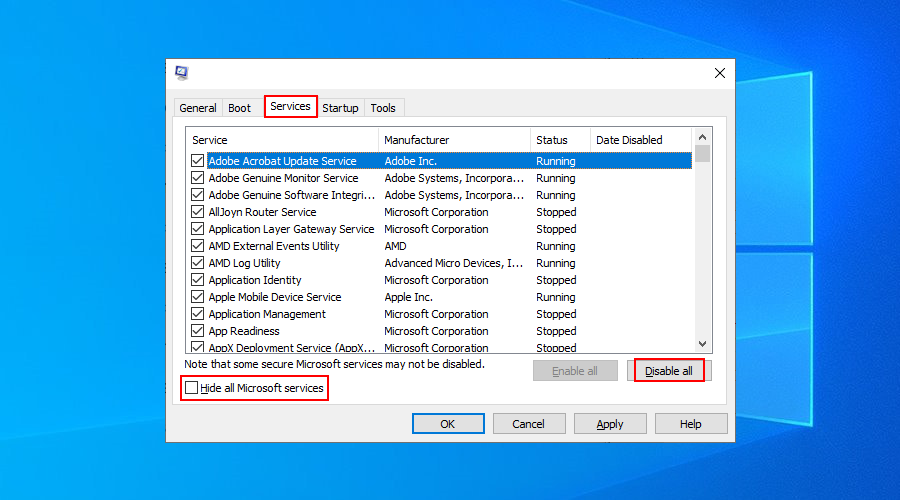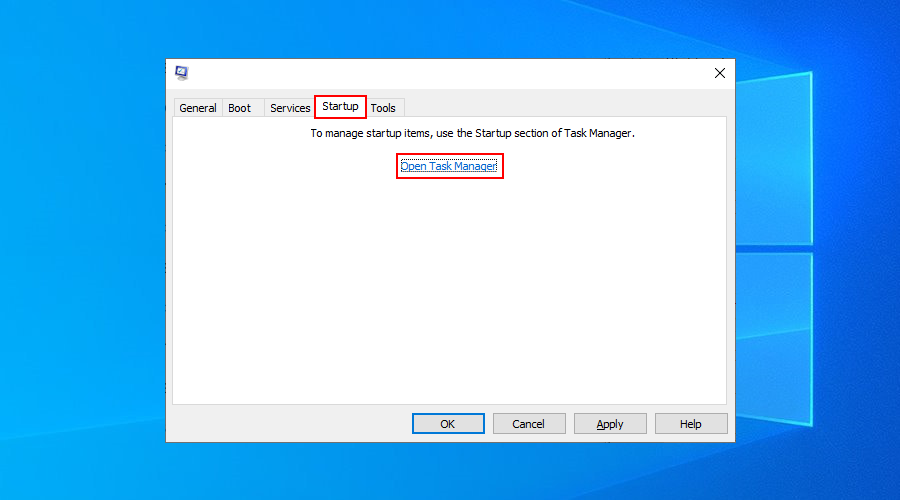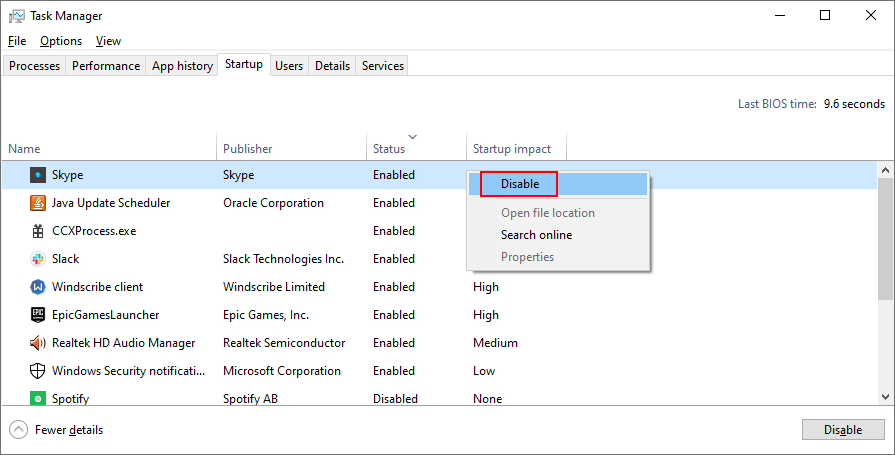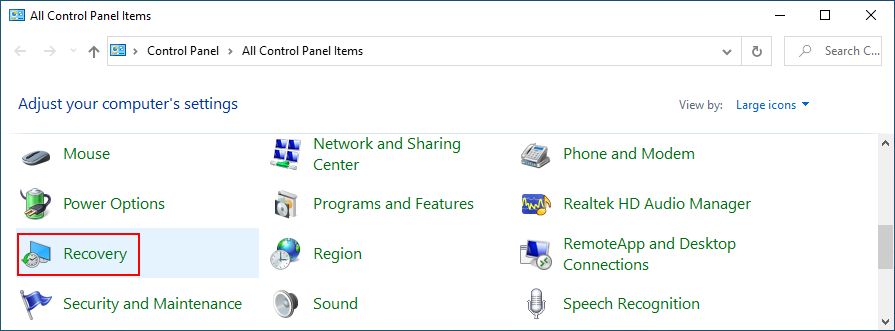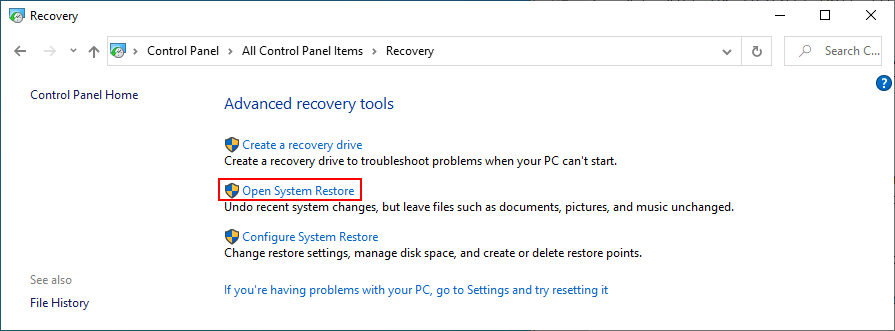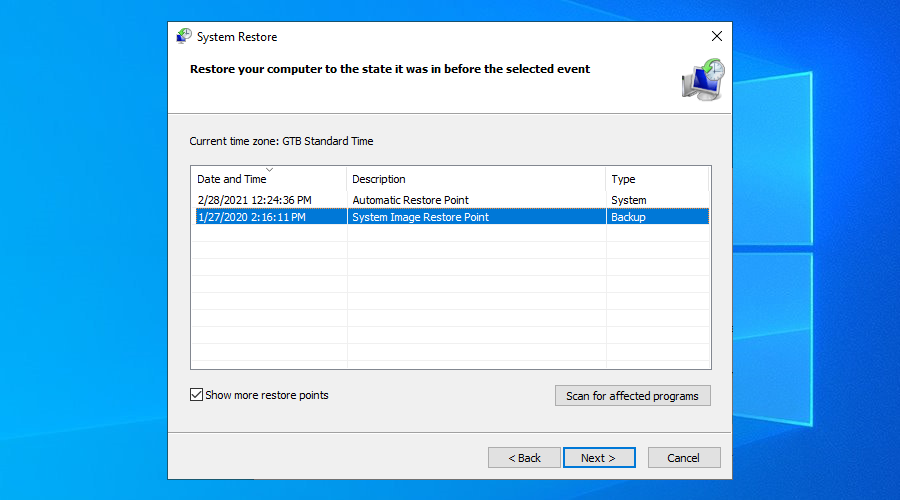I messaggi di errore BSOD sono apparentemente casuali e interessano tutti gli utenti Windows di tanto in tanto. Critical Process Died è uno dei codici di arresto indicati, che impedisce il corretto funzionamento del sistema operativo a causa del codice di errore 0x000000EF.
Sfortunatamente, succede perché un processo essenziale che avrebbe dovuto essere in esecuzione in background si è improvvisamente interrotto, causando la schermata blu della morte. Forse è stato interrotto da un altro processo, o forse si è corrotto se il tuo computer si è bloccato o si è scaricato.
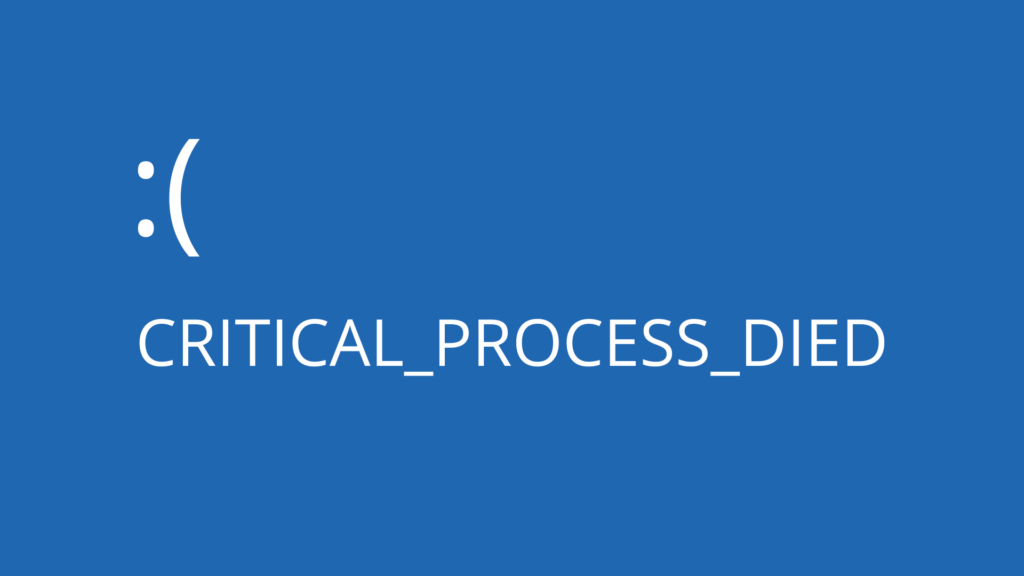
Processo critico morto: correzioni
In ogni caso, dovresti essere in grado di risolvere l'errore e far funzionare di nuovo Windows 10 normalmente, senza dover reinstallare tutto.
1. Esegui CHKDSK
CHKDSK è uno strumento speciale che controlla la presenza di errori sui dischi e risolve eventuali problemi rilevati, come problemi di disco danneggiato. Puoi usarlo per verificare l'integrità della partizione che include il tuo sistema operativo (di solito è C:).
Per eseguire CHKDSK dall'interfaccia grafica:
- Chiudi tutte le applicazioni in esecuzione
- Usa il tuo file explorer per fare clic con il pulsante destro del mouse sull'unità e selezionare Proprietà
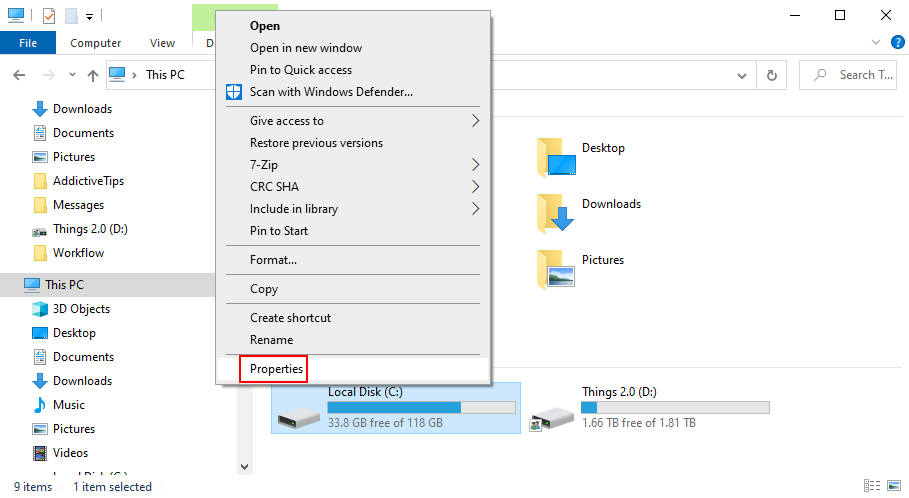
- Seleziona la scheda Strumenti e fai clic su Verifica sotto Controllo errori (sono necessari i diritti di amministratore)
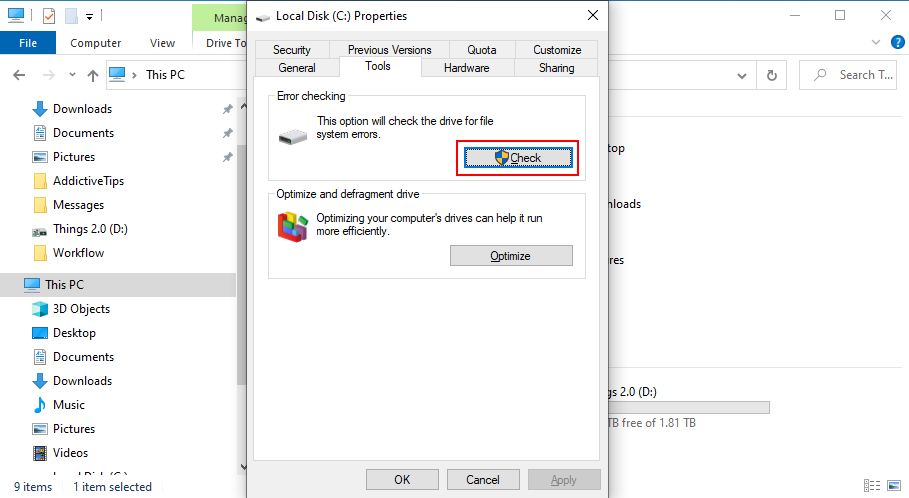
- Attendi fino al completamento della scansione (potrebbe volerci un po' di tempo)
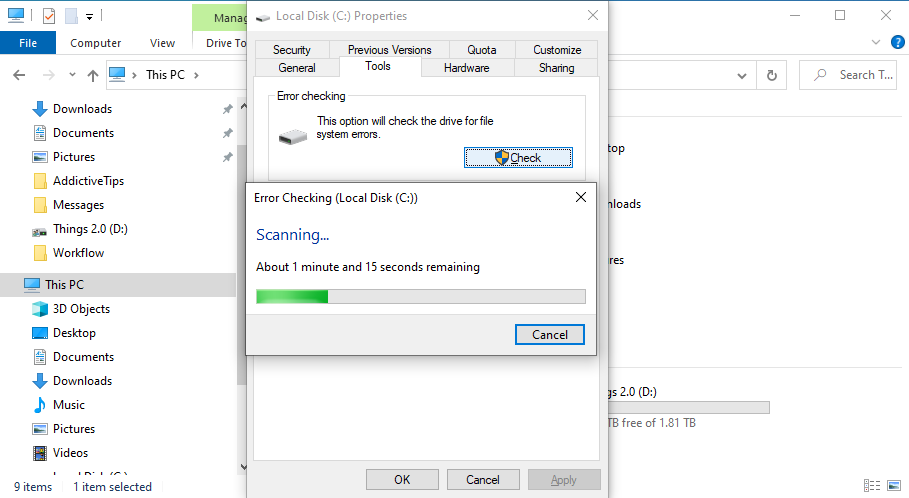
- Se Windows rileva errori del disco, li risolverà al successivo riavvio del PC
In alternativa, puoi eseguire CHKDSK da CMD:
- Avvia il prompt dei comandi con i diritti di elevazione
- Digitare
chkdsk c: /f (o sostituire c:con la lettera corretta dell'unità che ospita il sistema operativo)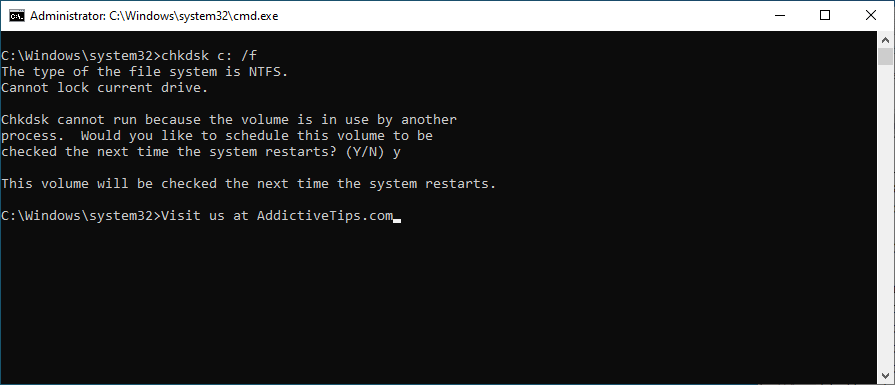
- Quando lo strumento ti chiede di pianificare la scansione al prossimo riavvio del PC, digita Y
- Riavvia il computer e attendi fino a quando CHKDSK esegue la scansione dell'unità e corregge gli eventuali errori rilevati
2. Usa il Controllo file di sistema
System File Checker è uno strumento integrato nel sistema operativo di Microsoft, progettato per trovare e riparare file di sistema corrotti.
Se hai ricevuto il messaggio di errore Critical Process Died a causa della corruzione del file, SFC può sicuramente aiutarti, specialmente se CHDSK non è riuscito.
- Esegui CMD con diritti di amministratore
- Tipo
sfc /scannow. Windows tenterà automaticamente di riparare tutti i file corrotti che trova.
- Attendi pazientemente fino al termine della scansione. Riavvia il computer.
3. Controlla il tuo sistema per malware
Se il tuo computer è stato recentemente colpito da un attacco malware, forse ha danneggiato i file di sistema essenziali, portando al codice di arresto Critical Process Died su Windows 10.
Ecco come scansionare il tuo PC alla ricerca di malware utilizzando Windows Defender:
- Premi il tasto Win , digita Sicurezza di Windows e apri questa app
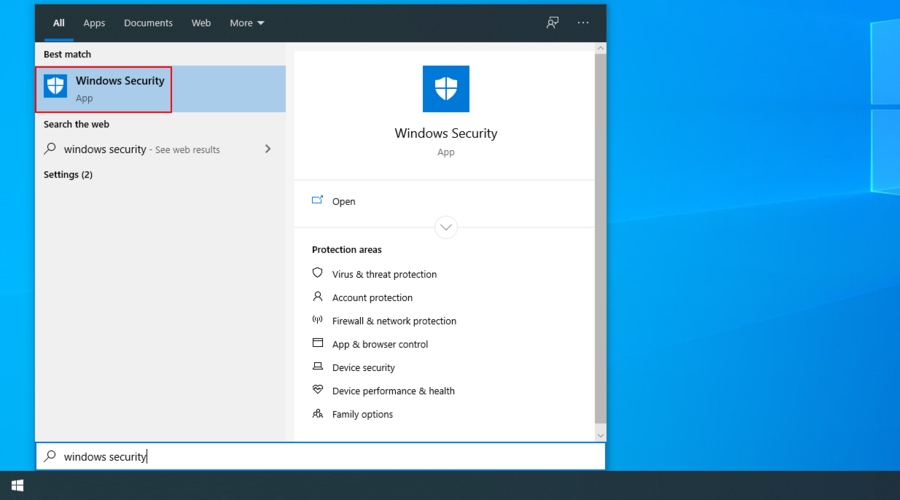
- Seleziona Protezione da virus e minacce
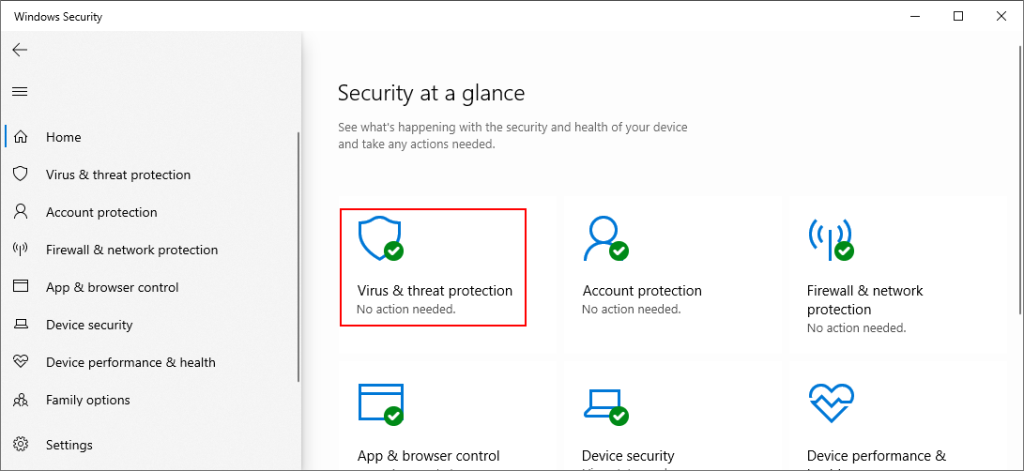
- Fare clic su Opzioni di scansione
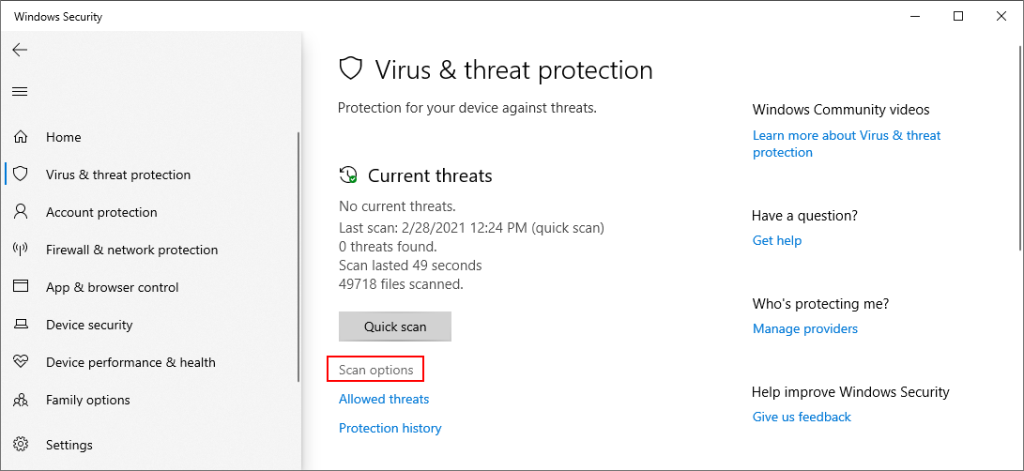
- Seleziona Scansione rapida , fai clic su Scansiona ora e lascia che Windows Defender faccia il suo lavoro
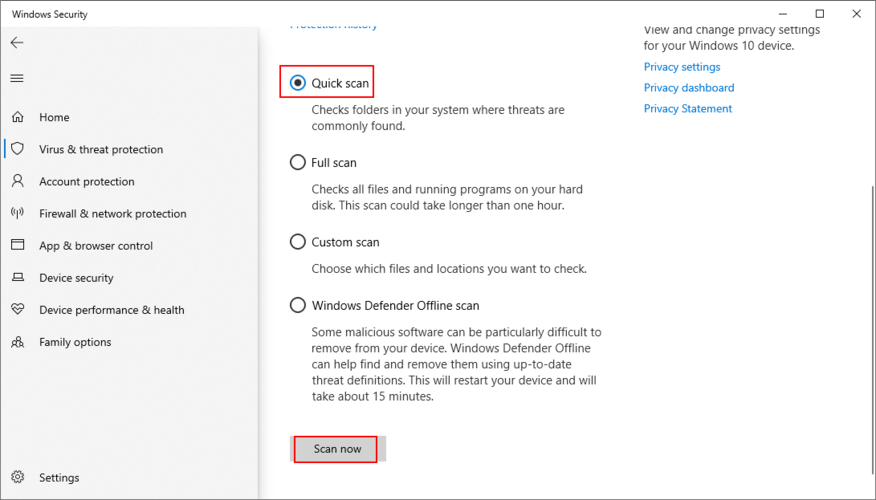
- Se la scansione non riesce, torna alle Opzioni di scansione , seleziona Scansione offline di Windows Defender e fai clic su Scansiona ora
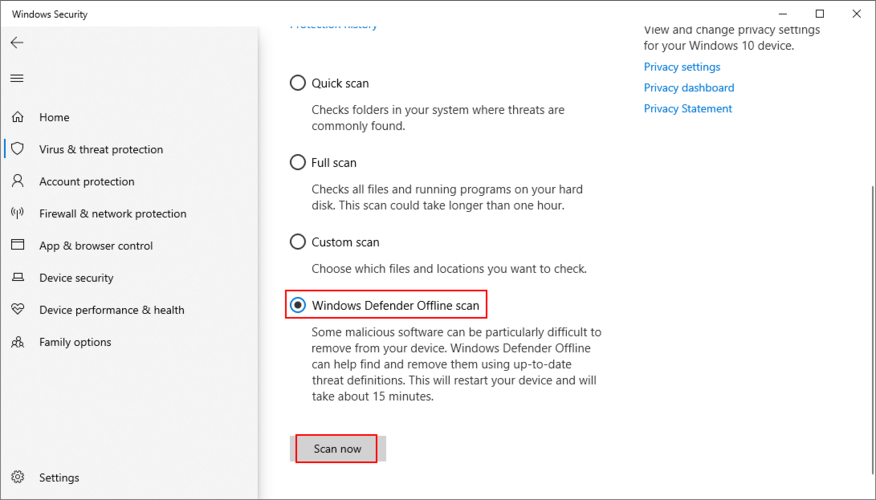
Se sul tuo computer è installata un'applicazione antimalware di terze parti, assicurati di regolare i passaggi precedenti di conseguenza.
4. Esegui DISM
DISM (Deployment Image Servicing and Management) è un'altra utilità di diagnostica di Windows 10 che rientra nella stessa categoria di SFC e CHDSK.
Tuttavia, è più potente dei due e dovrebbe essere usato con cautela poiché rischi di perdere tutti i tuoi file. Rispetto a SFC e CHKDSK, DISM controlla l'archivio dei componenti dell'immagine del sistema operativo per i file corrotti.
Ecco perché si consiglia vivamente di eseguire il backup dell'intero disco rigido o, almeno, dei file personali importanti prima di utilizzare DISM. Una volta creato un backup, ecco cosa devi fare:
- Esegui il prompt dei comandi con i privilegi di amministratore
- Tipo
DISM /online /cleanup-image /scanhealth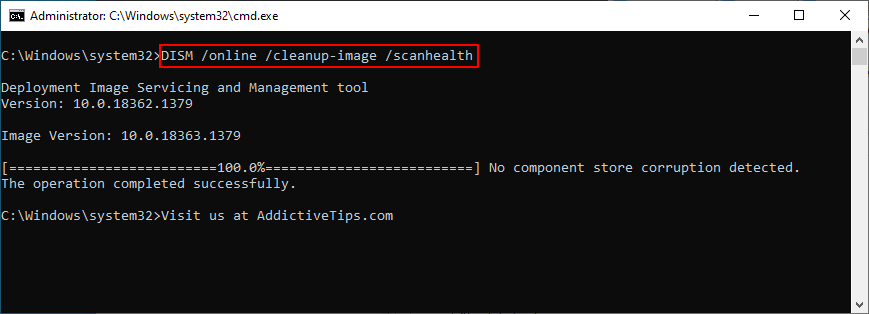
- Attendi fino al termine della scansione. Se DISM segnala problemi, digita
DISM /online /cleanup-image /restorehealthper risolverli
- Riavvia il PC, apri CMD come amministratore e digita
sfc /scannow
- Riavvia il tuo PC
5. Controlla i driver del tuo dispositivo
Se il codice di arresto Critical Process Died è stato causato da driver di dispositivo difettosi su Windows 10, è una buona idea guardare sotto il cofano di Gestione dispositivi.
Innanzitutto, cerca eventuali driver con un punto esclamativo giallo in Gestione dispositivi. Fare clic con il pulsante destro del mouse sulle voci, fare clic su Disinstalla dispositivo e riavviare il PC. Windows dovrebbe reinstallare automaticamente le versioni corrette dei driver.
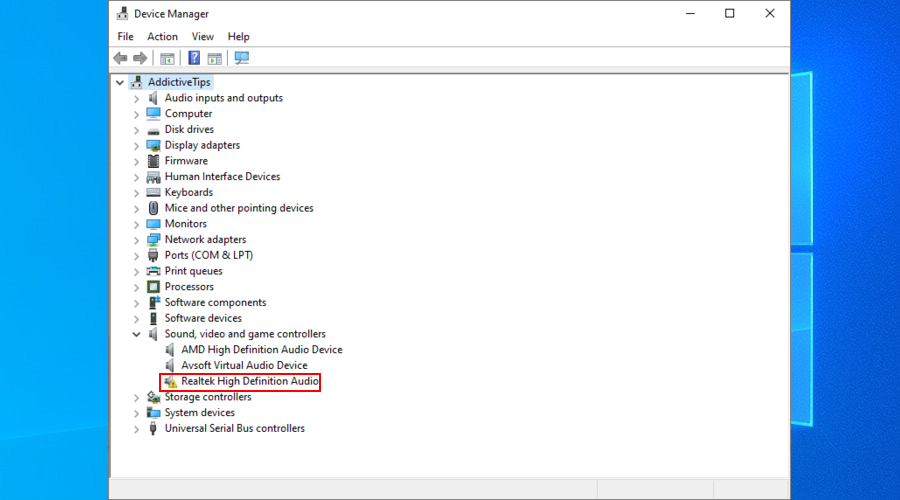
In secondo luogo, dovresti assicurarti di non aver installato accidentalmente un driver incompatibile per il tuo dispositivo. In terzo luogo, i driver del dispositivo dovrebbero rimanere costantemente aggiornati all'ultima versione.
Per il secondo e il terzo scenario, l'utilizzo di un'applicazione di aggiornamento dei driver è l'ideale. Si tratta di strumenti speciali dedicati alla scansione del tuo PC per tutti i driver, mostrando quelli obsoleti o incompatibili.
Un programma di aggiornamento dei driver individua la versione corretta del driver sul Web, quindi procede con il download e l'installazione dei driver con un intervento minimo da parte tua.
Certamente batte l'aggiornamento manuale dei driver poiché rischi di fare più male che bene se non sai cosa stai facendo.
6. Disinstalla le applicazioni recenti o gli aggiornamenti di Windows
Alcuni programmi software possono interferire con il runtime di Windows, causando l' errore BSOD Critical Process Died . Inoltre, è stato segnalato che alcuni aggiornamenti di Windows non sono stati costruiti correttamente, portando invece a problemi di compatibilità del sistema.
Prima di iniziare, prova a ricordare quando il tuo computer ha iniziato a visualizzare il messaggio Critical Process Died . Dovrebbe aiutarti a restringere la ricerca disinstallando le app che potrebbero aver attivato l'errore.
Ecco come rimuovere i programmi installati dal tuo PC:
- Fare clic con il pulsante destro del mouse sul menu Start di Windows 10 e selezionare App e funzionalità
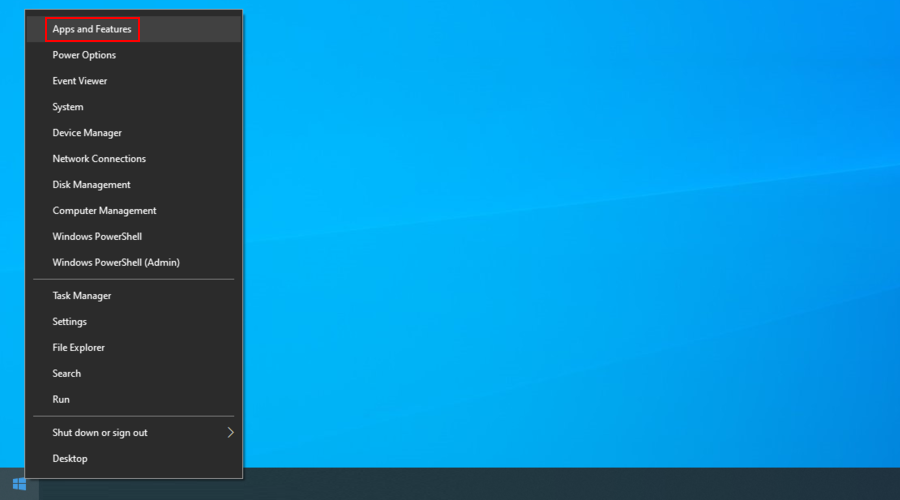
- Imposta Ordina per su Data di installazione per elencare le applicazioni installate in base alla data (prima la più recente)
- Seleziona un'app recente, fai clic su Disinstalla e segui le istruzioni sullo schermo per rimuovere il programma dal computer
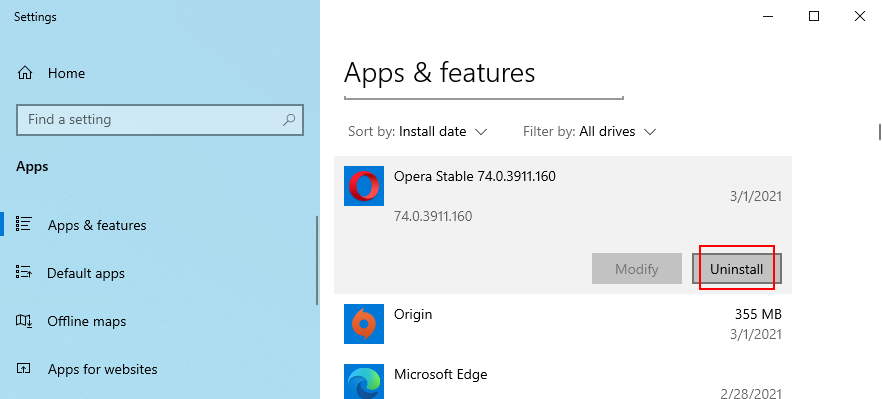
- Se hai installato più app di recente, rimuovile tutte
- Riavvia il tuo computer
Se di recente hai utilizzato gli aggiornamenti di Windows, ecco come rimuoverli:
- Premi il tasto Win + R , digita pannello di controllo e premi Invio

- Individua e seleziona Programmi e funzionalità

- Fare clic su Visualizza aggiornamenti installati nel pannello di sinistra
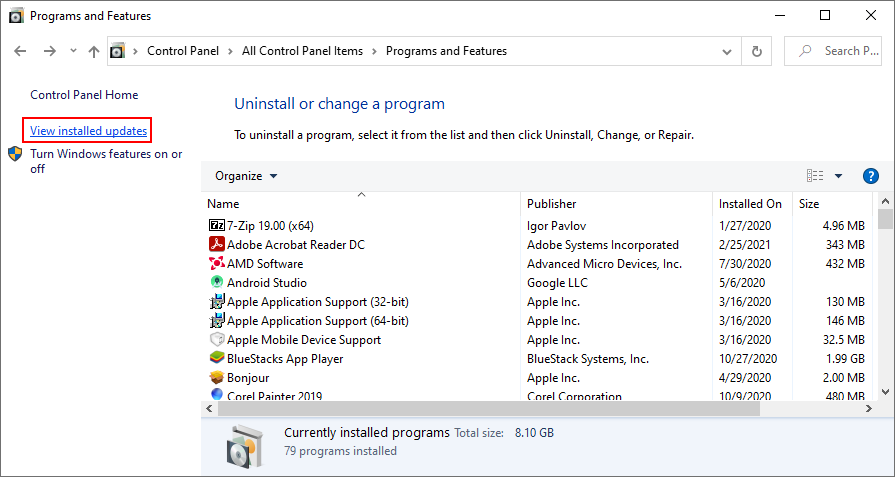
- Fare clic sulla colonna Installato su per visualizzare prima gli aggiornamenti recenti
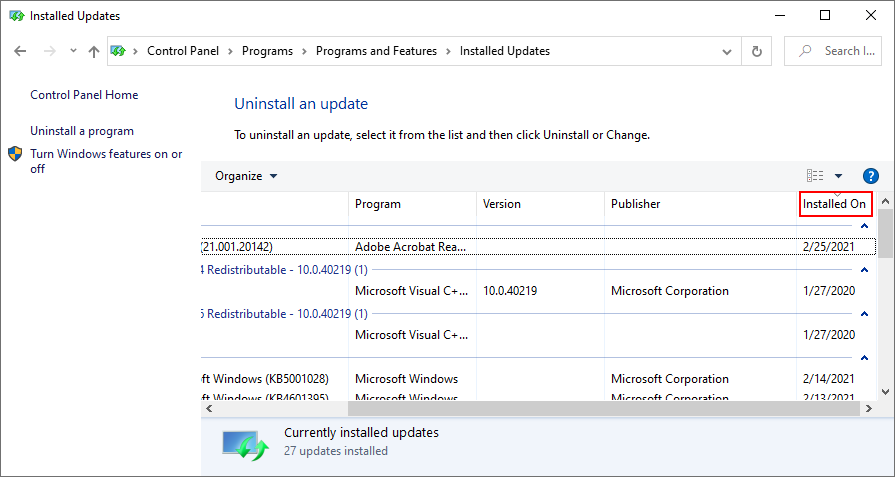
- Fare doppio clic sul primo aggiornamento nell'elenco e fare clic su Sì per confermare la sua rimozione
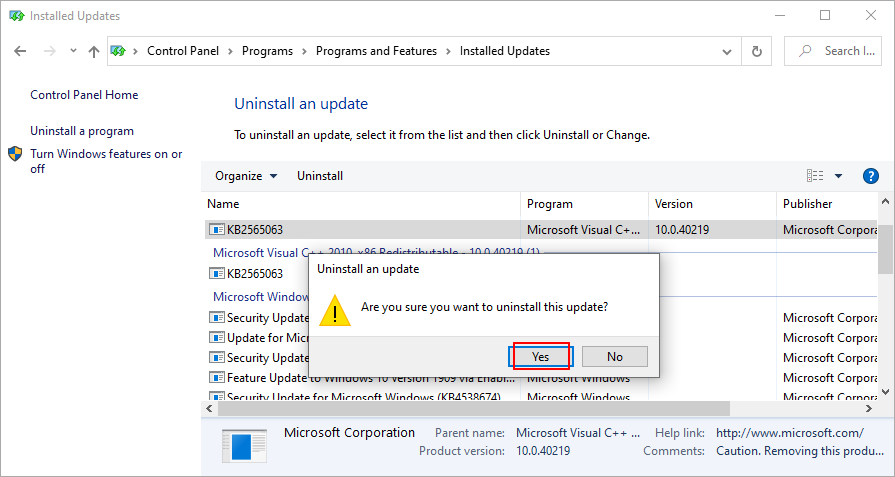
- Riavvia il tuo PC
- Controlla se ricevi ancora l' errore Critical Process Died . In tal caso, rimuovere ulteriori aggiornamenti di Windows (prima i più recenti)
7. Eseguire un avvio pulito
Eseguire un avvio pulito significa avviare Windows utilizzando solo i driver, i processi e i servizi richiesti. È un modo semplice per isolare tutti i possibili problemi fin dall'inizio. Quindi, puoi attivare i driver, i processi e i servizi aggiuntivi uno per uno per vedere quale causa il BSOD.
- Premi il tasto Win , digita Configurazione di sistema e apri questa app
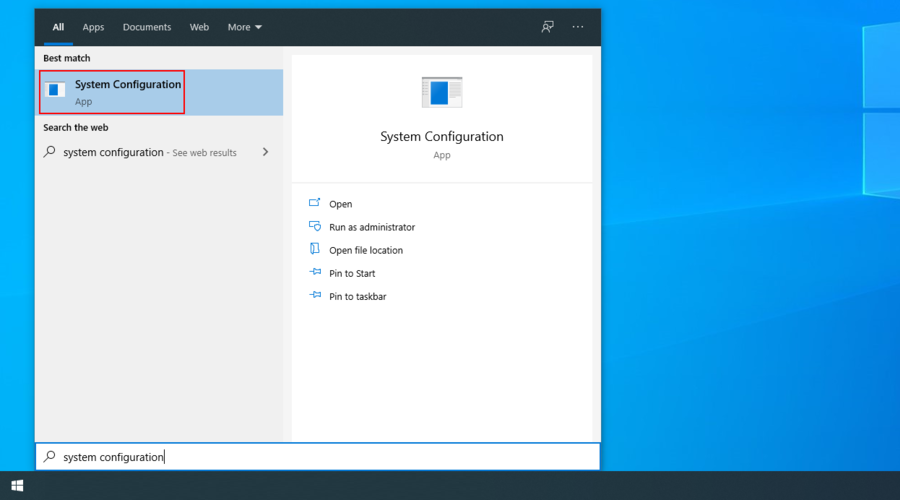
- Vai alla scheda Servizi e assicurati che Nascondi tutti i servizi Microsoft sia deselezionato. Fare clic su Disabilita tutto
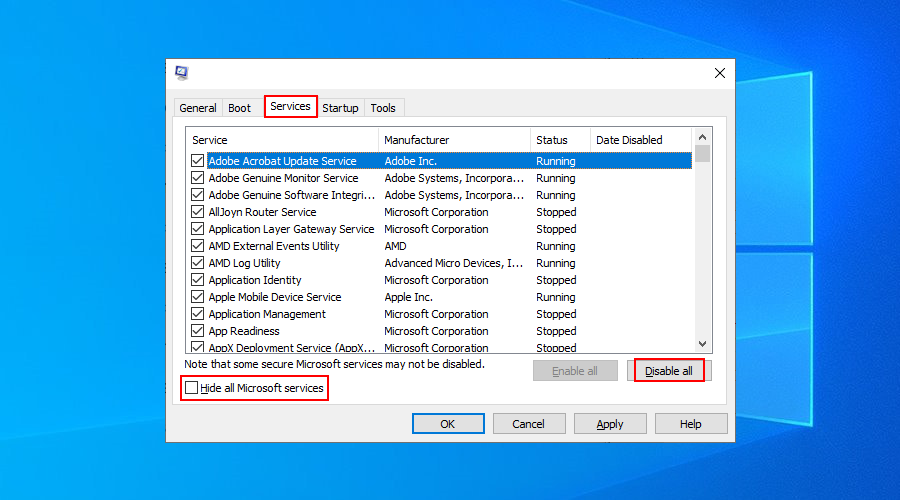
- Seleziona la scheda Avvio e fai clic su Apri Task Manager
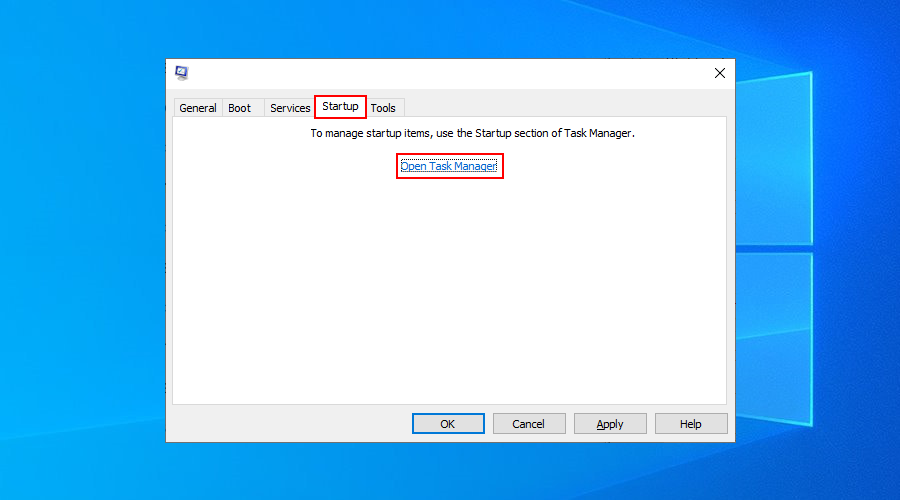
- Disabilita tutti i processi di avvio
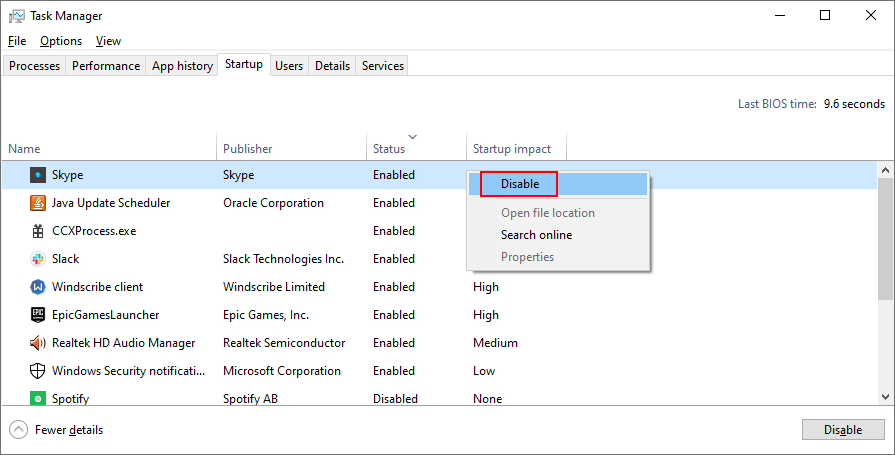
- Riavvia il tuo computer
8. Ripristina Windows a un checkpoint precedente
È possibile utilizzare l'utilità Ripristino configurazione di sistema per ripristinare Windows a un checkpoint precedente, supponendo che si creino regolarmente punti di ripristino del sistema.
Tieni presente che potresti perdere programmi e file importanti nel processo, quindi è una buona idea eseguire il backup di tutti i dati essenziali.
- Premi il tasto Win + R , digita pannello di controllo e premi Invio

- Seleziona Recupero
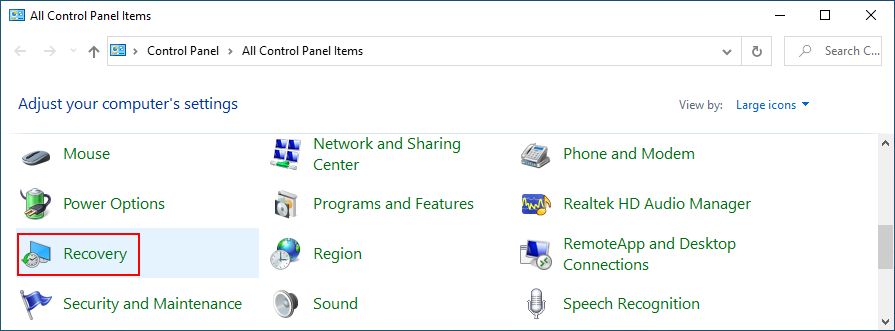
- Fare clic su Apri Ripristino configurazione di sistema
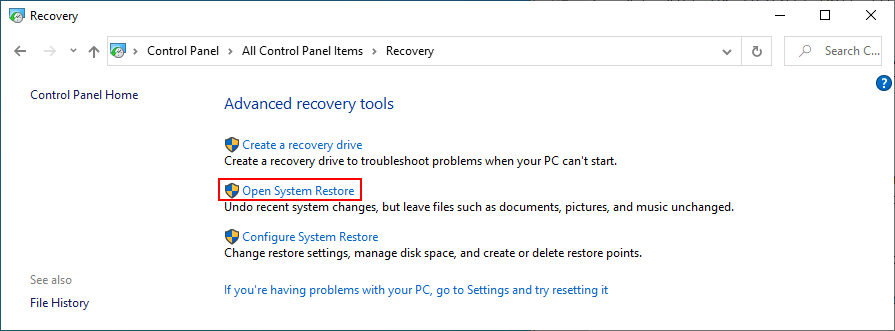
- Seleziona un punto di controllo, fai clic su Avanti e procedi con le istruzioni sullo schermo
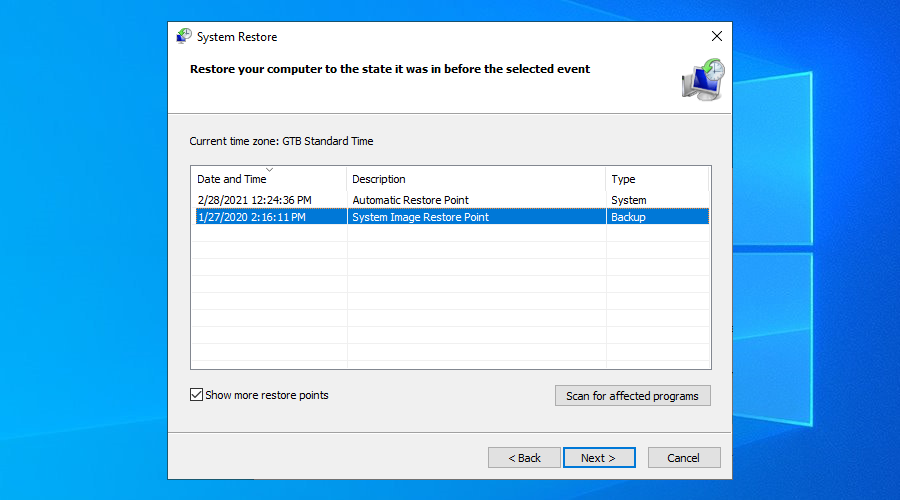
- Riavvia il tuo PC
Conclusione
Per riassumere, se continui a ricevere l' errore del codice di arresto del processo critico sul tuo PC Windows 10, puoi provare a risolverlo eseguendo CHKDSK, SFC e DISM.
È anche una buona idea controllare la presenza di malware nel PC e verificare l'integrità dei driver del dispositivo per installarli, reinstallarli o disinstallarli.
Tuttavia, puoi anche disinstallare le applicazioni recenti o gli aggiornamenti di Windows che potrebbero aver attivato l'errore BSOD. Se te la senti, puoi eseguire un avvio pulito per isolare il processo, il driver o il servizio difettoso.
Oppure, se sei il tipo di utente responsabile che crea regolarmente punti di ripristino del sistema, ripristina semplicemente Windows 10 a uno stato precedente. Tuttavia, se tutto fallisce, è il momento di considerare di reinstallare il sistema operativo.
Ci auguriamo che tu sia riuscito a sbarazzarti di questo fastidioso problema utilizzando le soluzioni di cui sopra. Ci siamo persi qualcosa di importante? Fatecelo sapere nella sezione commenti qui sotto.