Come forse già saprai, Microsoft ha sviluppato e introdotto un assistente personale digitale con il suo sistema operativo di punta, Windows 10, che hanno chiamato Cortana. Se sei stato un fan della serie di giochi Halo, potresti avere familiarità con questo nome, visto che in questo gioco Cortana era un costrutto intelligente di intelligenza artificiale che era essenziale per lo sviluppo della trama del gioco.
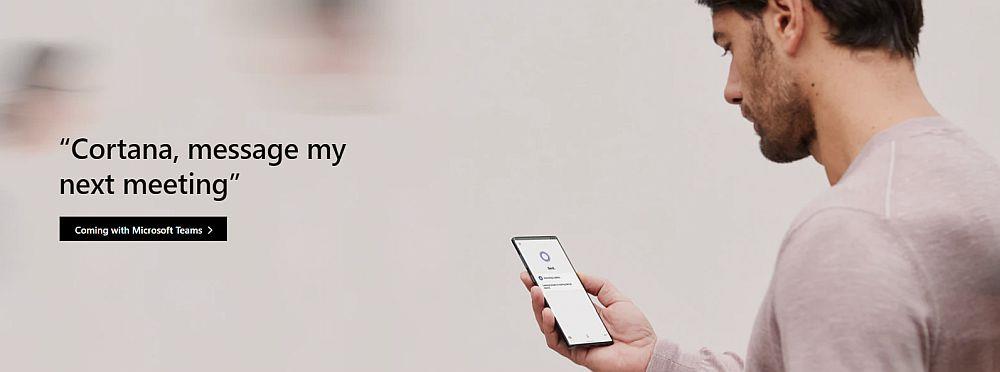
Cortana è stato originariamente progettato per funzionare come assistente per smartphone su dispositivi mobili Windows, ma considerando che Microsoft ha staccato la spina da Windows Phone nel 2017 e ha ufficialmente terminato il supporto 2 anni dopo, questo assistente intelligente di intelligenza artificiale inizia a sembrare sempre più una reliquia tecnologica. Sfortunatamente, per quelli di noi che usano Windows 10, Cortana è ancora una triste realtà, poiché dopo ogni aggiornamento importante (ish) la maggior parte di noi sta ancora lottando per disabilitarlo.
Non fraintendetemi, l'idea di avere un assistente digitale ha perfettamente senso su uno smartphone, poiché la capacità di multitasking su un dispositivo del genere è alquanto limitata rispetto a quella di un computer desktop, ad esempio. Tuttavia, avere un assistente AI su un computer desktop o un laptop è semplicemente ridondante . Voglio dire, hai provato a usarlo? Perché aprire Cortana e dirgli di aprire Outlook quando puoi semplicemente fare doppio clic sul collegamento sul desktop?
Cortana è utile?
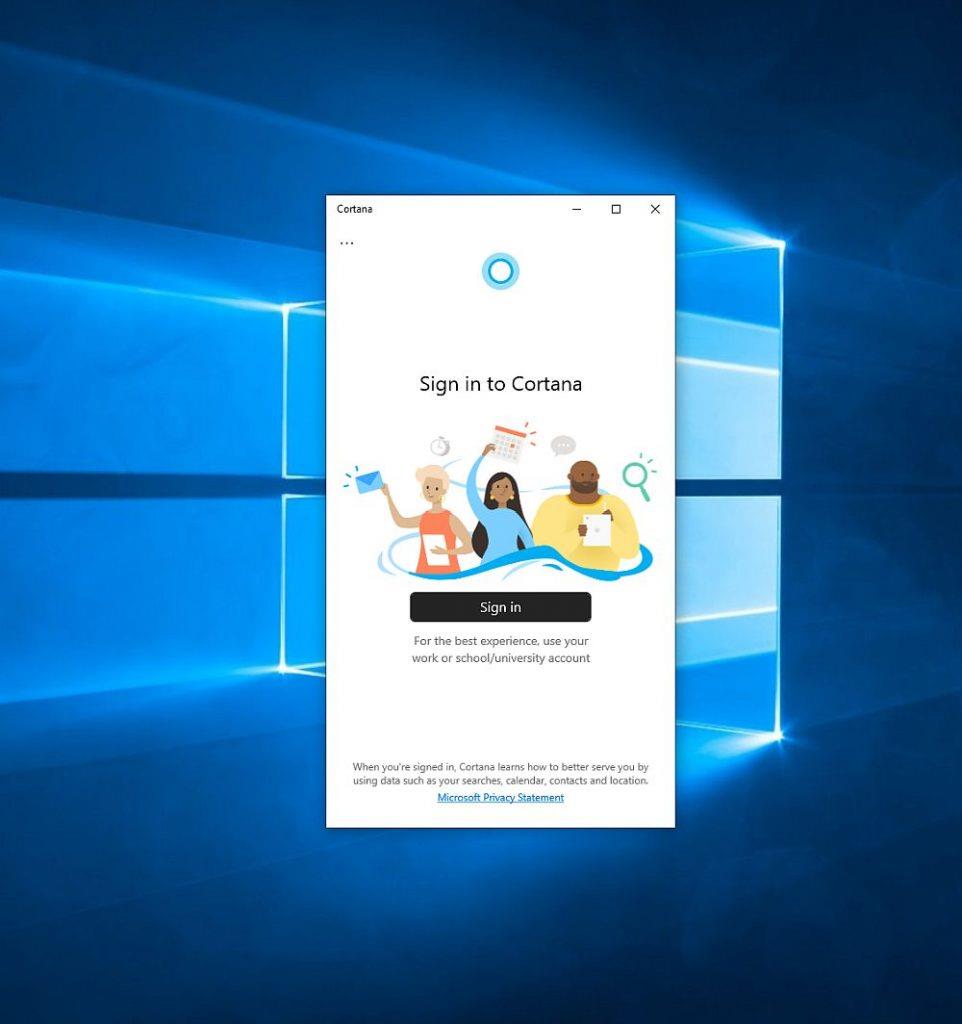
Certo, chattare con Cortana potrebbe farti divertire per un po', anche se lo fai solo per ridere e ridere, ma dal punto di vista della funzionalità non è brillante come altri assistenti, come Siri, Alexa o Google Assistant.
Inoltre, trascorre una quantità empia di tempo a monitorare i modelli di utilizzo del PC cercando di imparare molte cose su di te (in modo che possa fornirti un'esperienza unica su misura per te e le tue esigenze) senza alcun risultato, come a volte non riesce a eseguire nemmeno compiti semplici , come localizzare un file (e anche uno di uso frequente) sul tuo PC.
Bene, hai capito. Cortana avrebbe potuto essere qualcosa di diverso, ma la triste verità è che non si è rivelata esattamente come Microsoft l'aveva immaginata, ed è proprio per questo che molti di noi fanno di tutto per disabilitarlo dai nostri personal computer.
Cortana: non così efficace come dovrebbe essere
Non ha senso tenerlo lì, considerando che assorbe molte risorse, invade la nostra privacy (in una certa misura) e talvolta non può nemmeno svolgere compiti umili. Oh, e se lo usi per eseguire ricerche online, ti costringe a utilizzare Bing come motore di ricerca predefinito e non puoi annullarlo senza utilizzare un'estensione del browser di terze parti. Ahia.
Con questo in mente, se hai mai voluto disabilitare Cortana dal tuo PC e uscire prima ancora di provarlo perché hai trovato impossibile farlo senza fare qualche chilometro in più e hai pensato che non ne valesse la pena, non temere; siamo qui per te e ti aiuteremo a disabilitare Cortana e a liberarti delle sue intrusioni una volta per tutte. Tuttavia, tieni presente che potresti dover rileggere questa guida al prossimo importante aggiornamento di Windows 10.
Devo disabilitare Cortana?
Se ti piace avere l'esperienza completa di Windows 10 che Microsoft voleva che tu avessi, non ha senso rimuovere Cortana. Ciò vale soprattutto se lo usi regolarmente per pianificare appuntamenti nel tuo calendario, gestire i contatti, vedere come è il traffico, inviare un'e-mail a qualcuno, navigare verso una posizione specifica sul tuo PC o qualsiasi altro motivo.
Tuttavia, se ne hai abbastanza dell'assistente anello blu e vuoi impedirgli di analizzare il comportamento di utilizzo del tuo PC e di riferire a Microsoft, vale sicuramente la pena dare un'occhiata a questa guida . Ti guideremo non solo a rimuovere Cortana dal tuo computer, ma anche a disabilitare la ricerca web di Bing, impostando un limite sui tipi di dati che Cortana può raccogliere su di te e impedendo l'esecuzione di Cortana all'avvio.
Come limitare la raccolta di dati di Cortana
Se hai deciso che Cortana è in effetti una buona cosa da avere sul tuo personal computer, non ti giudicheremo; il tuo PC, la tua decisione. Tuttavia, se non sei esattamente d'accordo con la quantità di dati che Cortana raccoglie da te e vuoi limitare i tipi di dati che invii a Microsoft tramite il tuo affidabile assistente digitale basato sull'intelligenza artificiale, possiamo anche aiutarti in questo.
Ci sono alcuni posti che devi visitare poiché Cortana raccoglie vari tipi di dati da diversi servizi, ma ci concentreremo su due dei più importanti: voce e digitazione. Negli ultimi importanti aggiornamenti, la raccolta dei dati di Cortana e le impostazioni sulla privacy sono state modificate, ma al momento la nostra guida è ancora accurata. Ecco i passaggi che devi eseguire per limitare il tipo di dati che Cortana può raccogliere dal tuo computer:
- Premi il tasto Win sulla tastiera
- Fare clic sul pulsante a forma di ingranaggio (dovrebbe essere accanto al pulsante di accensione )
- Vai al pannello Privacy (puoi disattivare tutto qui per darti un aumento della privacy non correlato a Cortana)
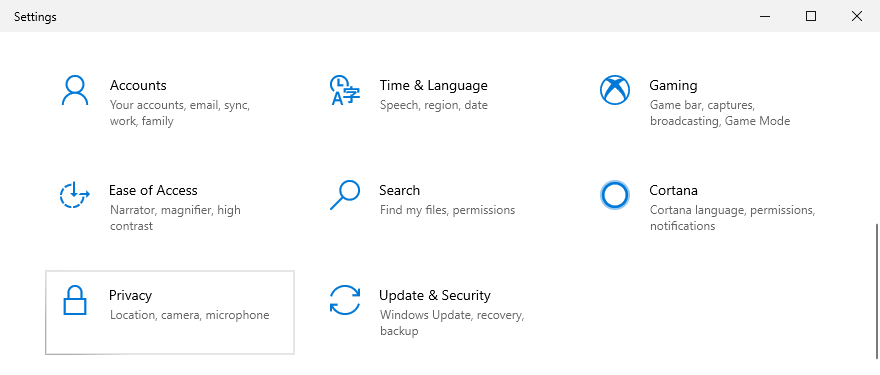
- Vai alla categoria Discorso a sinistra
- Disabilita il riconoscimento vocale
- Vai alla categoria Personalizzazione input penna e digitazione a sinistra
- Se è attivato, seleziona Visualizza il tuo dizionario personale
- Fai clic sul pulsante Cancella il tuo dizionario personale (assicurati di non dover utilizzare nessuno dei suggerimenti inclusi)
- Torna indietro e Alterna il Conoscere voi Caratteristica off
- Seleziona la categoria Microfono a sinistra
- Scorri verso il basso fino a trovare Cortana e disattivalo (revoca l'accesso al microfono)
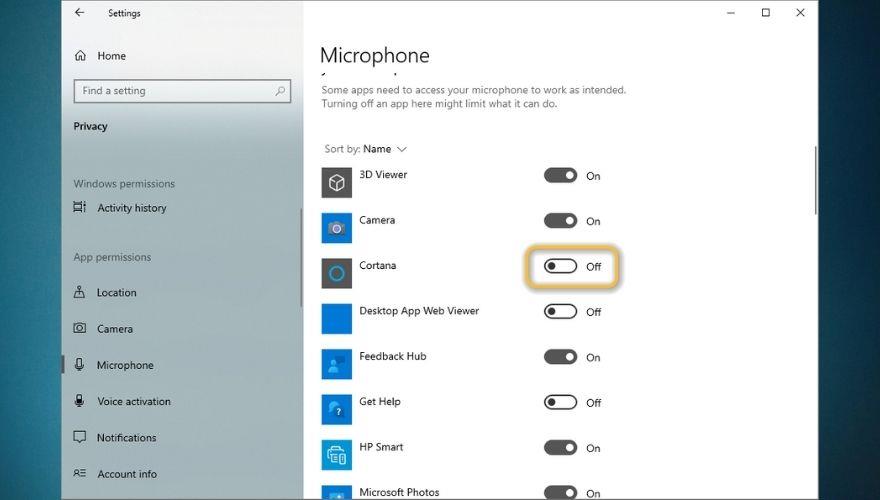
- Passa attraverso tutte le categorie e disabilita Cortana ovunque tu possa trovarlo
Tieni presente che la revoca dell'accesso al microfono di Cortana impedirà anche l'utilizzo dell'attivazione vocale, quindi non è necessario disabilitare prima l'attivazione vocale, quindi tornare a revocare l'accesso al microfono. Inoltre, vale la pena ricordare che la disattivazione di alcune funzionalità come Conoscere te stesso dalla sezione Personalizzazione di input penna e digitazione disabiliterà del tutto i suggerimenti di digitazione sul tuo PC Windows 10.
Come disabilitare COMPLETAMENTE Cortana
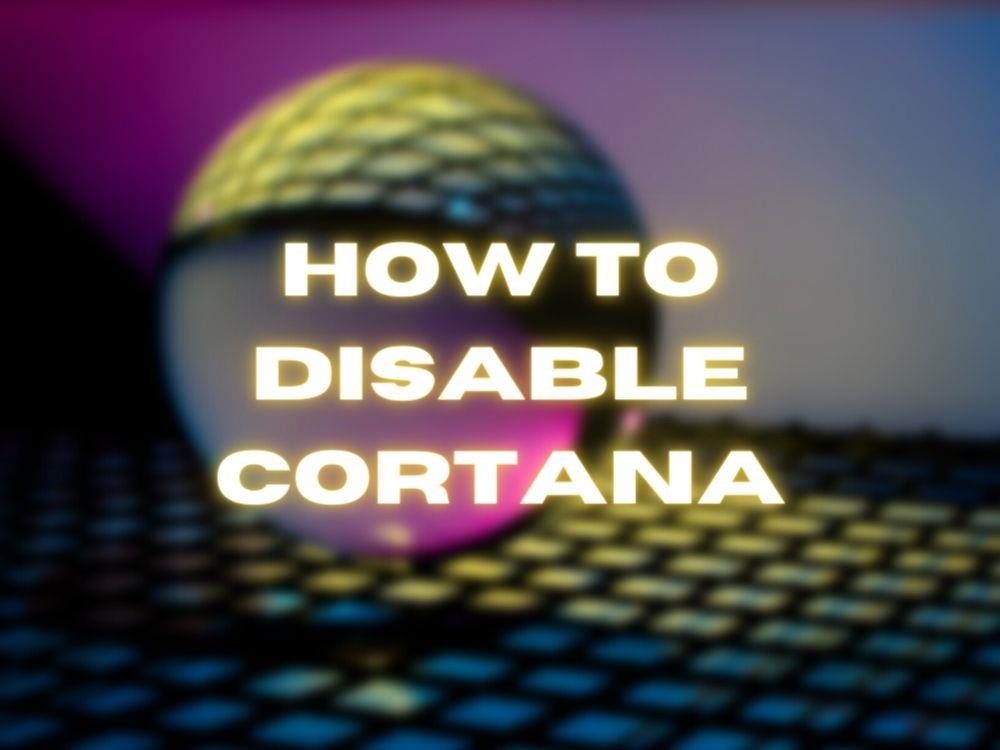
Ora ci concentreremo esclusivamente sulla disabilitazione totale di Cortana, quindi prima di procedere, assicurati di non aver bisogno di questo assistente digitale pochi istanti dopo averlo disattivato. Il processo è abbastanza indolore, ma su alcune versioni di Windows 10 (la versione Home, per essere più precisi) comporta la modifica di alcune cose nel registro di Windows, e farlo senza un backup adeguato può a volte portare a situazioni spiacevoli.
Detto questo, di seguito troverai istruzioni dettagliate su come disabilitare Cortana su entrambe le edizioni di Windows 10 Home e Pro.
1. Windows 10 Home
Sebbene su Windows 10 Home il processo di rimozione di Cortana sia un po' più complicato rispetto all'edizione Pro dello stesso sistema operativo, non è affatto difficile se segui attentamente i passaggi successivi:
- Premi il tasto Win sulla tastiera
- Digita regedit e premi Invio
- Fare clic sul pulsante Sì per confermare l'azione (consentire all'editor del registro di apportare modifiche sul dispositivo)
- Copia l'indirizzo sottostante e incollalo nel campo in alto (barra degli indirizzi) dell'editor del registro
HKEY_LOCAL_MACHINE\SOFTWARE\Policies\Microsoft\Windows
- Fare clic con il pulsante destro del mouse sulla cartella Windows
- Seleziona Nuovo > Chiave dal menu contestuale
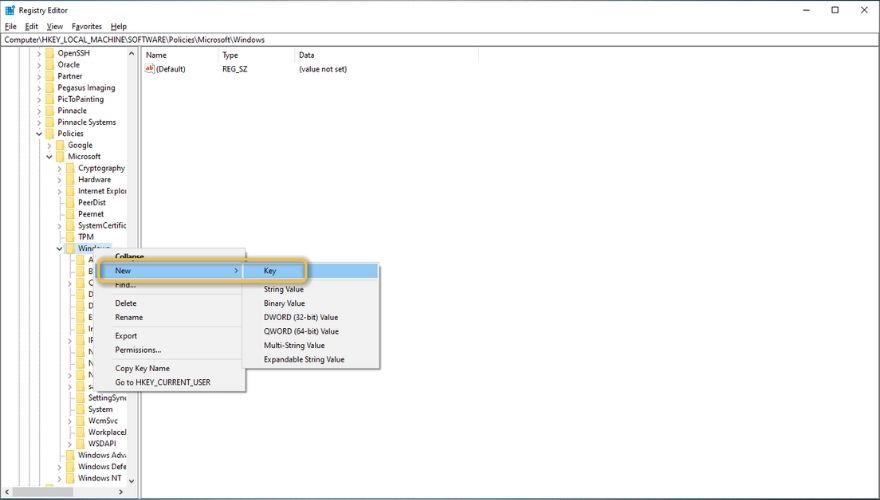
- Digita Windows Search come nuovo nome della cartella
- Assicurati che la cartella di ricerca di Windows sia selezionata
- Fare clic con il pulsante destro del mouse su uno spazio vuoto nella sezione destra dello schermo
- Seleziona Nuovo > Valore DWORD (32 bit)
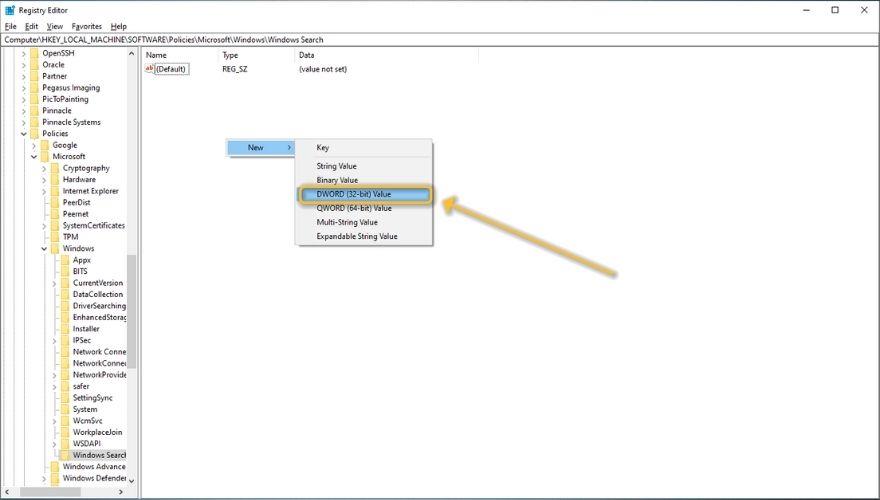
- Digita AllowCortana come nome dell'elemento appena creato
- Fare doppio clic sull'elemento appena creato ( AllowCortana )
- Assicurati che la base sia impostata su Esadecimale e che il valore sia 0 (zero)
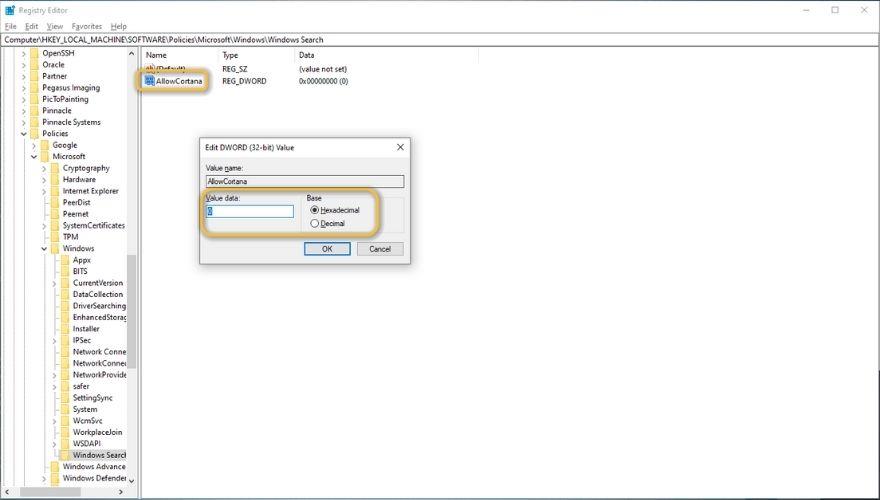
- Fare clic su OK
- Riavvia il computer per rendere effettive le modifiche
È tutto. Noterai che Cortana non c'è più e sarai libero di usare Windows Search senza preoccuparti che Cortana raccolga vari tipi di dati sul comportamento del tuo PC.
2. Windows 10 Pro
Su Windows 10 Pro le cose sono un po' più semplici, in quanto non dovrai eseguire modifiche complicate nell'editor del registro. Tuttavia, dovrai comunque utilizzare una funzionalità che probabilmente non hai mai usato prima chiamata Editor criteri di gruppo locali per disabilitare efficacemente l'assistente virtuale. Ecco cosa devi fare:
- Premi il tasto Win sulla tastiera
- Digita modifica criteri di gruppo
- Seleziona Modifica criteri di gruppo dall'elenco dei risultati
- Fare doppio clic sull'icona Configurazione computer
- Apri la cartella Modelli amministrativi
- Fare doppio clic sull'icona Componenti di Windows
- Scorri verso il basso fino a visualizzare la cartella Cerca e fai doppio clic su di essa
- Fare doppio clic sull'opzione Consenti Cortana
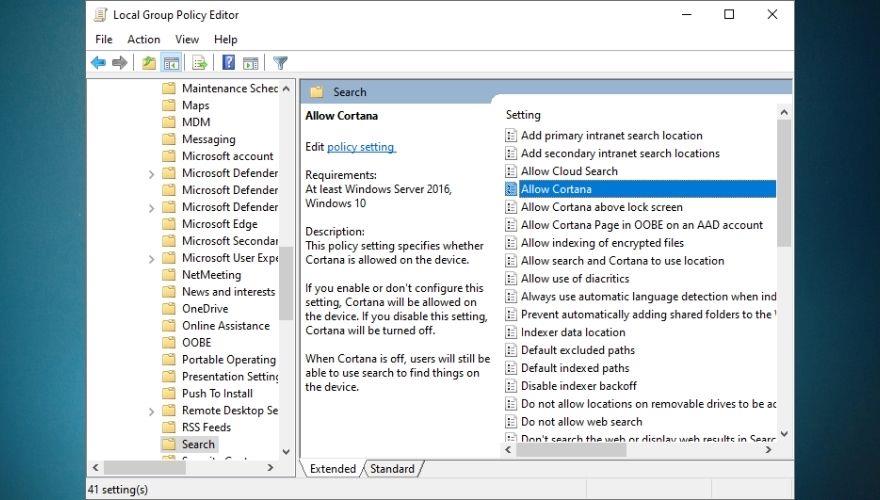
- Nella finestra appena aperta seleziona il pulsante di opzione Disabilitato
- Fare clic sul pulsante OK
- Chiudi l' editor dei criteri di gruppo locali
- Riavvia il tuo computer
Nota che non hai più Cortana sul tuo PC, non nella barra delle applicazioni, non nella ricerca di Windows. Se vedi ancora l'icona dell'anello sotto l'icona della lente di ingrandimento sulla barra delle applicazioni, fai clic con il pulsante destro del mouse sulla barra delle applicazioni e disabilita l' opzione Mostra pulsante Cortana .
Come rimuovere Cortana dall'avvio
Sebbene tu abbia revocato la maggior parte (se non tutti) i privilegi di Cortana sul tuo computer e gli hai persino impedito di interferire con i risultati della ricerca di Windows, c'è ancora la possibilità che Windows 10 provi a caricarlo durante l'avvio . Come abbiamo spiegato in una guida diversa, avere molti elementi di avvio, in particolare Cortana, che è uno strumento complesso che utilizza i dati a livello di sistema per funzionare, può rallentare enormemente il tuo PC.
Per questo motivo, è meglio sbarazzarsi di Cortana e impedirne l'avvio durante l'avvio, considerando che non abbiamo intenzione di utilizzarlo più e abbiamo fatto il possibile per rimuoverlo dai nostri sistemi operativi. Eseguire i seguenti passaggi per impedire l'avvio di Cortana durante l'avvio del sistema:
- Premi Ctrl + Maiusc + Esc per avviare il Task Manager
- Vai alla scheda Avvio
- Fare clic con il tasto destro su Cortana
- Seleziona Disabilita dal menu contestuale
Questo è tutto ciò che dovevi fare. Se vuoi verificare se Cortana smette davvero di funzionare durante l'avvio, puoi andare avanti e riavviare il PC. Una volta che il tuo PC ha terminato la sua sequenza di avvio, sentiti libero di avviare nuovamente il Task Manager e controlla se Cortana è in esecuzione (in background o in altro modo). Se hai fatto tutto bene, non dovresti vederne traccia.
Come posso disabilitare Bing Search nel mio menu Start?
Windows 10 ha un eccellente sistema di ricerca del menu Start. Puoi chiamarlo semplicemente premendo il tasto Win sulla tastiera e iniziando a digitare il nome dell'app o della cartella in cui vuoi navigare rapidamente. Tuttavia, potresti aver notato che oltre ai risultati locali (app e cartelle), i risultati della ricerca includono anche risultati dal Web. O quello, o offre di eseguire una ricerca online per te.
Ora non sarebbe un problema, considerando che a volte sarebbe bello avere un potente motore di ricerca a portata di mano. Tuttavia, la ricerca di varie cose dal menu Start restituirà solo i risultati della ricerca Bing e non è assolutamente possibile modificarli da Windows. Se non trovi alcuna utilità per la funzione di ricerca di Bing nel menu Start, potresti anche rimuoverla. Ecco come puoi farlo con il minimo sforzo:
- Premi il tasto Win sulla tastiera
- Digita regedit e premi il tasto Invio sulla tastiera
- Premi il pulsante Sì per consentire all'editor del registro di apportare modifiche al tuo sistema
- Copia l'indirizzo qui sotto e incollalo nella barra degli indirizzi all'interno dell'editor del registro
HKEY_CURRENT_USER\SOFTWARE\Microsoft\Windows\CurrentVersion\Search
- Controlla se c'è un elemento chiamato CortanaConsent
- Fare doppio clic su CortanaConsent e verificare se la sua base è esadecimale e il valore è impostato su 0 (zero)
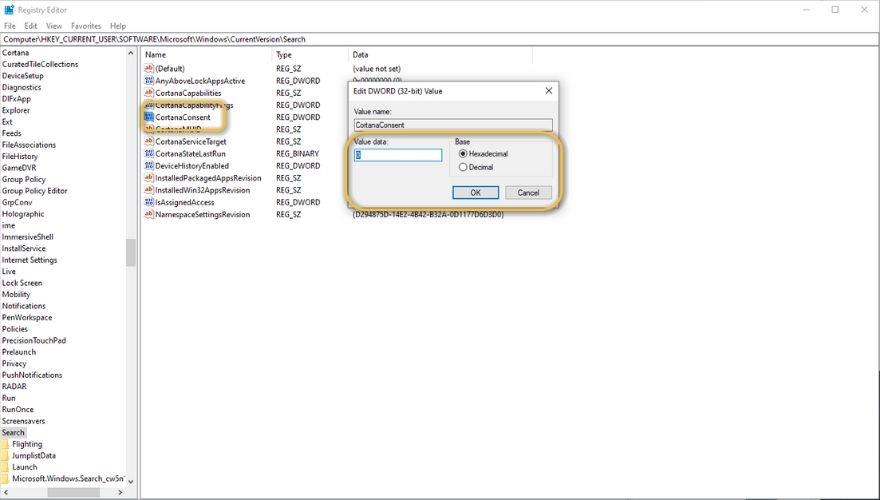
- Se non riesci a trovare l' elemento CortanaConsent , fai clic con il pulsante destro del mouse su uno spazio vuoto nella sezione destra dello schermo
- Select New > DWORD (32-bit) and type CortanaConsent as the name of the item
- Double-click CortanaConsent and set its base to Hexadecimal and its value to 0 (zero)
- Right-click any empty space in the right section of the screen
- Select New > DWORD (32-bit) Value from the context menu
- Type BingSearchEnabled as the name of the new value
- Double-click BingSearchEnabled
- Make sure the Base is set to Hexadecimal and the Value is 0 (zero)
- Again, right-click any empty part of the right section of the screen
- Select New > DWORD (32-bit) Value from the combo menu
- Type AllowSearchToUseLocation
- Double-click AllowSearchToUseLocation
- Once again, make sure the Base is set to Hexadecimal and the Value is 0 (zero)
After performing all of the steps described above, reboot your computer. After the boot sequence comes to an end, check if you still see Bing Search results whenever you’re trying to perform a search in your Start menu. If you still do, perform the steps above again, and make sure you’re following each one very carefully.
Disabling Cortana on Windows 10 – CONCLUSION
To wrap it up, Cortana could’ve been quite a useful feature that would’ve helped many of us simplify the way we interact with our computers, but a few years after its initial release it still has a long way to go until it reaches that status (if ever). For that reason, many of us may attempt to remove Cortana from our systems, seeing as it hogs quite a few resources and isn’t exactly useful, to begin with.
Whether you’re trying to remove Cortana from your Windows 10 PC, limit the data it collects from your computer, preventing from running at startup, or all of the above, we believe you’ll find our guide quite helpful, as it holds detailed instructions on how to perform all of the above, and more, in a safe, effective manner.

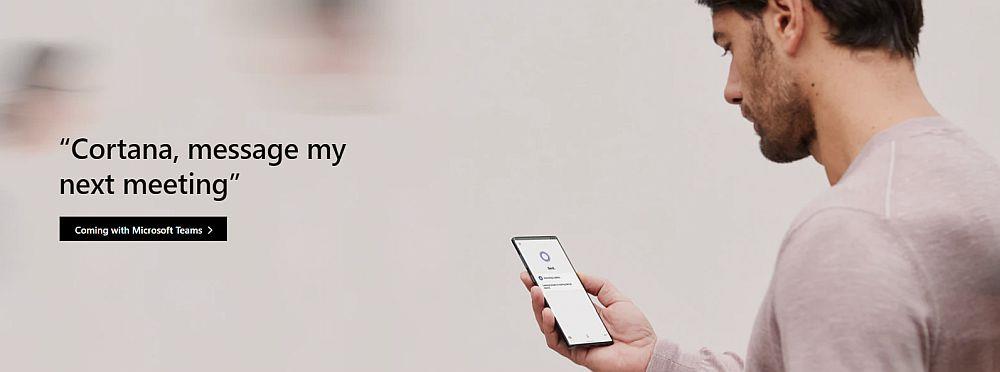
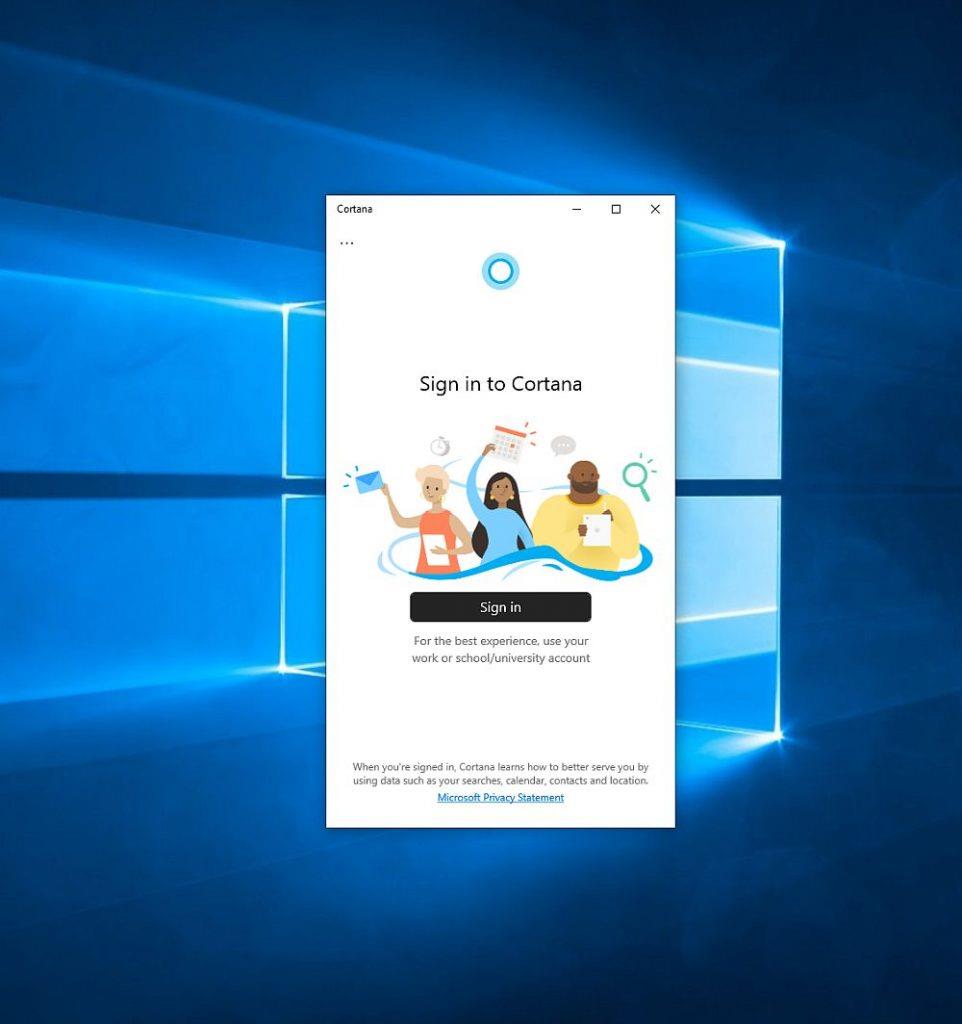
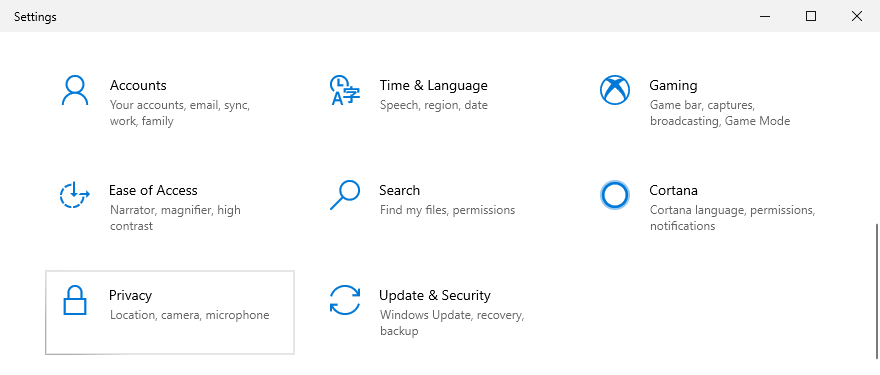
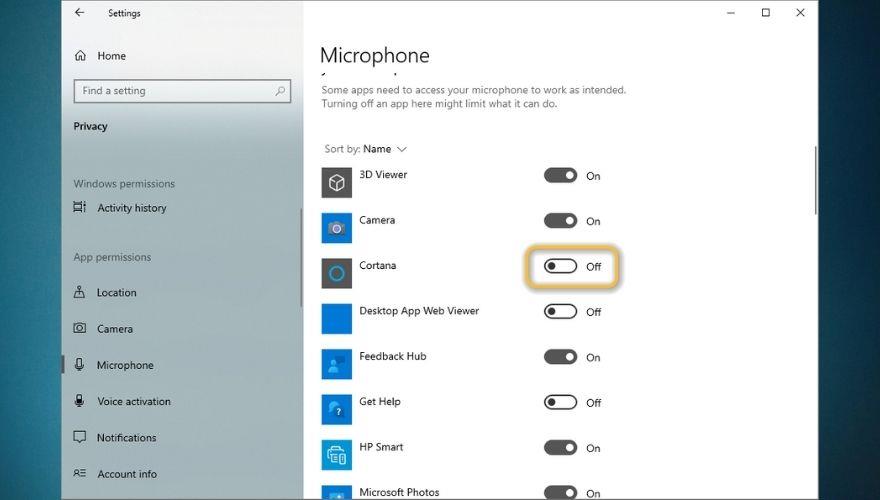
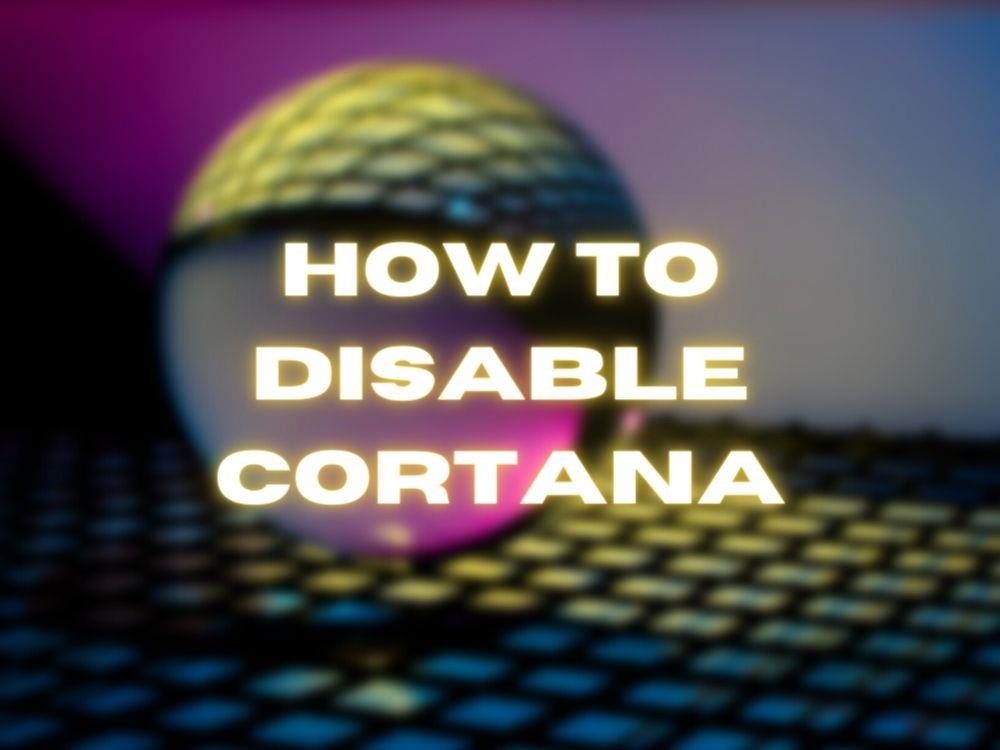
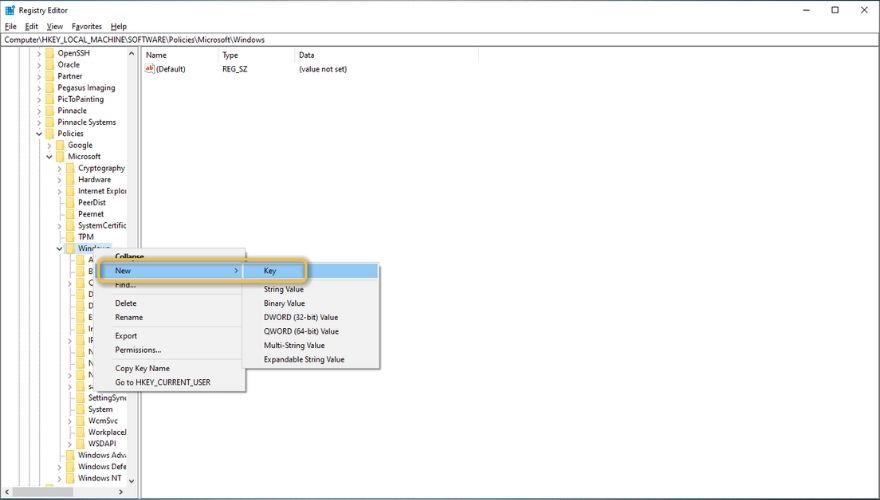
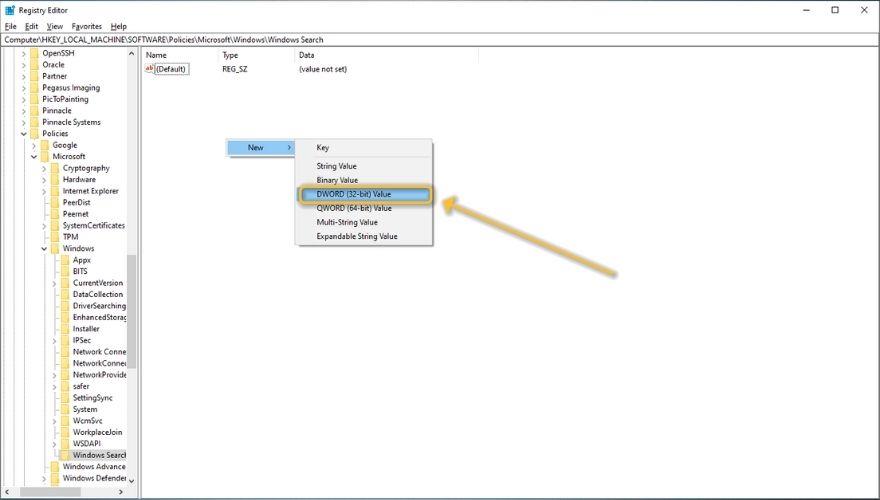
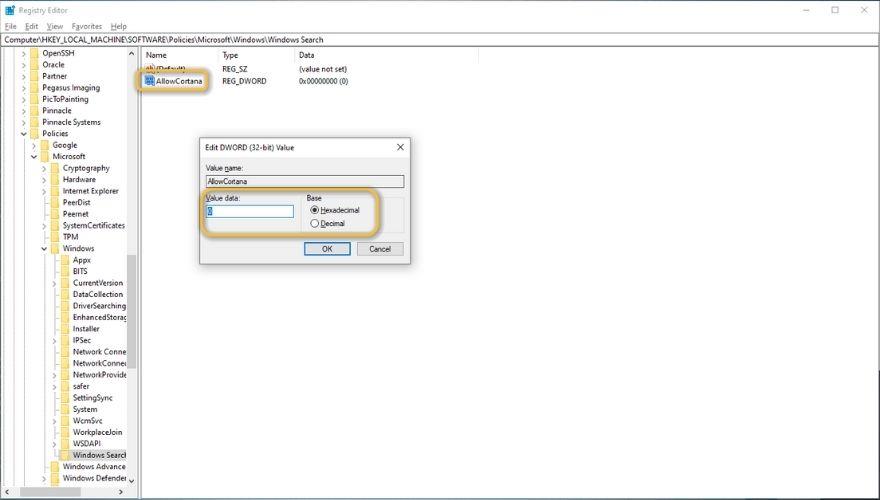
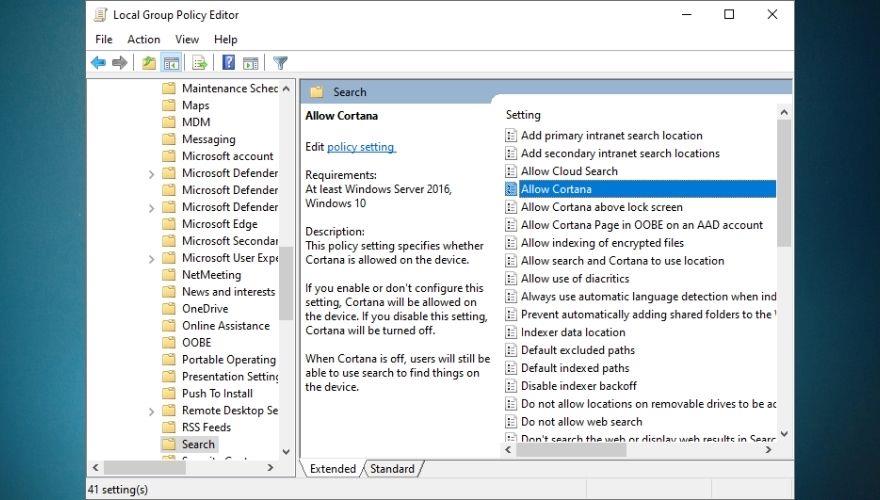
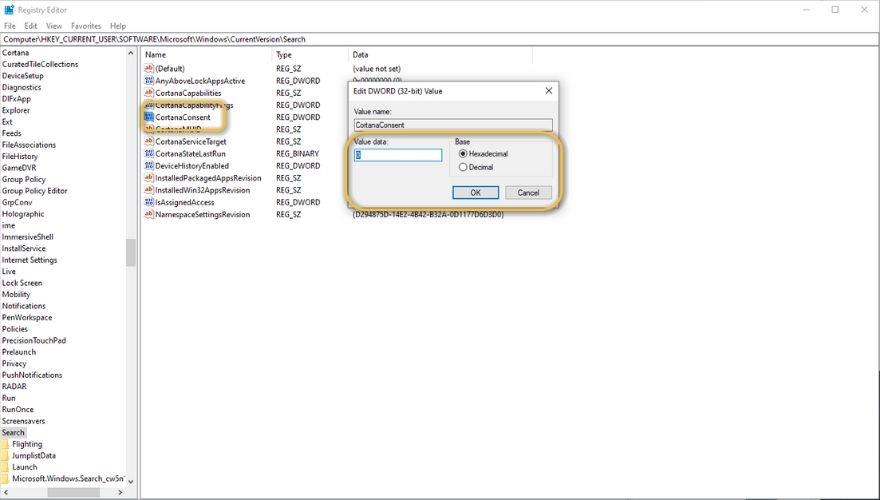








![Come aggiungere bordi alle tue immagini in Photoshop [Tutorial] Come aggiungere bordi alle tue immagini in Photoshop [Tutorial]](https://tips.webtech360.com/resources8/r252/image-4440-0829093900681.jpg)