I migliori downloader di YouTube per Windows 11

Abbiamo classificato i 7 migliori downloader di video di YouTube per computer Windows 11, così potrai goderti i video offline.
La dettatura è utile sia per scrivere che per trascrivere l'audio, ma Text to Speech è uno strumento altrettanto utile che ti consente di ascoltare ciò che è scritto mentre lavori su qualcos'altro. Text to Speech (TTS) non è una scorciatoia per creare audiolibri, ma è fantastico in un'app di messaggistica come Discord.
Gli utenti di Discord tendono a giocare e chattare allo stesso tempo. Questo rende difficile leggere i messaggi mentre arrivano, ed è qui che TTS torna utile. Discord consente agli utenti di abilitare TTS e i messaggi che inviano vengono letti a tutti, a condizione che anche loro abbiano abilitato TTS.
TTS non è abilitato per impostazione predefinita, quindi è necessario abilitarlo prima.
/tts un testo in un campo di un canale e poi inserisci il tuo messaggio.Se il tuo TTS non funziona, potrebbe essere perché non tutti in un canale sono autorizzati a inviarli. Le autorizzazioni sono gestite dall'amministratore per il server.
Prova a disattivare e riattivare TTS. Disattiva e riattiva tutte le autorizzazioni per TTS. Potrebbe far funzionare la funzione. Assicurati di riavviare Discord dopo aver disabilitato e abilitato TTS.
Windows 10 consente agli utenti di impostare il volume per ogni app individualmente. Se è impostato su muto, non sarai in grado di ascoltare i messaggi.
Nota: Discord potrebbe avere problemi con l'audio. Dai un'occhiata a queste correzioni. Vale anche la pena controllare se l' audio su Windows 10 funziona.
TTS può essere abilitato per tutti i canali o per canali selettivi. Se TTS non funziona, potrebbe essere perché non è stato abilitato per il canale.
Un aggiornamento Discord in sospeso potrebbe impedire il funzionamento di TTS. Prova ad aggiornare Discord .
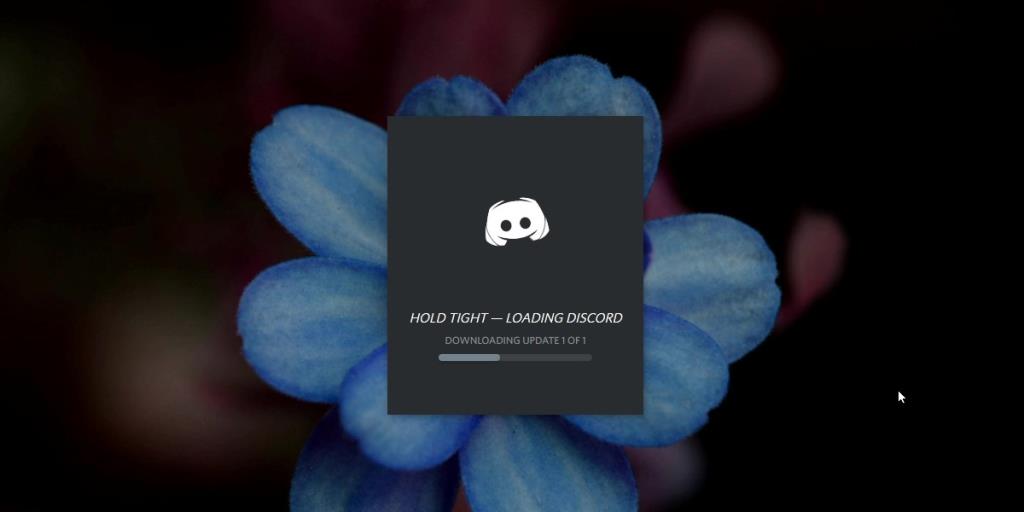
TTS funziona sulla versione desktop di Discord. Non funzionerà sul cellulare. Sul desktop, di solito è qualcosa a che fare con i permessi del canale o dell'utente che impediscono il funzionamento della funzione. Se non riesci a inviare un messaggio TTS su un server a cui ti sei iscritto, potrebbe dipendere dalle impostazioni del server. Chiedi a un amministratore se sei autorizzato a inviarli o se sono abilitati.
Abbiamo classificato i 7 migliori downloader di video di YouTube per computer Windows 11, così potrai goderti i video offline.
Ti dà fastidio che Windows XP impieghi troppo tempo a spegnersi quando sei di fretta? Se questa è la situazione che stai cercando,
Accedete ripetutamente alla stessa chiave di registro mentre utilizzate l'Editor del Registro di sistema e ora volete trasferirla su un altro computer? In Windows
Windows 7 ha apportato notevoli miglioramenti, la maggior parte delle persone sarà d'accordo. Ma non tutte le funzionalità sono state migliorate, non è che l'intero sistema operativo sia stato creato da...
Scopri ooVoo: lo strumento di comunicazione multipiattaforma per chiamate vocali, videochiamate e messaggistica istantanea su Windows, Mac, Android e iOS.
In precedenza abbiamo trattato un suggerimento su come aggiungere bordi alle tue immagini. In questo tutorial, approfondiremo l'aggiunta di maggiori dettagli al tuo bordo, ovvero aggiungendo elementi interessanti e
Battery Bar è uno strumento gratuito per Windows che si posiziona sulla barra delle applicazioni e monitora la batteria del tuo laptop in tempo reale utilizzando un algoritmo unico. Molte batterie
Se modifichi spesso la risoluzione dello schermo, avrai notato che le icone si confondono e dovrai riorganizzarle manualmente. Mentre
Scopri cos'è Antimalware Service Executable, come protegge il tuo PC Windows e perché a volte utilizza elevate risorse della CPU.
Come sincronizzare i segnalibri da Windows 10 a macOS




![Come aggiungere bordi alle tue immagini in Photoshop [Tutorial] Come aggiungere bordi alle tue immagini in Photoshop [Tutorial]](https://tips.webtech360.com/resources8/r252/image-4440-0829093900681.jpg)


