Come aumentare la spaziatura delle icone in Windows 7

Stai cercando un modo per regolare la spaziatura tra le icone sul desktop di Windows 7? In Windows 7 ora è possibile aumentare lo spazio tra
Se stai cercando dove Google Chrome memorizza tutti i tuoi segnalibri, puoi accedere facilmente alla scheda dei segnalibri con pochi clic sul browser, sotto la quale sarai in grado di apportare diverse modifiche agli indirizzi web ivi memorizzati.
Tuttavia, credo che questo sia qualcosa che anche un principiante dovrebbe sapere. Pertanto, se quello che stai cercando è la cartella in cui Chrome memorizza i file per i tuoi segnalibri, sei nel posto giusto. Qui troverai una guida concisa e comprensibile che puoi seguire per individuare il file dei segnalibri in Esplora file.
Continua a leggere qui sotto per scoprirlo!
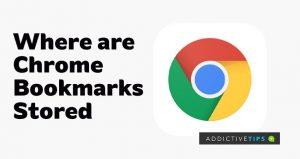
Come individuare il file dei segnalibri di Chrome
Il motivo più comune per cui gli utenti Windows desiderano individuare la posizione in cui sono archiviati i segnalibri di Chrome è esportare i segnalibri in un altro browser. Potrebbe essere necessario farlo manualmente poiché alcuni browser non hanno la possibilità di importare automaticamente i segnalibri da un altro browser.
Parlando della cartella in cui sono archiviati i tuoi segnalibri, puoi individuarli nel tuo C Drive tramite Esplora file. Segui i passaggi seguenti per accedervi:
NB: Con i passaggi precedenti, dovresti trovare la cartella AppData nel tuo C Drive se non è nascosta sul tuo computer. Vai al passaggio 6 di questa guida se è così. Altrimenti, continua a seguire i passaggi seguenti per modificare alcune impostazioni che consentiranno la visualizzazione della cartella.
Puoi aprire il file dei segnalibri con il NotePad++ interno per verificare se è quello giusto che stai cercando. Altrimenti, puoi uscire dalla cartella del profilo corrente e selezionarne un'altra in Dati utente per vedere se ha quello che stai cercando.
Dopo aver confermato che il file dei segnalibri contiene gli indirizzi Web che stai cercando, puoi copiare, tagliare o persino eliminare il file, a seconda dell'uso che intendi fare.
Nota finale
Con i passaggi che ho evidenziato sopra, dovresti essere in grado di trovare il file dei segnalibri in Esplora file. Tuttavia, se ancora non riesci a trovarlo nonostante l'abilitazione di Elementi nascosti come dimostrato in precedenza, il problema potrebbe derivare da un problema tecnico in Windows o Chrome stesso.
In questo caso, puoi riavviare Windows o aggiornare Chrome all'ultima versione e quindi provare a individuare nuovamente il file dei segnalibri.
Stai cercando un modo per regolare la spaziatura tra le icone sul desktop di Windows 7? In Windows 7 ora è possibile aumentare lo spazio tra
Il Blocco note integrato in Windows è facile da usare e ha la capacità di elaborare più formati di file, ma non è un editor di testo ricco di funzionalità e questa mancanza
Cerchi un editor di testo simile a quello di Mac per Windows 7? TextEdit per Windows è un'ottima alternativa con un'interfaccia e funzionalità familiari.
Trova facilmente immagini di alta qualità utilizzando Ginipic, un motore di ricerca immagini avanzato e gratuito. Cerca su più piattaforme e fonti.
Hai un sacco di lavoro e vuoi gestirlo facilmente? Quando apri più programmi, il desktop si riempie di contenuti, il che influisce sul flusso di lavoro. Questo è...
Scopri come ManicTime migliora la produttività monitorando il tempo dedicato alle applicazioni e gestendo efficacemente l'equilibrio tra lavoro e vita privata.
Hai difficoltà a gestire i tuoi file musicali? Scopri come Mp3 Folder Structure Maker semplifica l'organizzazione della musica creando strutture di cartelle.
Lo scrapbooking è un metodo per preservare la storia sotto forma di testo e foto. Sono sicuro che ti sarai imbattuto in molti siti web che contengono foto e
Per aprire gli strumenti di Windows dal comando Esegui, dovrai imparare alcuni comandi specifici. Per aprire l'Editor del Registro di sistema dovrai digitare regedit,
iOS 8 ha introdotto numerose opzioni di modifica nell'app Foto predefinita che consentono di raddrizzare e ritagliare una foto, tra le altre cose. Se in qualsiasi momento








