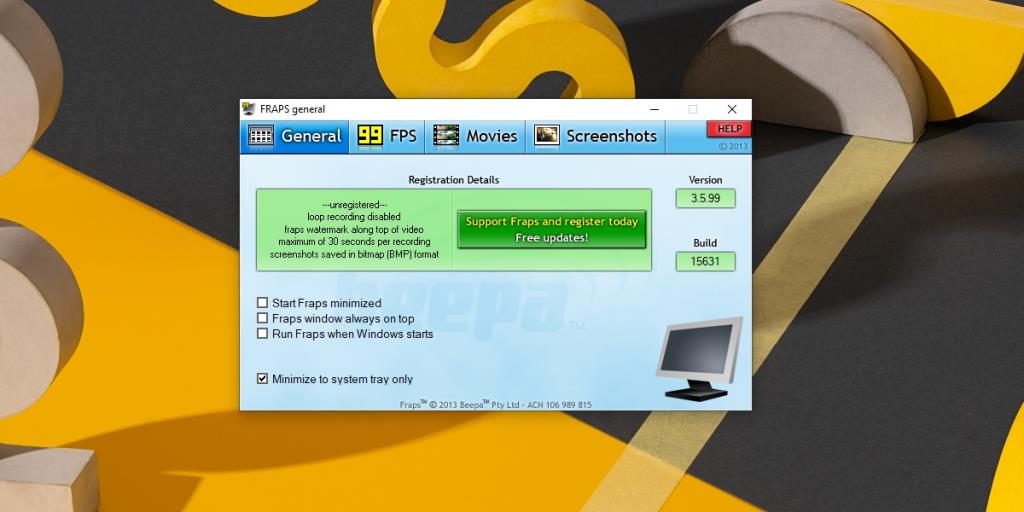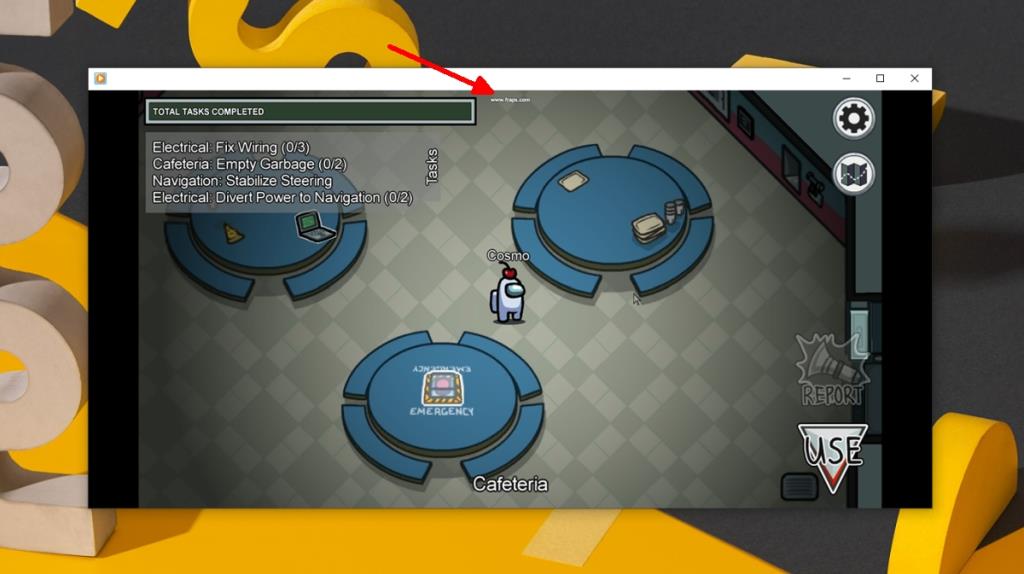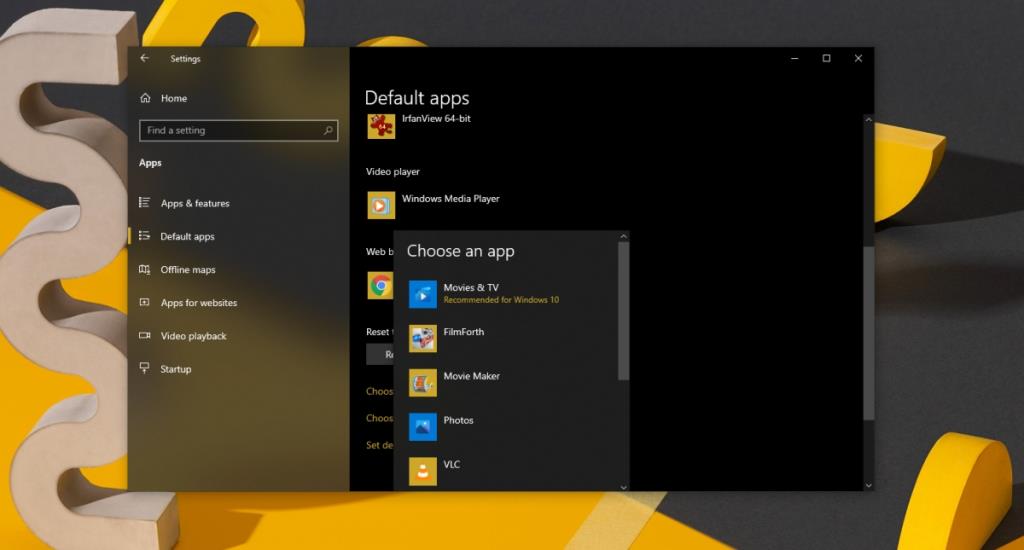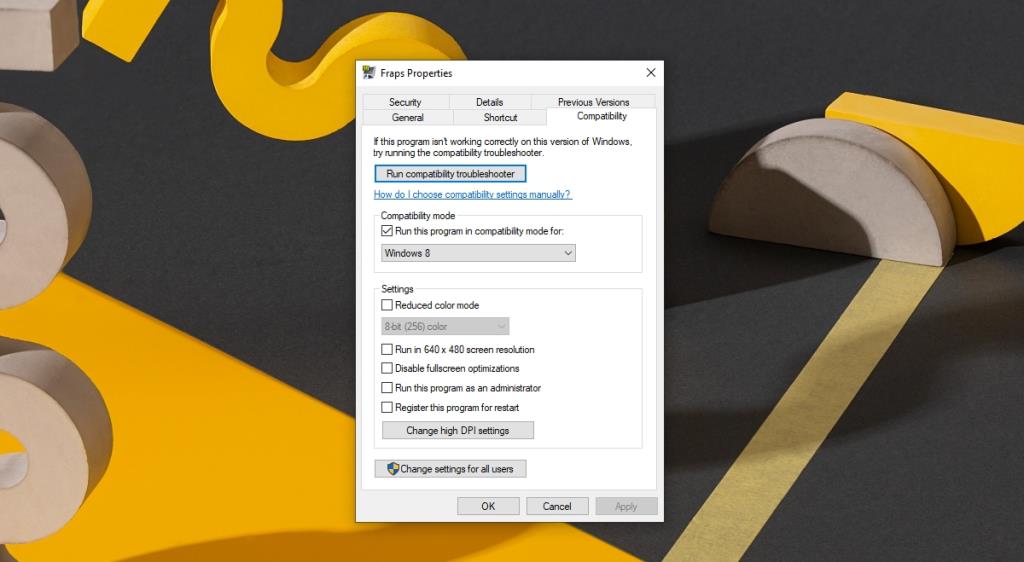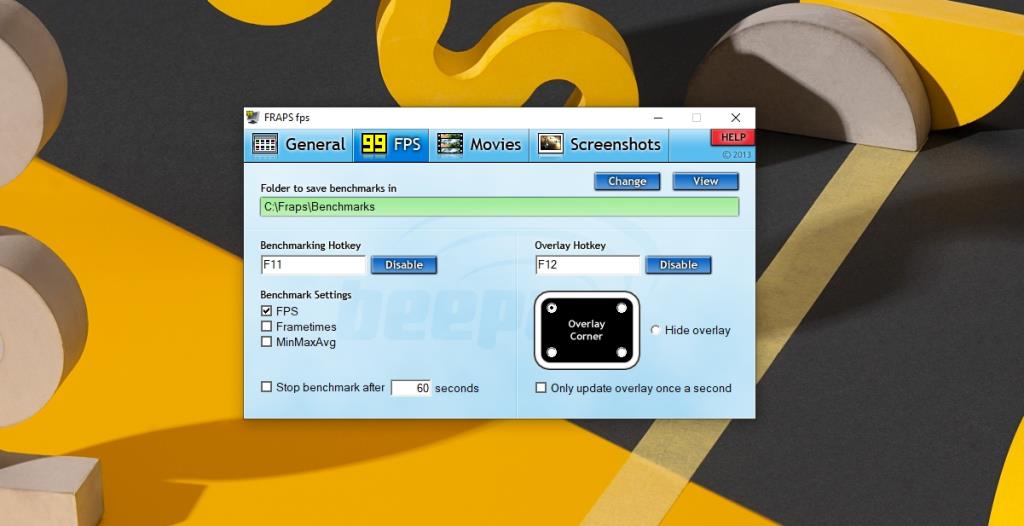Quando si tratta di registrare lo schermo su Windows 10, il software numero uno che tutti suggeriranno è OBS (Open Broadcaster Studio). È un'ottima app; può registrare e trasmettere in streaming, puoi usarlo per impostare scene e può registrare il desktop, una finestra particolare, più finestre e persino un feed della webcam.
Uno dei motivi principali per cui viene sempre suggerito OBS è che è gratuito. L'app è gratuita ma può incorrere in problemi strani e se desideri qualcosa di più intuitivo e più semplice da configurare e utilizzare, probabilmente cercherai altre opzioni.
FRAPS per Windows 10
FRAPS è un popolare strumento di registrazione dello schermo per Windows. L'app sostiene di supportare Windows XP, 2003, Vista e Windows 7. Non si fa menzione di Windows 8/8.1 o Windows 10, il che potrebbe indurre alcuni a pensare che lo strumento non funzionerà su un sistema Windows 10.
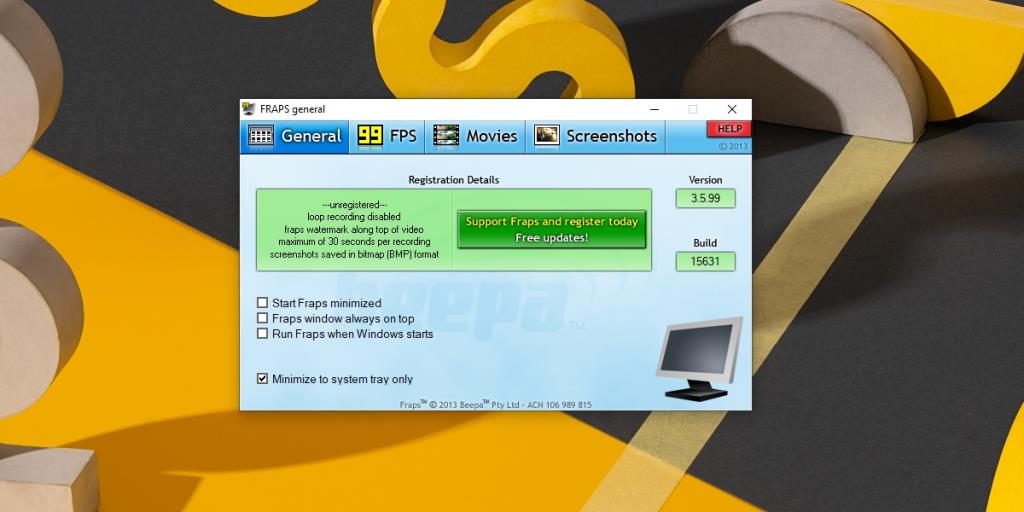
FRAPS funziona su Windows 10. Ha una versione gratuita e una versione con licenza che costa $ 37. La versione gratuita dell'app presenta notevoli limitazioni, il che significa che è utile solo per un'esecuzione di prova dell'app. Se prevedi di utilizzarlo a lungo termine, dovrai acquistare una licenza.
La versione gratuita di FRAPS sarà,
- Registra video con una filigrana. La filigrana è piccola e posta in alto e alquanto trascurabile.
- Limita le registrazioni video a 30 secondi.
- Le schermate possono essere salvate solo in formato BMP.
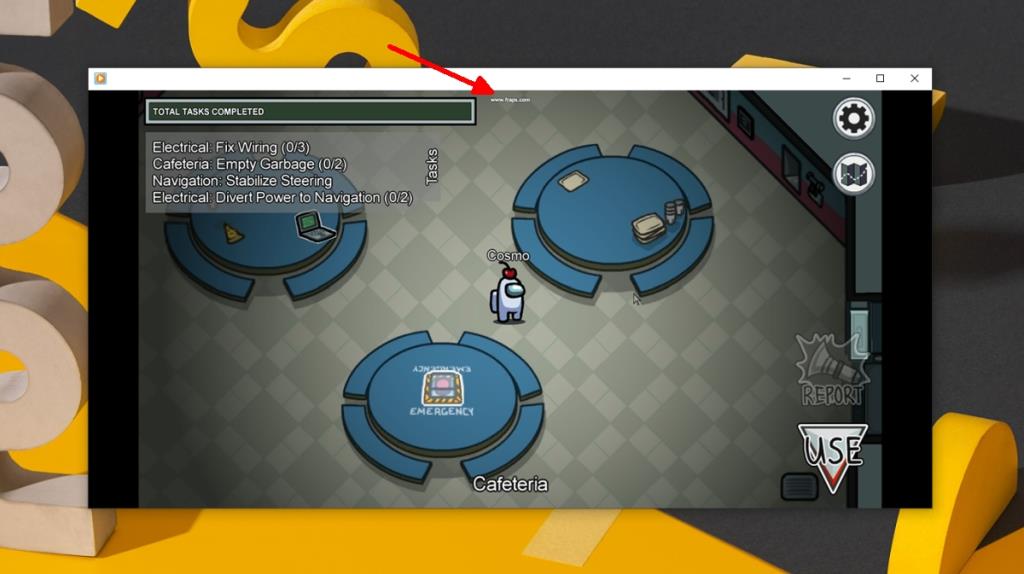
Perché usare FRAPS?
Sebbene FRAPS sia un'app a pagamento, ha i suoi vantaggi.
- L'app supporta CPU meno recenti, ad esempio un Pentium 4, il che significa che non importa quanti anni ha l'hardware sul tuo sistema, sarai in grado di utilizzare questa app per acquisire schermate e registrare screencast.
- Puoi utilizzare l'app su versioni precedenti di Windows 10 , anche su quelle che non sono più supportate al di fuori degli aggiornamenti di sicurezza.
- Puoi controllare l'FPS di una registrazione.
- Il suono può essere incluso nella registrazione.
- Il cursore del mouse può essere mostrato o nascosto secondo le tue preferenze.
- Puoi aggiungere un contatore FPS alla registrazione.
- Puoi bloccare il framerate di una registrazione in modo che non scenda al di sotto di una determinata soglia.
- Per i video più lunghi, l'app può dividere automaticamente i file in blocchi più piccoli di 4 GB.
- FRAPS offre un'interfaccia di registrazione molto pulita . Non vedrai sovrapposizioni o altri indicatori di un'app di registrazione sullo schermo.
- FRAPS salverà automaticamente un video o uno screenshot con il nome dell'app in cui è stato registrato/acquisito, con la data e l'ora aggiunte al nome del file.
Limitazioni
- Una delle principali limitazioni di FRAPS, indipendentemente dal fatto che tu lo acquisti o meno, è che può registrare solo app su Windows 10 e non sul desktop stesso.
- Non sembra funzionare bene con le app UWP o Microsoft Store. Verifica se è in grado di registrare l'app che desideri registrare prima di acquistare una licenza.
- L'app è generalmente orientata ai giochi e non ad altri tipi di app.
Registra con FRAPS su Windows 10
Per utilizzare FRAPS per registrare un'app è necessario effettuare le seguenti operazioni.
1. Cambia lettore multimediale predefinito
Se l'app Film e TV è impostata come lettore multimediale predefinito, FRAPS non registrerà lo schermo.
- Apri l' app Impostazioni (scorciatoia da tastiera Win+I).
- Vai su App>App predefinite.
- Seleziona Lettore multimediale e seleziona Windows Media Player o un'altra app non UWP come il lettore VLC installato nel sistema.
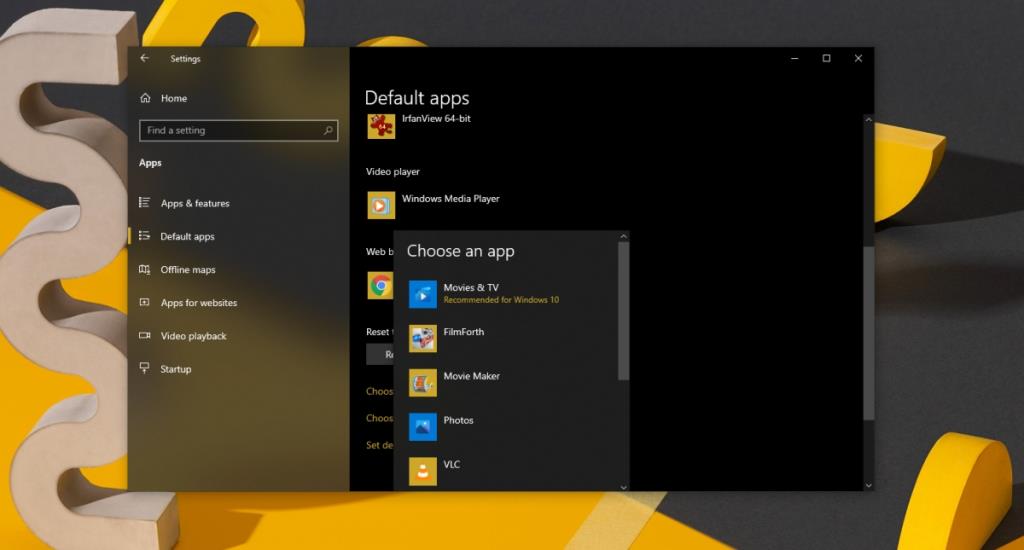
2. Abilita la compatibilità con Windows 7/8
FRAPS dovrebbe funzionare bene con Windows 10, ma in genere è una buona idea abilitare la modalità di compatibilità per l'app.
- Scarica e installa FRAPS.
- Fare clic con il pulsante destro del mouse sull'EXE o sul collegamento dell'app e selezionare Proprietà dal menu di scelta rapida.
- Vai alla scheda Compatibilità.
- Abilita l' opzione "Esegui questo programma in modalità compatibilità per" .
- Seleziona Windows 7 o Windows 8.
- Fare clic su Applica.
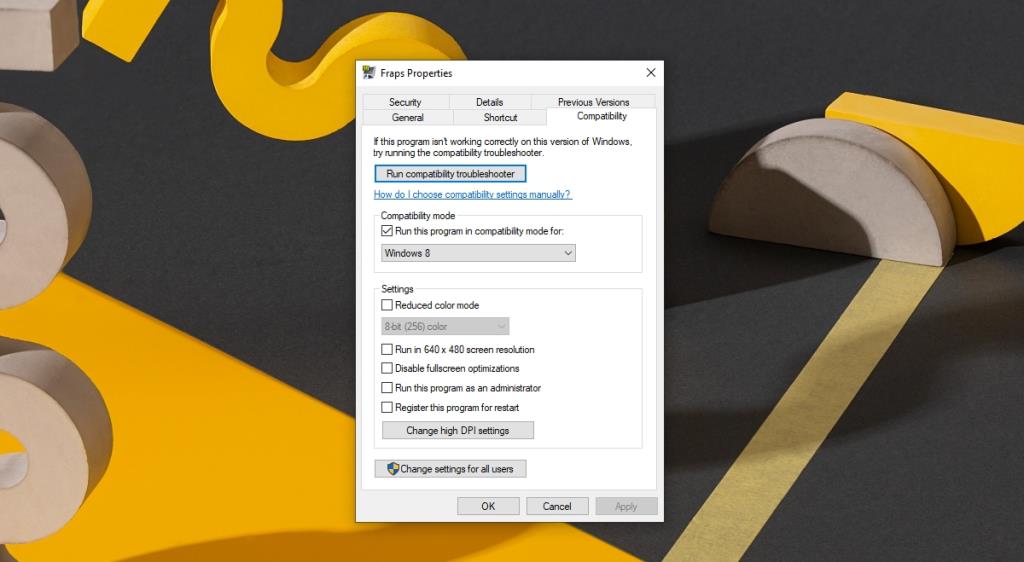
3. Avvia la registrazione con FRAPS
- Esegui FRAPS con i diritti di amministratore s.
- Apri l'app che desideri registrare.
- Tocca il tasto F9 per avviare la registrazione di un video o tocca F10 quando devi acquisire uno screenshot.
- Tocca F9 per terminare una registrazione.
FRAPS – Contatore FPS e benchmark
FRAPS è uno strumento di registrazione dello schermo e screenshot, ma può anche visualizzare l'FPS corrente per un'app/gioco. Questa è una caratteristica piccola ma abbastanza utile. Puoi attivare il contatore FPS con il tasto F11.
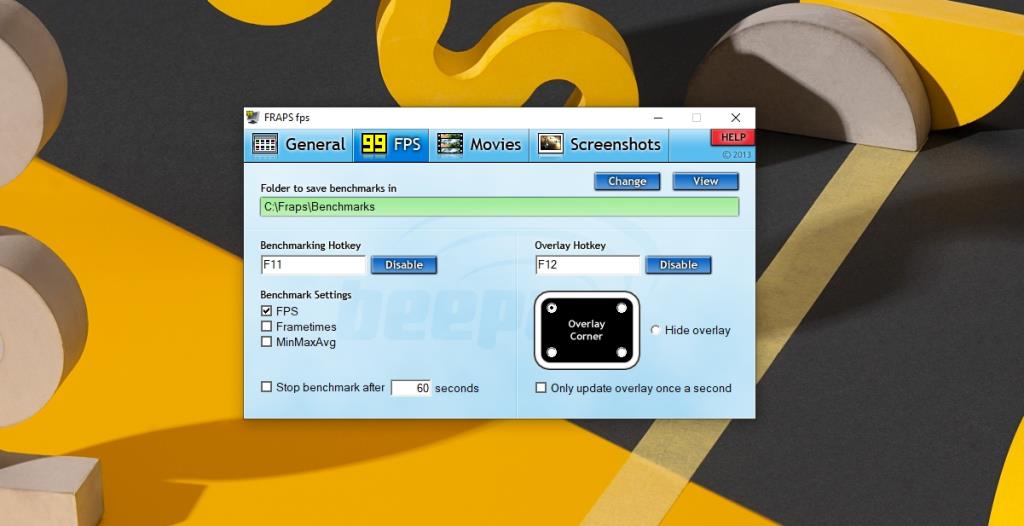
Conclusione
FRAPS non viene aggiornato da un po' di tempo. L'interfaccia utente è piuttosto obsoleta ma è un'app vecchia e amata. Offre un'interfaccia di registrazione pulita e facile da gestire. Non funzionerà come strumento sostitutivo per lo streaming, ma per registrazioni video di buona qualità o per acquisire schermate, non è male.