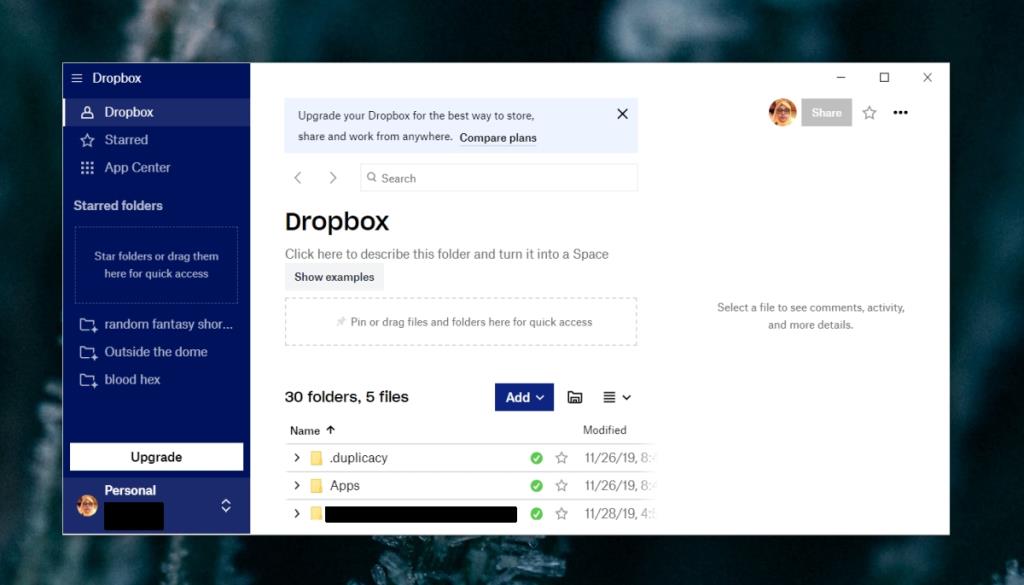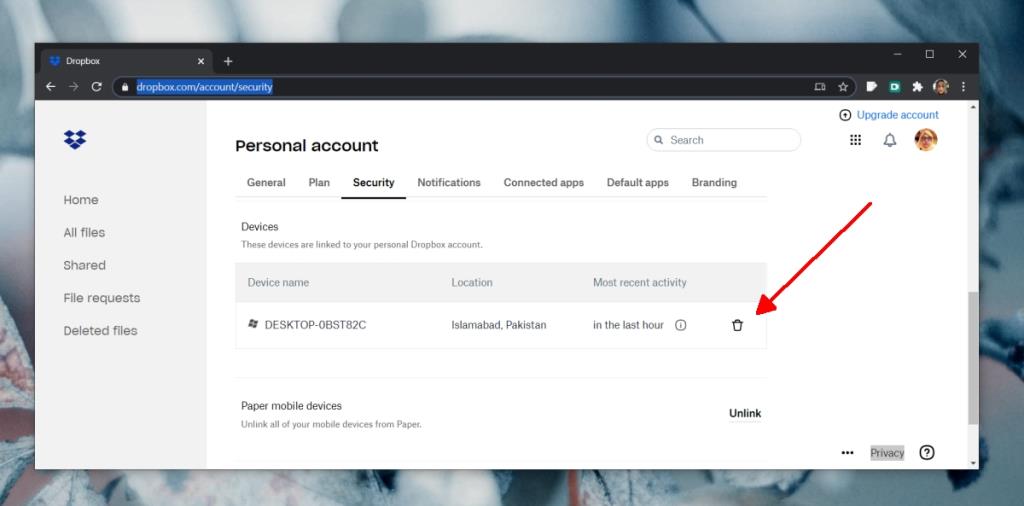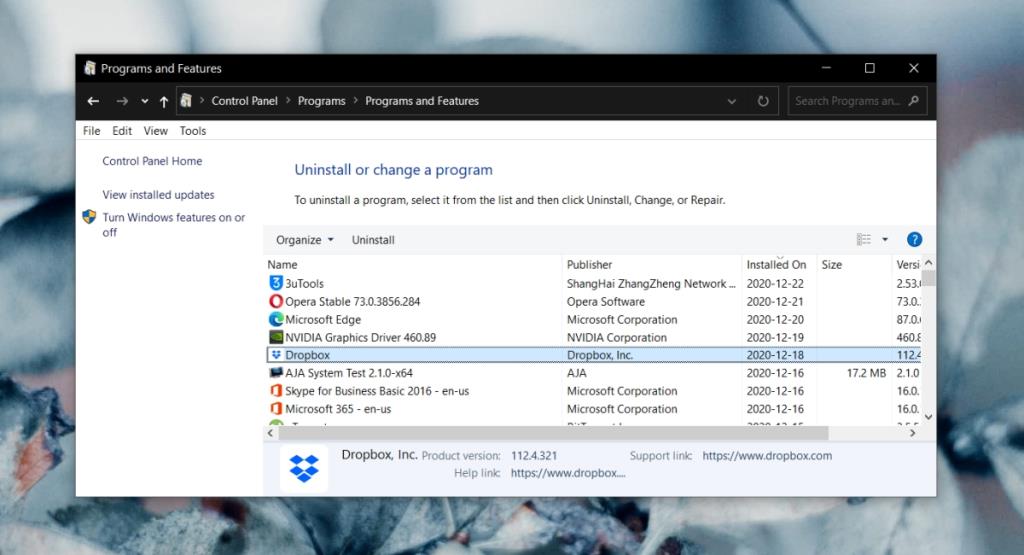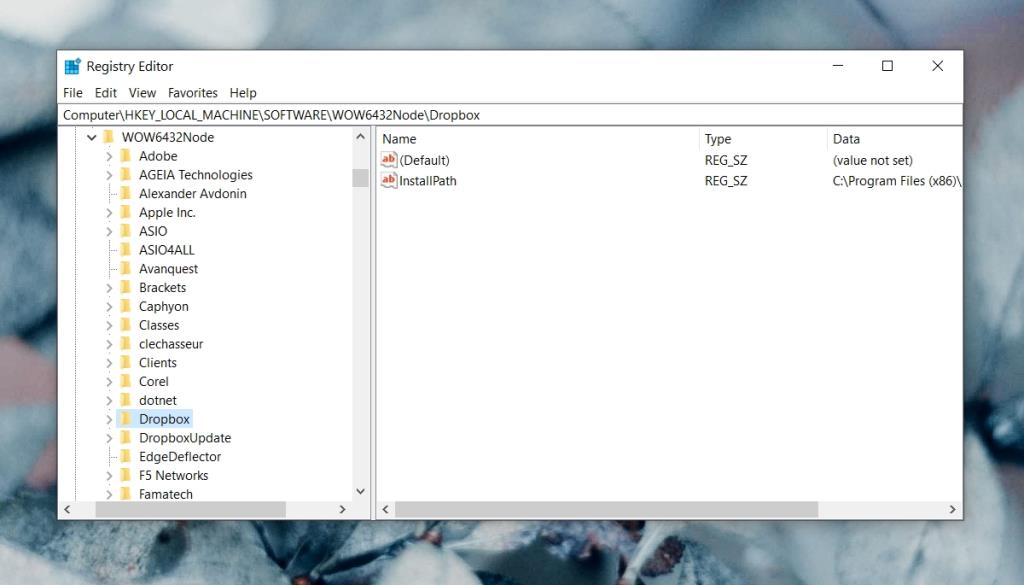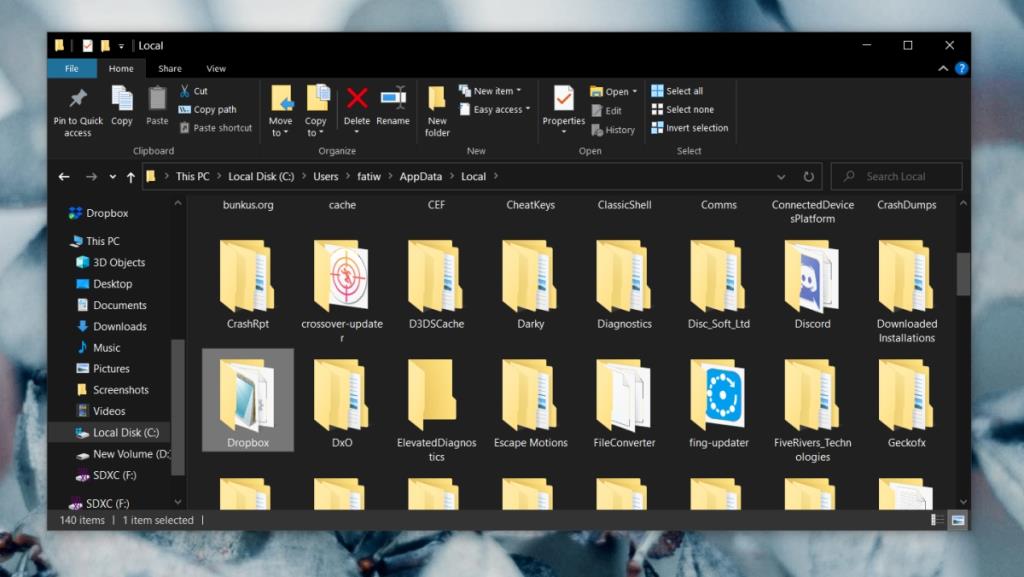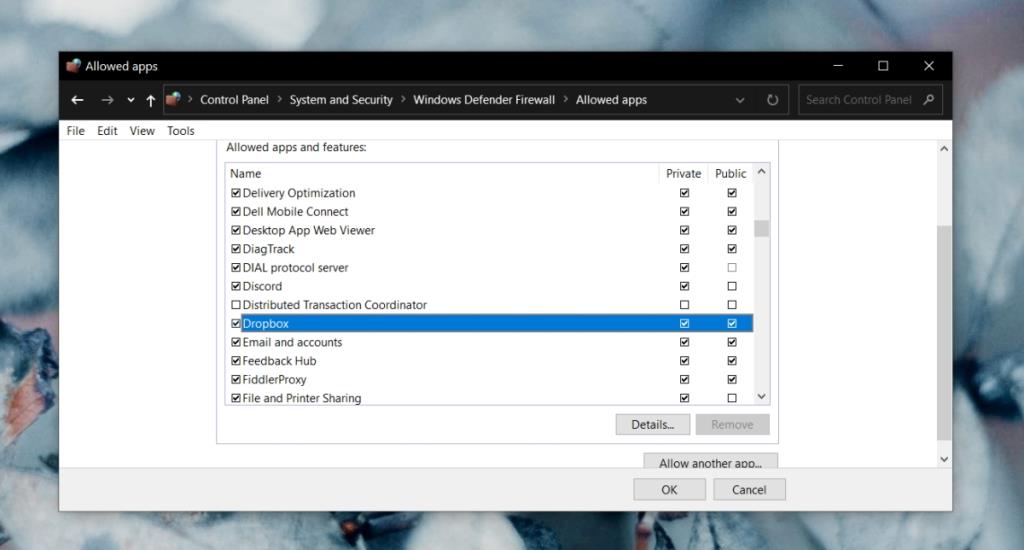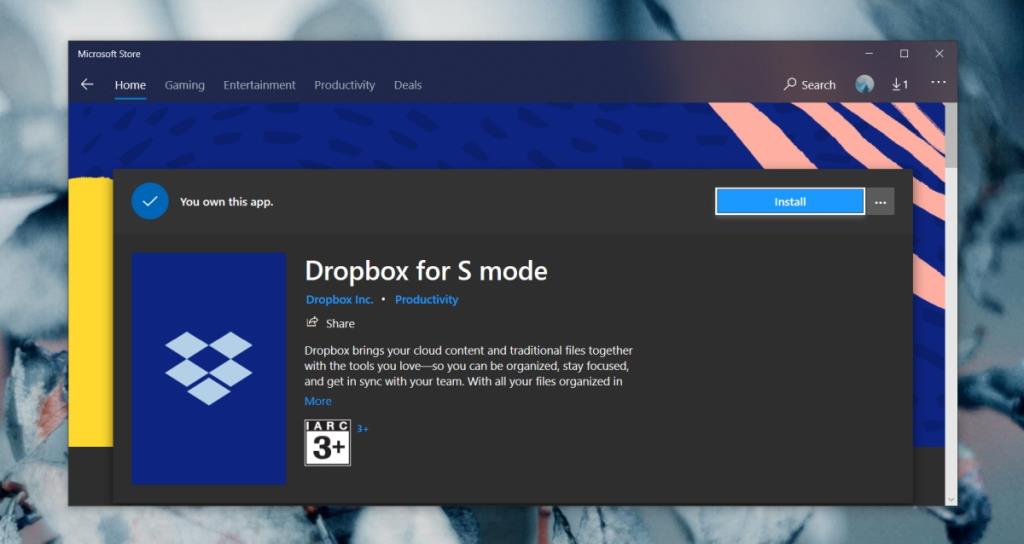Dropbox fornisce l'archiviazione cloud, ma ciò che lo distingueva davvero nei suoi primi giorni era il suo client desktop in grado di sincronizzare i file tra diversi dispositivi. Dropbox aveva anche una strategia di espansione aggressiva in cui offriva spazio di archiviazione aggiuntivo agli utenti che indirizzavano gli amici al servizio.
Dropbox è cambiato parecchio dai suoi primi giorni; un account gratuito ora consente agli utenti di sincronizzare i file solo da un computer. L'app Dropbox è migliorata e più stabile nel corso degli anni.
Dropbox non risponde (Windows 10)
L'app desktop Dropbox è essenziale se desideri utilizzare il servizio. Dropbox ha un'interfaccia web ma senza l'app desktop, il servizio è molto meno utile poiché elimina la sincronizzazione senza interruzioni per cui piace agli utenti.
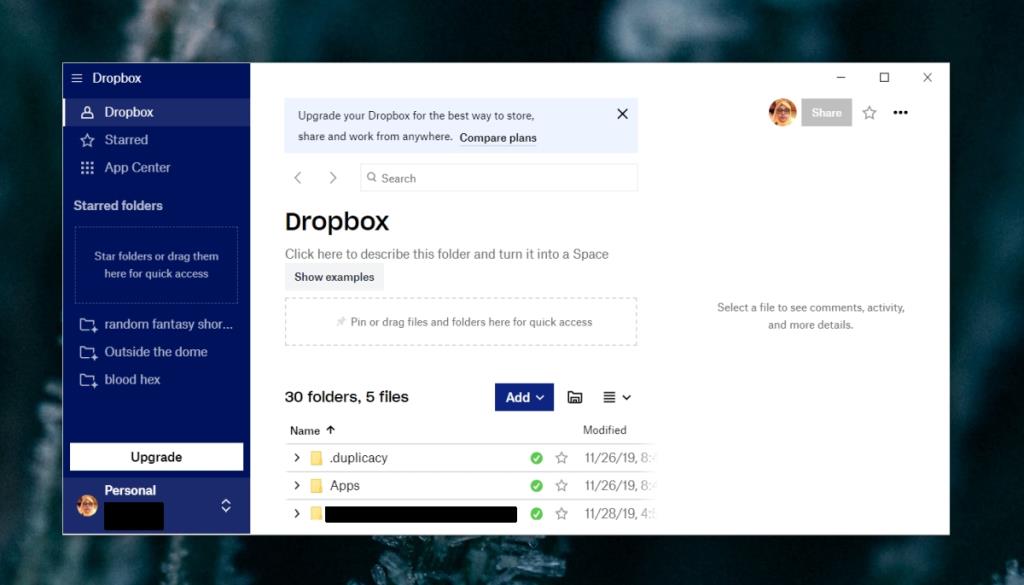
Dropbox continua a bloccarsi (7 soluzioni FUNZIONANTI)
Se utilizzi Dropbox su un PC desktop e l'app continua a bloccarsi ogni volta che la accedi o la esegui, ci sono alcune cose che puoi provare a risolvere il problema.
1. Scollega l'account Dropbox
L'app Dropbox si collega all'account Dropbox di un utente e il collegamento viene stabilito dall'app stessa. Se si verifica un problema tra l'app e il collegamento all'account, l'app Dropbox potrebbe subire un arresto anomalo.
- Apri il tuo browser.
- Visita questo link e accedi al tuo account Dropbox.
- Scorri verso il basso fino alla sezione Dispositivi.
- Fai clic sull'icona del cestino accanto al dispositivo su cui si verifica l'arresto anomalo dell'app Dropbox.
- Esci dall'app Dropbox sul desktop e avviala di nuovo.
- Collega il tuo account.
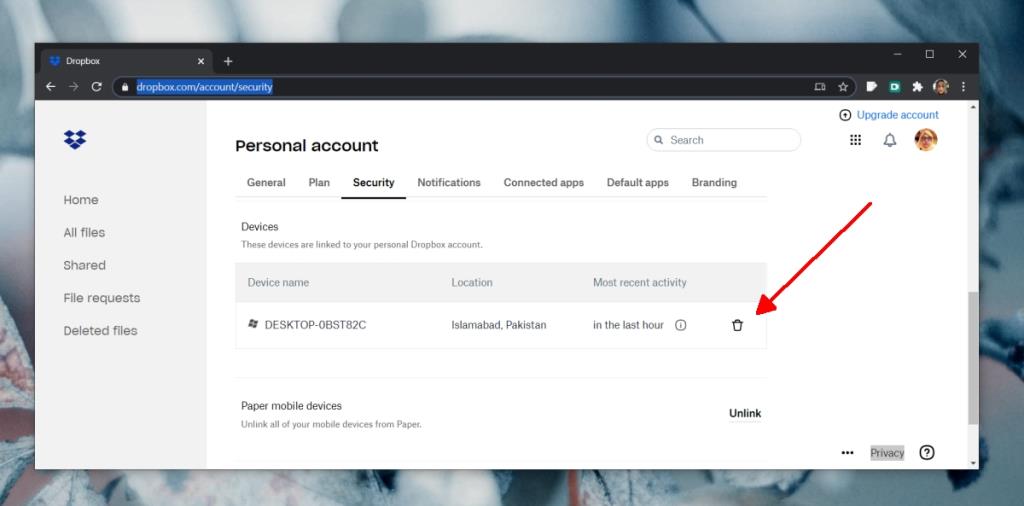
2. Disinstalla e reinstalla l'app
L'app Dropbox riceve aggiornamenti regolari ed è possibile che un aggiornamento non sia stato installato correttamente. Prova a disinstallare l'app e installala di nuovo.
- Apri il Pannello di controllo.
- Vai su Programmi>Disinstalla un programma.
- Seleziona Dropbox dall'elenco e fai clic su Disinstalla.
- Riavvia il tuo sistema.
- Una volta disinstallato, scarica e installa nuovamente Dropbox.
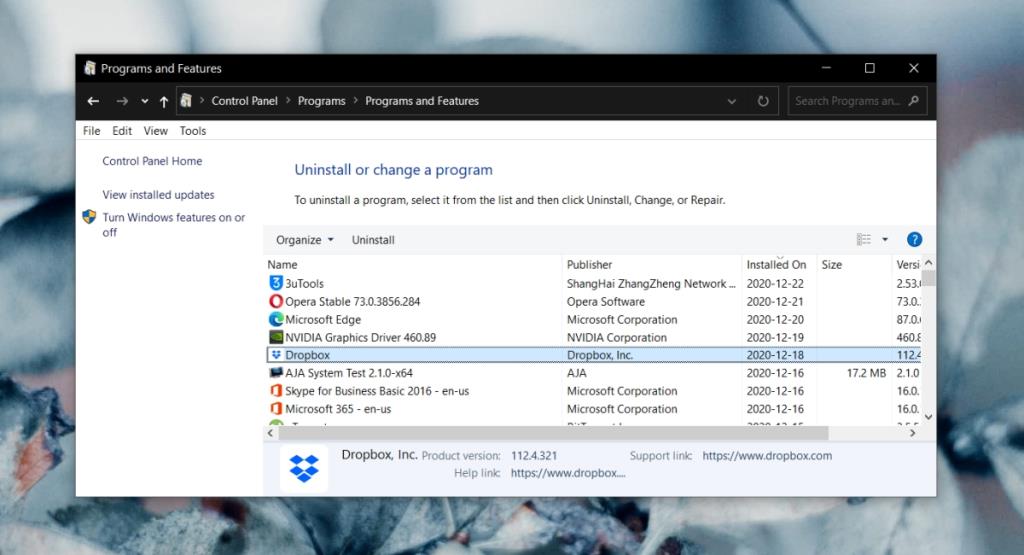
3. Installazione pulita di Dropbox
La disinstallazione e la reinstallazione di Dropbox risolveranno i problemi con l'app, ma se l'app si arresta in modo anomalo a causa dei file di sistema ad essa associati, dovrai pulire l'installazione di Dropbox.
I tuoi file nella cartella Dropbox saranno al sicuro.
- Disinstalla Dropbox dal Pannello di controllo in Programmi> Disinstalla un programma.
- Riavvia il sistema.
- Tocca la scorciatoia da tastiera Win+R per aprire la casella Esegui.
- Entra
regedit nella casella Esegui e tocca Invio.
- Vai alla chiave seguente.
HKEY_LOCAL_MACHINE\SOFTWARE\WOW6432Node\
- Elimina sia il Dropbox che la chiave DropboxUpdate sotto di esso.
- Passare alla seguente chiave.
HKEY_LOCAL_MACHINE\SOFTWARE\
- Ancora una volta, elimina le chiavi Dropbox e DropboxUpdate sotto di essa.
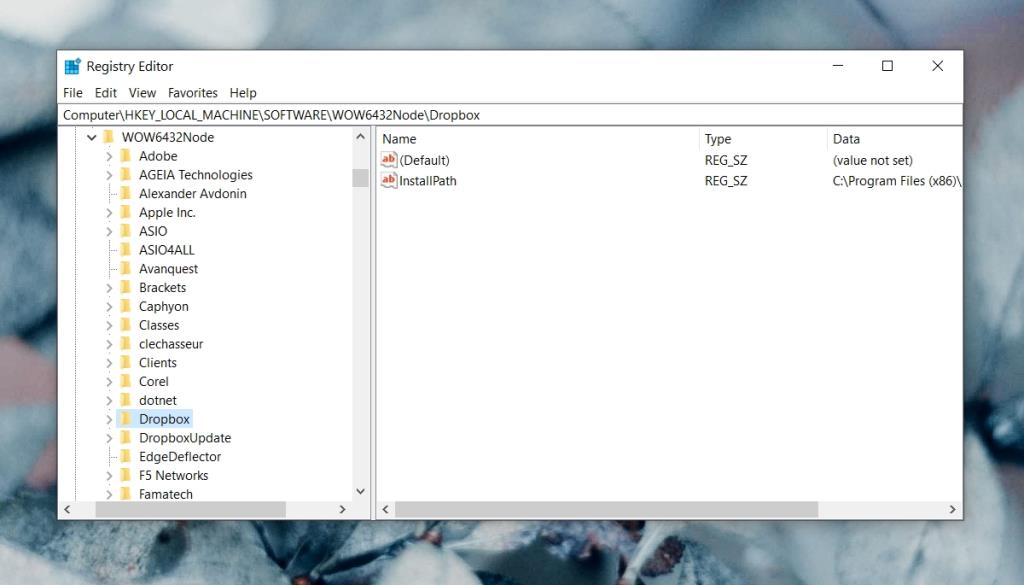
- Apri Esplora file.
- Incolla questo nella barra degli indirizzi : %LOCALAPPDATA% e tocca Invio.
- Elimina la cartella Dropbox.
- Riavvia il sistema.
- Scarica e installa nuovamente Dropbox.
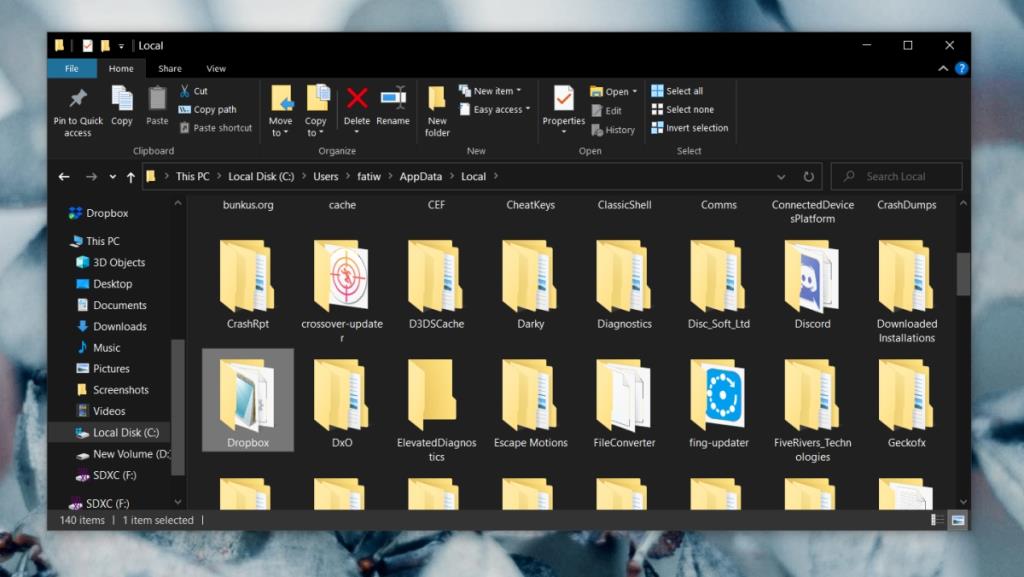
4. Sincronizzare i file in blocchi più piccoli
Se Dropbox si blocca quando provi a sincronizzare un numero elevato di file, prova ad aggiungere file in gruppi più piccoli. L'app potrebbe non essere in grado di gestire un numero elevato di file.
5. Consenti Dropbox tramite il firewall di Windows
Dropbox deve essere in grado di comunicare in rete per funzionare. Se il firewall di Windows sta bloccando l'app, potrebbe causare un arresto anomalo.
- Apri il Pannello di controllo.
- Vai su Sistema e sicurezza>Firewall di Windows Defender.
- Fai clic su " Consenti app o funzionalità tramite il firewall di Windows Defender" nella colonna a sinistra.
- Fare clic su Modifica impostazioni.
- Trova Dropbox nell'elenco e abilitalo su reti pubbliche e private.
- Fare clic su OK.
- Riavvia il sistema ed esegui Dropbox.
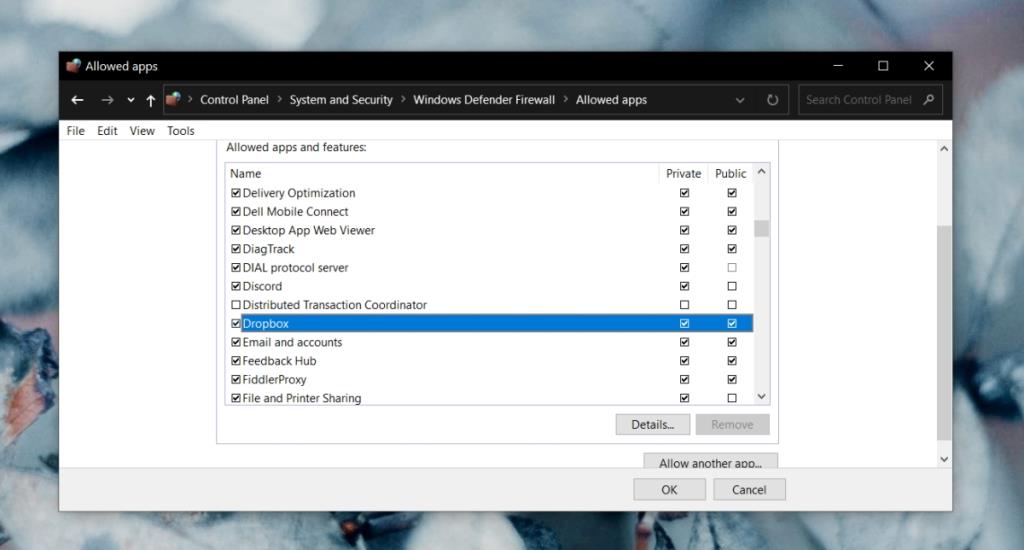
6. Installa Dropbox dal Microsoft Store
L'app Dropbox ha una versione desktop e una versione Microsoft Store. La versione di Microsoft Store è per la modalità S di Windows 10, ma funzionerà perfettamente se non stai utilizzando la modalità S.
Installa l'app Dropbox da Microsoft Store e sincronizza i tuoi file con essa.
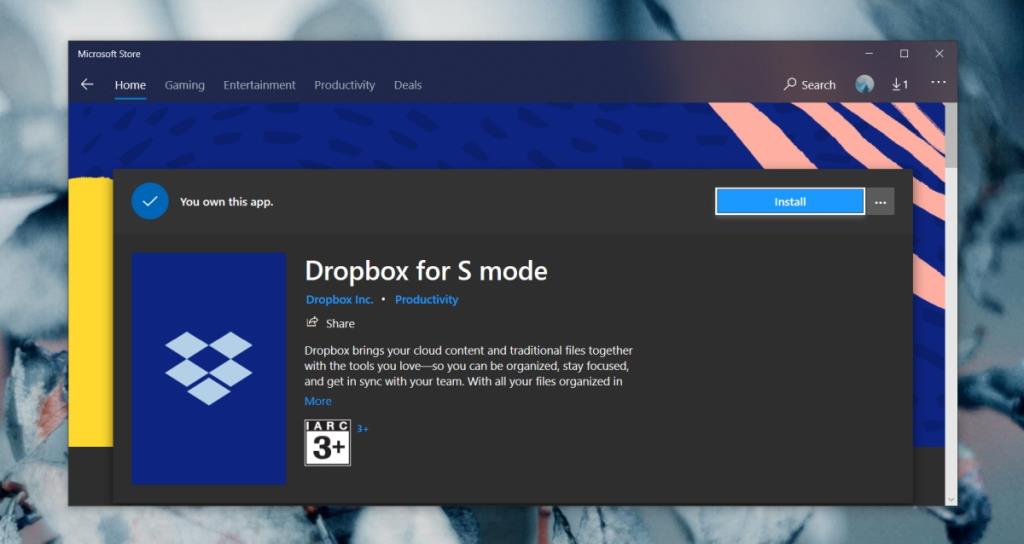
7. Disabilita l'antivirus
Alcune app antivirus sono più conservative di altre e potrebbero bloccare app altrimenti perfettamente valide.
- Disattiva l'antivirus che stai utilizzando.
- Esci da Dropbox se è in esecuzione.
- Riavvia il sistema.
- Attiva Windows Defender.
- Apri Dropbox.
Se l'app non si arresta in modo anomalo, non si blocca o non risponde, il problema era come l'antivirus. È una buona idea inserire Dropbox nella whitelist della tua app antivirus per continuare a utilizzarlo senza problemi.
CONCLUSIONE (Dropbox smette di funzionare)
L'app Dropbox ha fatto molta strada nel corso degli anni. Era affamato di risorse ed è ora una delle app più leggere che possono essere eseguite sul tuo sistema offrendo prestazioni migliori che mai. Se l'app si blocca costantemente, una reinstallazione o un'installazione pulita dovrebbero risolvere il problema.