KMODE EXCEPTION NOT HANDLED è uno degli errori BSOD più pericolosi su Windows 10 e versioni precedenti, perché di solito porta al fallimento totale del sistema. Inoltre, potrebbe essere difficile determinare la radice del problema per la risoluzione dei problemi.
Se ti imbatti in questo errore solo una volta e lo risolvi riavviando il PC, non è davvero un problema. Diventa problematico quando devi affrontare KMODE_EXCEPTION_NOT_HANDLED ogni volta che avvii Windows e provi a lavorare o giocare.
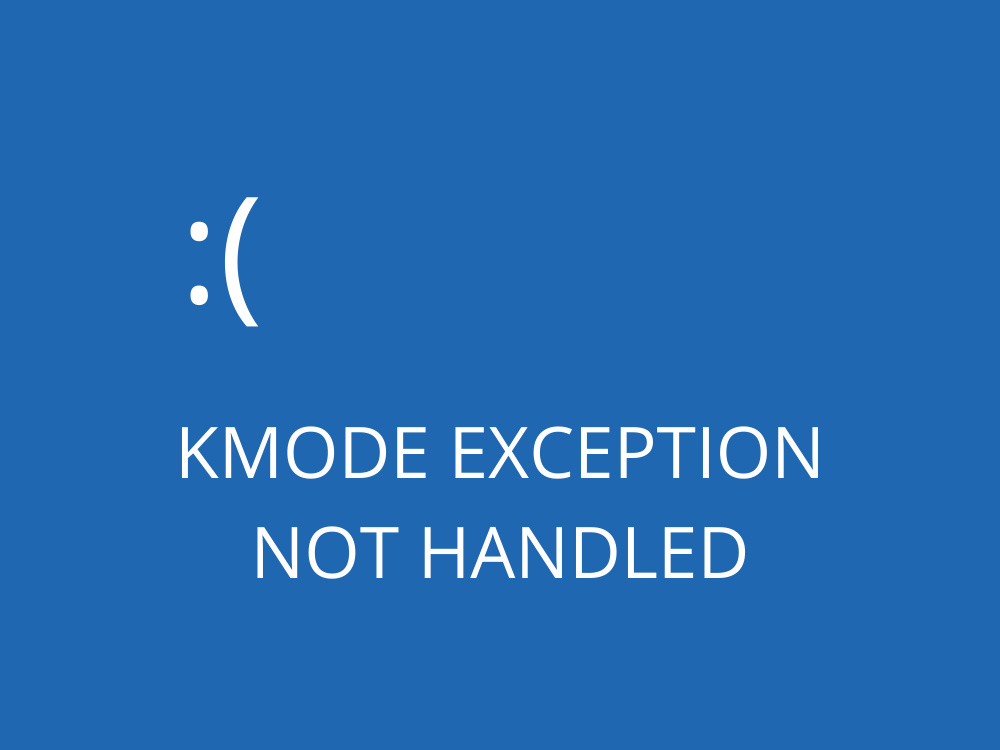
Quali sono le cause del codice di arresto KMODE EXCEPTION NOT HANDLED?
Il codice di arresto può essere causato da vari problemi a livello di software, hardware o entrambi. Ad esempio, i programmi installati potrebbero sovrascrivere la memoria dell'altro, causando conflitti, applicazioni corrotte, problemi di stabilità del sistema e infine un arresto anomalo di Windows.
Se la modalità kernel del processore genera un errore di eccezione che non può essere identificato dal gestore degli errori, ciò può portare a KMODE_EXCEPTION_NOT_HANDLED con codice di errore 0x0000001E.
A volte, il codice di arresto è accompagnato da un nome di file, il che semplifica notevolmente la risoluzione dei problemi poiché è possibile cercare ulteriori informazioni sul file su Internet.
Come riparare KMODE_EXCEPTION_NOT_HANDLED
Esistono diversi modi per riparare una schermata blu o un messaggio di morte con il codice di errore BSOD KMODE EXCEPTION NOT HANDLED, a seconda della causa: software o hardware.
Dal momento che è difficile valutarlo, dovresti iniziare con soluzioni software e procedere fino alle correzioni hardware. È più semplice così.
Alcune delle soluzioni alternative seguenti sono adatte agli utenti occasionali. Tuttavia, non possiamo trascurare soluzioni più elaborate, quindi abbiamo riservato l'ultima parte a persone qualificate.
Prima di iniziare, ti consigliamo vivamente di creare un punto di ripristino del sistema . Ti risparmierà il mal di testa nel caso in cui fai una mossa sbagliata e devi annullare tutte le modifiche. Meglio ancora, crea un backup completo del sistema se puoi.
Alcuni utenti non hanno nemmeno la possibilità di fare qualcosa sul proprio computer a causa dell'errore KMODE_EXCEPTION_NOT_HANDLED che manda il loro sistema operativo in un ciclo di riavvio. Se sei uno di loro, puoi avviare Windows in modalità provvisoria per caricare solo i driver richiesti.
1. Disabilita l'avvio rapido
Fast Startup è una funzionalità introdotta in Windows 8 e migrata a Windows 10. Consente al sistema operativo di avviarsi, spegnersi e riattivarsi dall'ibernazione più velocemente perché non disattiva completamente tutti i processi, i servizi e i driver.
Se il codice di arresto BSOD KMODE EXCEPTION NOT HANDLED è causato da driver difettosi, è necessario disattivare l'avvio rapido per evitare che ricarichi tutti i driver mentre svolge il proprio lavoro.
Ecco come disabilitare l'avvio rapido su Windows 10:
- Assicurati di aver effettuato l'accesso come amministratore
- Premi il tasto Win + R , digita pannello di controllo e premi Invio

- Trova e fai clic su Opzioni risparmio energia
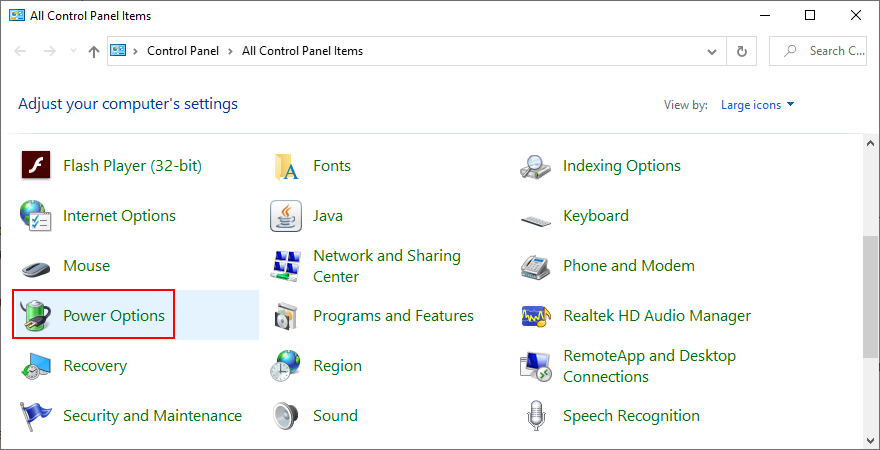
- Fai clic su Scegli cosa fanno i pulsanti di accensione sul lato sinistro
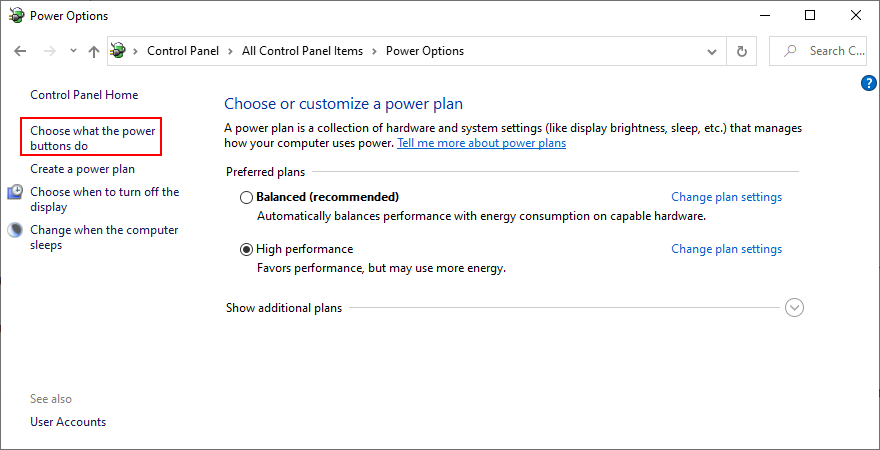
- Fai clic su Modifica impostazioni attualmente non disponibili
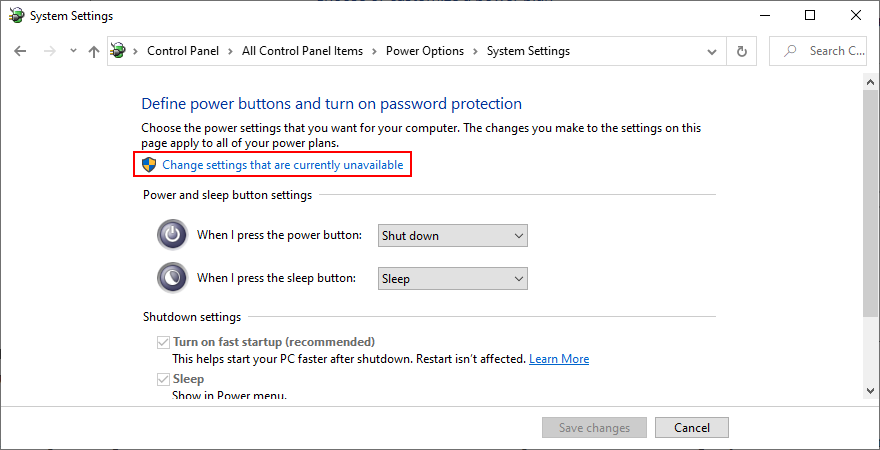
- Disattiva Attiva l'avvio rapido (consigliato) e fai clic su Salva modifiche
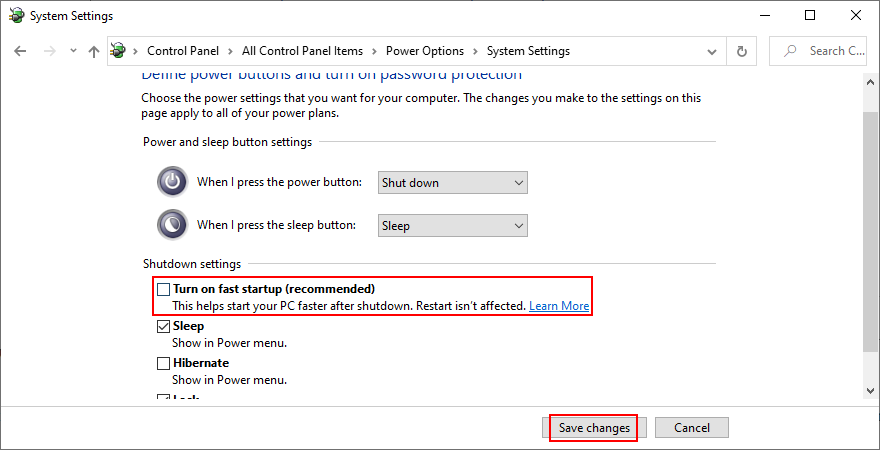
- Riavvia il tuo computer
In alcuni casi, la disattivazione dell'Avvio rapido è sufficiente per correggere il codice di arresto KMODE_EXCEPTION_NOT_HANDLED. Dovrebbe almeno darti più tempo a lavorare su altre soluzioni prima che Windows riceva nuovamente il messaggio BSOD.
2. Disattiva i programmi di avvio
I programmi di avvio sono quelli che vengono avviati automaticamente non appena avvii Windows. Potresti aver notato che alcune applicazioni lo fanno non appena le installi sul tuo PC.
Avere troppe app di avvio comporta un tempo di avvio più lento. Se uno di questi programmi sovrascrive la memoria di un altro, può portare a KMODE EXCEPTION NOT HANDLED.
Puoi risolvere questo problema disabilitando le app di avvio:
- Fare clic con il pulsante destro del mouse sulla barra delle applicazioni di Windows 10 e selezionare Task Manager
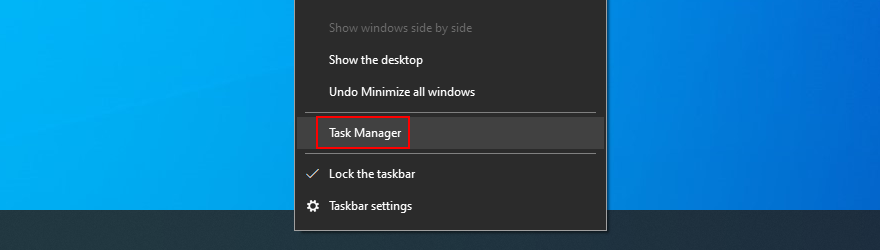
- Vai alla scheda Avvio
- Se hai numerose voci qui, fai clic su Stato per ordinare le app ( Abilitato prima)
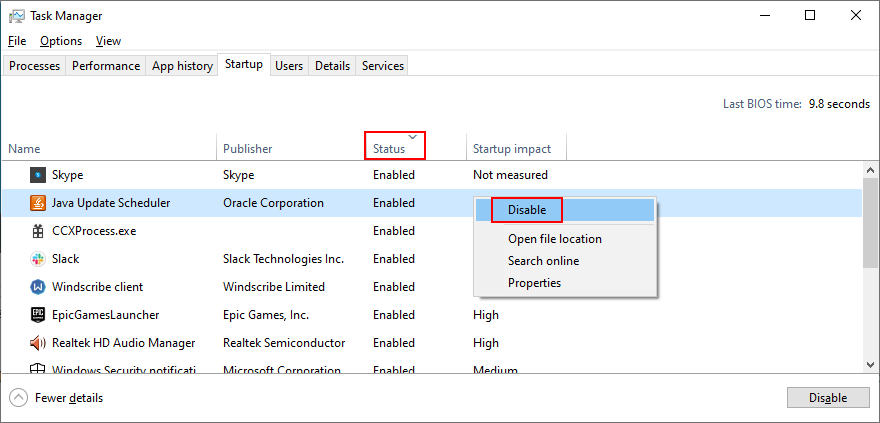
- Fare clic con il pulsante destro del mouse su ciascuna voce con lo stato Abilitato e selezionare Disabilitato
- Riavvia il tuo computer
Per condurre ulteriori ricerche sui programmi di avvio, è possibile scaricare l'utility Autoruns di Microsoft dal sito Web ufficiale . Mostra la voce di registro di ogni processo di avvio e può controllarla per malware quasi istantaneamente caricando il suo hash su VirusTotal.
Ulteriori informazioni sulla disattivazione dei programmi di avvio su Windows 10 .
3. Disinstallare le applicazioni recenti
Se hai installato di recente programmi software e hai iniziato a riscontrare l'errore KMODE EXCEPTION NOT HANDLED subito dopo, potrebbero essere la causa dei tuoi problemi.
Tuttavia, dovresti essere in grado di risolvere questo problema rimuovendo le applicazioni dal tuo computer. Ad esempio, è stato segnalato che ON/OFF Gigabyte attiva l'errore BSOD, insieme ad alcuni servizi VPN e strumenti antivirus.
Ecco come rimuovere i programmi recenti:
- Fare clic con il pulsante destro del mouse sul menu Start di Windows 10 e selezionare App e funzionalità
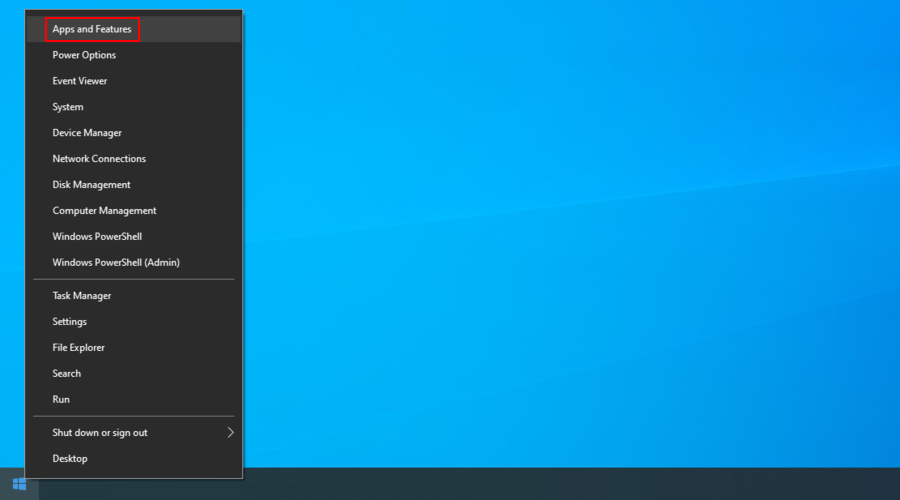
- Imposta Ordina per su Data di installazione per elencare le tue app per data (prima le più recenti)
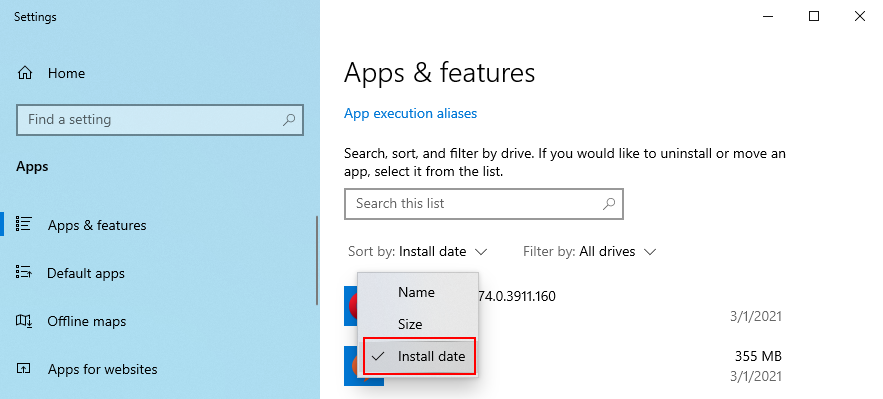
- Scegli il primo programma. Se desideri eliminare qualsiasi incertezza, puoi eseguire una rapida ricerca su Google per vedere se quell'applicazione ha causato problemi anche ad altri utenti. Quindi, fai clic su Disinstalla e procedi con il processo di rimozione
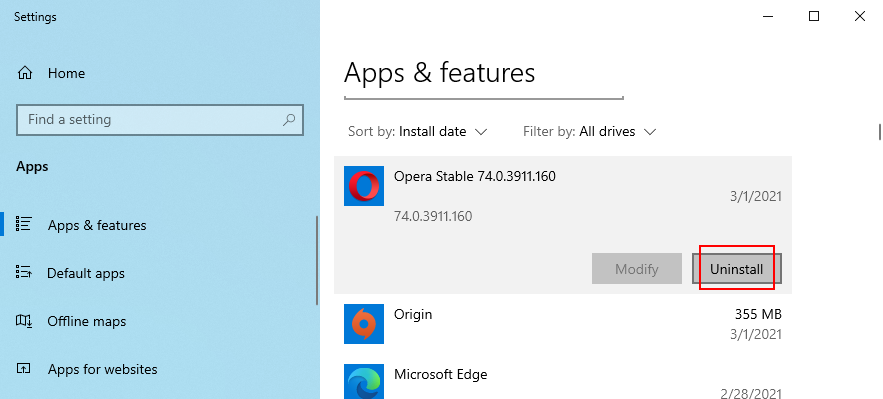
- Riavvia il computer per vedere se ricevi ancora l'errore KMODE_EXCEPTION_NOT_HANDLED
4. Ripristina Windows a un checkpoint precedente
Il modo più semplice per annullare il danno causato da un driver difettoso o da un processo corrotto consiste nell'utilizzare il ripristino del sistema. Tuttavia, non è un metodo affidabile, perché a volte non funziona affatto. Ma puoi ancora provarci.
- Premi il tasto Win + R , digita pannello di controllo e premi Invio

- Fare clic su Recupero
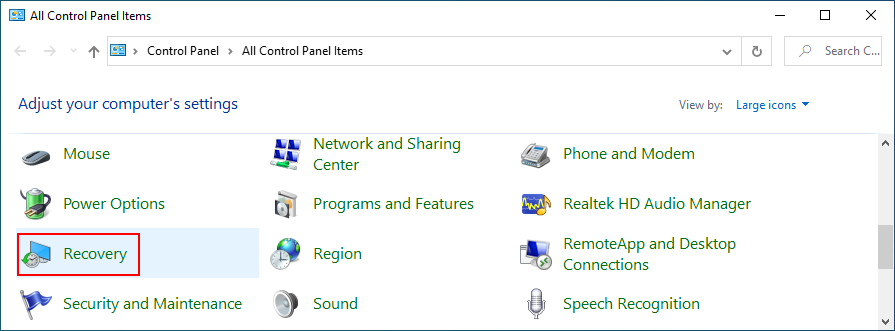
- Fare clic su Apri Ripristino configurazione di sistema
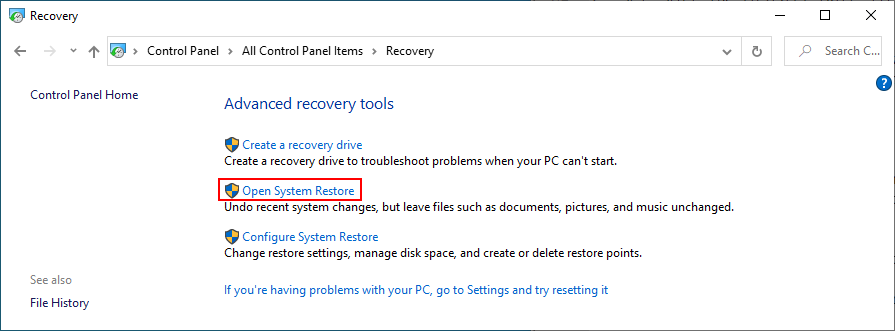
- Scegli un checkpoint dall'elenco, fai clic su Avanti e segui le istruzioni sullo schermo.
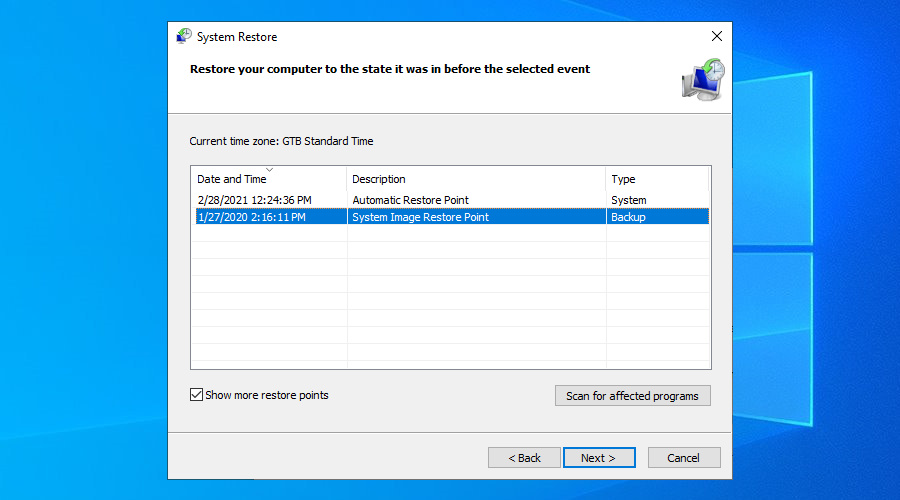
5. Esegui una scansione antimalware
Un'infezione da malware può causare gravi danni al tuo sistema operativo, anche innescando errori BSOD come KMODE_EXCEPTION_NOT_HANDLED sovrascrivendo i dati. Quindi è una buona idea eseguire una scansione antimalware e ripulire il computer da eventuali parassiti.
Se stai utilizzando Windows 10 e non hai installato una soluzione antivirus di terze parti, devi usare Windows Defender.
- Fai clic sul pulsante Start di Windows 10 , digita Sicurezza di Windows e avvia questa app
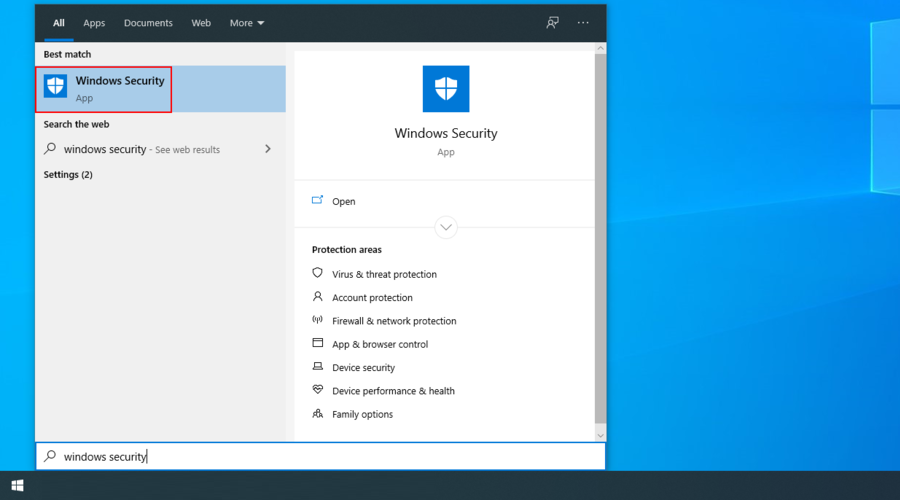
- Seleziona Protezione da virus e minacce
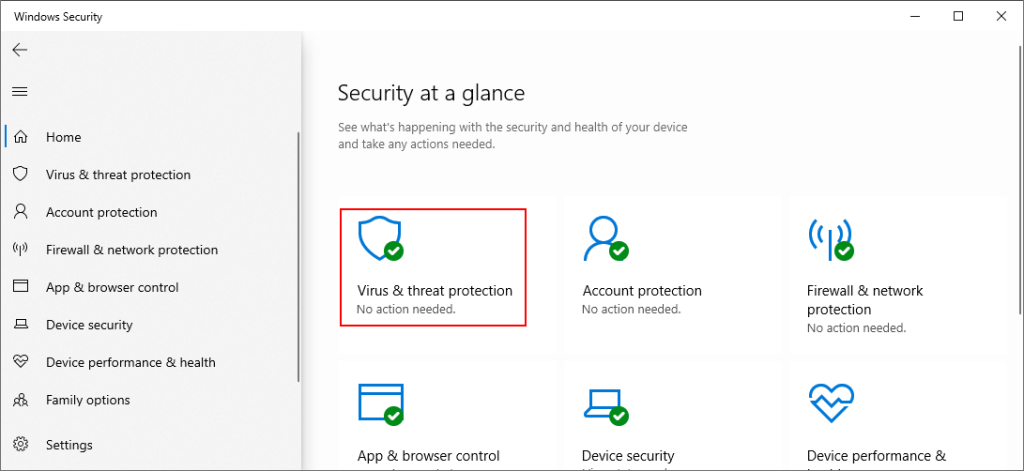
- Fare clic su Opzioni di scansione
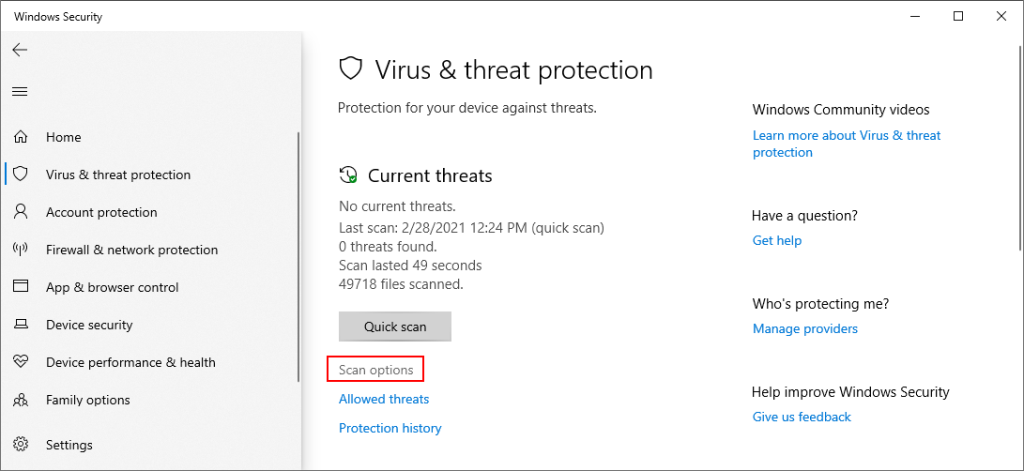
- Seleziona Scansione rapida e premi Scansiona ora
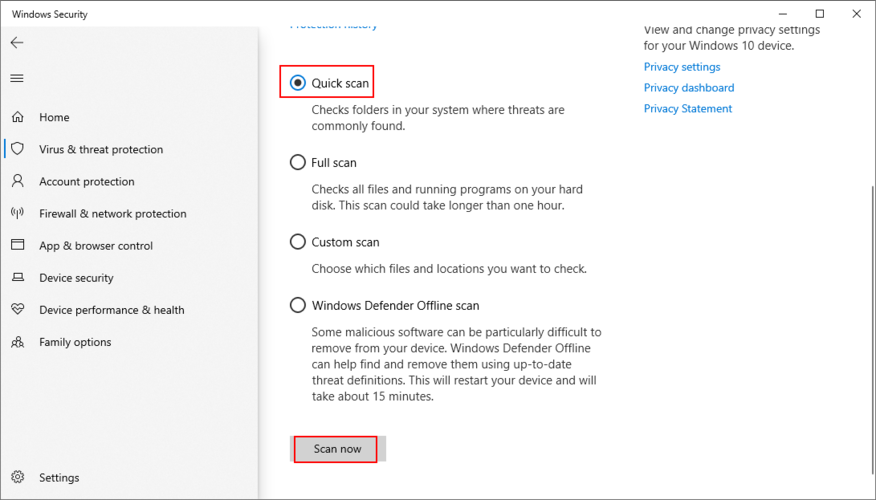
- Se non vengono visualizzati risultati di malware, esegui un'altra scansione utilizzando la modalità di scansione offline di Windows Defender
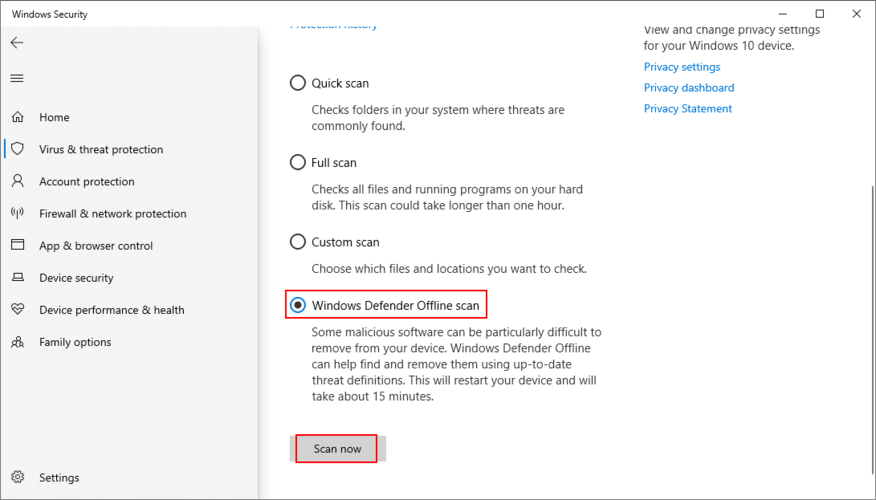
6. Disabilita il tuo software antivirus
La tua applicazione anti-malware potrebbe influenzare altri programmi in esecuzione che sono essenziali per Windows. Questo potrebbe anche portare al codice di errore KMODE_EXCEPTION_NOT_HANDLED.
Per risolvere questo problema, devi solo disattivare il tuo programma antivirus. Di solito è impossibile terminare il processo da Task Manager o uscire dall'applicazione per motivi di sicurezza.
Tuttavia, dovresti essere in grado di disattivare il motore di rilevamento in tempo reale. Nel peggiore dei casi che non puoi farlo, disinstalla semplicemente il programma antivirus.
7. Controlla i tuoi driver
Driver obsoleti, incompatibili, mancanti o difettosi sono solitamente la causa del codice di arresto KMODE EXCEPTION NOT HANDLED. Ecco perché è essenziale verificare che funzionino correttamente. È un processo in più parti.
Ecco come reinstallare facilmente i driver:
- Fare clic con il pulsante destro del mouse sul pulsante Start di Windows 10 e selezionare Gestione dispositivi
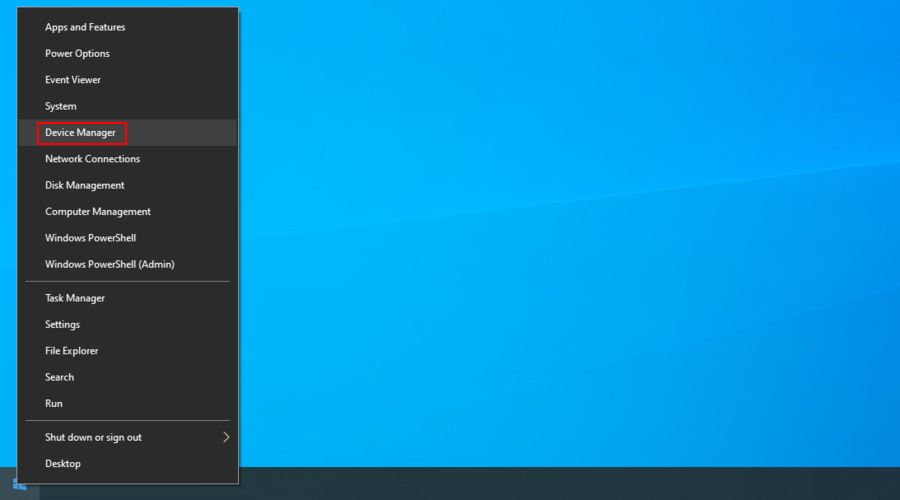
- Fare clic con il pulsante destro del mouse su un dispositivo dall'elenco e selezionare Disinstalla dispositivo
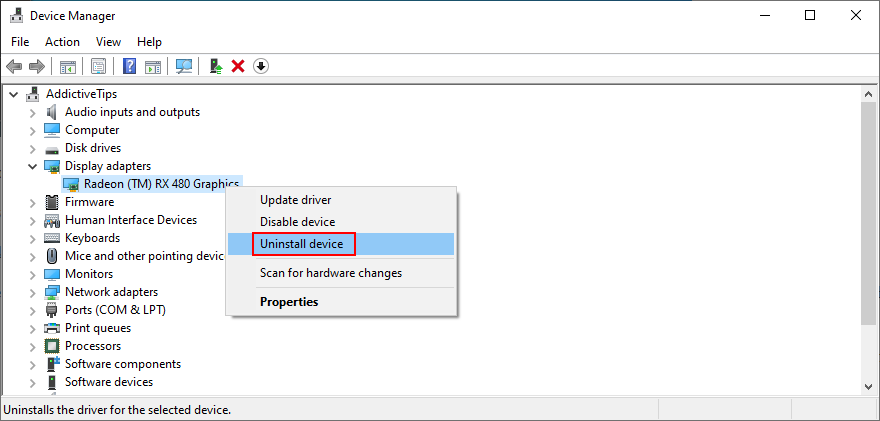
- Riavvia il tuo PC. Il driver verrà reinstallato automaticamente da Windows
Il metodo sopra è l'equivalente di far funzionare correttamente Windows spegnendolo e riaccendendolo. Ma non sempre funziona.
È possibile che i tuoi driver siano obsoleti. Puoi provare ad aggiornarli chiedendo a Windows di cercare automaticamente il software del driver aggiornato. Sfortunatamente, questo metodo spesso fallisce.
Come soluzione alternativa, puoi cercare i driver sul sito Web del produttore. DriverVerifier è uno strumento eccellente che può aiutarti a identificare i driver della tua macchina. Devi stare attento, però, poiché c'è il rischio di installare accidentalmente un driver incompatibile.
Una soluzione più sicura consiste nell'utilizzare un'applicazione di aggiornamento dei driver. Può rilevare automaticamente i vecchi driver sul tuo PC, trovare versioni più recenti su Internet, quindi scaricarli e installarli rapidamente sul tuo computer, garantendo la compatibilità dei driver.
8. Libera spazio su disco
Numerosi problemi del computer sono causati da spazio su disco insufficiente. Windows ha sempre bisogno di spazio per eseguire attività, eseguire comandi e garantire che tutti i programmi funzionino correttamente.
Dai un'occhiata al pannello Proprietà della tua partizione in cui è installato il tuo sistema operativo (di solito è C: ). Se è disponibile solo una piccola percentuale di spazio libero su disco, è il momento di ottenerne di più.
Copia i file su un'altra partizione o su un dispositivo di archiviazione esterno, caricali sul cloud o semplicemente elimina quelli che non ti servono più.
Puoi anche utilizzare l'utilità Pulitura disco di Windows:
- Assicurati di aver effettuato l'accesso con i diritti di elevazione
- Rivedi il tuo Cestino e la cartella Download per copiare tutti i file critici di cui potresti aver bisogno
- Apri il pannello Proprietà dell'unità Windows (per impostazione predefinita, è C: )
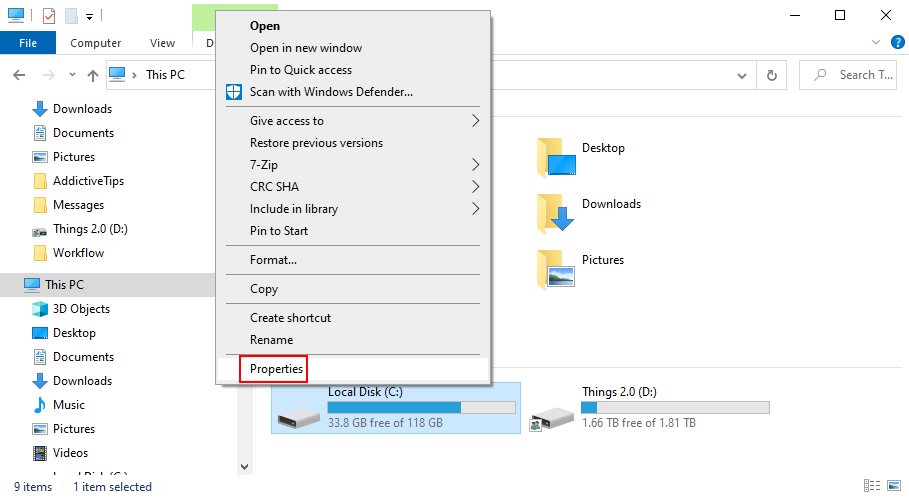
- Vai alla scheda Generale e fai clic sul pulsante Pulitura disco
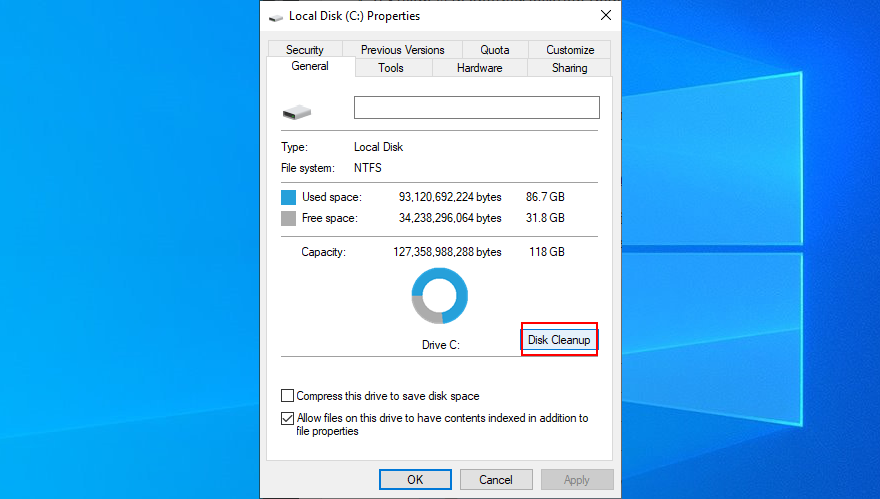
- Seleziona tutto dall'elenco e fai clic su Pulisci file di sistema
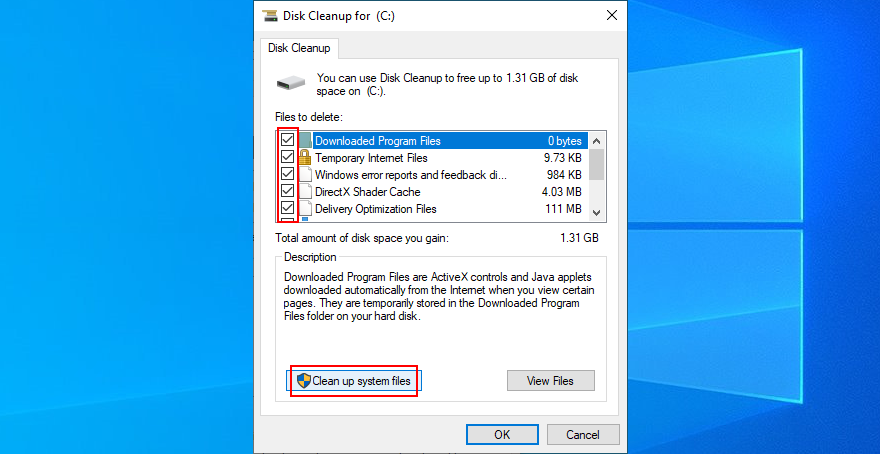
- Windows eseguirà una scansione. Al termine, seleziona di nuovo tutto, fai clic su OK e quindi su Elimina file
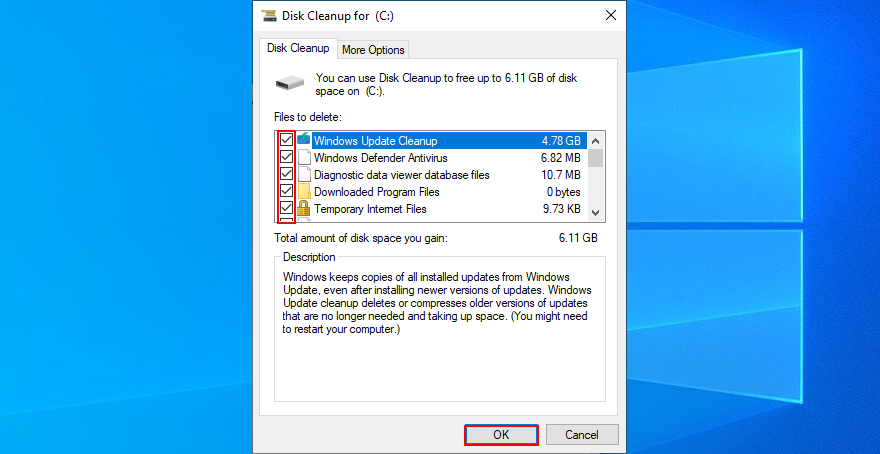
9. Controlla la tua RAM
Una memoria difettosa potrebbe causare un problema hardware irreversibile innescando errori BSOD e danneggiamento del driver. Tuttavia, puoi risolverlo facilmente utilizzando il programma di diagnostica della memoria integrato in Windows.
- Salva tutti i progetti in corso e chiudi tutte le applicazioni
- Fare clic sul menu Start , cercare Diagnostica memoria Windows e avviare questa app
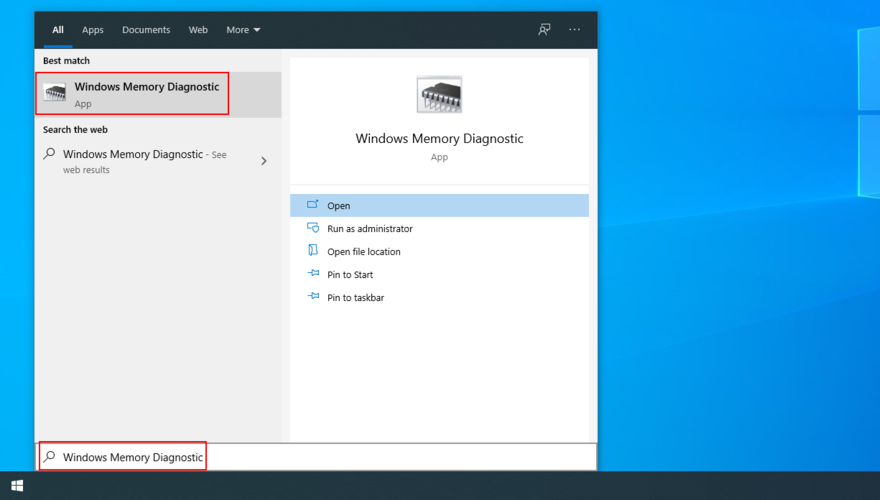
- Fare clic su Riavvia ora e verificare la presenza di problemi
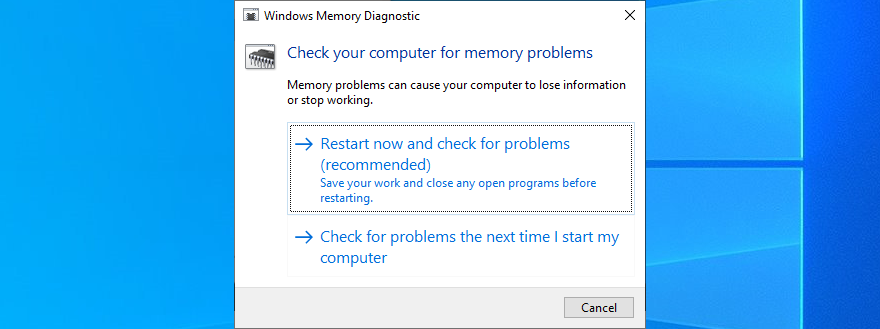
Lo strumento controllerà il tuo sistema operativo per problemi di RAM durante il prossimo riavvio e ti fornirà tutti i dettagli necessari.
Se stai cercando uno strumento più avanzato, dai un'occhiata a MemTest .
10. Eseguire un avvio pulito
Per impedire a Windows di eseguire driver, processi e servizi aggiuntivi all'avvio che potrebbero causare l'errore KMODE EXCEPTION NOT HANDLED, è possibile eseguire un avvio pulito.
- Fare clic sul menu Start , digitare Configurazione di sistema e aprire questa app
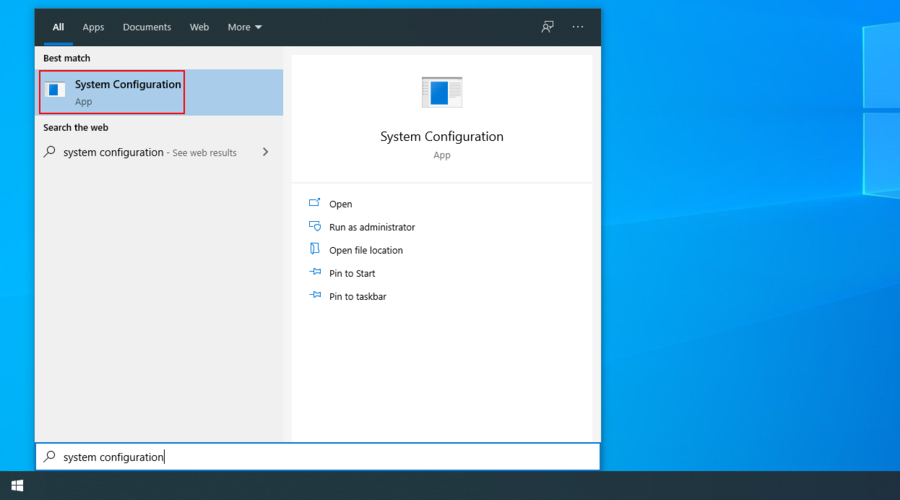
- Seleziona la scheda Servizi , deseleziona Nascondi tutti i servizi Microsoft e fai clic su Disabilita tutto
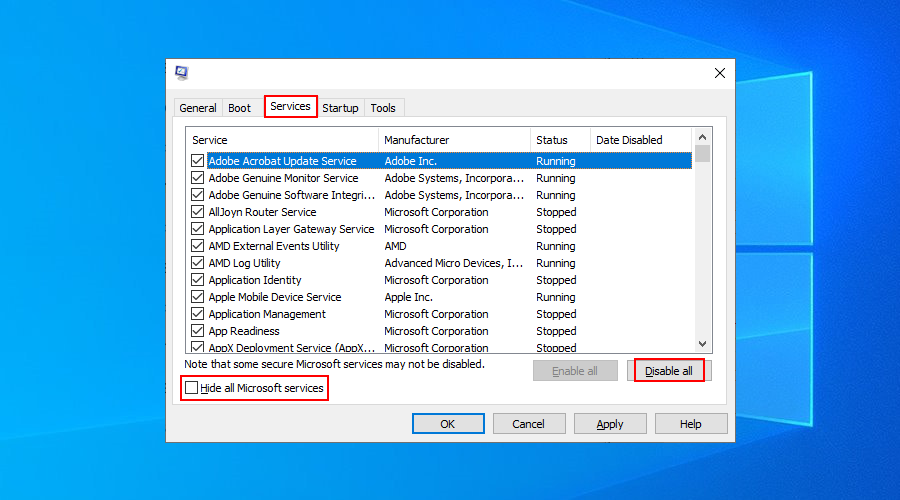
- Visita la scheda Avvio e fai clic su Apri Task Manager
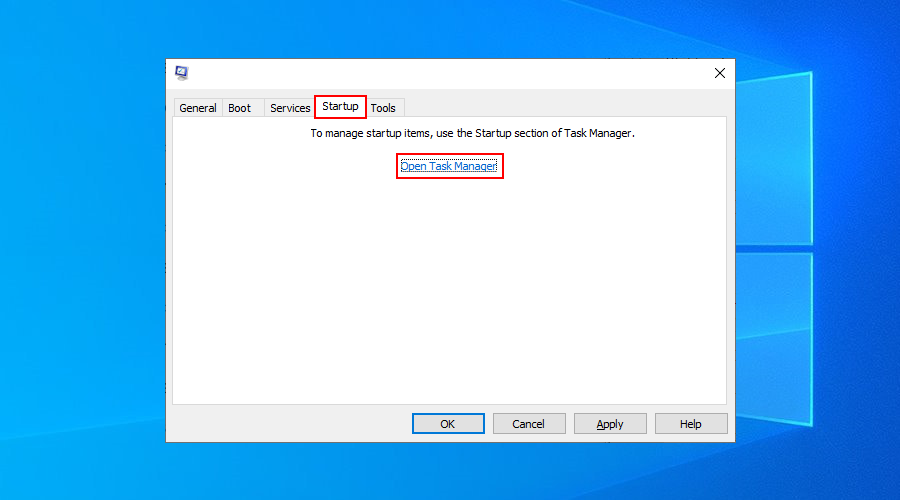
- Termina tutte le attività attualmente attive
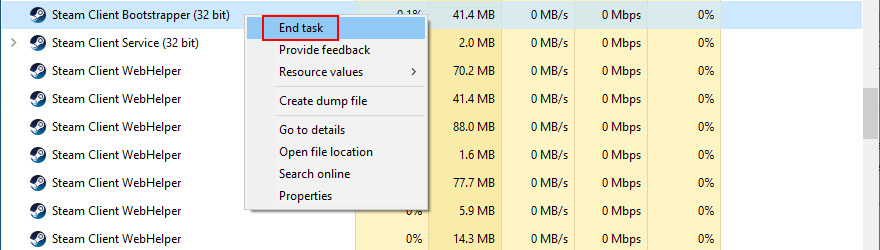
- Riavvia il tuo computer
11. Usa il Visualizzatore eventi
È possibile avviare il Visualizzatore eventi, l'utilità di diagnostica del sistema operativo, per ottenere ulteriori informazioni sull'errore BSOD, inclusi i processi oi servizi di attivazione.
- Una volta riavviato il computer dopo aver ricevuto il codice di arresto KMODE EXCEPTION NOT HANDLED, apri immediatamente il menu Start , digita visualizzatore eventi e premi Invio
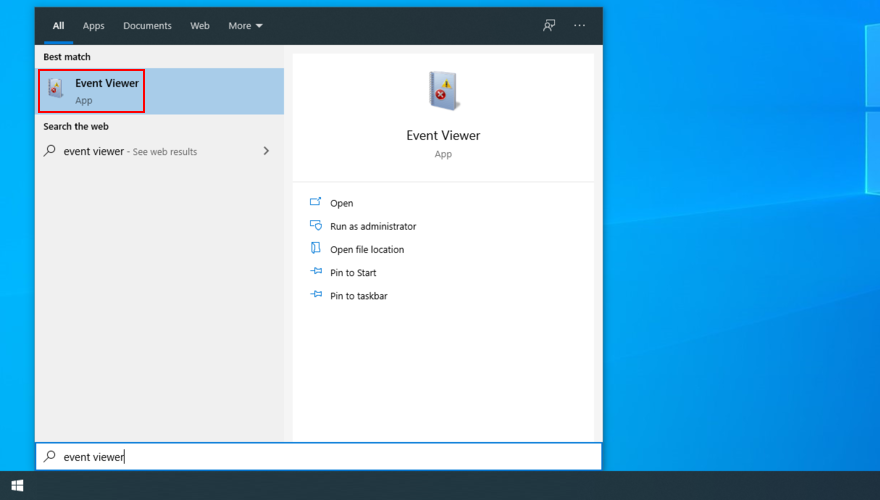
- Nella cartella Registri di Windows a sinistra, seleziona Sistema
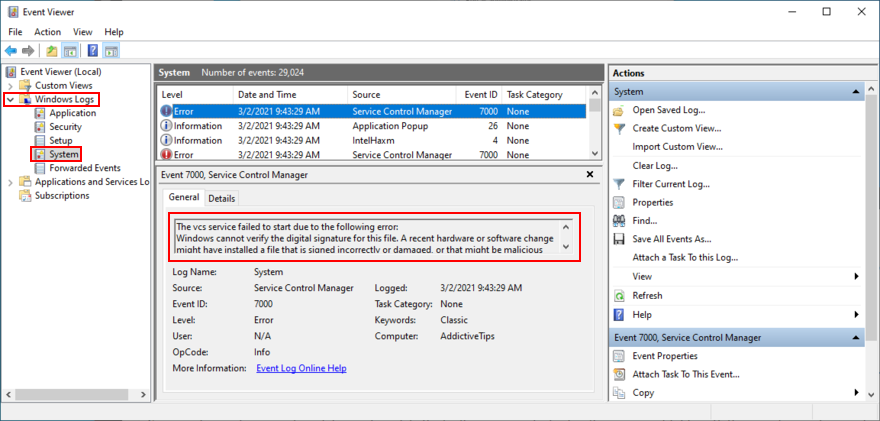
- Fare clic sul primo errore (più recente) che si individua nell'elenco e utilizzare la scheda Generale per ottenere maggiori informazioni al riguardo
12. Correggi gli errori di sistema da CMD
Non hai davvero bisogno di avere abilità speciali per lavorare con il prompt dei comandi poiché puoi copiare e incollare i comandi seguenti.
Tuttavia, assicurati di creare un punto di ripristino del sistema prima di procedere. Inoltre, dovresti salvare tutti i progetti in corso e chiudere tutte le applicazioni.
Ecco come eseguire CHKDSK (Check Disk):
- Premi il tasto Win + R , digita cmd , quindi premi Ctrl + Maiusc + Invio per aprire il prompt dei comandi con i diritti di elevazione
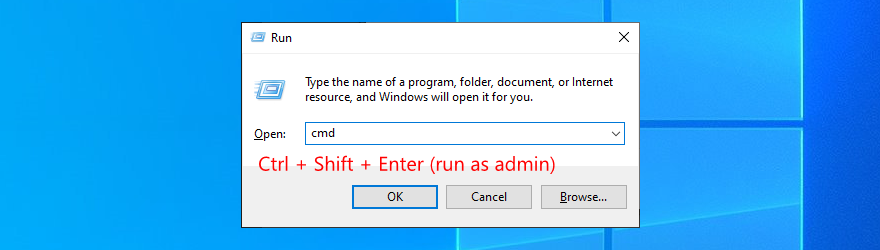
- Se il tuo sistema operativo risiede nell'unità locale C: , quindi digita
chkdsk c: /f. Altrimenti, sostituisci c:con la lettera corretta della tua partizione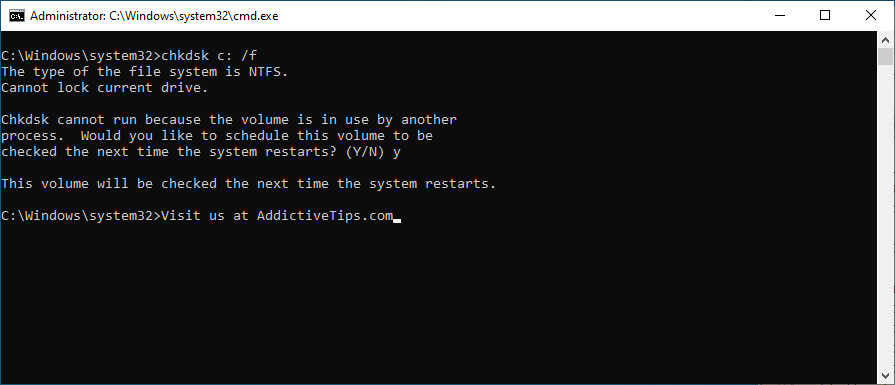
- Ti verrà chiesto di accettare la pianificazione del controllo del disco al successivo riavvio del sistema. Digita y e premi Invio
- Riavvia il computer e attendi che CHKDSK svolga il suo lavoro
Puoi contare sull'utility Check Disk per correggere qualsiasi danneggiamento a livello del disco rigido, il che dovrebbe aiutare a gestire anche l'errore KMODE EXCEPTION NOT HANDLED. Ma, in caso contrario, procedere al passaggio successivo.
Ecco come eseguire SFC (Controllo file di sistema):
- Avvia come amministratore
- Digita
sfc /scannowe premi Invio
- Attendi fino al completamento della scansione e della riparazione
- Riavvia il tuo computer
System File Checker è progettato per correggere i file di sistema corrotti, rendendolo un'ottima soluzione per la risoluzione dei problemi BSOD. Se anche questo strumento non funziona, prova il prossimo:
Ecco come eseguire DISM (Servizio e gestione delle immagini di distribuzione):
-
- Apri il prompt dei comandi come amministratore
- Scrivi
DISM /online /cleanup-image /scanhealthe premi Invio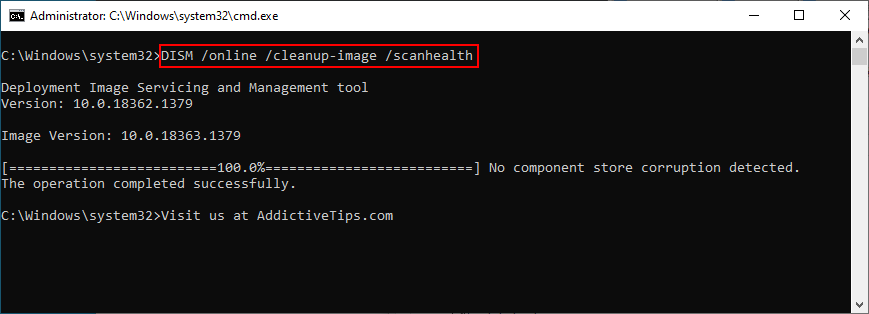
- Se ci sono errori, digita
DISM /online /cleanup-image /restorehealth
- Riavvia il computer, avvia CMD come amministratore, scrivi
sfc /scannowe premi Invio
- Riavvia di nuovo la tua macchina
DISM verifica la presenza di file corrotti nell'archivio componenti dell'immagine Windows, che CHKDSK e SFC non possono raggiungere. È un buon modo per sbarazzarsi del problema KMODE EXCEPTION NOT HANDLED.
13. Aggiorna il tuo BIOS
- Scopri la tua versione attuale del BIOS
- Fare clic sul pulsante Start , digitare Informazioni di sistema e avviare questa app
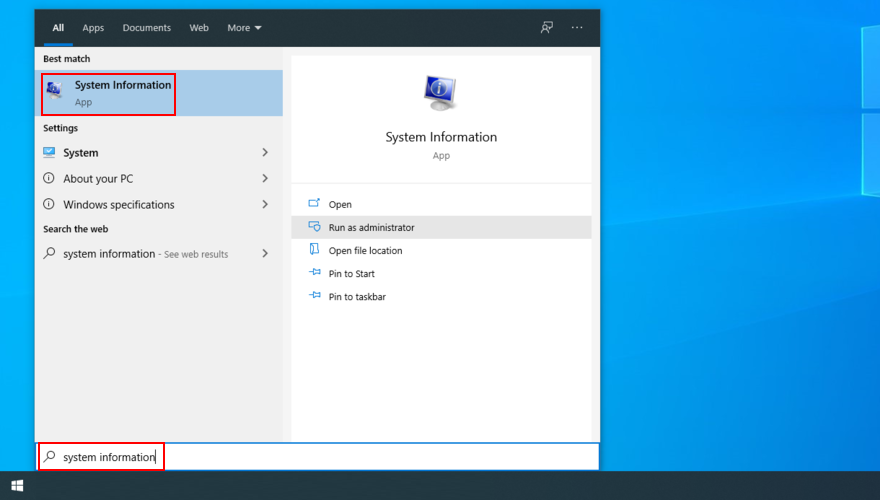
- Copia la versione/data del BIOS
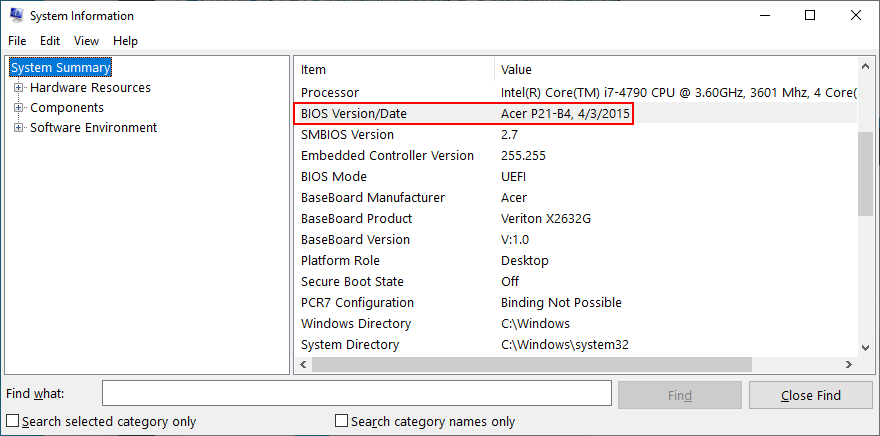
- Visita il sito Web del produttore del tuo modello di BIOS per scaricare l'ultima versione del BIOS
- Decomprimi il file BIOS scaricato e copialo su un'unità flash USB
- Collega l'unità flash al PC, riavvia e accedi al BIOS premendo il tasto o la combinazione di tasti visualizzata sullo schermo
- Individua lo strumento di aggiornamento del BIOS e crea un backup del firmware attuale
- Carica la versione più recente del BIOS nell'utility di aggiornamento del firmware e procedi con la sua installazione
- Attendi fino al completamento dell'aggiornamento, quindi puoi riavviare il PC
14. Rimuovere e reinstallare tutte le parti hardware
Se i componenti hardware non sono collegati correttamente al computer, potrebbero verificarsi errori irreversibili di sistema come KMODE EXCEPTION NOT HANDLED. Per risolvere questo problema, devi rimuovere e riposizionare tutte le schede e i cavi.
Presta particolare attenzione alle schede BIOS, GPU e RAM. Dovresti anche controllare la compatibilità hardware per assicurarti che i pezzi funzionino bene insieme e con la tua versione di Windows.
Conclusione
Per riassumere, dovresti essere in grado di correggere l'errore KMODE EXCEPTION NOT HANDLED disattivando l'avvio rapido di Windows 10, disabilitando i programmi di avvio e disinstallando le applicazioni recenti con problemi di compatibilità.
Puoi anche ripristinare Windows a un checkpoint precedente, eseguire una scansione malware, disabilitare il software antivirus, controllare i driver e liberare spazio su disco.
Se anche questo non funziona, assicurati di controllare la RAM, eseguire un avvio pulito del sistema e utilizzare il Visualizzatore eventi per ottenere maggiori dettagli sull'errore.
È inoltre consigliabile risolvere i problemi di danneggiamento del sistema dal prompt dei comandi, aggiornare il BIOS all'ultima versione, nonché rimuovere e reinstallare tutte le parti hardware.
Queste soluzioni hanno funzionato per te? Abbiamo perso qualche passaggio importante? Fatecelo sapere nella sezione commenti qui sotto.

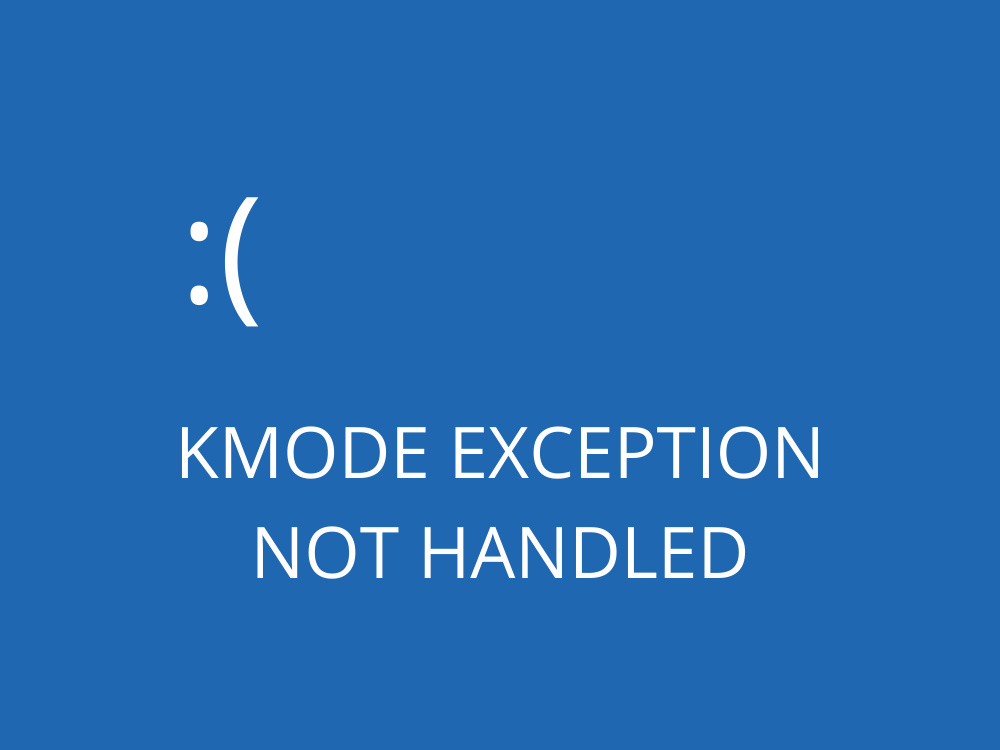

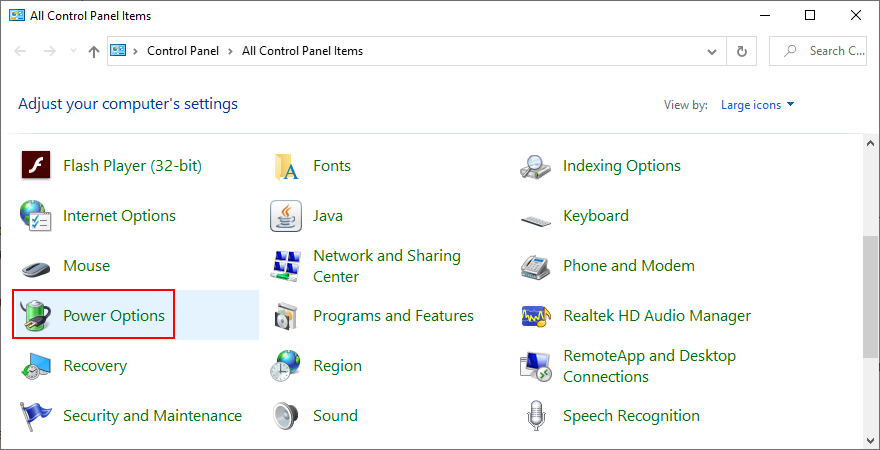
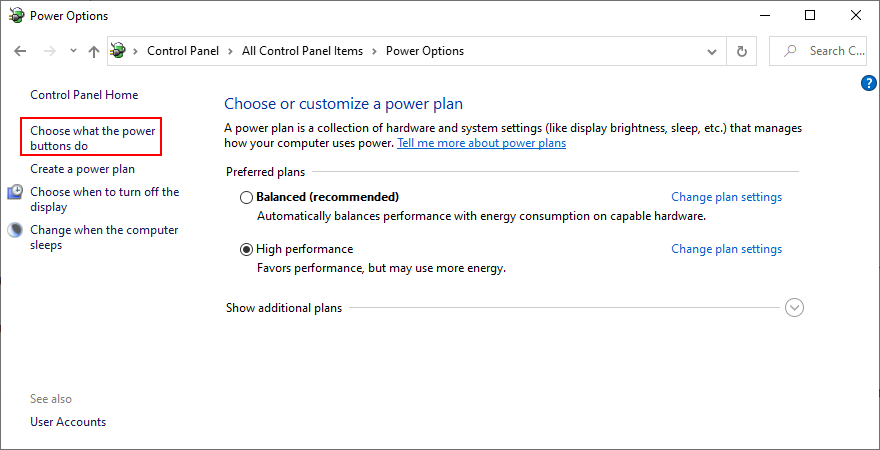
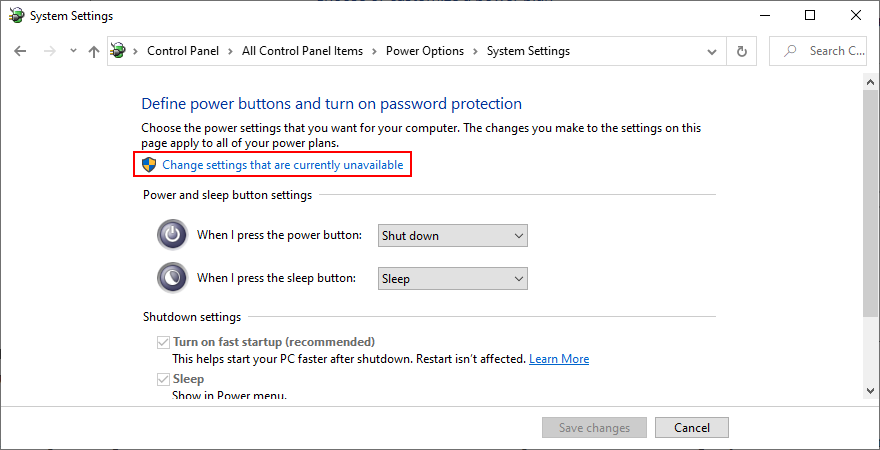
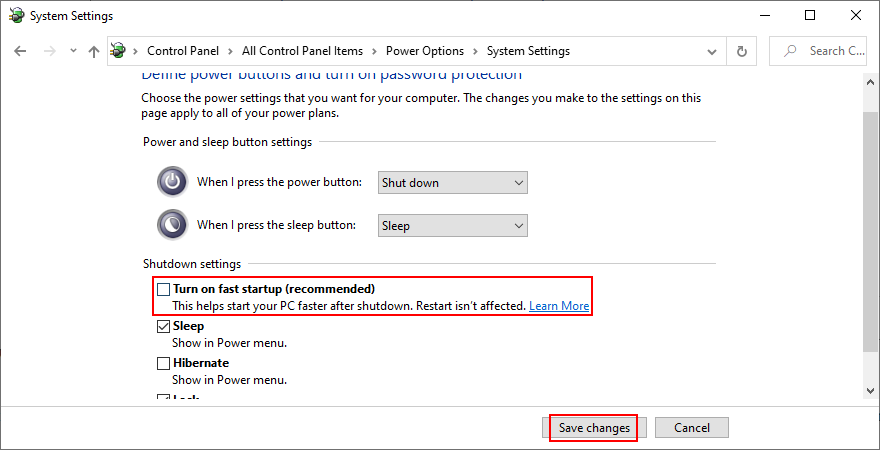
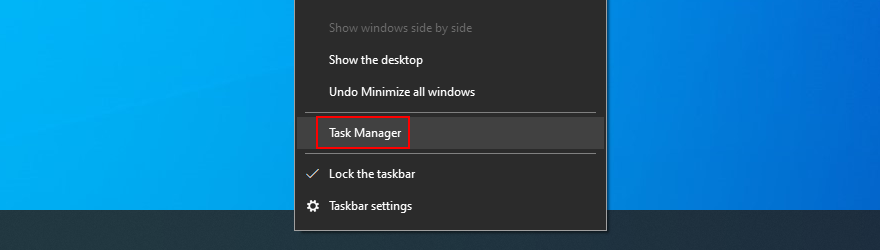
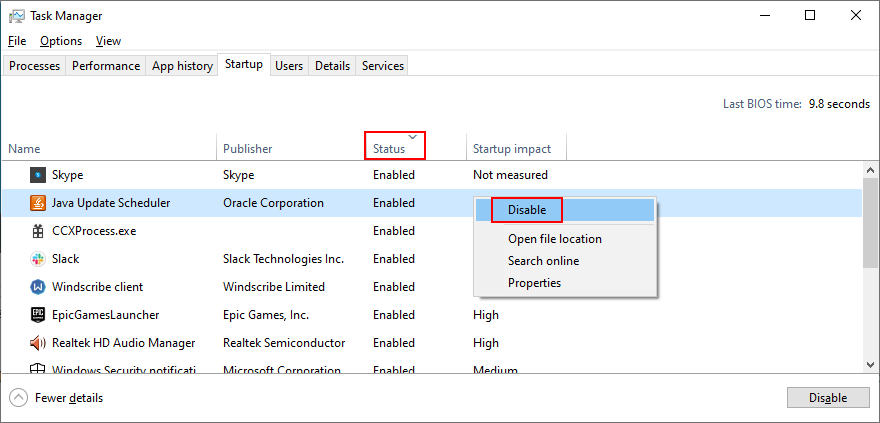
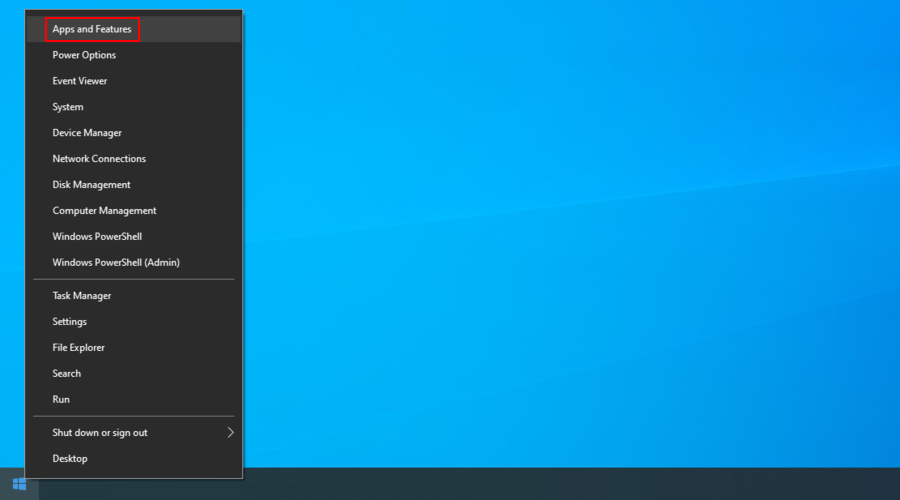
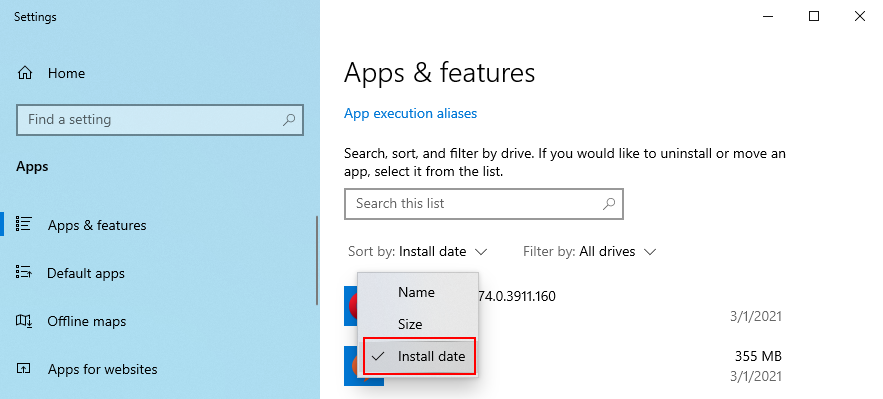
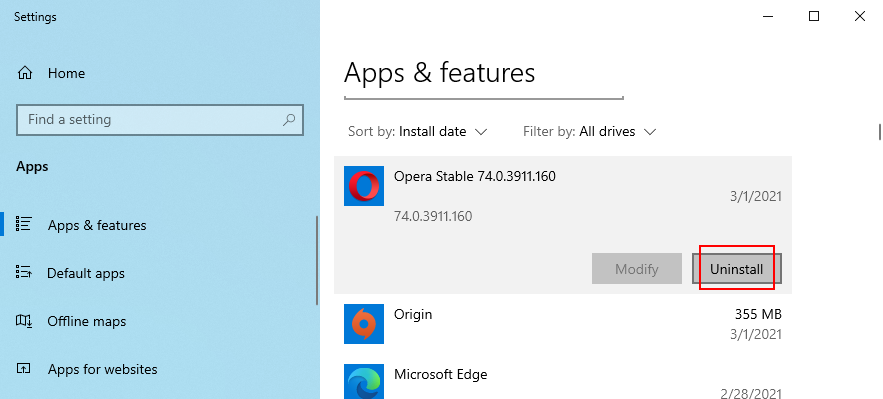
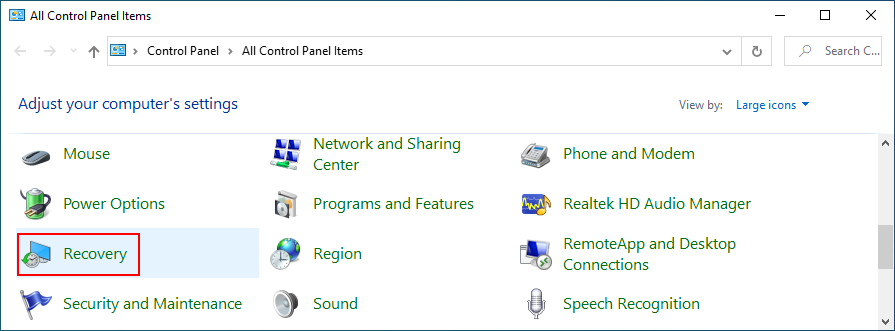
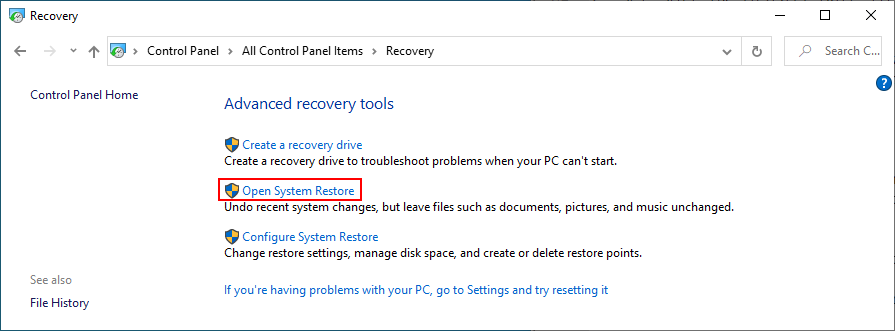
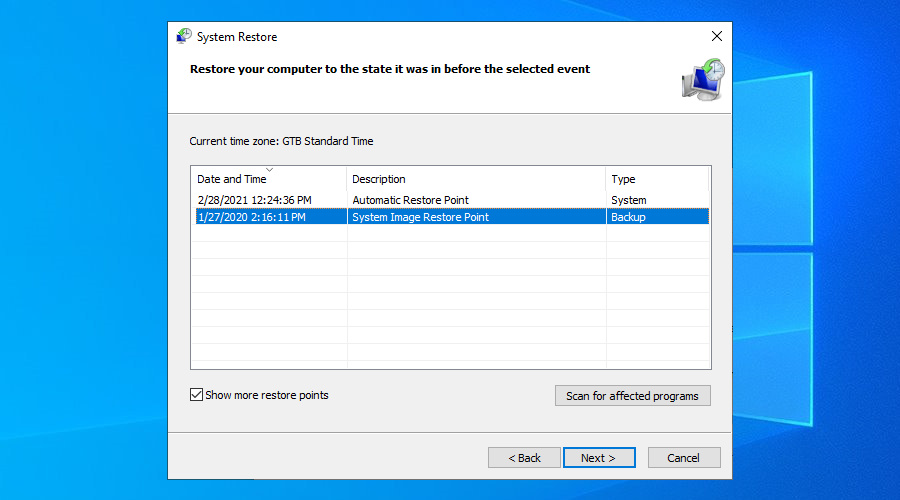
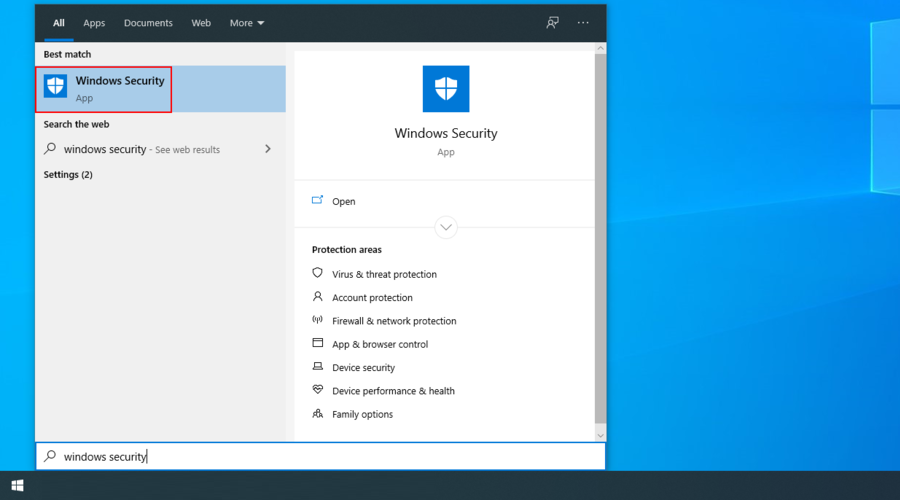
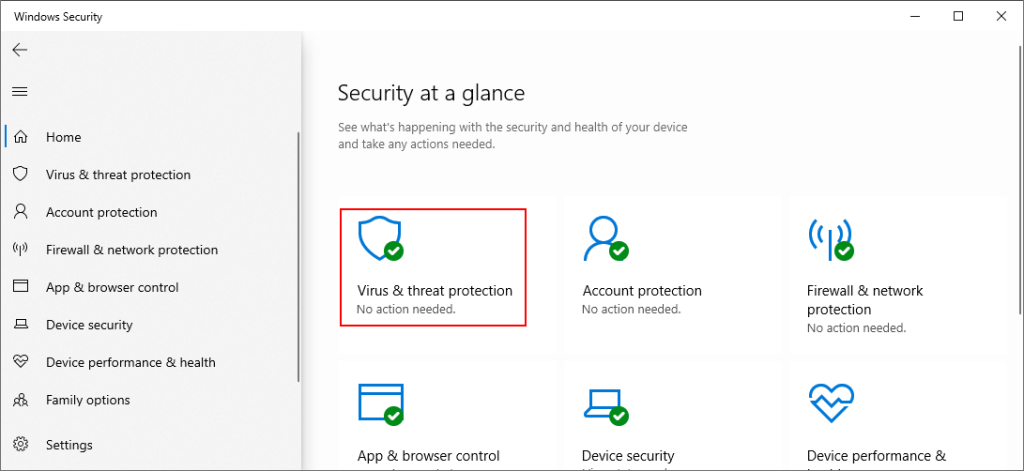
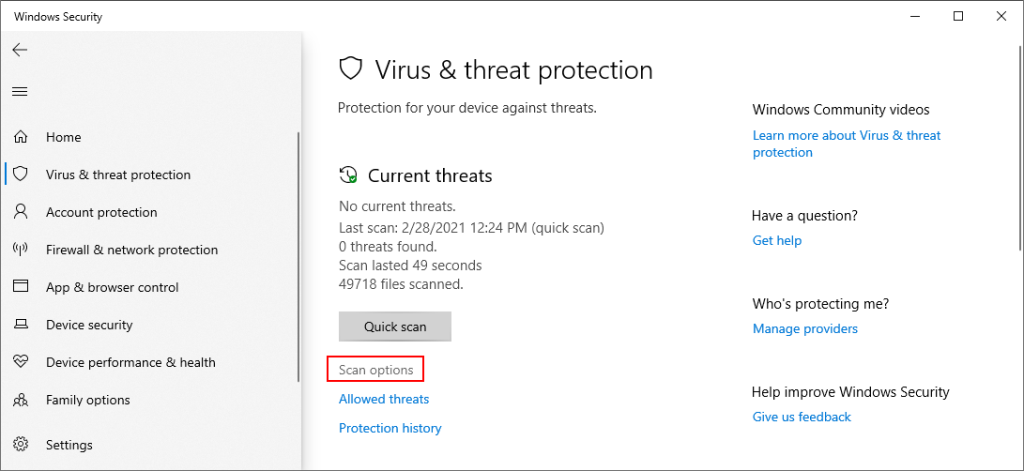
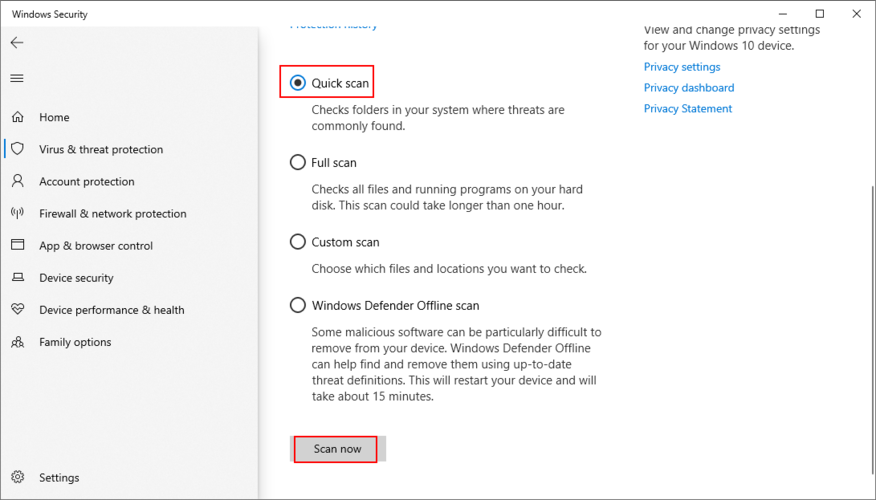
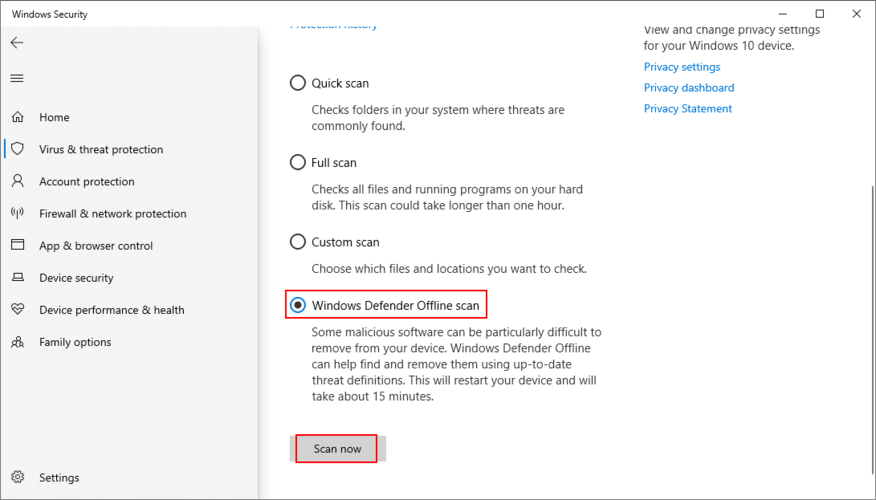
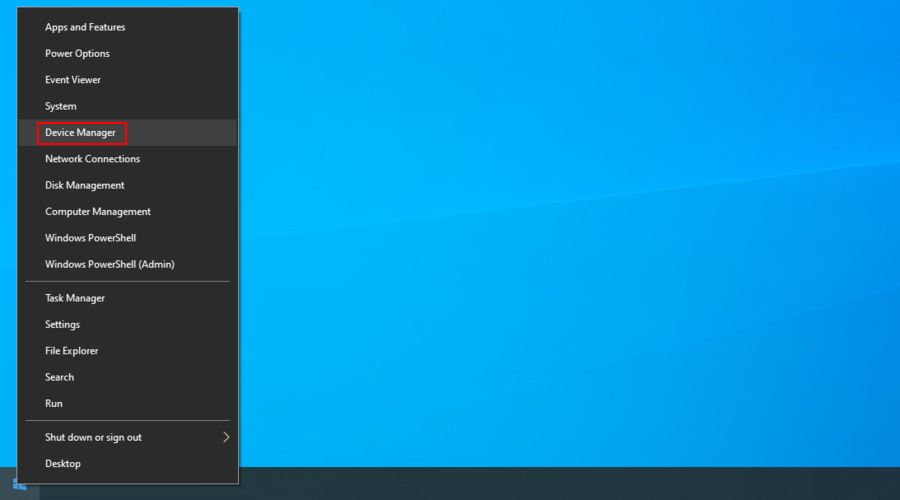
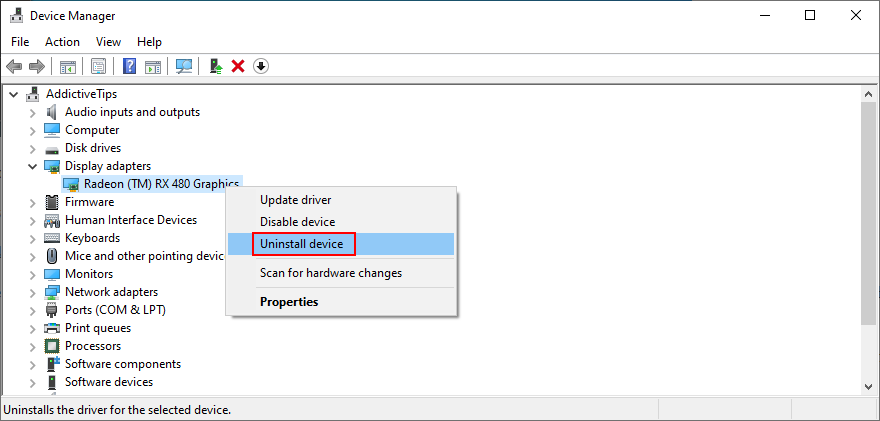
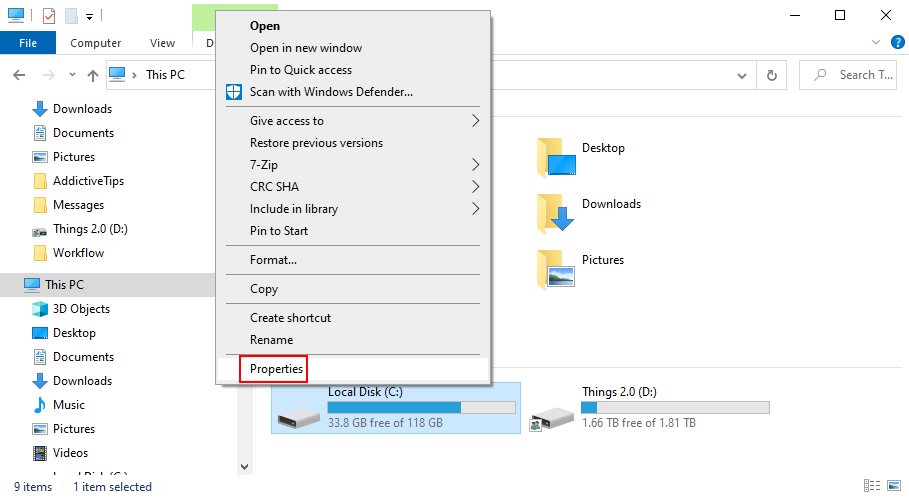
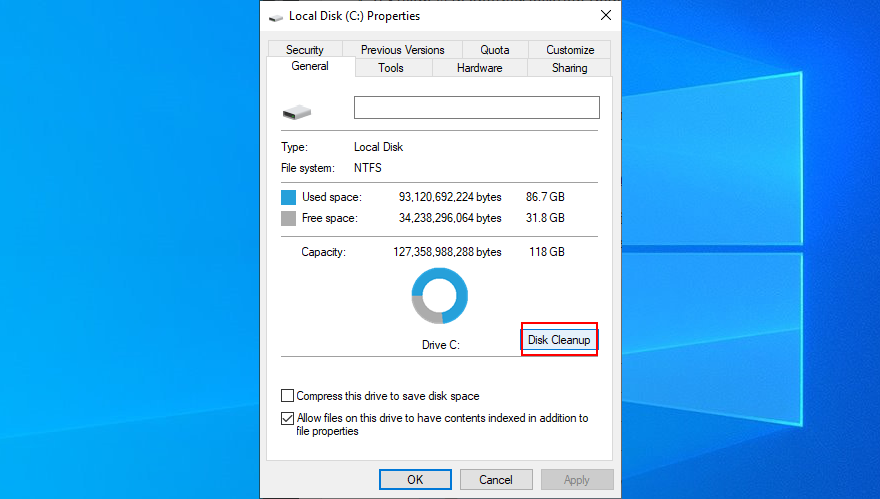
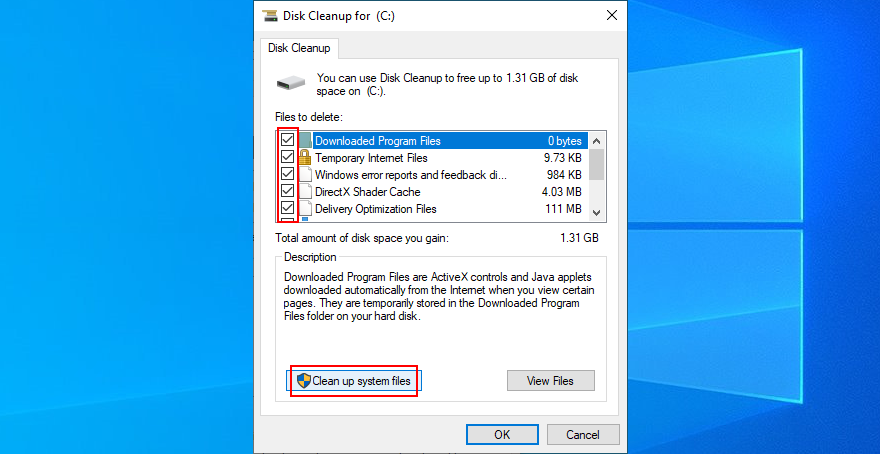
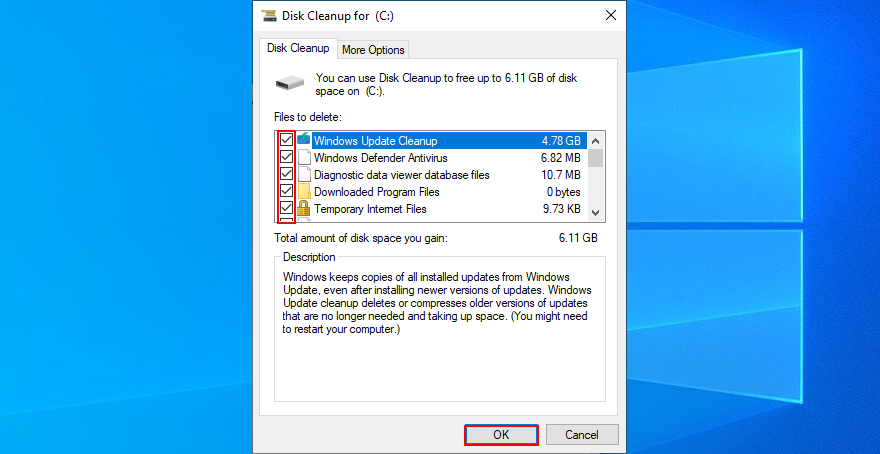
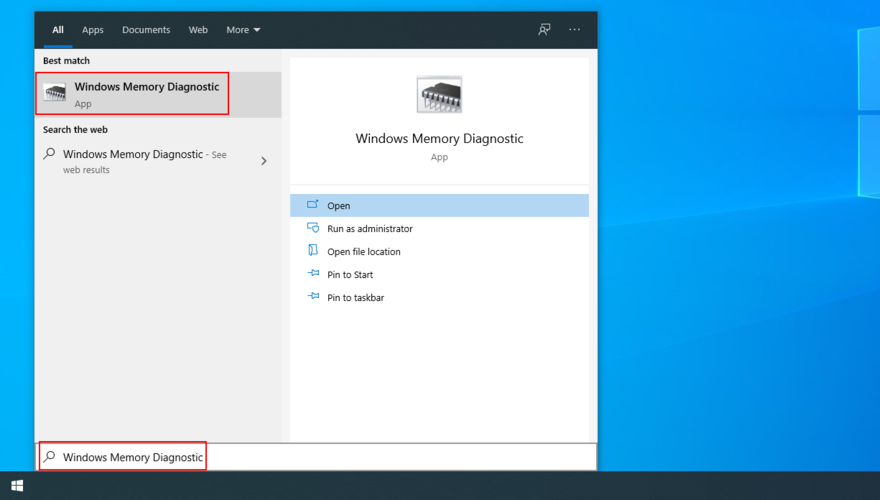
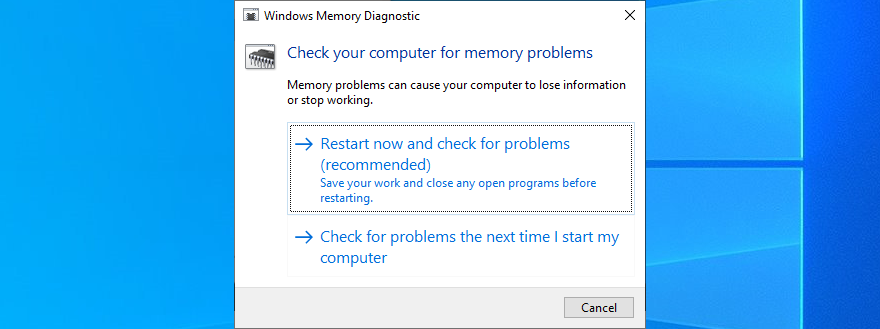
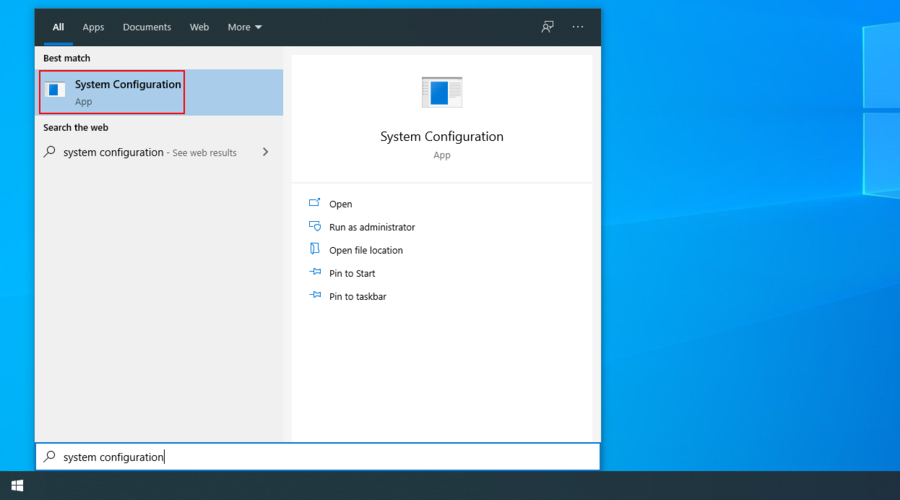
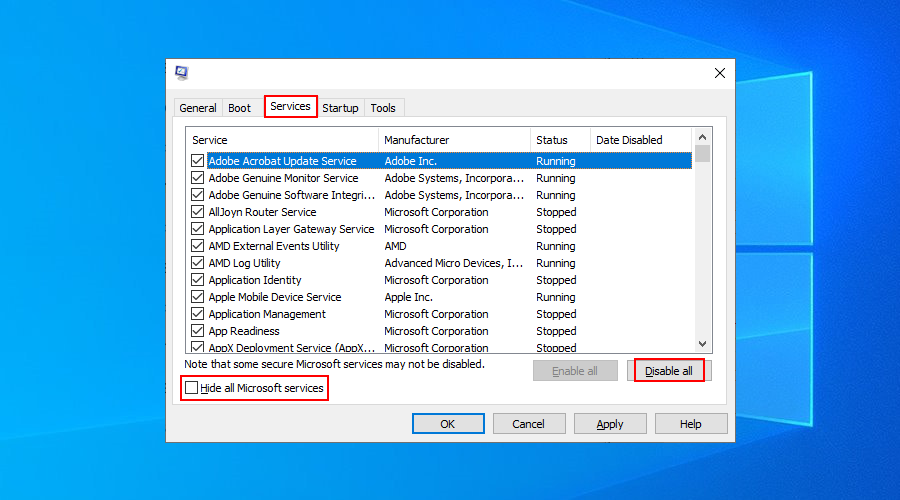
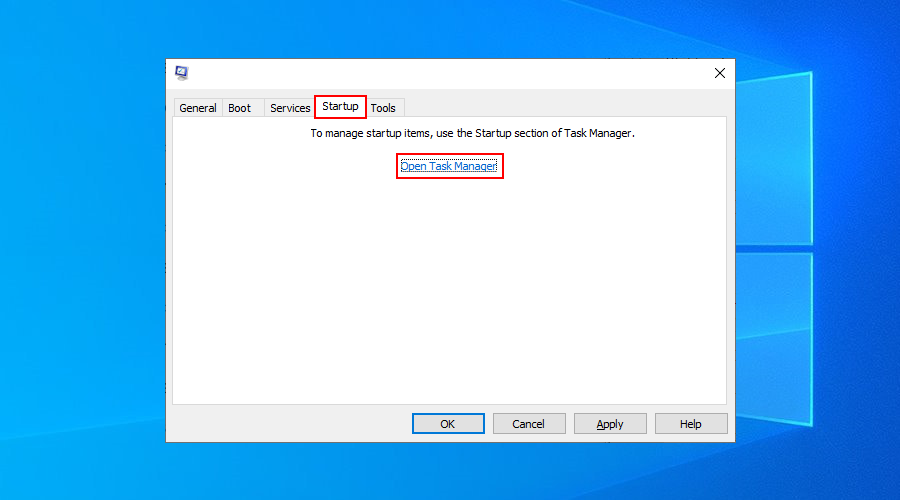
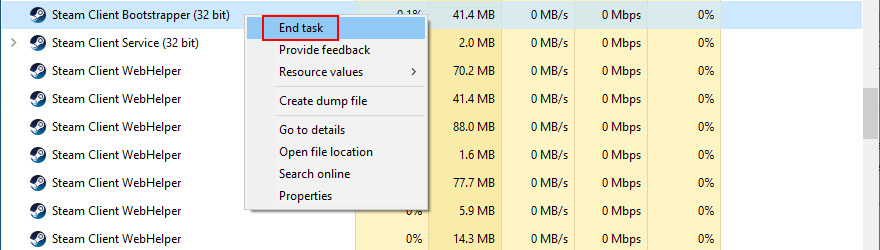
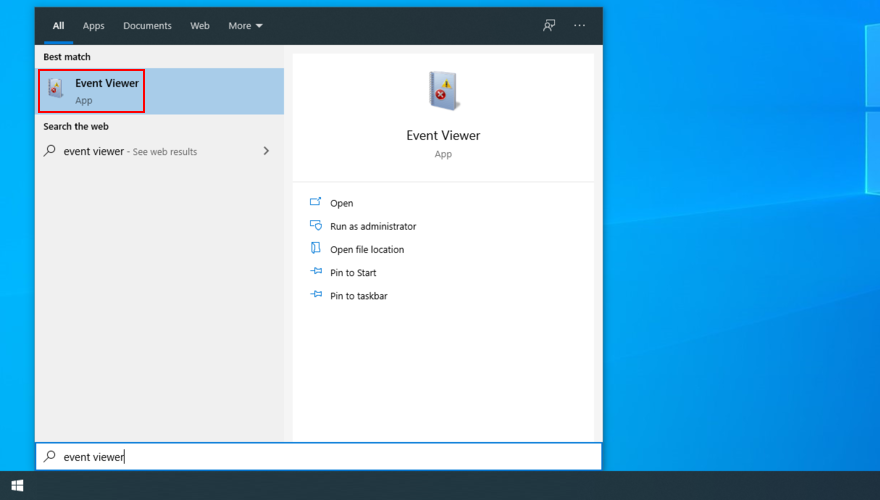
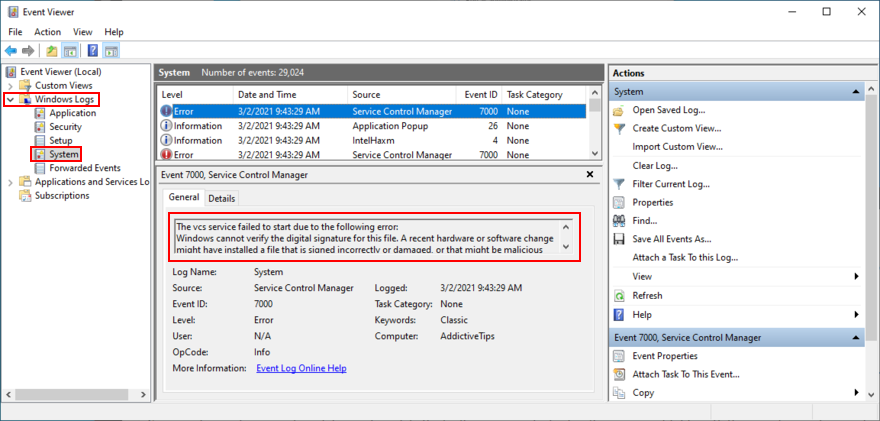
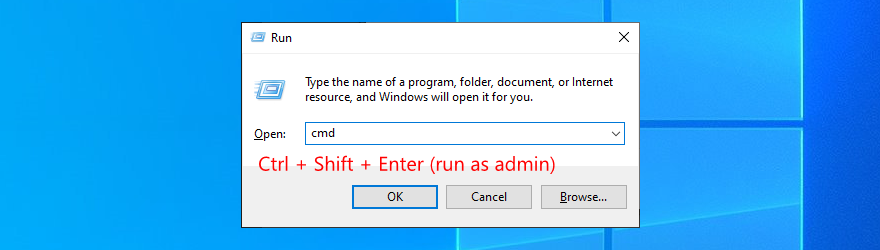
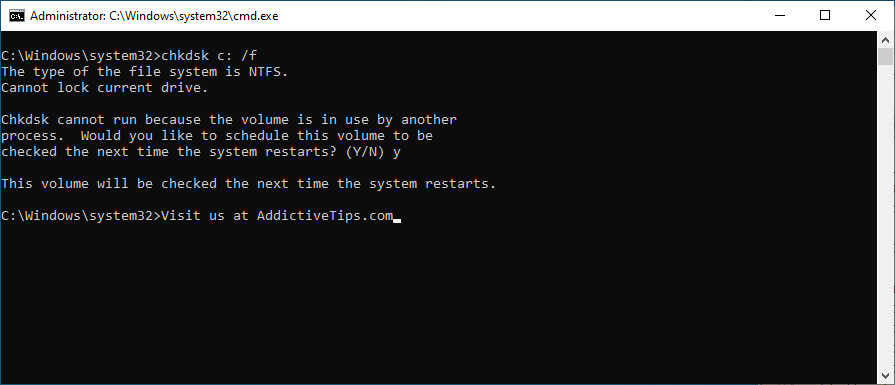

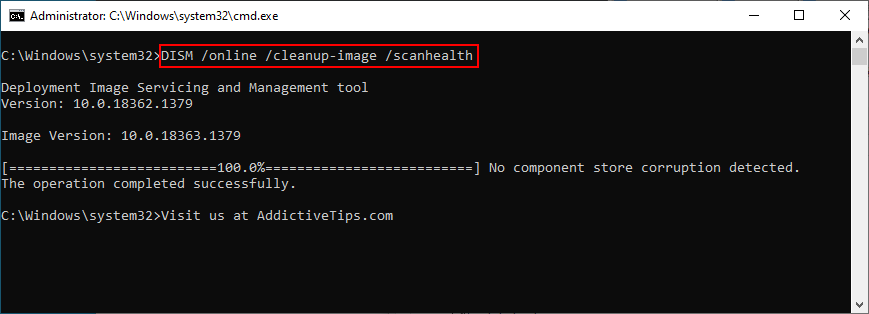
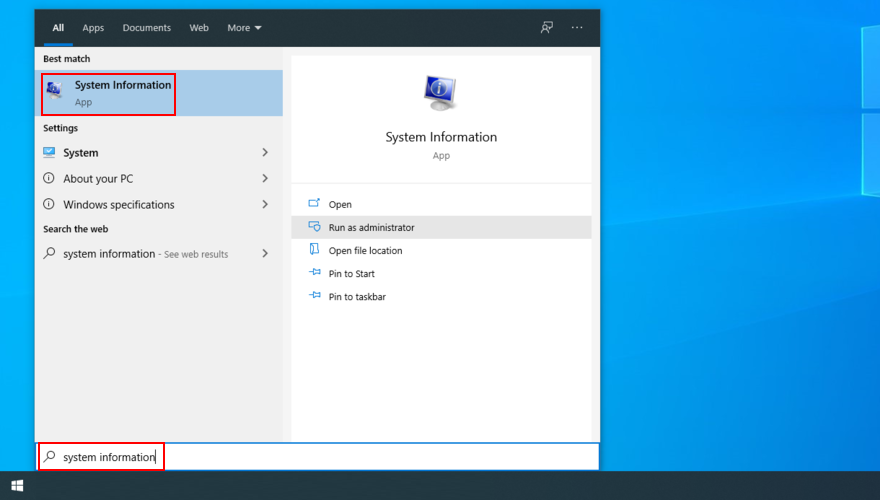
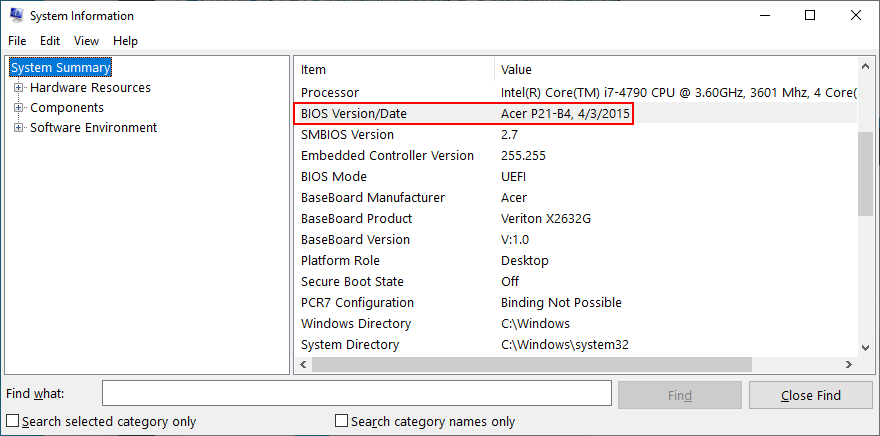





![Eseguire il backup in tempo reale delle modifiche ai file in più cartelle [Mirroring] Eseguire il backup in tempo reale delle modifiche ai file in più cartelle [Mirroring]](https://tips.webtech360.com/resources8/r252/image-1239-0829093934873.jpg)


