I messaggi Blue Screen of Death come SYSTEM SERVICE EXCEPTION sono piuttosto frequenti nella comunità dei consumatori di Windows. Ma ciò non significa che devi rivolgerti immediatamente a un aiuto professionale.
Seguendo le nostre soluzioni rapide di seguito, puoi riparare rapidamente gli errori BSOD e far funzionare di nuovo normalmente il tuo computer, anche se non hai molta esperienza.
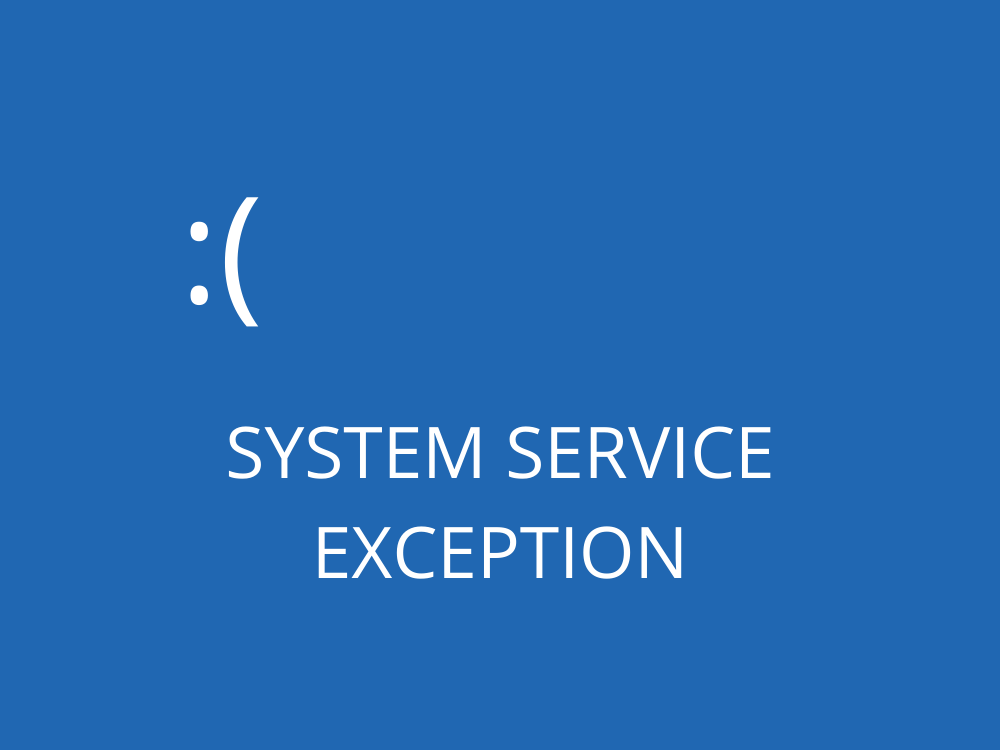
Che cos'è SYSTEM_SERVICE_EXCEPTION?
SYSTEM_SERVICE_EXCEPTION è un errore Blue Screen of Death che può verificarsi sui computer Windows 10. Segnala un grave problema che impedisce il corretto funzionamento del sistema operativo.
Il codice di arresto è solitamente accompagnato dal nome del file Ntfs.sys o ks.sys, che facilita la riparazione poiché sai esattamente dove cercare. Tuttavia, il processo di risoluzione dei problemi diventa più impegnativo quando non si dispone di indicatori di questo tipo.
L'errore BSOD di ECCEZIONE DEL SERVIZIO DI SISTEMA può essere causato da vari problemi con i driver, gli aggiornamenti di sistema, l'HDD o l'SSD, l'antivirus, il software installato o qualcos'altro.
Come correggere l' eccezione del servizio di sistema su Windows 10
Inizia creando un punto di ripristino del sistema . Ti consente di ripristinare Windows 10 allo stato iniziale, nel caso in cui sia necessario ripristinare le modifiche apportate.
1. Aggiorna Windows 10
Se non consenti a Windows Update di ottenere le ultime funzionalità, miglioramenti e patch di sicurezza per il tuo sistema operativo, ciò potrebbe attivare errori Blue Screen of Death sul tuo PC, come il temuto SYSTEM_SERVICE_EXCEPTION.
Ecco come eseguire Windows Update:
- Apri il menu Start , digita Verifica aggiornamenti e premi Invio
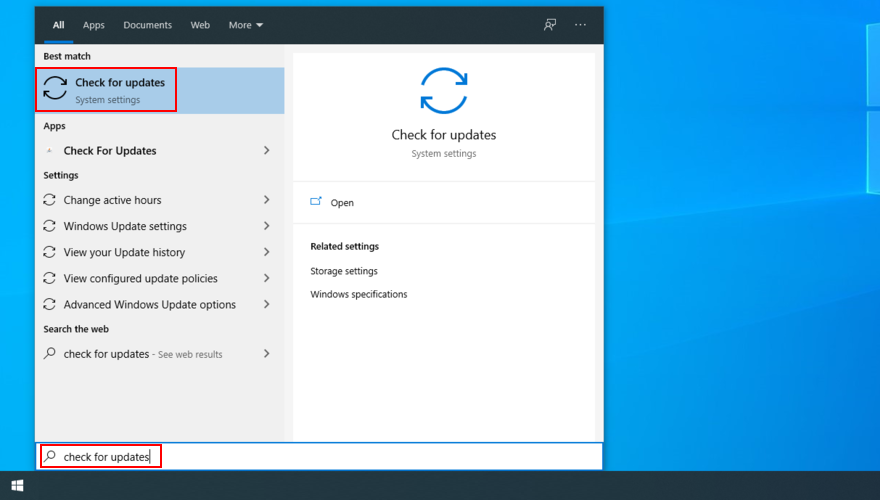
- Attendi fino a quando Windows non verifica la disponibilità di aggiornamenti. Se ce ne sono, fai clic su Download
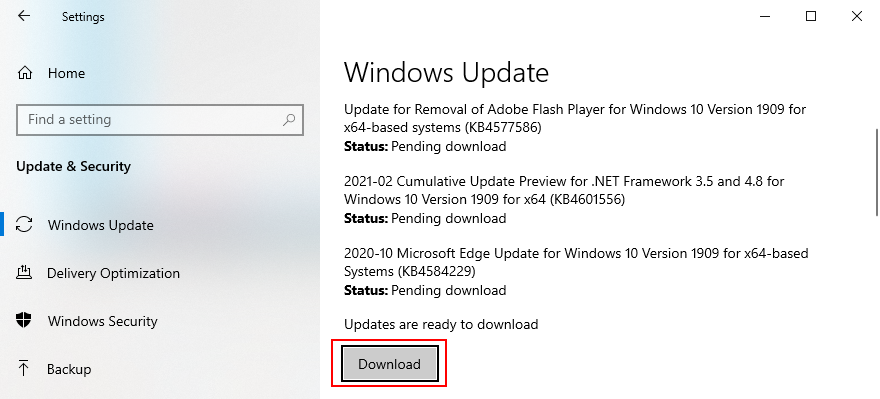
- Riavvia il tuo computer
2. Aggiorna i tuoi driver
Se i driver del tuo dispositivo sono obsoleti, incompatibili o mancanti, ciò potrebbe causare seri problemi al tuo sistema operativo, inclusi i messaggi Blue Screen of Death come SYSTEM SERVICE EXCEPTION.
Per risolvere questo problema, puoi reinstallare i dispositivi, verificare la compatibilità dei driver e aggiornare i driver alla versione più recente.
Ecco come reinstallare i driver:
- Fare clic con il pulsante destro del mouse sul pulsante Start e selezionare Gestione dispositivi
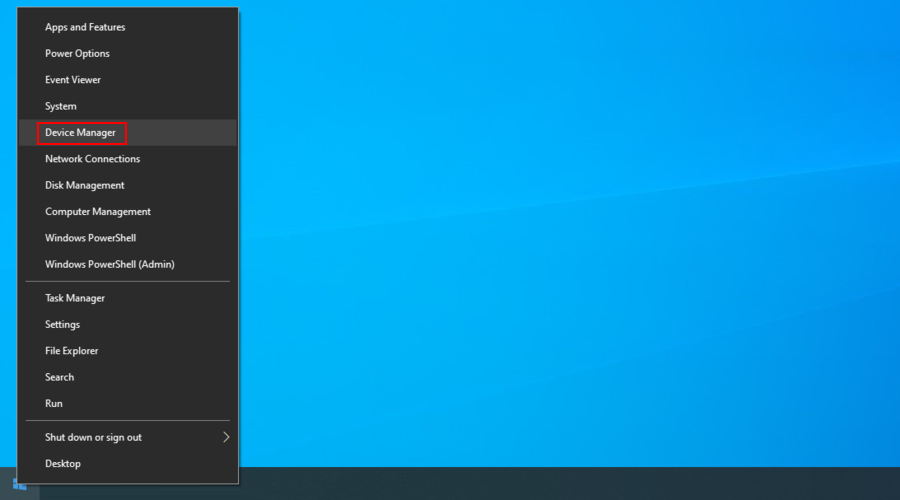
- Apri tutte le categorie di dispositivi, fai clic con il pulsante destro del mouse su un dispositivo e fai clic su Disinstalla dispositivo
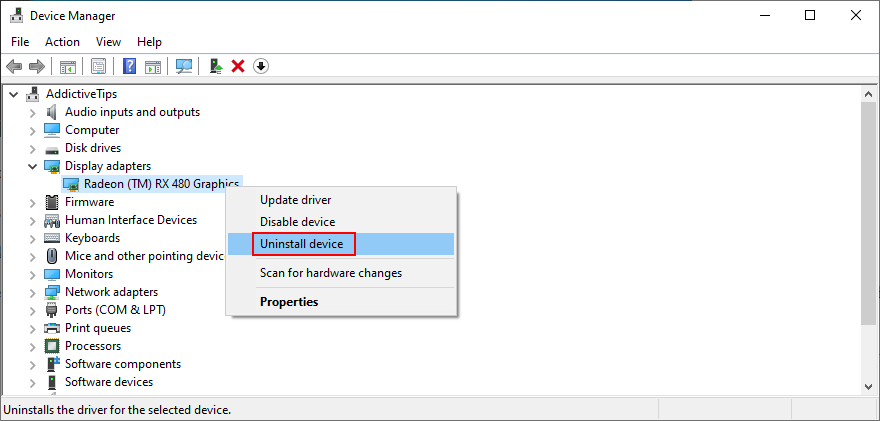
- Procedi con le istruzioni fornite e riavvia il PC. Windows 10 installerà automaticamente il dispositivo corretto
Se hai difficoltà a identificare i driver vecchi e obsoleti sul tuo computer, ti suggeriamo di optare per DriverVerifier . È un semplice strumento creato da Microsoft, che può aiutarti a identificare i problemi del driver.
Ecco come aggiornare i driver:
- Vai a Gestione dispositivi , fai clic con il pulsante destro del mouse su un dispositivo dall'elenco e seleziona Aggiorna driver
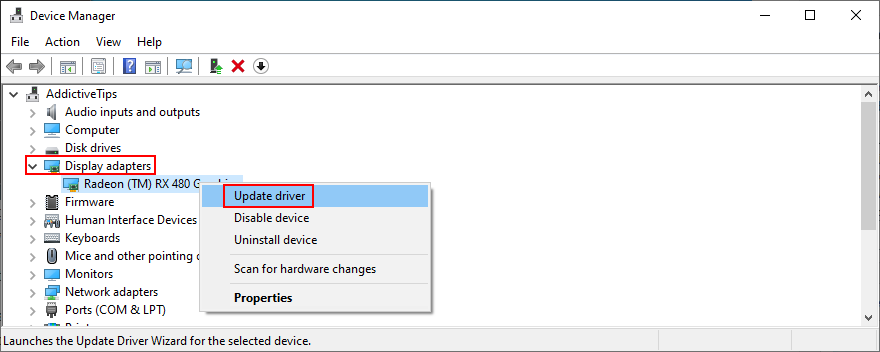
- Fare clic su Cerca automaticamente il software del driver aggiornato e attendere
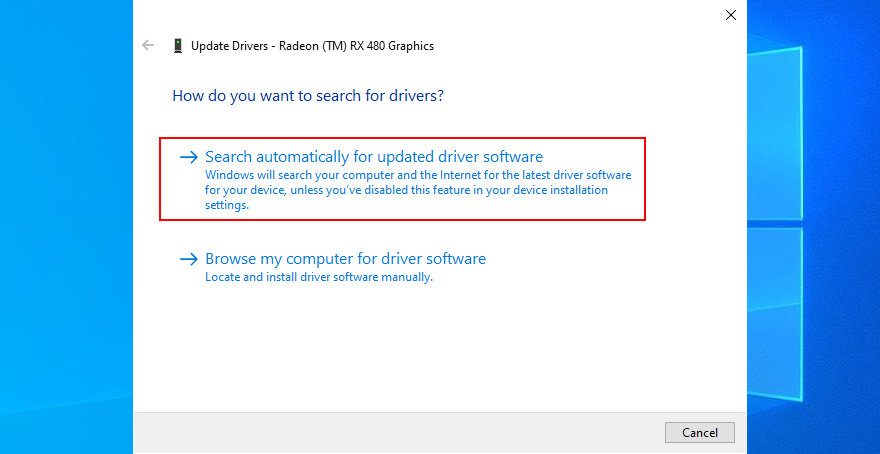
- Se Windows non riesce a trovare nulla, mostrerà il messaggio I migliori driver per il tuo dispositivo sono già installati . Fare clic su Cerca driver aggiornati su Windows Update
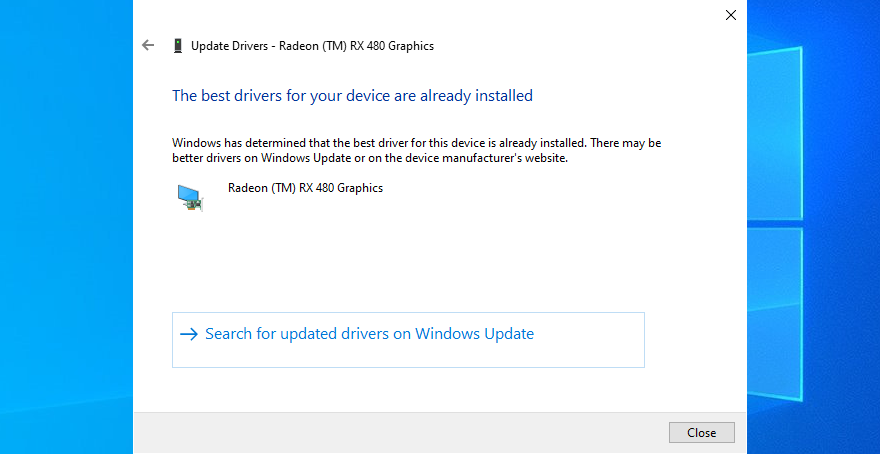
D'altra parte, se Windows 10 non riesce a trovare versioni di driver più recenti in Windows Update, è necessario eseguire manualmente i driver controllando il sito Web del produttore.
Ma rischi di ottenere un driver incompatibile per il tuo sistema operativo, il che peggiorerebbe solo le cose. Per evitare ciò, è meglio rivolgersi a uno strumento di aggiornamento dei driver poiché rileva automaticamente i driver attuali e installa le versioni più recenti.
3. Esegui una scansione antimalware
È essenziale controllare la presenza di virus nel tuo computer, nel caso in cui sei stato infettato da un agente malware abbastanza potente da disarmare i tuoi processi e servizi.
Ecco come usare Windows Defender:
- Fare clic sul pulsante Start , digitare Sicurezza di Windows e aprire questa app
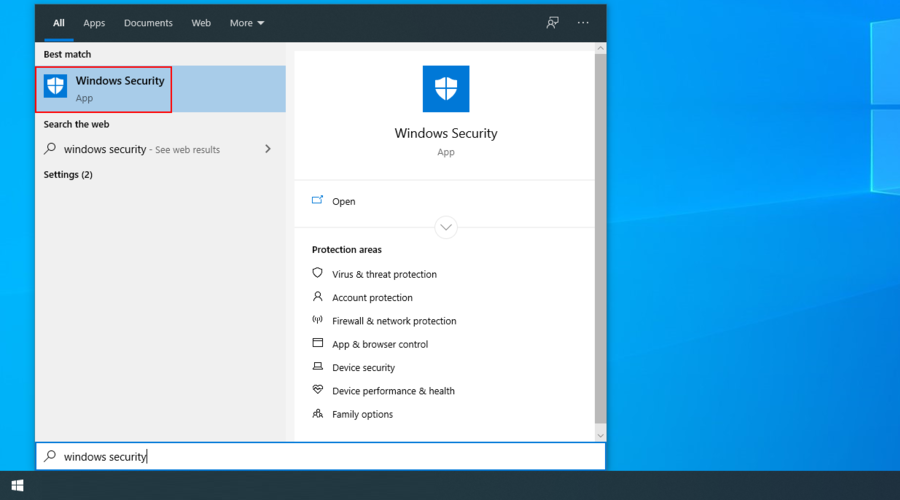
- Vai a Protezione da virus e minacce
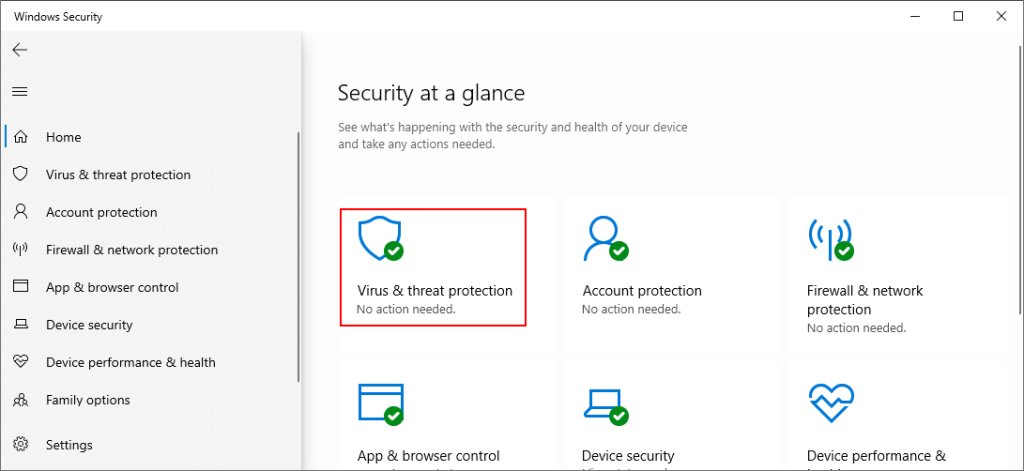
- Fare clic su Opzioni di scansione
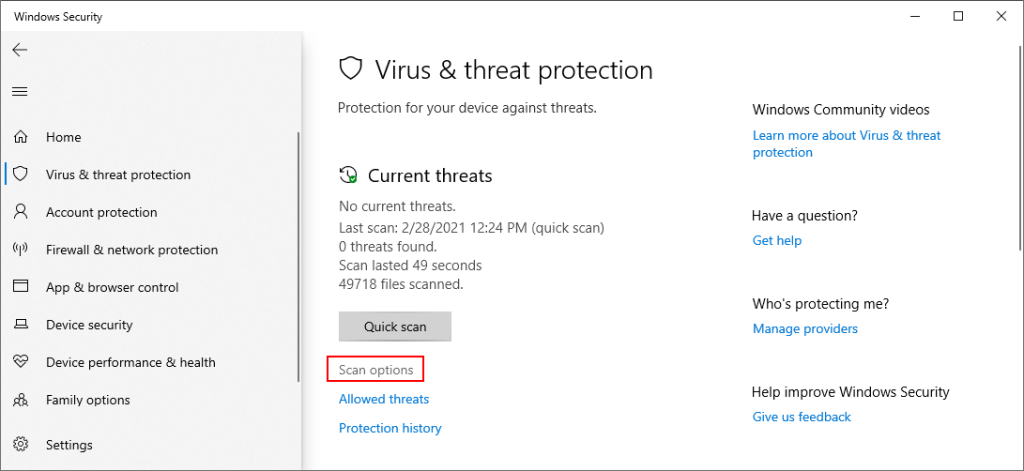
- Seleziona Scansione rapida e fai clic su Scansiona ora
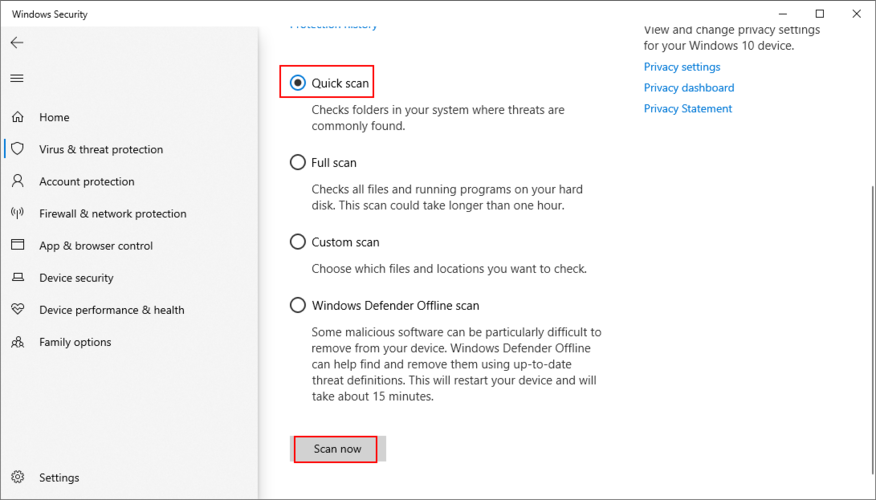
- Se i risultati della scansione non mostrano nulla di sospetto, riprova con la scansione offline di Windows Defender
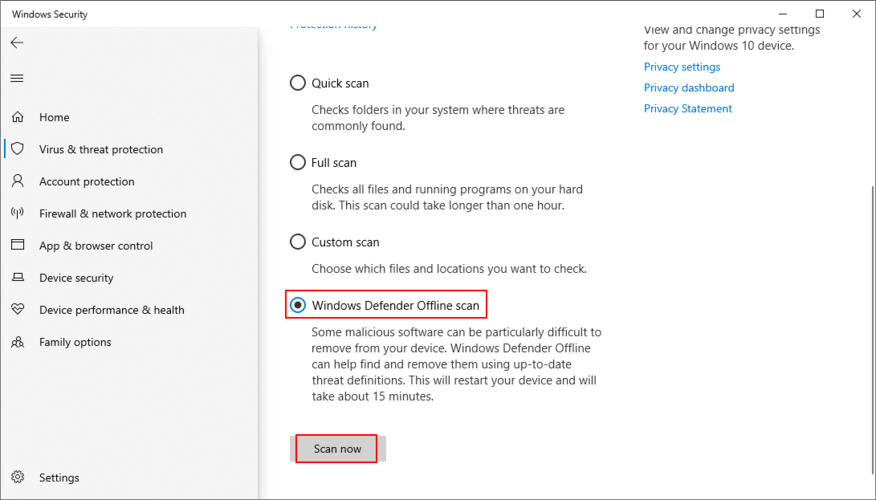
Se hai installato una soluzione anti-malware di terze parti, assicurati di regolare i passaggi precedenti di conseguenza.
4. Disinstalla i programmi recenti o sospetti
Il tuo sistema operativo potrebbe non essere compatibile con tutte le applicazioni software installate, causando un codice di arresto ECCEZIONE DEL SERVIZIO DI SISTEMA.
Oppure potresti avere più programmi software in conflitto tra loro. Ad esempio, se hai installato di recente due o più programmi antivirus, i loro motori in tempo reale potrebbero entrare in conflitto. Ma dovresti essere in grado di ripararlo facilmente rimuovendo tutte le app recenti o sospette dal tuo PC.
- Fare clic con il pulsante destro del mouse sul pulsante Start e selezionare App e funzionalità
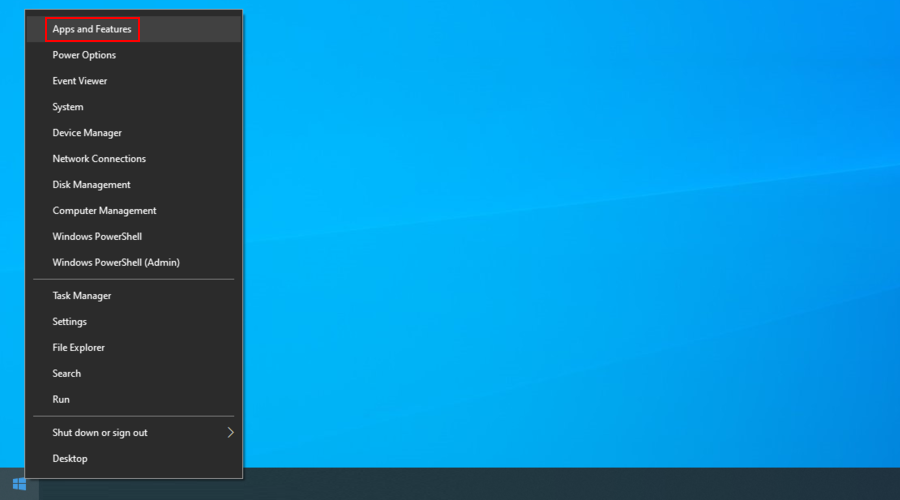
- Imposta Ordina per su Data di installazione
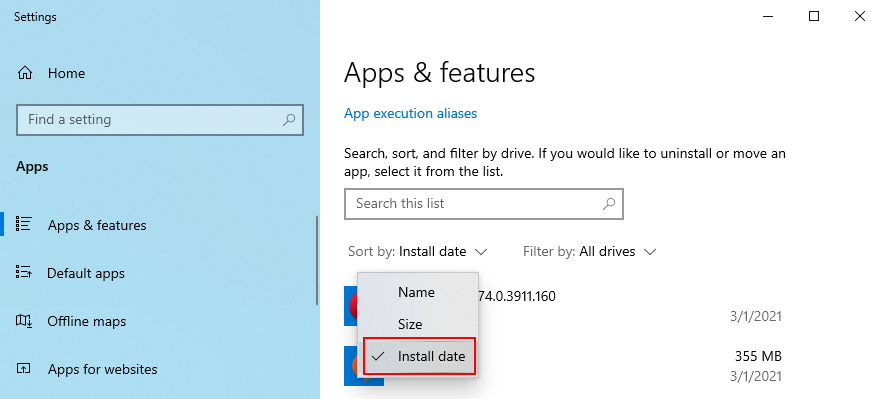
- Seleziona la prima app nell'elenco, fai clic su Disinstalla e segui le istruzioni
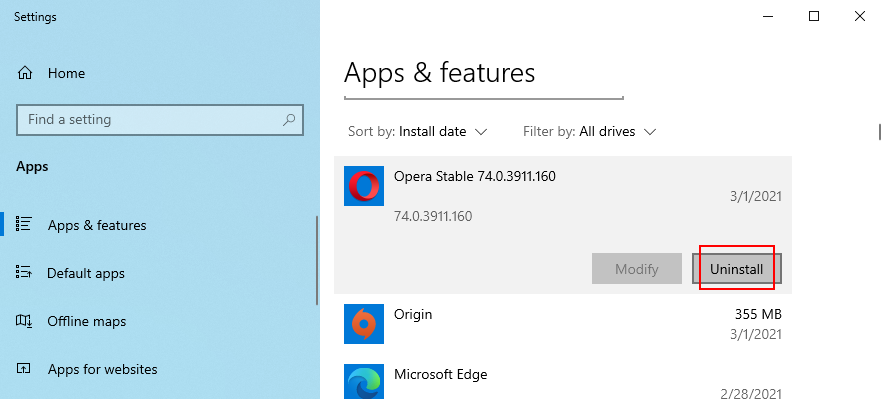
- Riavvia il PC e verifica la presenza di errori BSOD
D'altra parte, se un'applicazione colpevole ha già aggiunto o aggiornato delle voci di registro, rimuoverla con il programma di disinstallazione predefinito di Windows potrebbe non essere sufficiente.
Si consiglia invece di utilizzare un programma di disinstallazione dei programmi . Elimina tutti i file rimanenti e le voci di registro dopo aver rimosso un'applicazione dal PC.
5. Ripristina Windows 10
Se il tuo computer ha subito importanti modifiche al software di recente, dovrebbe essere più semplice ripristinare Windows 10 utilizzando il ripristino, invece di annullare manualmente tutte le modifiche.
- Assicurati di accedere come amministratore
- Premi il tasto Win + R , digita pannello di controllo e premi Invio
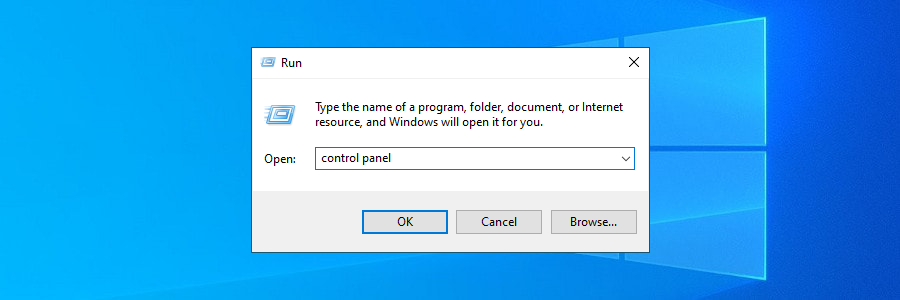
- Seleziona Recupero
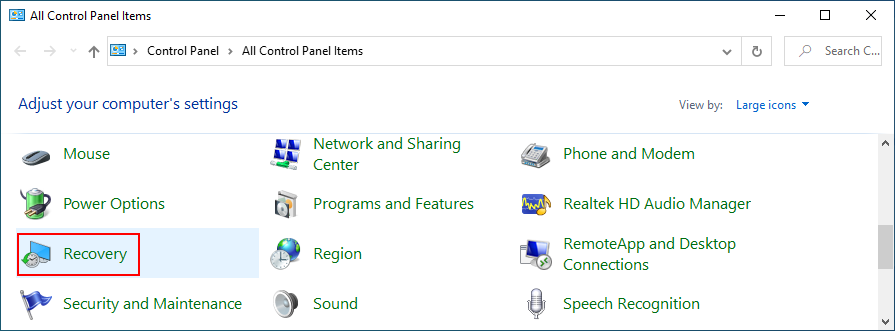
- Fare clic su Apri Ripristino configurazione di sistema
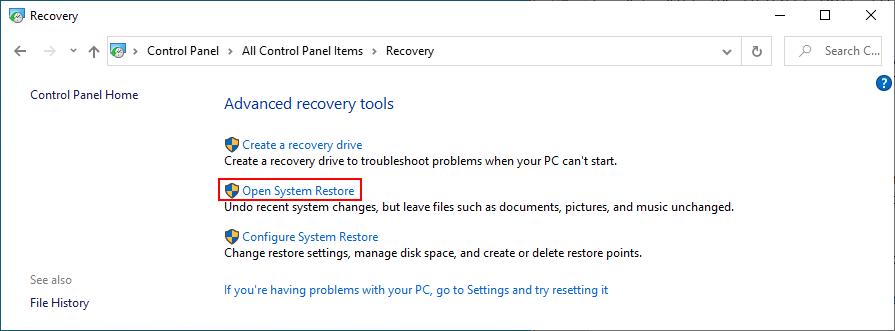
- Scegli un checkpoint, fai clic su Avanti e segui le istruzioni
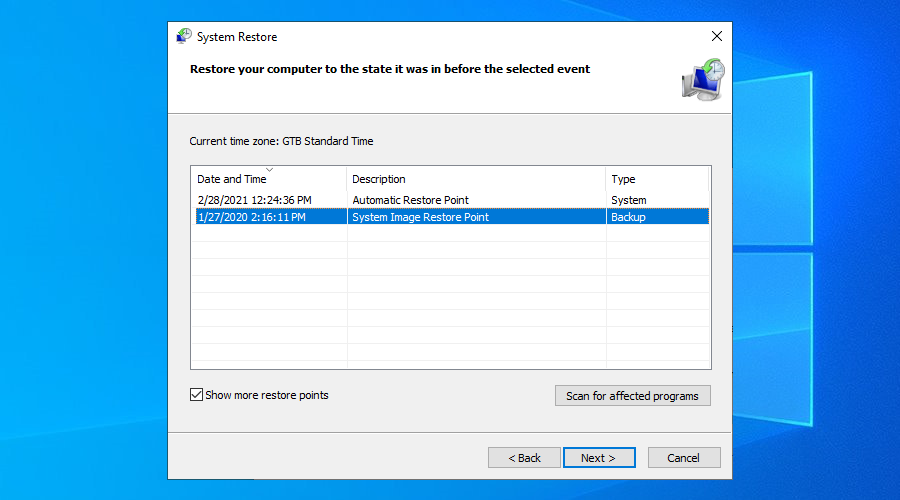
- Riavvia il tuo computer
Il rollback dovrebbe correggere immediatamente l'errore SYSTEM_SERVICE_EXCEPTION se è stato causato da un problema software. Assicurati solo di scegliere un checkpoint che è stato creato prima che il tuo computer iniziasse a fare i capricci.
6. Riparare gli errori del disco e del sistema
Il danneggiamento di file e dati è una delle cause principali dei messaggi di errore della schermata blu, proprio come SYSTEM_SERVICE_EXCEPTION. Di conseguenza, non sarai in grado di eliminare questo problema finché non risolvi il problema di corruzione.
Per fortuna, non è necessario installare software speciale per farlo accadere poiché Windows 10 ha alcune potenti utility integrate, che puoi avviare dal prompt dei comandi: CHKDSK, SFC e DISM.
Ecco come usare CHKDSK (Check Disk):
- Avvia CMD e digita
chkdsk c: /fse il tuo sistema operativo è installato nella partizione C: predefinita . Altrimenti, usa la lettera di unità corretta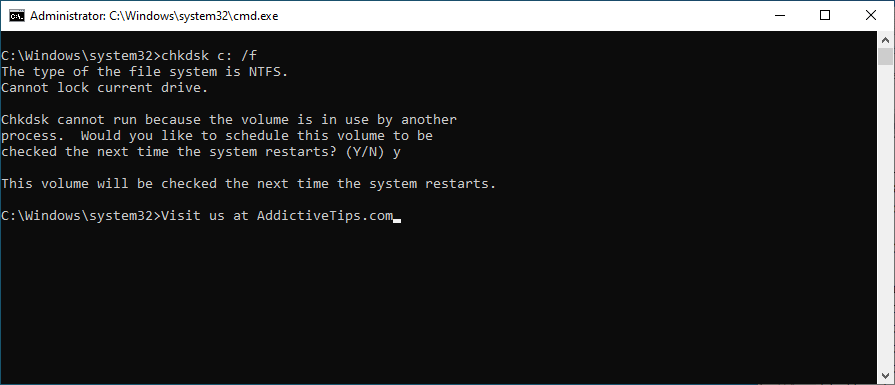
- Quando ti chiede di pianificare il controllo del volume al prossimo riavvio del sistema, digita y
- Riavvia il computer e attendi che CHKDSK finisca il suo lavoro
Puoi rivolgerti all'utility Check Disk per verificare e correggere il danneggiamento del disco rigido. Ma se ricevi ancora l'errore ECCEZIONE SERVIZIO DI SISTEMA su Windows 10, procedi con lo strumento successivo.
Ecco come utilizzare SFC (Controllo file di sistema):
- Avvia il prompt dei comandi come amministratore e digita
sfc /scannow
- Aspetta che il compito sia finito
- Riavvia il tuo computer
System File Checker è in grado di trovare e riparare file di sistema corrotti, anche quelli che attivano errori BSOD. Tuttavia, se ancora non risolve i tuoi problemi, usa l'utilità successiva.
Ecco come utilizzare DISM (Servizio e gestione delle immagini di distribuzione):
- Apri CMD con diritti di elevazione e tipo
DISM /online /cleanup-image /scanhealth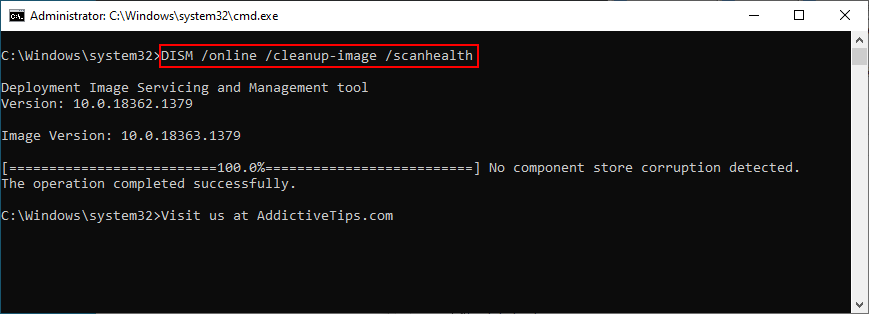
- Se lo strumento rileva problemi, risolverli utilizzando
DISM /online /cleanup-image /restorehealth
- Riavvia il computer e torna al prompt dei comandi come amministratore
- Esegui il Controllo file di sistema usando
sfc /scannow
- Riavvia di nuovo la tua macchina
DISM dovrebbe essere l'ultima risorsa quando si tratta di correggere gli errori BSOD dall'ambiente della riga di comando. Trova e ripara i file di sistema corrotti nell'archivio dei componenti dell'immagine di Windows.
7. Avvia Windows in avvio pulito
Se hai problemi a navigare nel tuo sistema operativo perché continua a mostrare una schermata blu, puoi eseguire un avvio pulito . Disabilita tutti i driver, i servizi e i processi non necessari, creando un ambiente ideale per la risoluzione dei problemi.
- Premi il tasto Win , digita Configurazione di sistema e avvia questa app
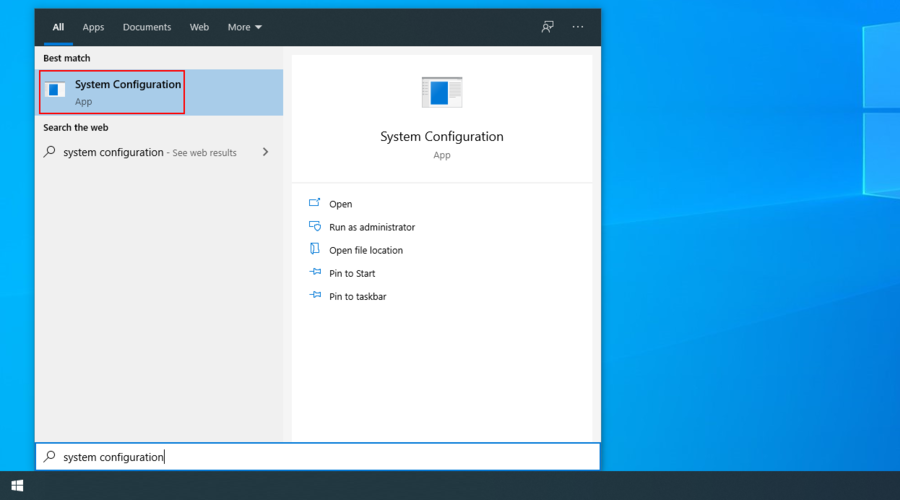
- Vai alla scheda Servizi , deseleziona Nascondi tutti i servizi Microsoft e fai clic su Disabilita tutto
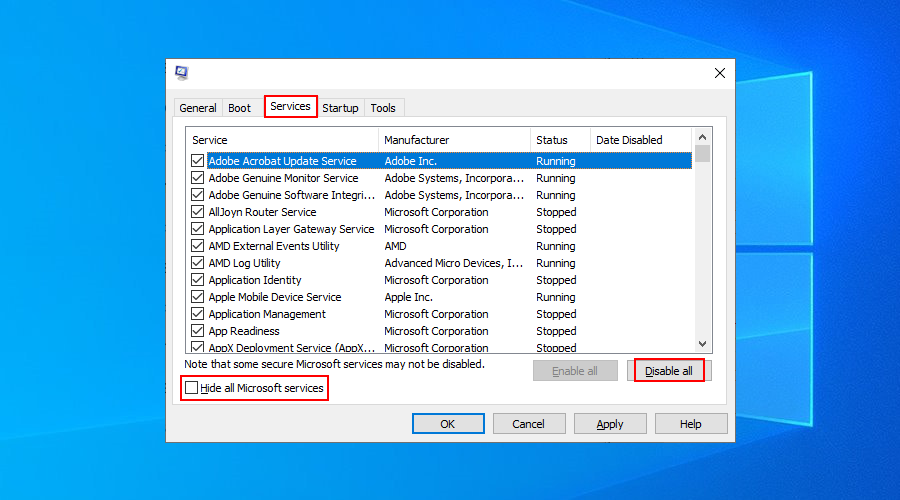
- Seleziona la scheda Avvio e fai clic su Apri Task Manager
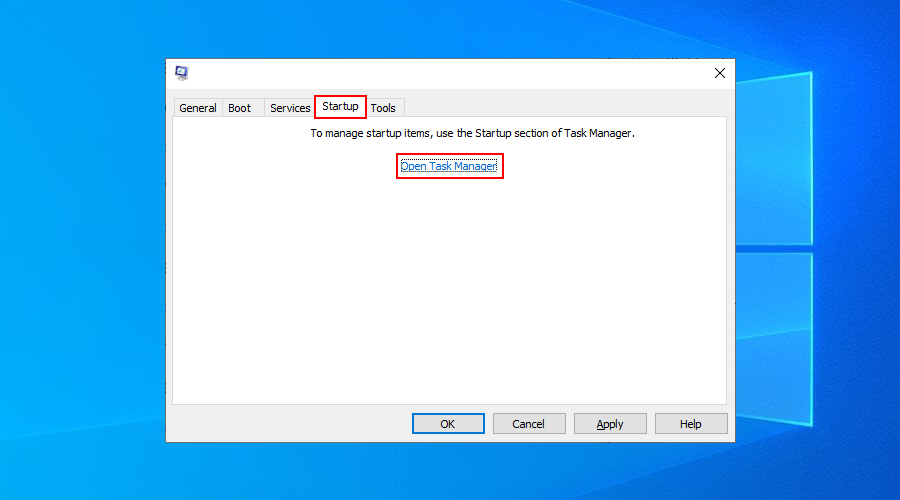
- Fare clic con il pulsante destro del mouse sul primo elemento dell'elenco e selezionare Disabilita
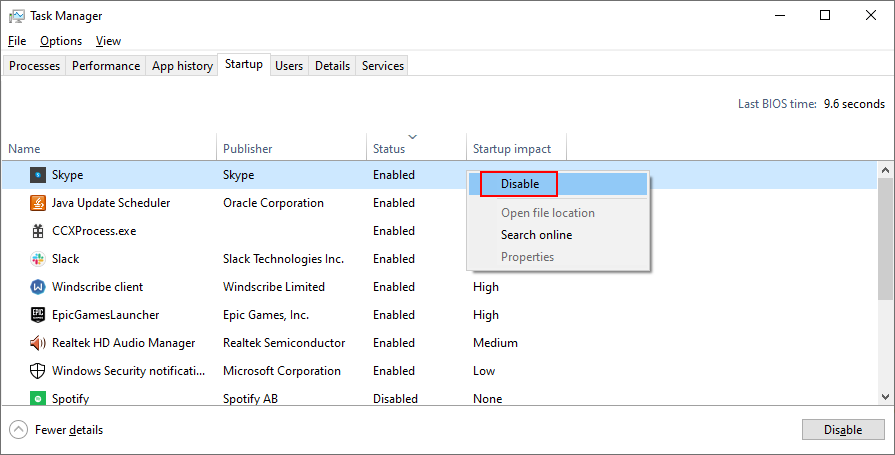
- Fallo per tutti i processi di avvio con lo stato Abilitato
- Riavvia il tuo computer
8. Libera spazio su disco
Se il tuo disco rigido è pieno, potrebbe essere il motivo per cui stai riscontrando messaggi di errore BSOD come il codice di arresto SYSTEM_SERVICE_EXCEPTION. È una situazione che impedisce a Windows 10 di funzionare normalmente.
La soluzione è semplice: liberare spazio su disco. Assicurati di disinstallare le applicazioni di grandi dimensioni che non usi più, copiare le informazioni sensibili su un disco rigido esterno, masterizzare dischi di dati e caricare file sul cloud.
Quando si tratta di eliminare i dati spazzatura, puoi rivolgerti a detergenti di terze parti poiché ci sono numerose opzioni là fuori. Altrimenti, puoi utilizzare l'utilità Pulitura disco di Microsoft , fornita in bundle con Windows in modo da non dover installare nulla.
Ecco come utilizzare Pulizia disco:
- Assicurati di aver effettuato l'accesso come amministratore del PC
- Usando il tuo file explorer, fai clic con il pulsante destro del mouse sull'unità C: e seleziona Proprietà
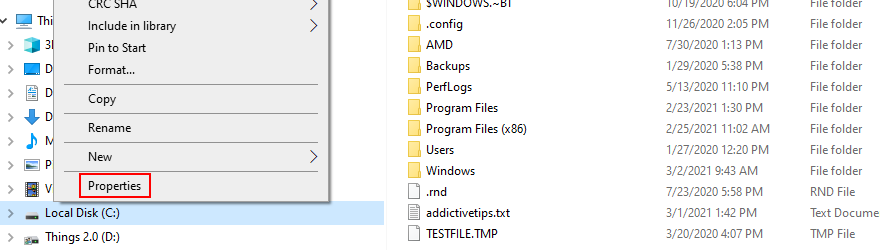
- Nella scheda Generale , fai clic sul pulsante Pulitura disco
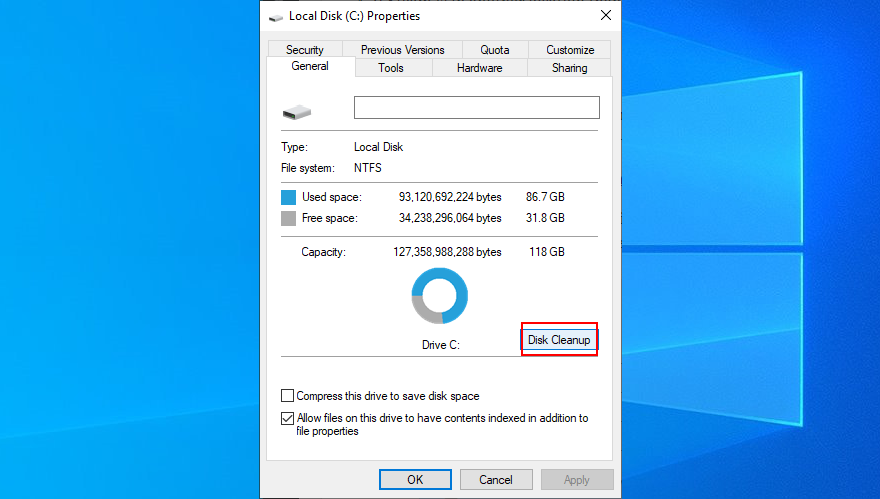
- Seleziona tutti i file e fai clic su Pulisci file di sistema
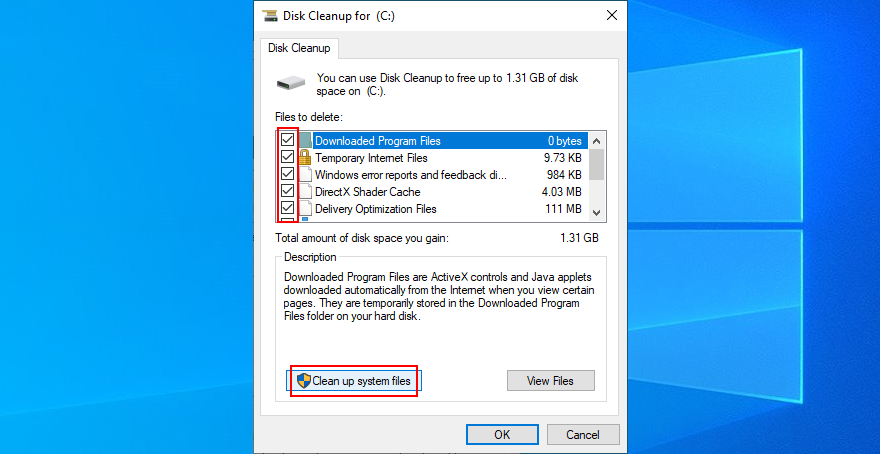
- Dopo una scansione, seleziona di nuovo tutto, quindi fai clic su OK ed Elimina file per confermare
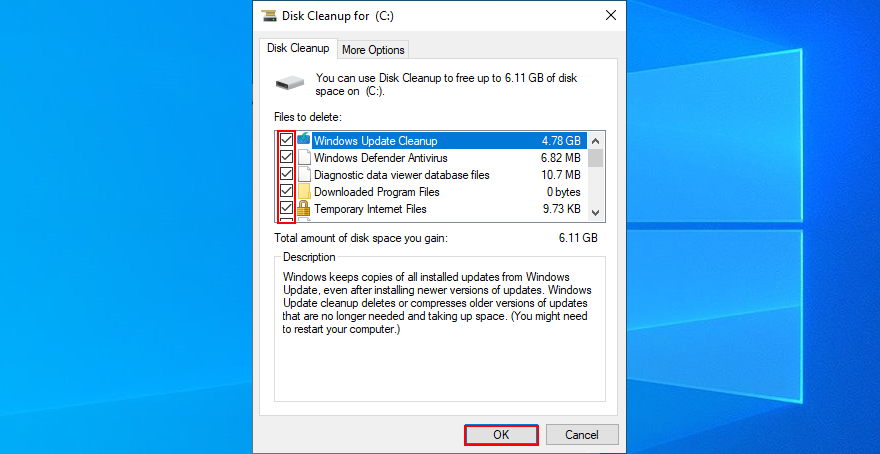
- Riavvia il tuo PC
9. Smetti di overcloccare il tuo PC
Se sei un giocatore, potresti avere familiarità con le soluzioni software di overclocking. Questi sono strumenti speciali che possono amplificare il tuo sistema overcloccando la tua CPU, GPU o RAM, a seconda del tipo di applicazione.
La cattiva notizia è che le utility di overclocking causano spesso errori BSOD come SYSTEM SERVICE EXCEPTION. La soluzione è disattivarli e rimuoverli dal computer. Successivamente, assicurati di ripristinare le impostazioni predefinite dell'orologio.
10. Scollegare tutti i dispositivi esterni
Alcuni componenti hardware potrebbero non essere compatibili con il tuo sistema operativo, portando al codice di arresto SYSTEM SERVICE EXCEPTION. Ad esempio, molti utenti hanno segnalato che la loro webcam era il colpevole e rimuoverla ha risolto il problema.
Tuttavia, può essere difficile dire quale dispositivo è difettoso. È più facile scollegare tutto e riavviare il computer. Una volta che puoi confermare che non stai più ricevendo il messaggio di errore BSOD, puoi iniziare a ricollegare i tuoi dispositivi esterni uno per uno per vedere quale è il seme difettoso.
11. Controlla la tua memoria
RAM insufficiente o altri problemi di RAM potrebbero essere il motivo per cui continui a visualizzare l'errore SYSTEM SERVICE EXCEPTION su Windows 10. Il tuo sistema operativo potrebbe non allocare memoria sufficiente per attività e servizi critici.
Puoi controllare facilmente la tua RAM, senza dover configurare una soluzione software di terze parti, grazie a un'utilità Windows integrata.
- Termina tutti i processi in corso
- Fare clic sul pulsante Start , cercare Diagnostica memoria Windows e avviare questa app
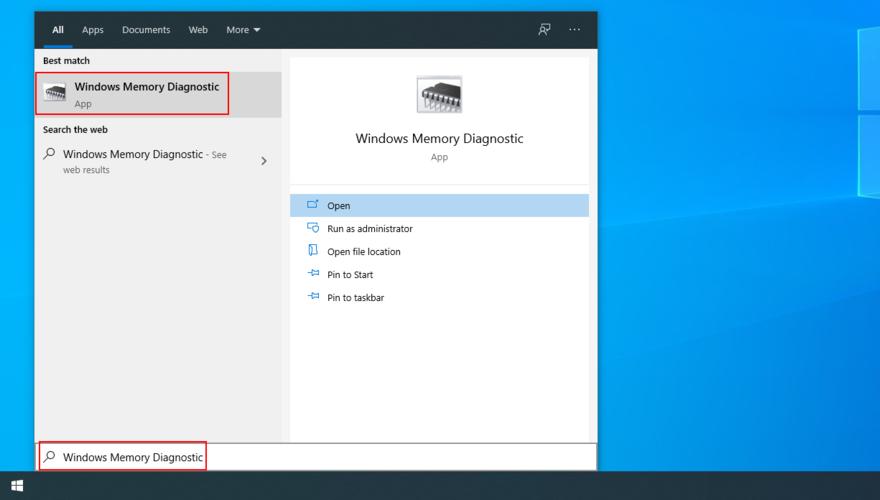
- Premi Riavvia ora e verifica la presenza di problemi
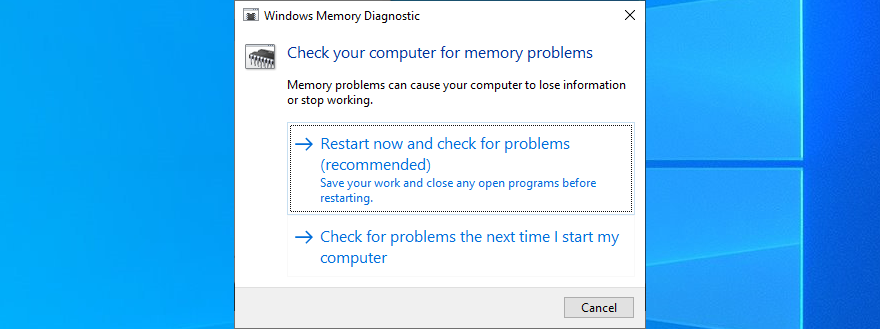
La diagnostica della memoria di Windows verificherà la memoria del sistema durante il successivo riavvio del PC, al fine di risolvere eventuali problemi. Se sei esperto in questo settore, ti suggeriamo di provare MemTest poiché offre funzionalità più avanzate.
Codice di arresto ECCEZIONE DEL SERVIZIO DI SISTEMA può essere facilmente risolto
Per concludere, puoi riparare l'errore BSOD ECCEZIONE SERVIZIO DI SISTEMA ottenendo gli ultimi aggiornamenti di Windows 10 e dei driver, eseguendo una scansione malware e disinstallando applicazioni recenti o sospette.
Puoi anche ripristinare Windows a un checkpoint precedente, correggere errori del disco e di sistema, eseguire un avvio pulito e liberare spazio su disco.
Inoltre, dovresti smettere di overcloccare il tuo PC, scollegare tutte le periferiche e controllare l'integrità della tua RAM.
Qualcuna di queste soluzioni ha funzionato per te? Fatecelo sapere nella sezione commenti qui sotto.
![Modifica tipo di file, riproduzione automatica, impostazioni programmi predefiniti [Windows 7/Vista] Modifica tipo di file, riproduzione automatica, impostazioni programmi predefiniti [Windows 7/Vista]](https://tips.webtech360.com/resources8/r252/image-5457-0829093416584.jpg)
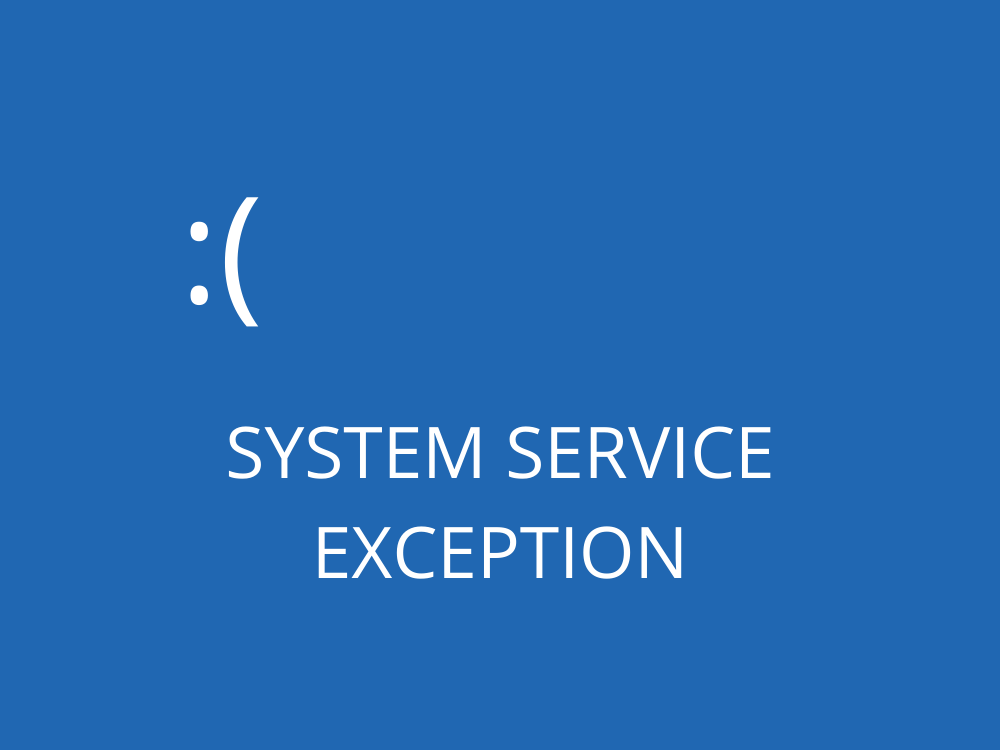
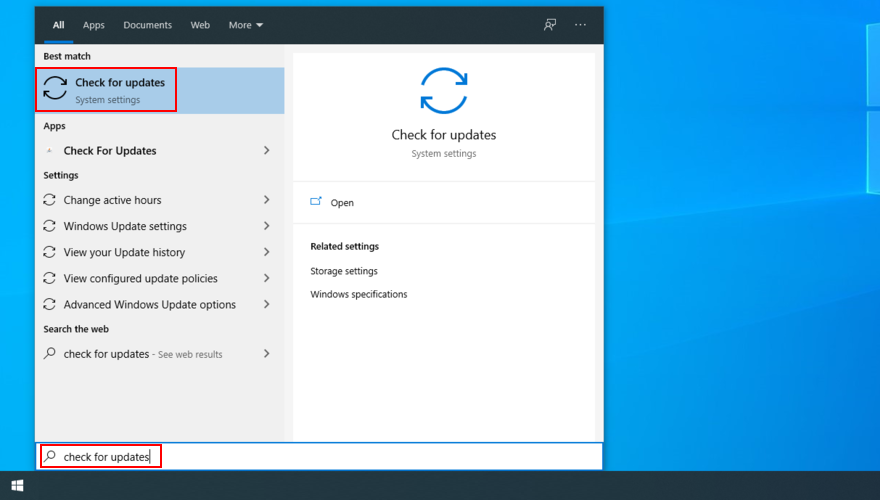
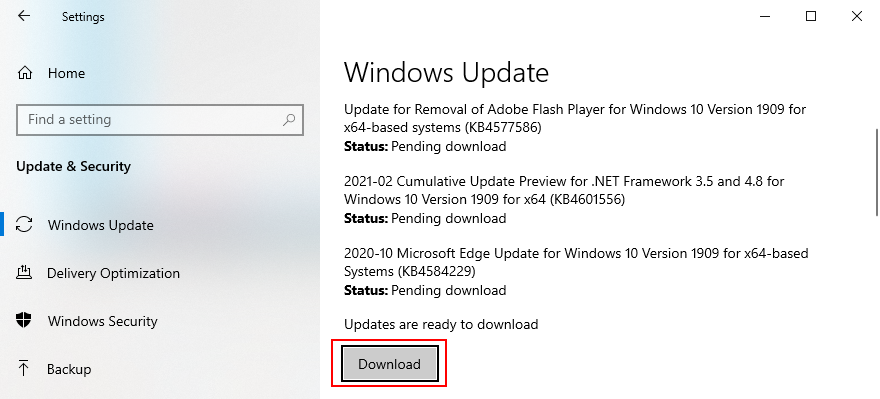
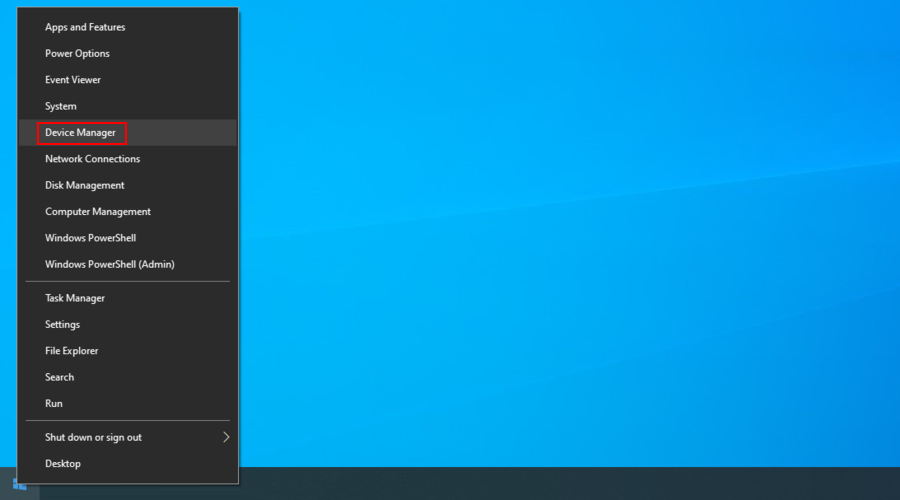
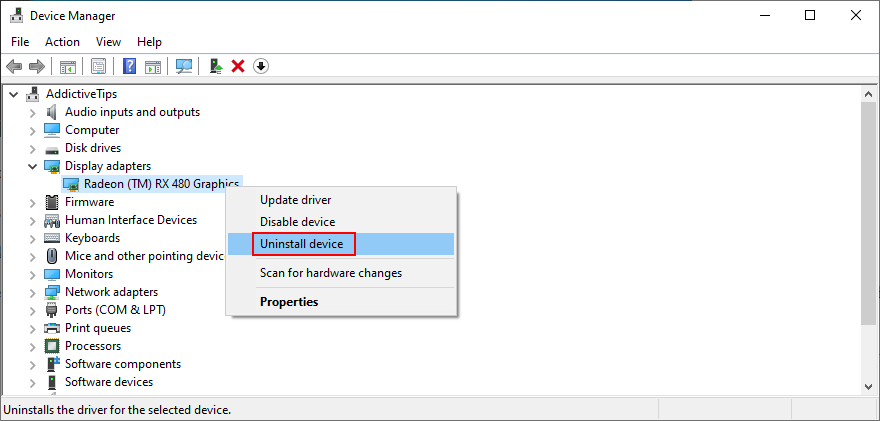
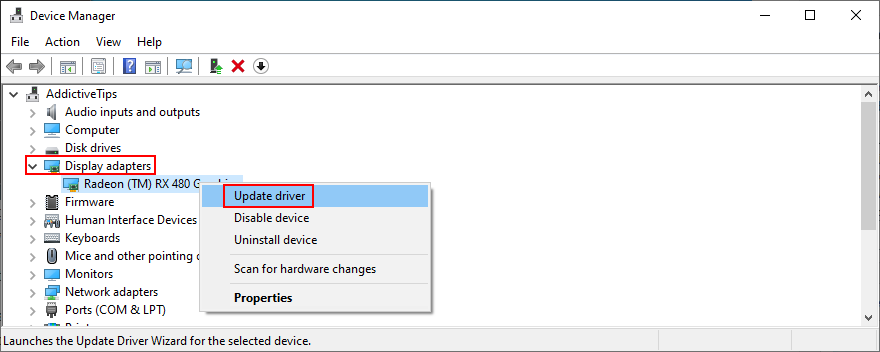
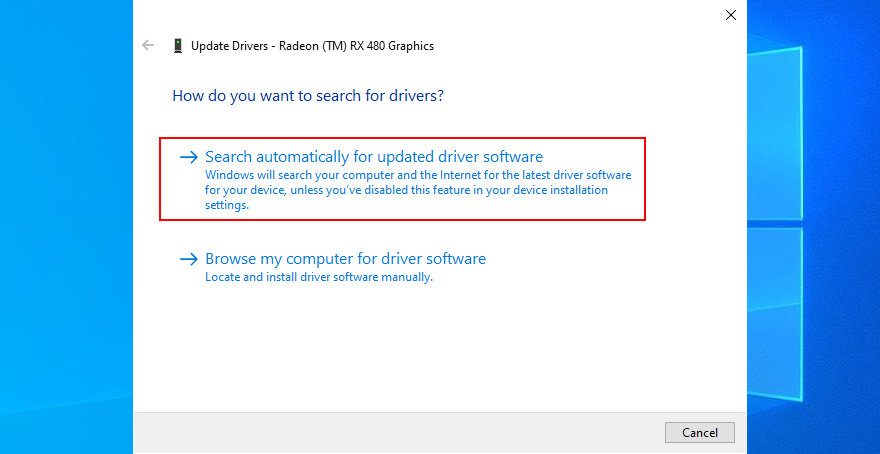
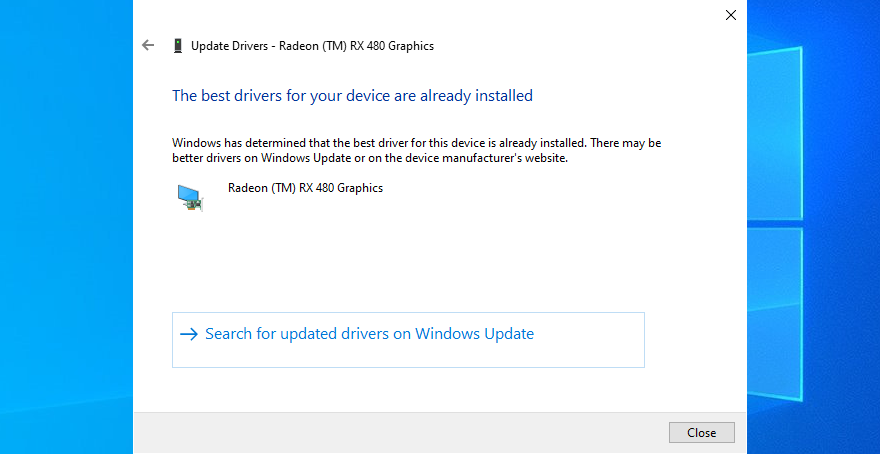
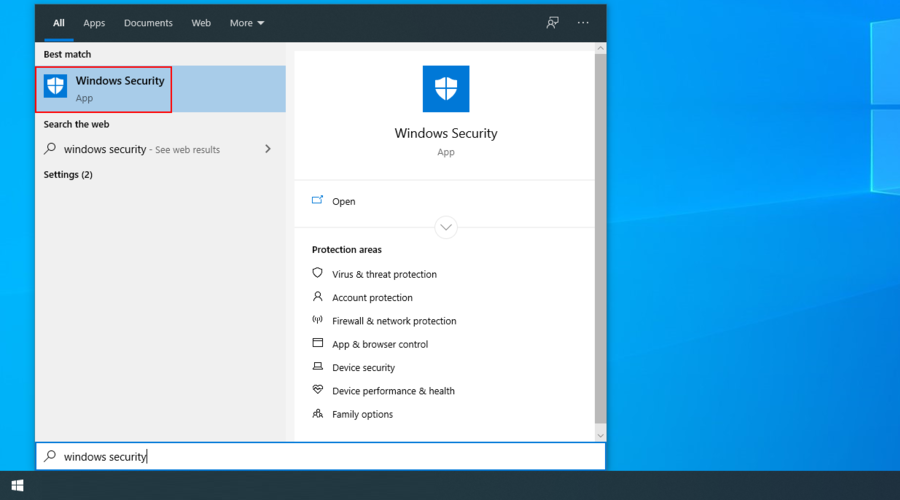
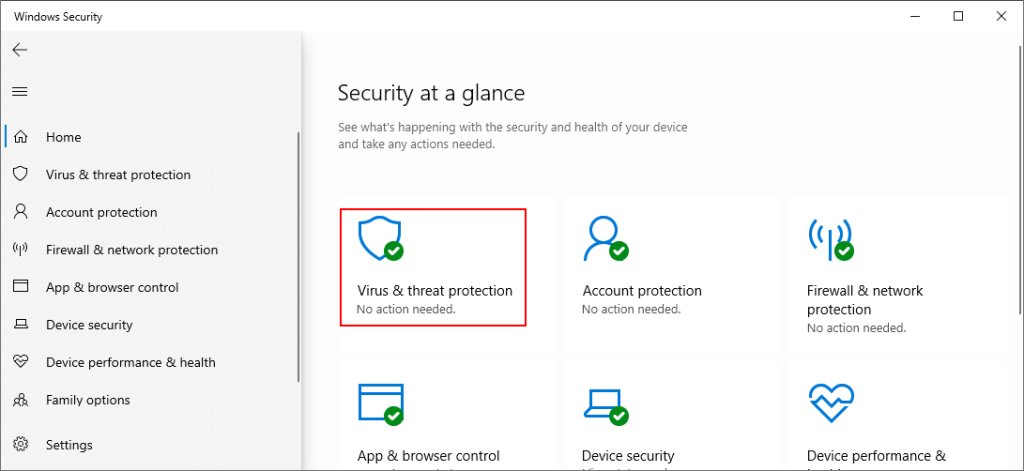
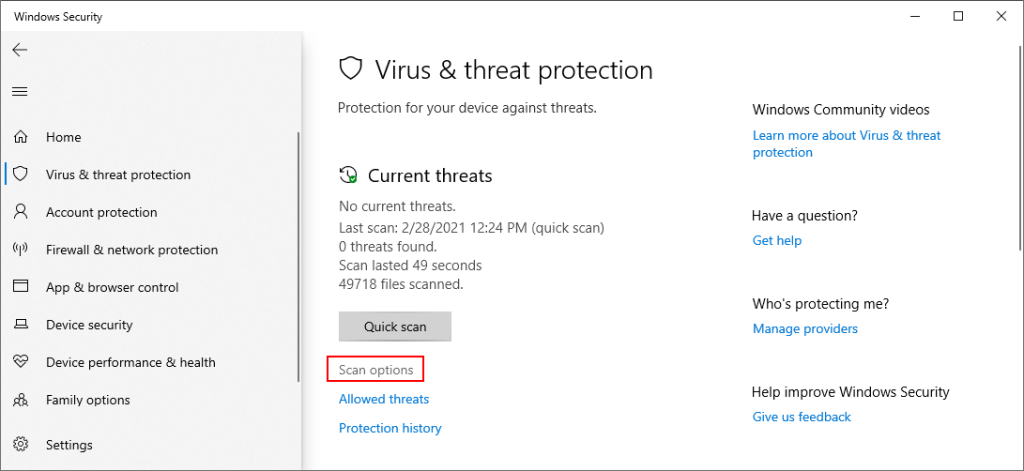
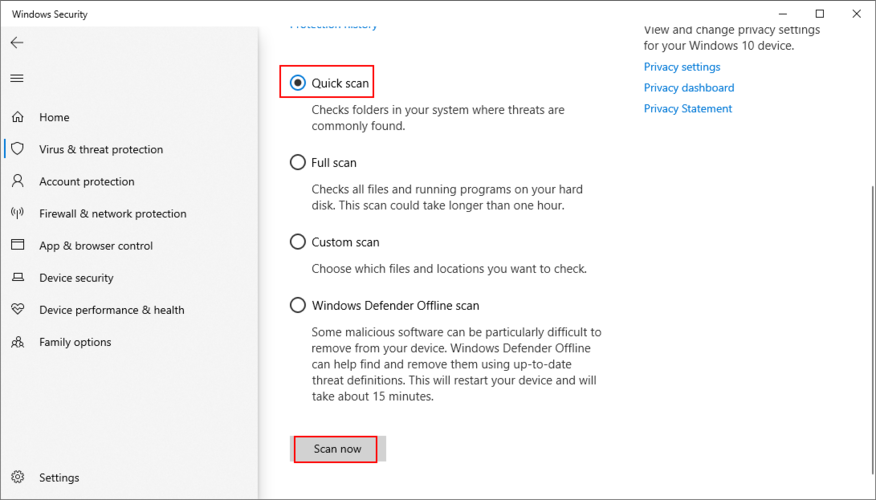
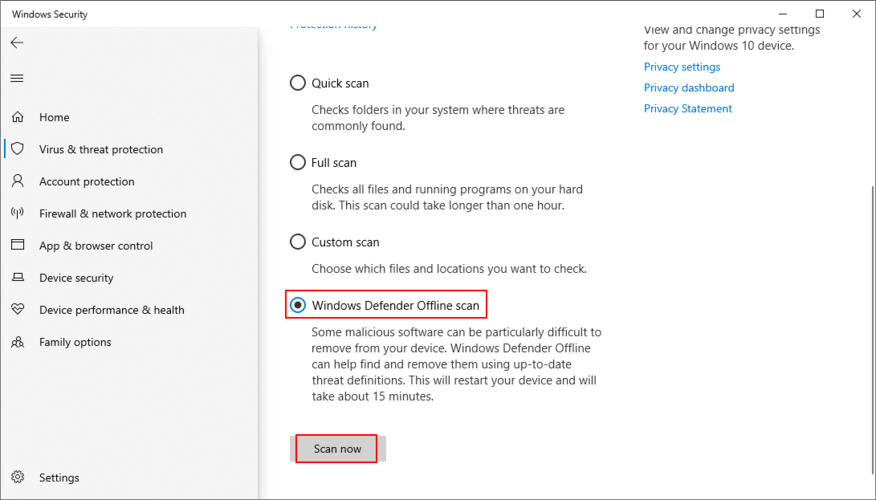
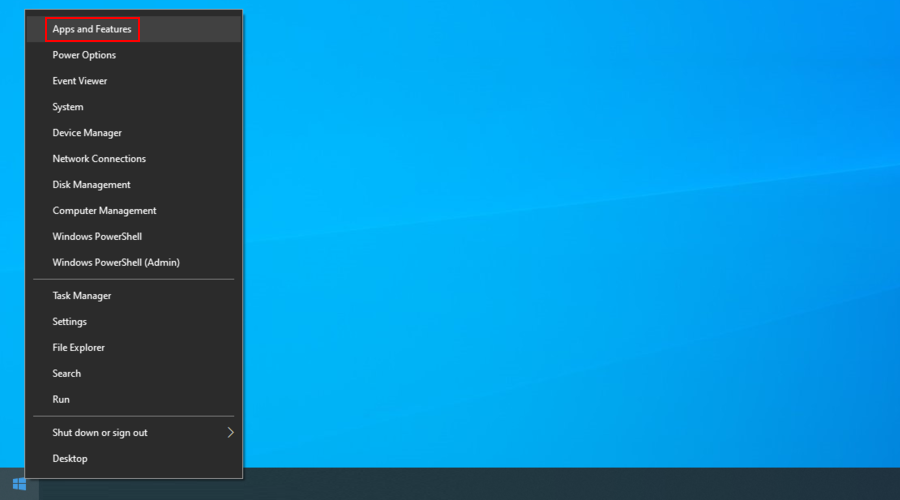
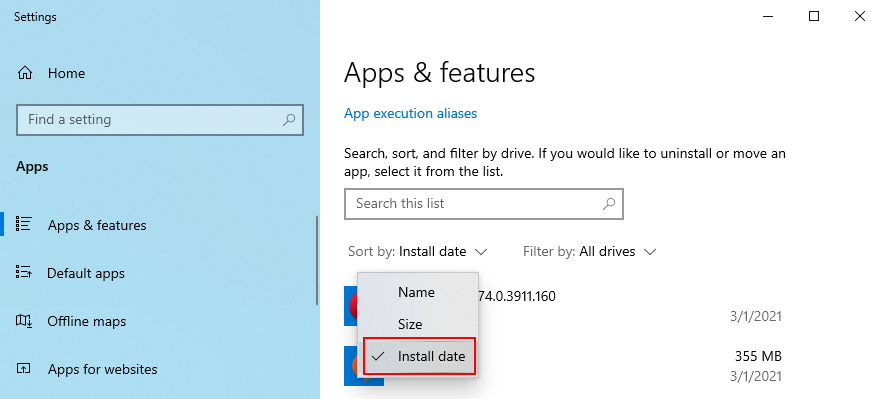
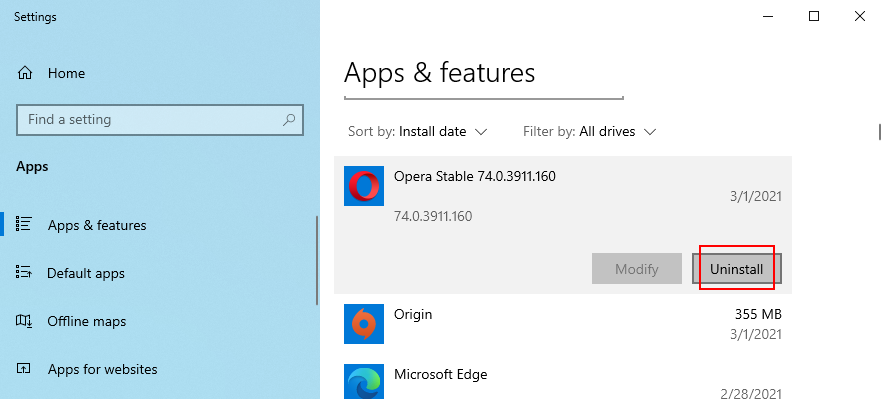
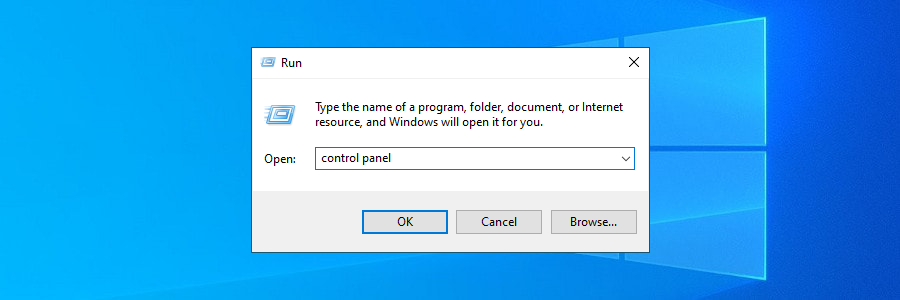
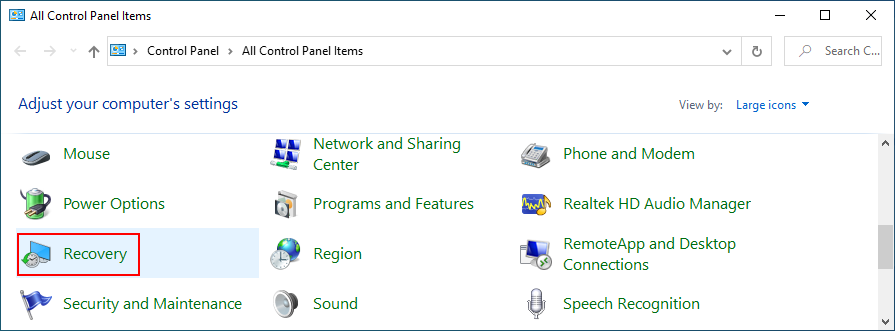
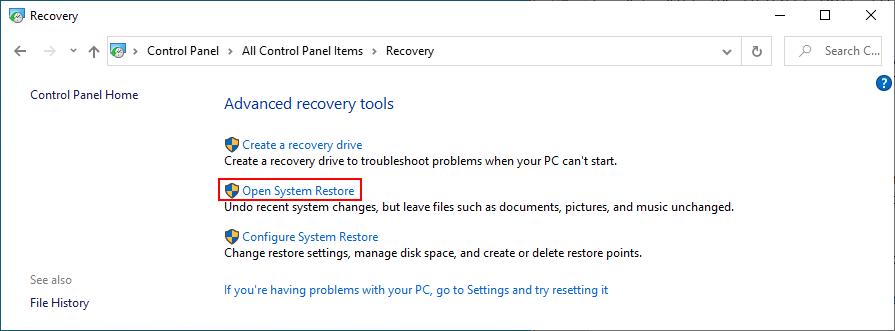
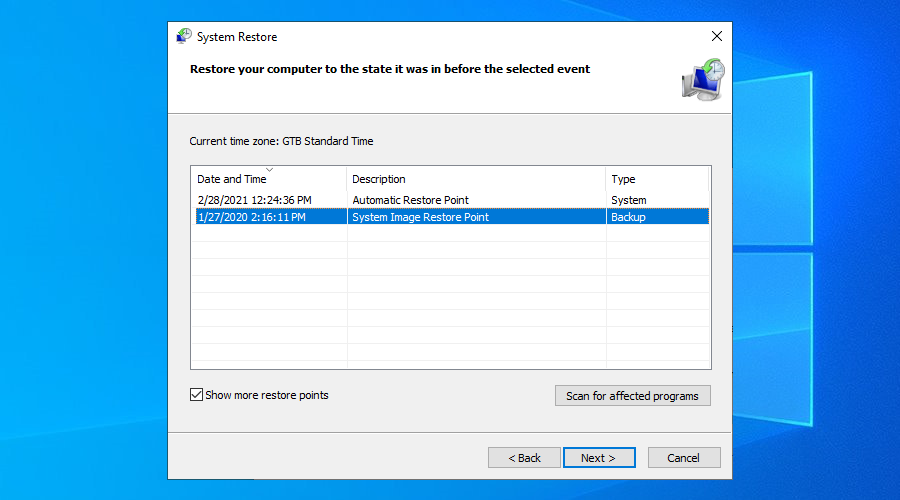
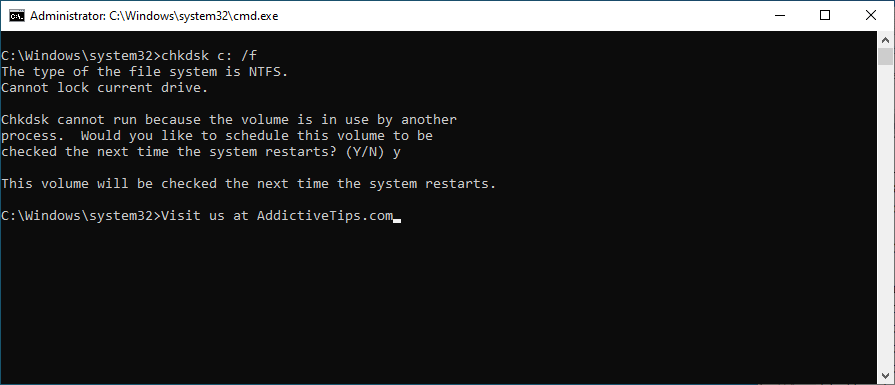

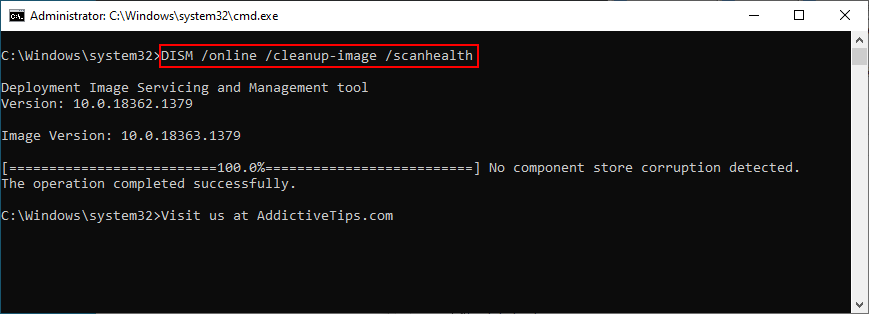
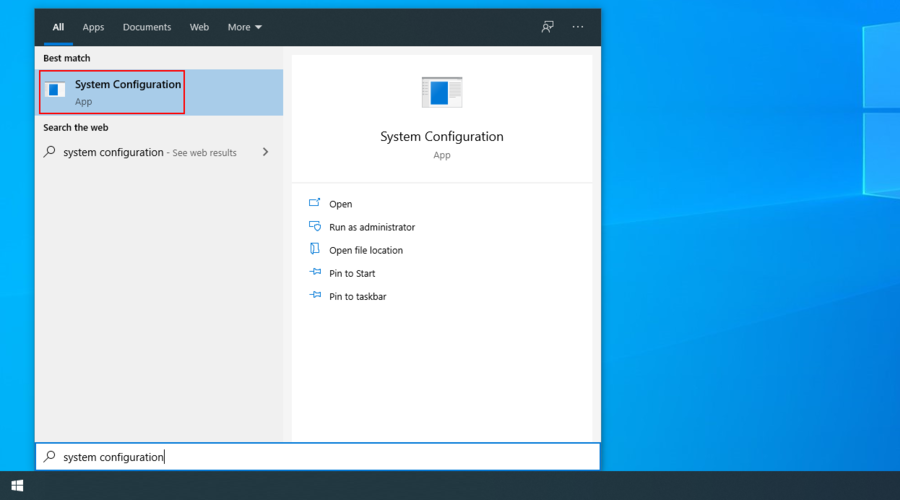
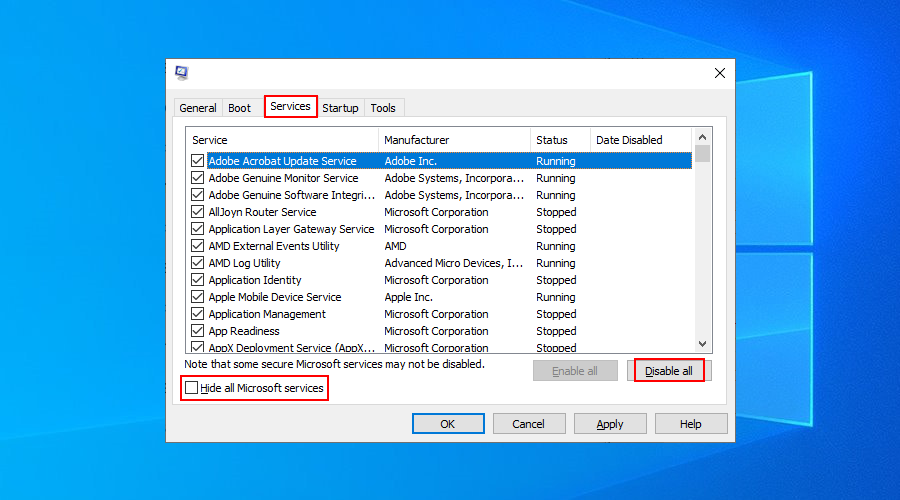
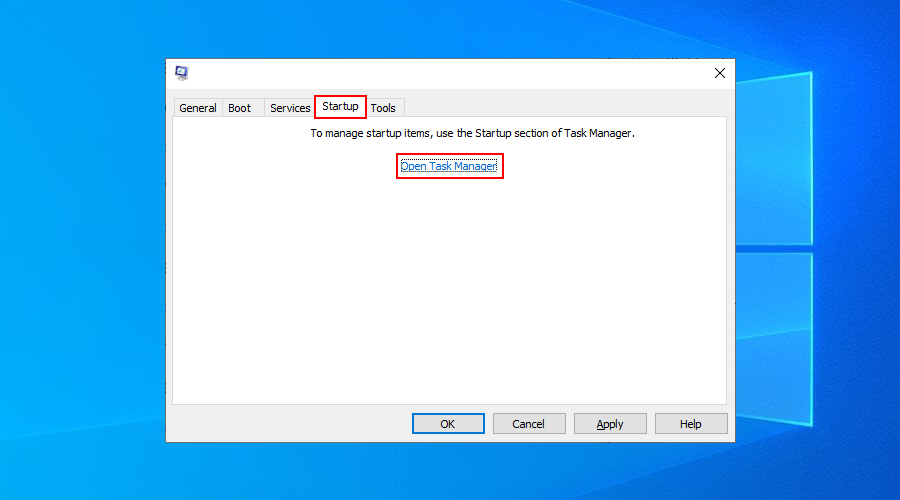
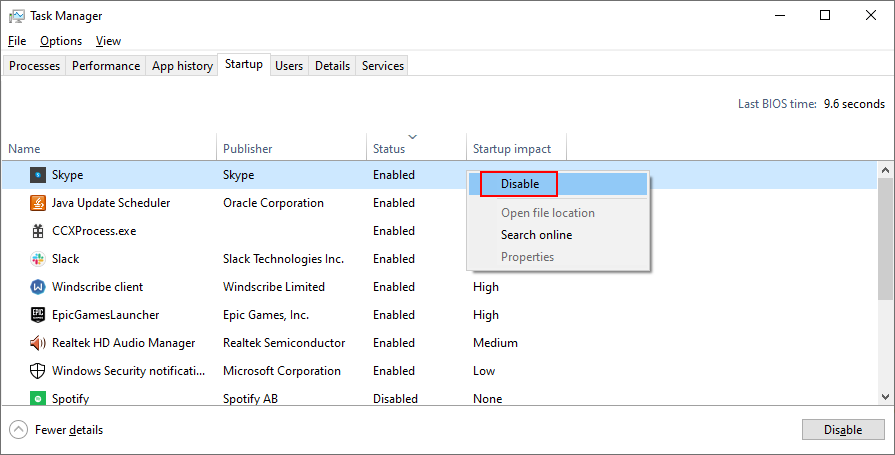
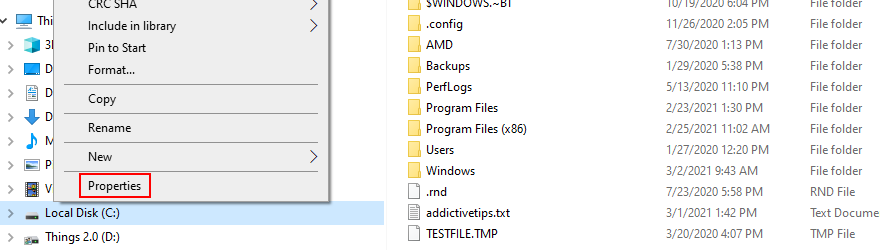
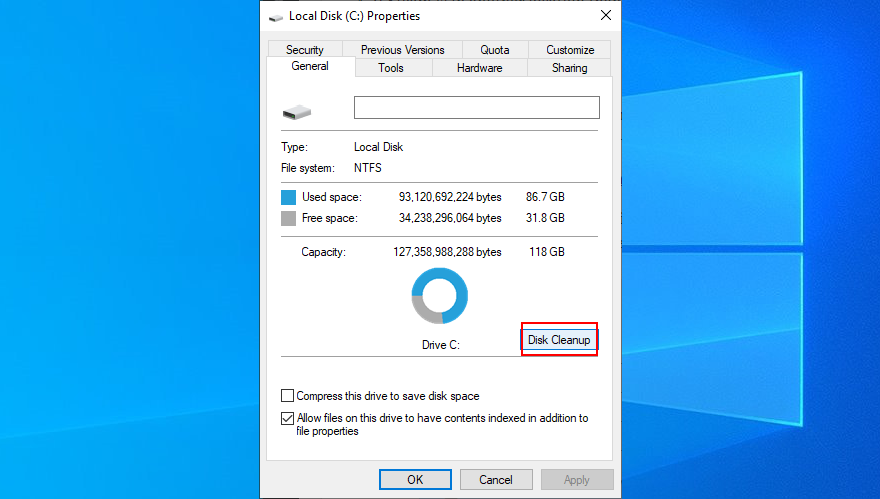
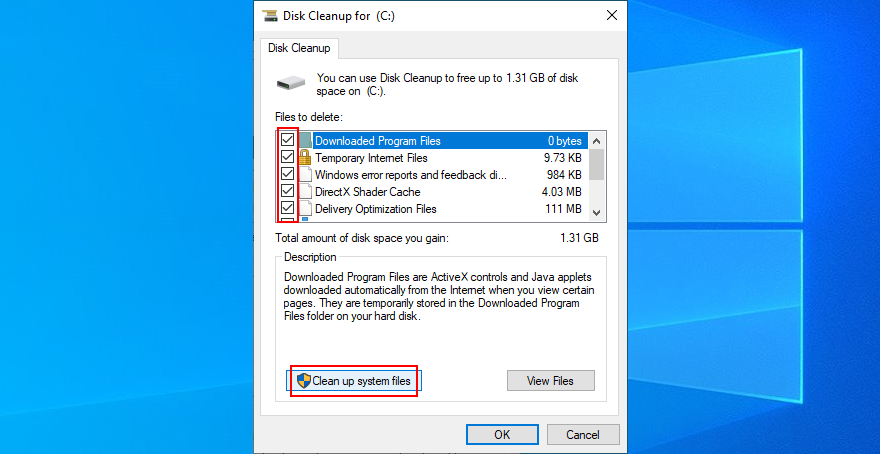
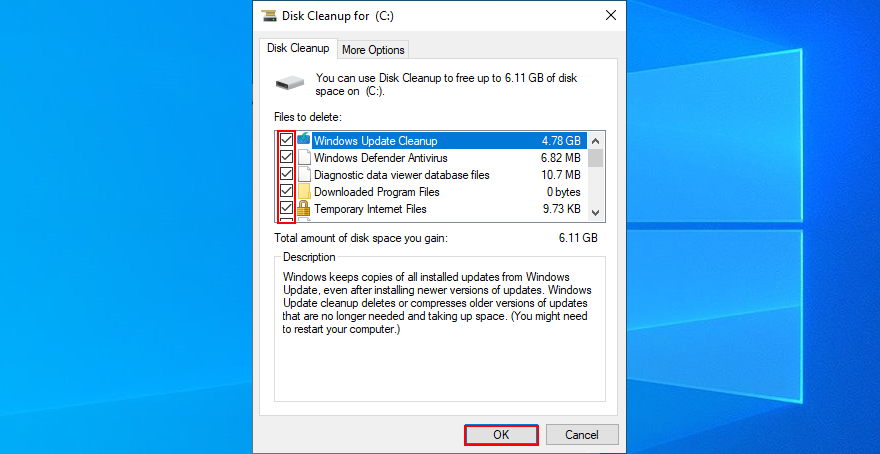
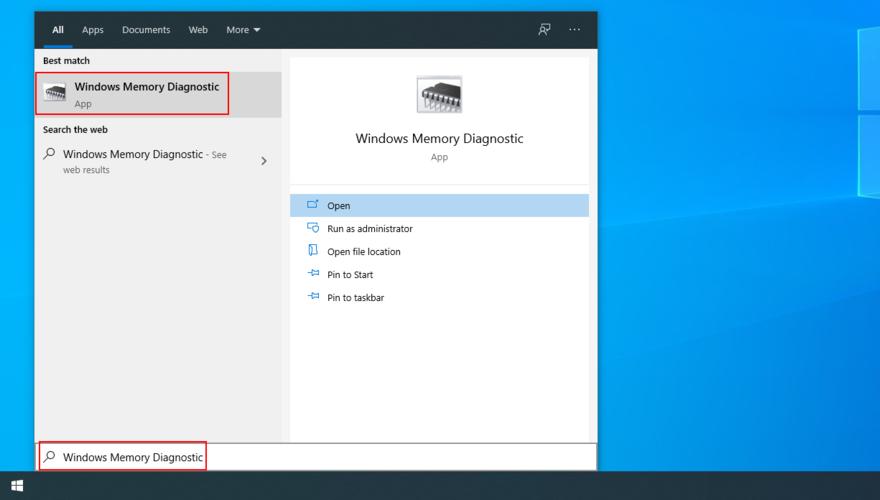
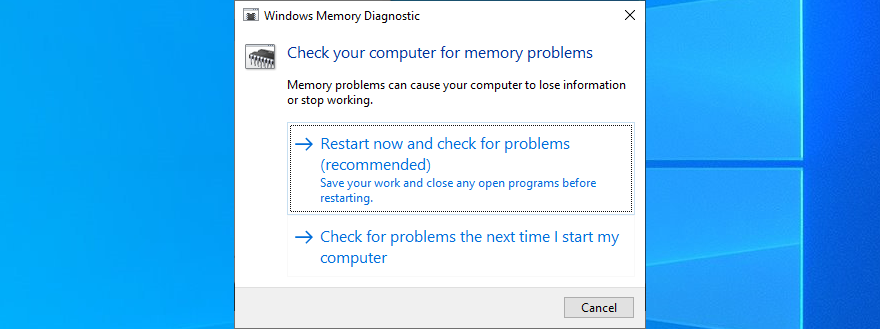

![Modifica per ottimizzare lunità SSD [Windows] Modifica per ottimizzare lunità SSD [Windows]](https://tips.webtech360.com/resources8/r252/image-2143-0829093415212.jpg)




