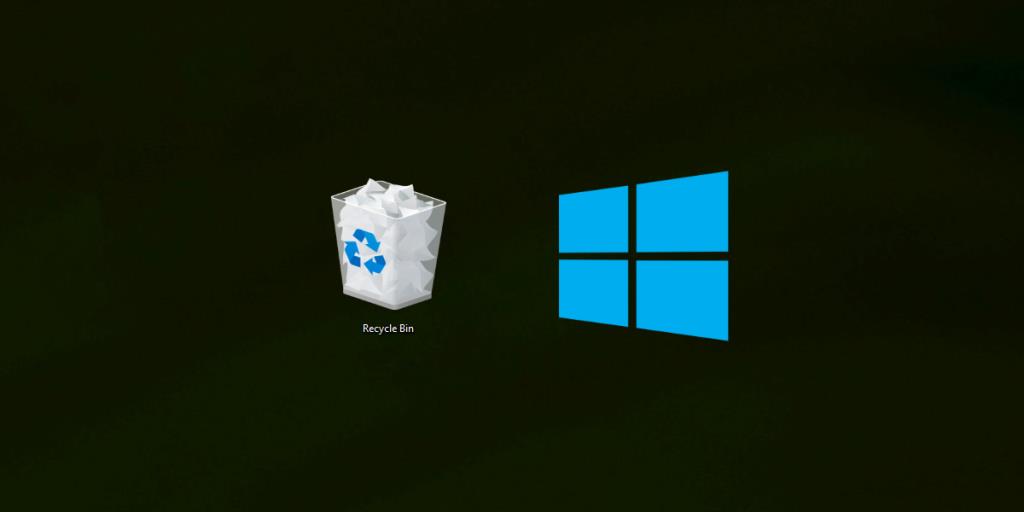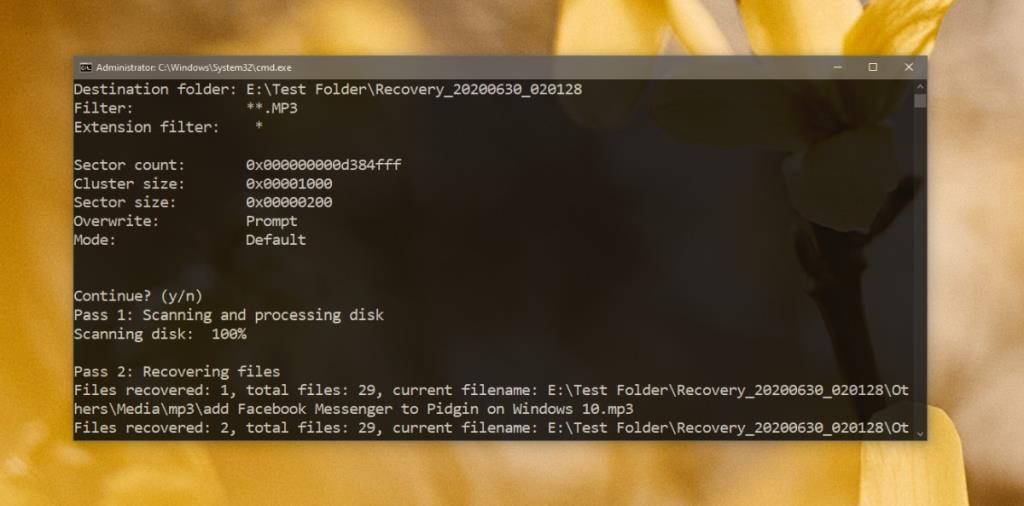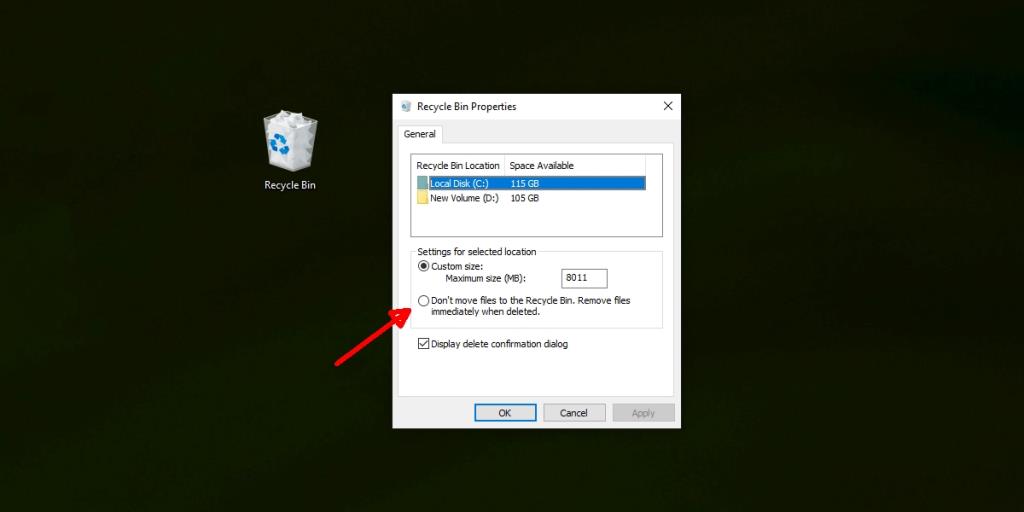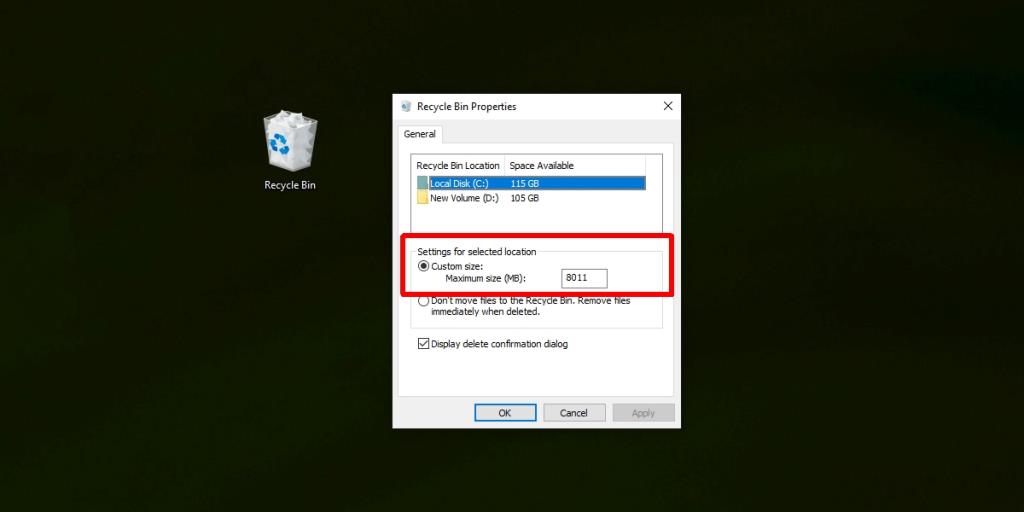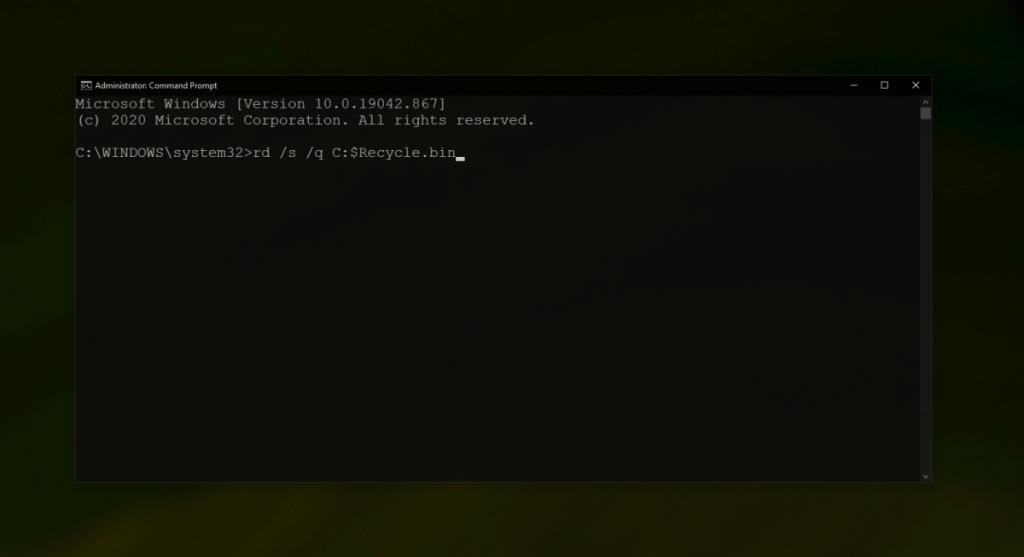I file che vengono eliminati su Windows 10 vanno nel Cestino. Il Cestino è una posizione dedicata in cui risiedono gli elementi eliminati. Rimangono lì finché un utente non sceglie di svuotare il cestino. I file non vengono eliminati automaticamente. Possono essere rimossi dal cestino in modo selettivo e possono essere ripristinati in qualsiasi momento.
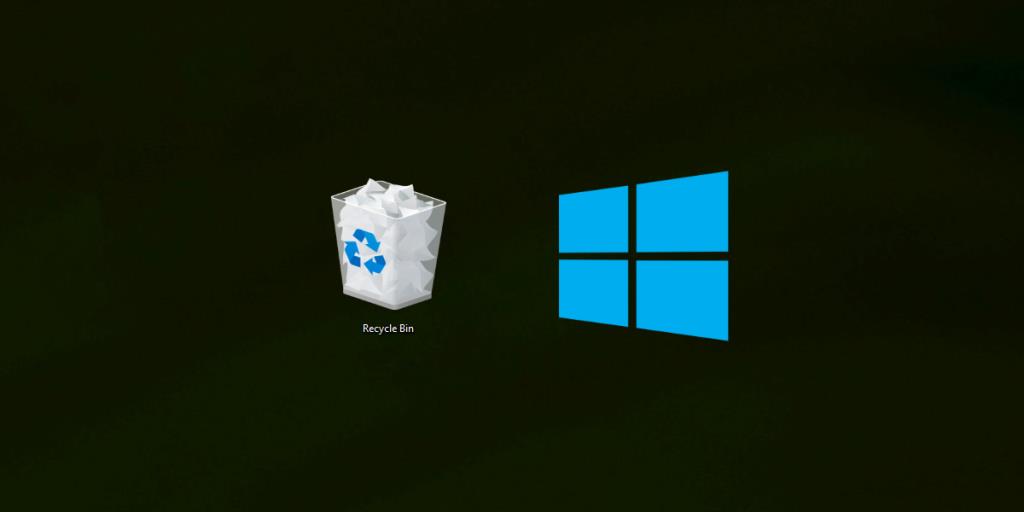
Gli elementi eliminati da Windows 10 non sono nel Cestino
Quando elimini un file, questo va nel Cestino. Ecco come funziona l'eliminazione dei file su Windows 10 e tutte le versioni precedenti di Windows (98, 2000, XP, Vista, 7, 8/8.1). Il comportamento non è cambiato negli anni, ma ci sono alcune eccezioni a questo.
I file, una volta eliminati, non verranno inviati al Cestino se si verifica una delle seguenti condizioni.
- L'utente ha eliminato il file premendo Maiusc+Canc.
- L'uso ha cancellato un file dal prompt dei comandi.
- Il file eliminato era di dimensioni eccezionalmente grandi e non poteva entrare nel Cestino.
- Il file è stato eliminato da un dispositivo di archiviazione flash, ad esempio una scheda SD .
- Il Cestino era pieno quando il file è stato eliminato.
1. Recupera il file cancellato
Se hai cancellato dei file e non sono nel Cestino, c'è una piccola possibilità che tu possa recuperarli. Se non hai riavviato il sistema dopo aver eliminato i file, le tue possibilità di recuperare il file saranno maggiori.
- Scarica lo strumento di recupero file di Windows da Microsoft Store .
- Apri il prompt dei comandi con i diritti di amministratore.
- Esegui questo comando per recuperare i file che hai eliminato.
winfr source-drive: cartella di destinazione /n
Nota: la cartella di destinazione NON deve trovarsi sulla stessa unità dell'unità di origine. Esegui il comando Aiuto per saperne di più sul recupero dei file con questo strumento o leggilo qui .
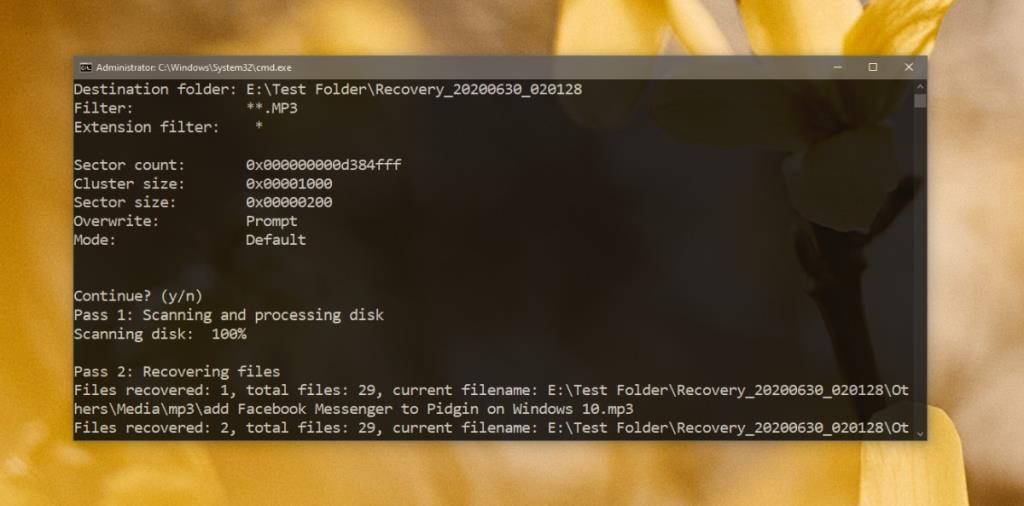
2. Invia i file cancellati al Cestino
Windows 10 consente agli utenti di eliminare i file senza inviarli al Cestino. Se desideri iniziare a inviare file al Cestino, devi abilitarlo.
- Fare clic con il pulsante destro del mouse sul Cestino sul desktop e selezionare Proprietà dal menu contestuale.
- Deseleziona l'opzione "Non spostare i file nel Cestino".
- Fare clic su Applica e poi su OK.
- Tutti i file eliminati da questo momento in poi verranno inviati al Cestino.
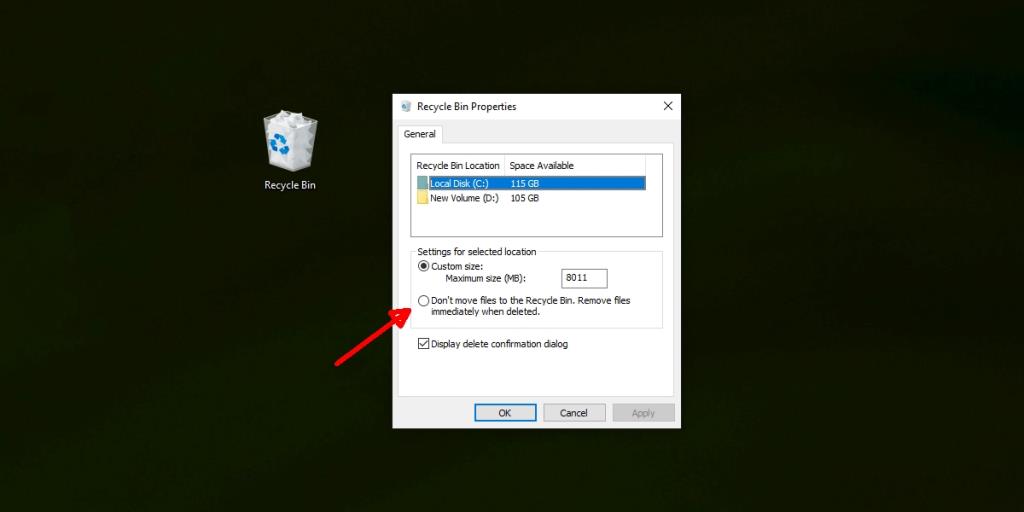
3. Ingrandisci il Cestino
Se esaurisci spesso lo spazio nel Cestino, dovresti aumentarne le dimensioni . Dovresti sapere che le dimensioni del Cestino ridurranno lo spazio di archiviazione libero sul tuo sistema. Sui dispositivi con poca memoria, ad esempio un tablet Surface, questa soluzione potrebbe non essere pratica.
- Fare clic con il pulsante destro del mouse sul Cestino sul desktop e selezionare Proprietà dal menu contestuale.
- In Impostazioni per la posizione selezionata, seleziona Dimensioni personalizzate.
- Inserisci una nuova dimensione più grande per il Cestino.
- Fare clic su Applica e poi su OK.
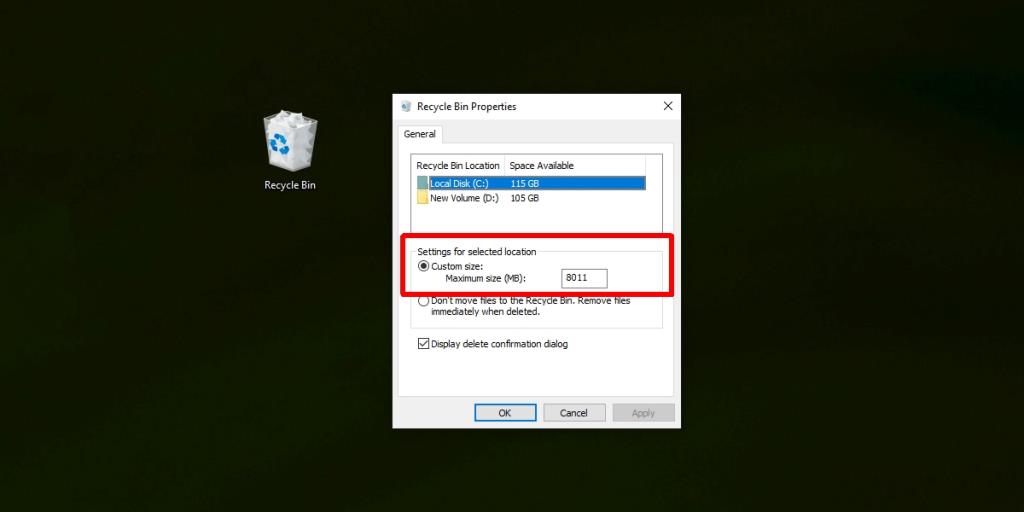
4. Reimposta il Cestino
Il tuo Cestino potrebbe aver riscontrato problemi e puoi ripristinarlo per farlo funzionare di nuovo normalmente.
- Apri il prompt dei comandi con i diritti di amministratore.
- Eseguire il comando seguente per reimpostare il Cestino.
rd /s /q C:$Recycle.bin
- Riavvia il sistema.
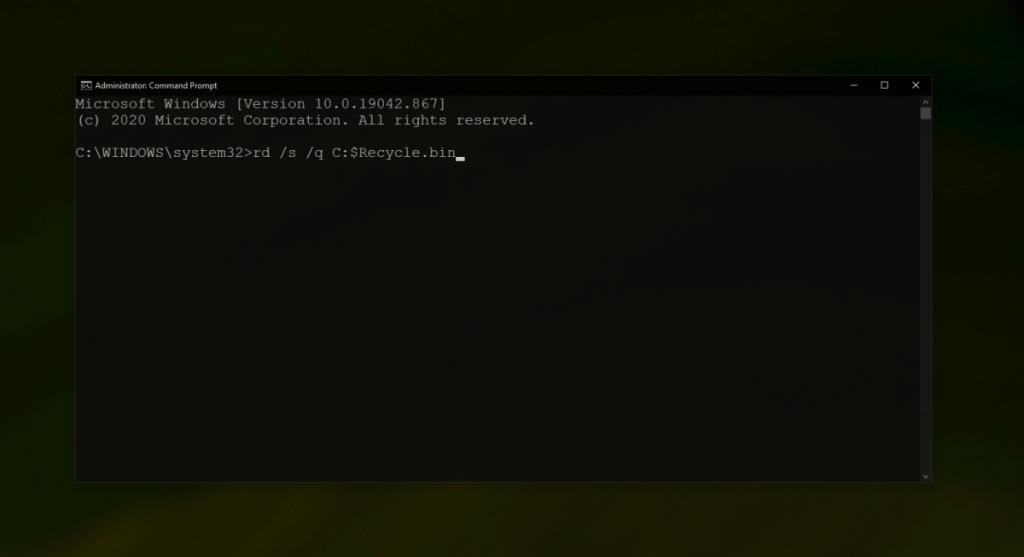
5. Controlla gli script e le attività di automazione
Molti utenti eseguono script o impostano attività automatizzate per eliminare regolarmente i file dal Cestino. Questo toglie l'onere del compito all'utente, ma potrebbe essere il motivo per cui i tuoi file non vengono visualizzati nel Cestino. Se hai impostato uno script o un'attività di automazione per gestire il Cestino, disabilitalo e prova a eliminare i file.
Conclusione
Il Cestino è una funzione affidabile e l'archiviazione dei file al suo interno ti offre un modo semplice per ripristinarli se hai bisogno di un file cancellato o se hai cancellato un file per sbaglio. È sempre una buona idea inviare prima i file eliminati al Cestino e poi eliminarli dopo un certo tempo.