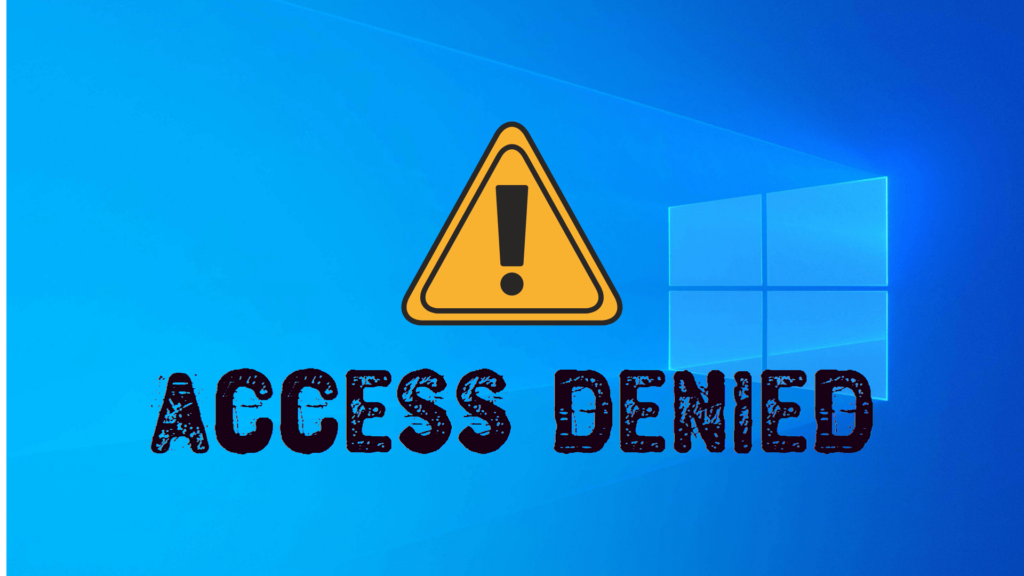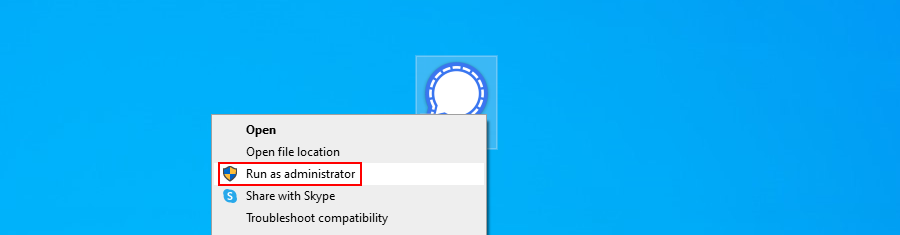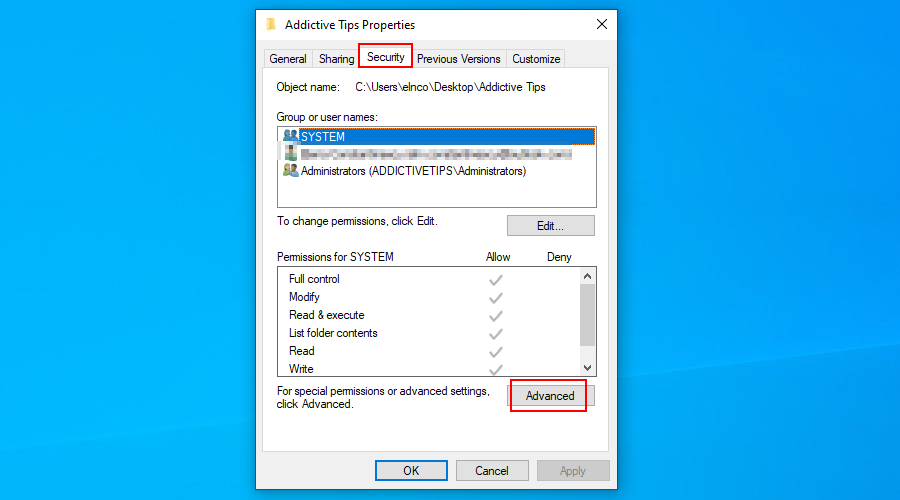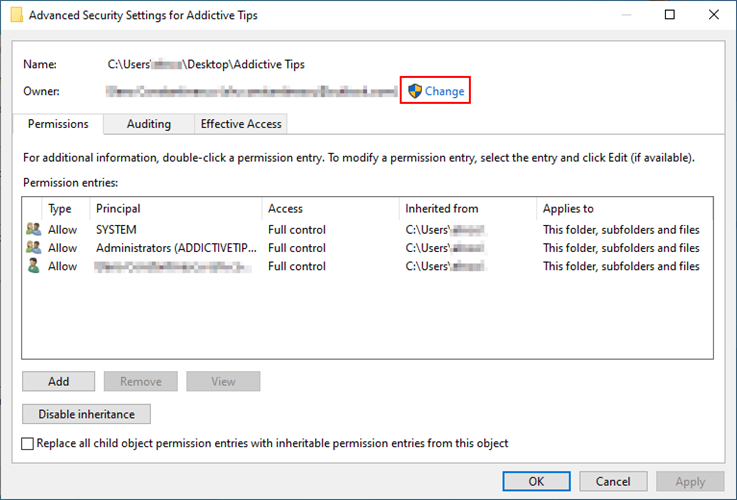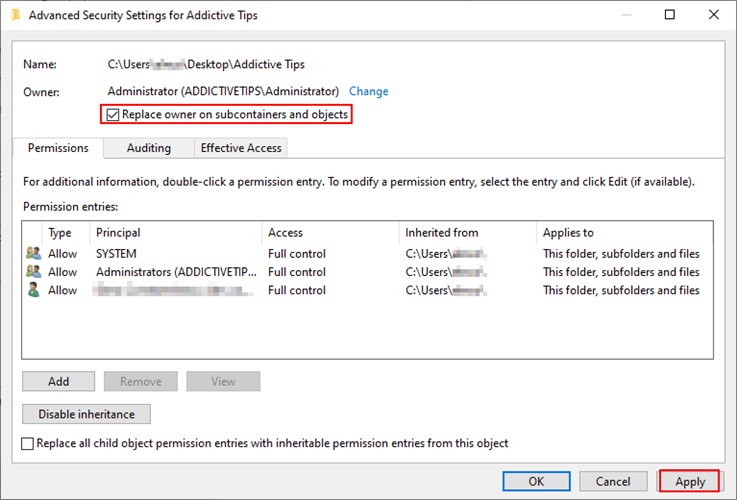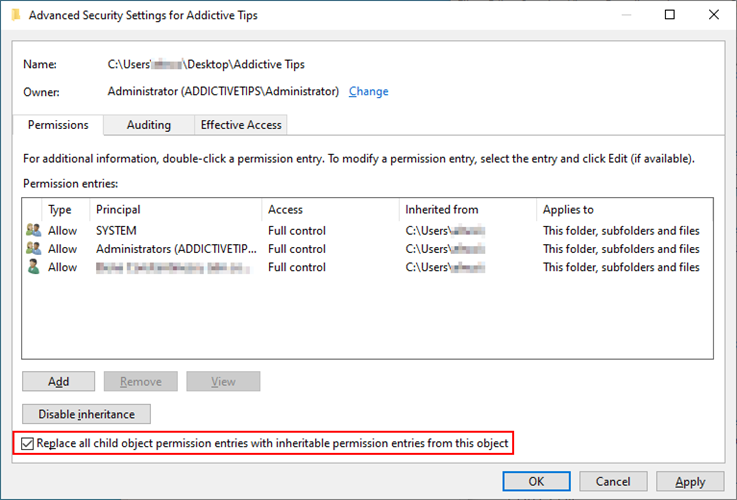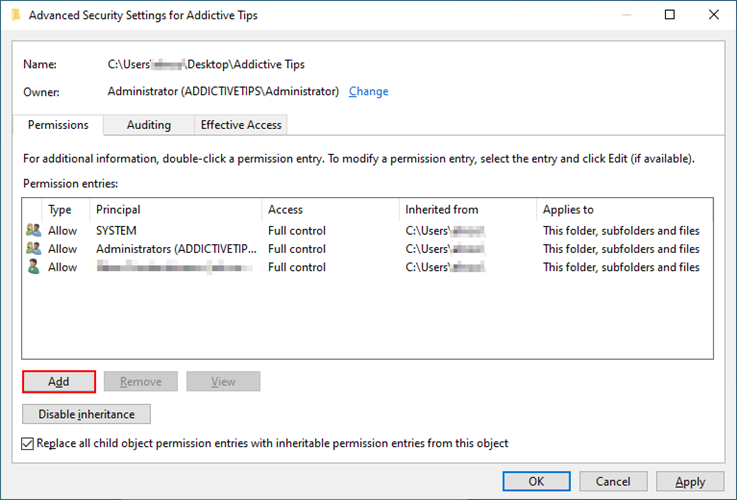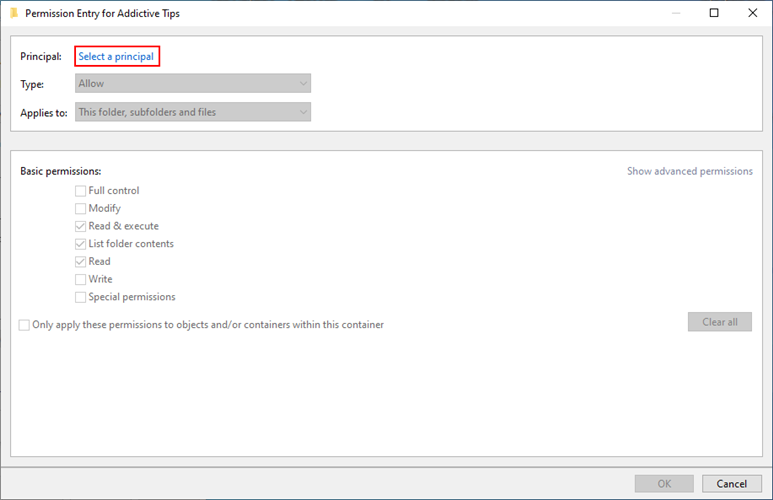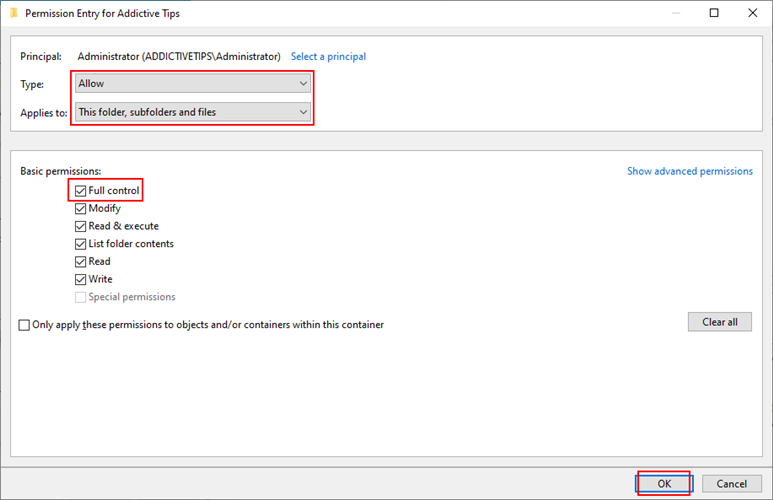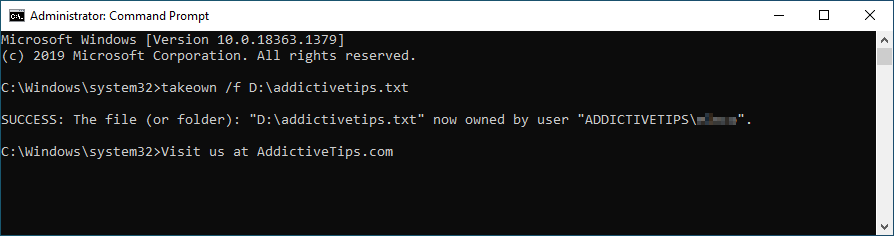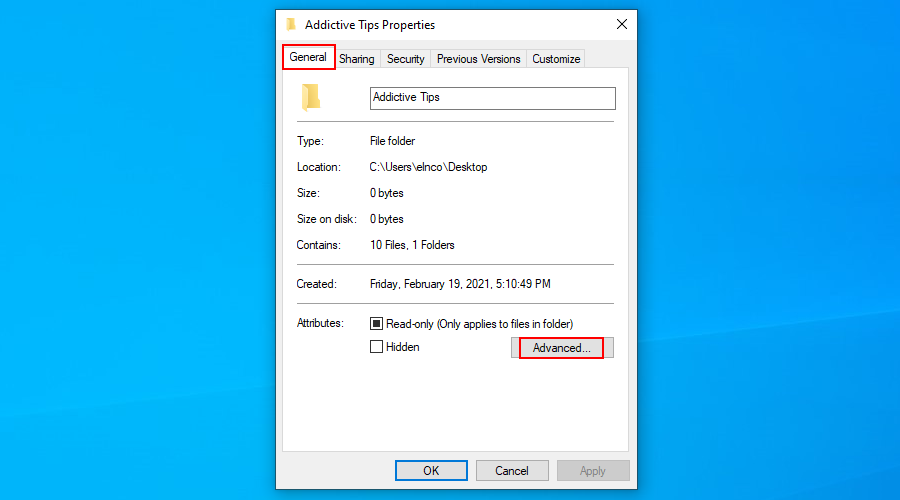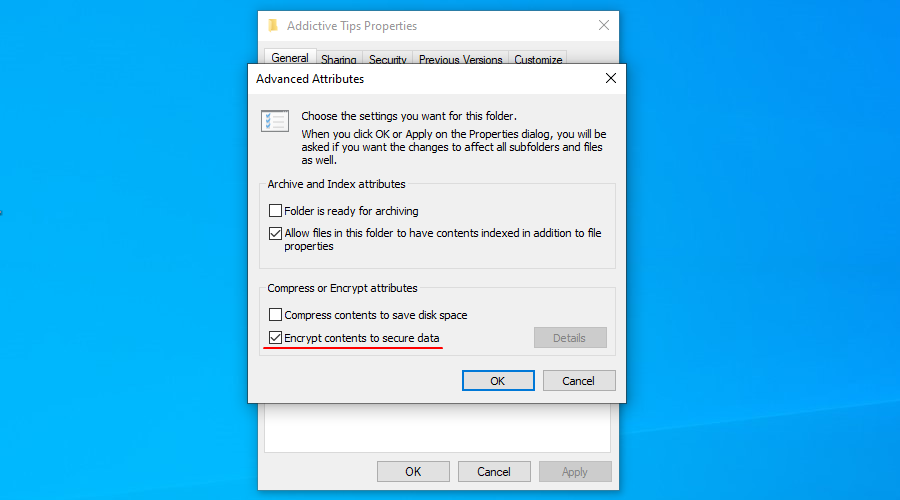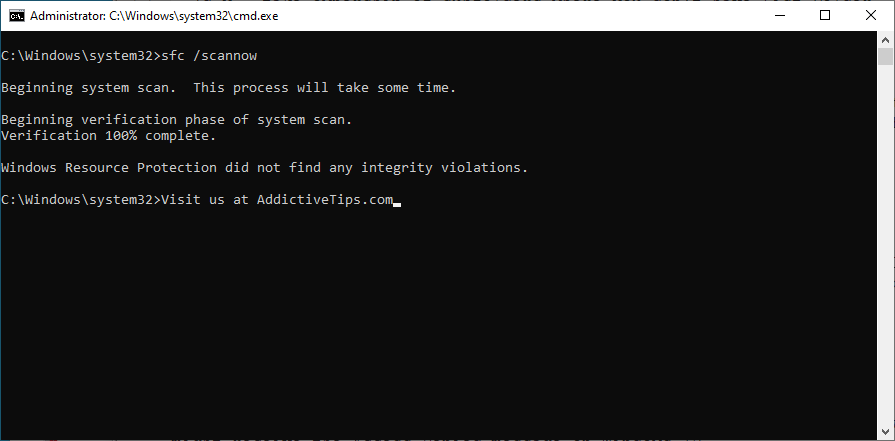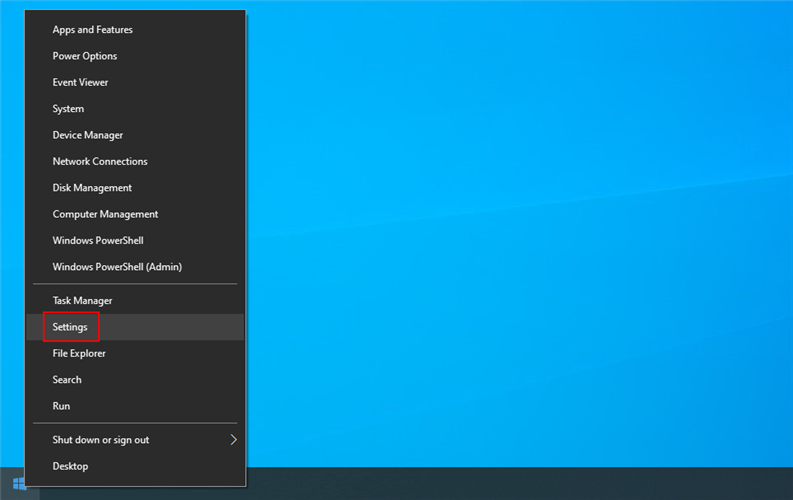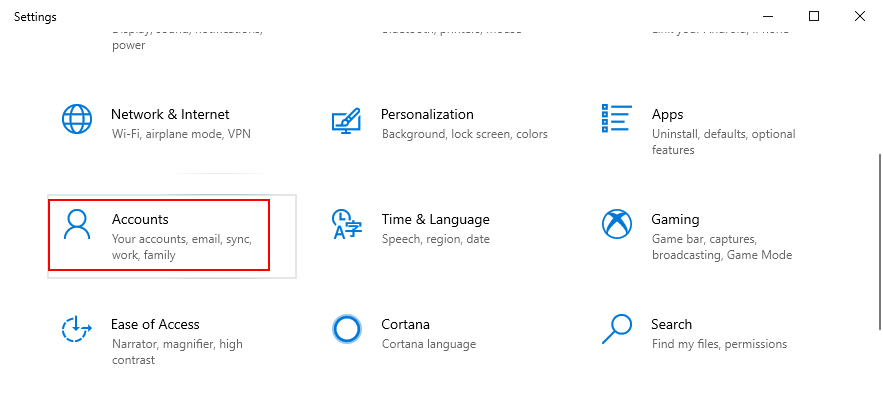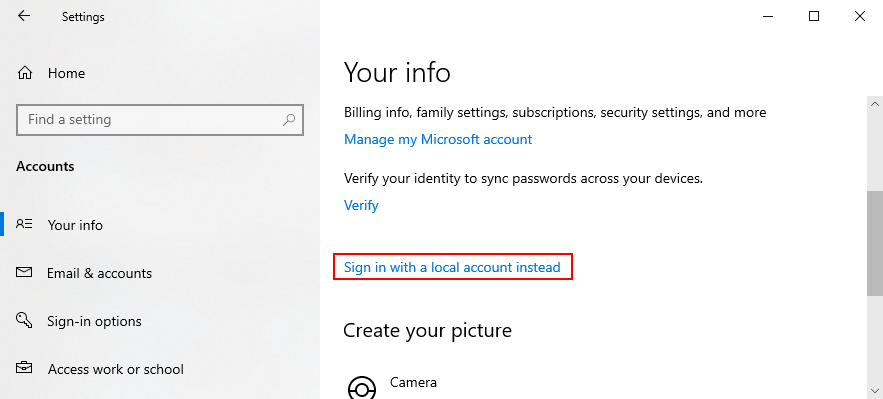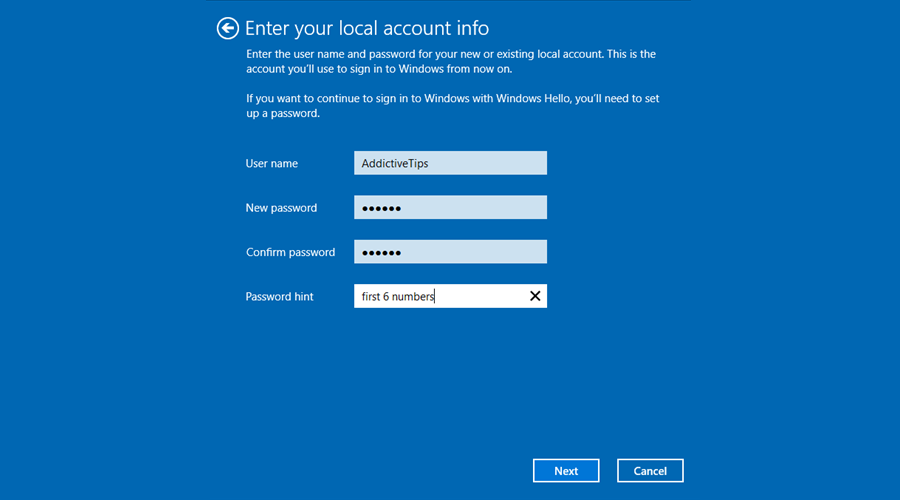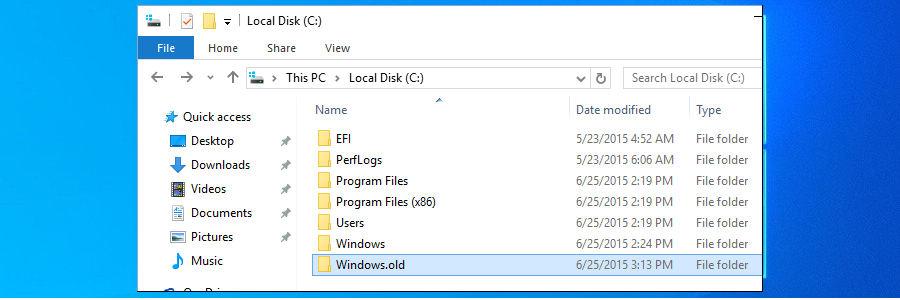I sistemi operativi generano errori ogni volta che incontrano problemi che richiedono la tua attenzione. Di solito, i messaggi sono accompagnati da un codice di errore, che puoi facilmente cercare online per trovare risposte.
Tuttavia, se ti sei imbattuto nell'errore Accesso negato su Windows 10 , probabilmente hai provato ad aprire file o cartelle o ad avviare app.
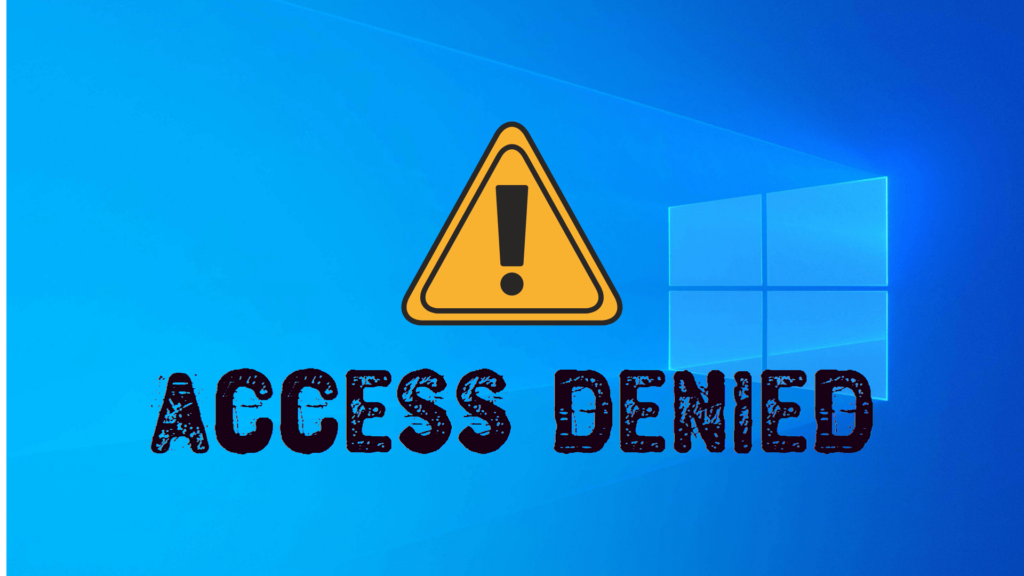
Forse hai anche notato che non viene visualizzato alcun codice di errore, il che rende un po' più difficile identificare una soluzione appropriata. Ma siamo qui per aiutarti a sbarazzarti del messaggio di errore Accesso negato utilizzando le impostazioni di proprietà, autorizzazione, crittografia o amministratore.
Prima di iniziare, ti consigliamo vivamente di creare un punto di ripristino del sistema . In questo modo, puoi ripristinare Windows in uno stato sicuro nel caso in cui incasini qualcosa.
Come correggere l' errore di accesso negato su Windows 10?
1. Accedi come amministratore
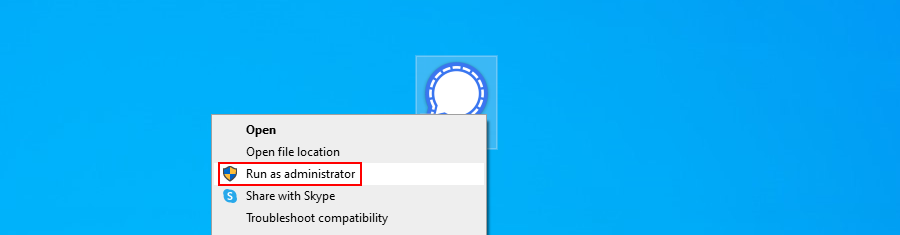
Se hai più profili utente configurati sul tuo computer, assicurati di non aver effettuato l'accesso come ospite quando tenti di aprire file o applicazioni. Invece, disconnettiti e accedi di nuovo come amministratore.
In alternativa, puoi eseguire un processo eseguendolo con i diritti di elevazione, supponendo che tu conosca le credenziali di accesso dell'amministratore.
2. Assumi la proprietà
Se in precedenza potevi aprire un particolare file o cartella ma non puoi più, potrebbe essere perché hai perso la proprietà di quel particolare file.
Ecco come risolverlo:
- Fare clic con il pulsante destro del mouse sulla cartella e andare su Proprietà

- Apri la scheda Sicurezza e fai clic su Avanzate
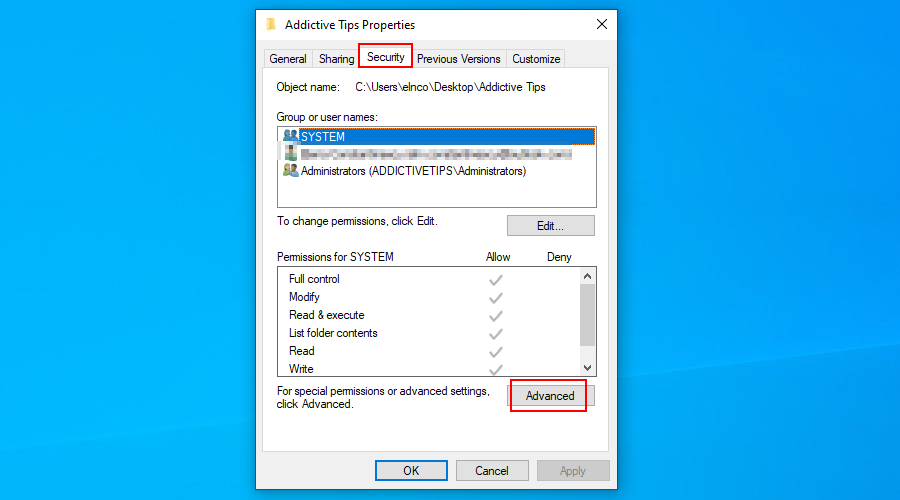
- Fare clic su Cambia
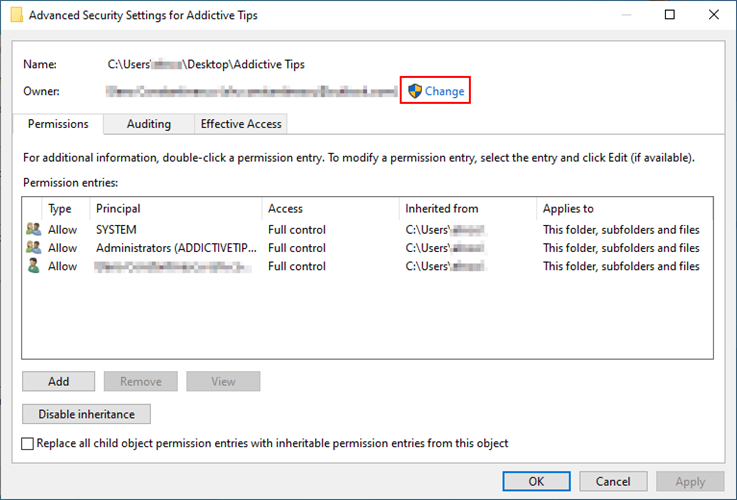
- Scrivi Amministratore nella casella vuota, fai clic su Controlla nomi e premi OK per confermare. Puoi anche scrivere il tuo account utente invece di Amministratore

- Abilita Sostituisci proprietario su sottocontenitori e oggetti , quindi fai clic su Applica
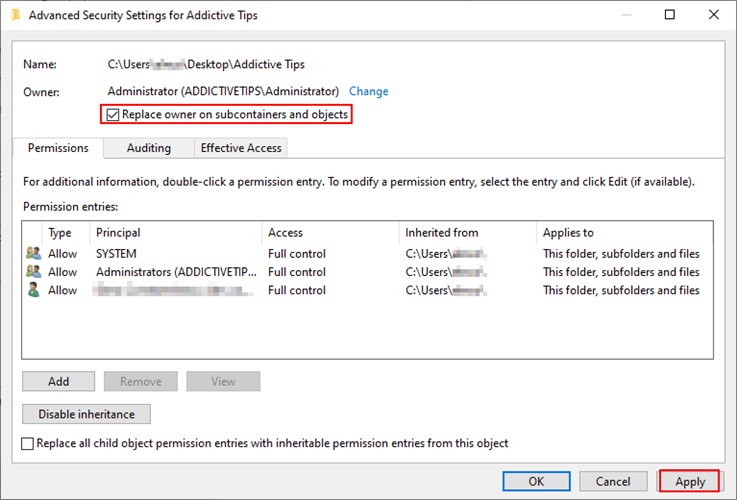
Se continui a riscontrare l' errore Accesso negato su Windows 10 dopo aver seguito i passaggi precedenti, torna alla finestra Impostazioni di sicurezza avanzate e abilita Sostituisci tutte le voci di autorizzazione dell'oggetto figlio con voci di autorizzazione ereditabili da questo oggetto .
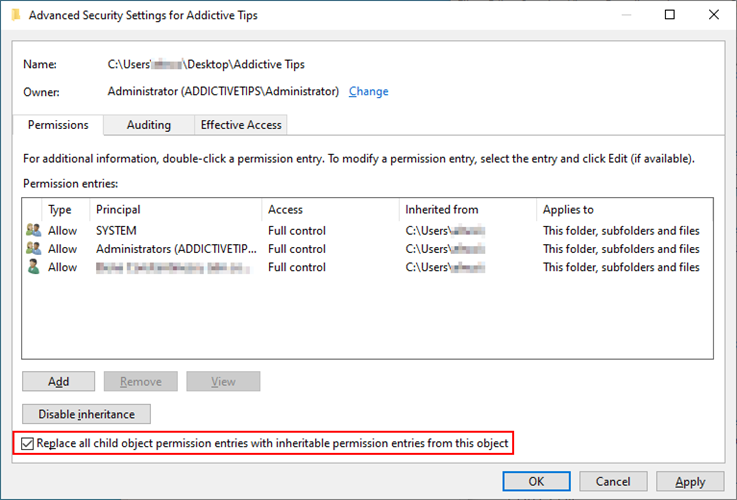
Nel caso in cui tu abbia assunto la proprietà utilizzando qualsiasi altro account oltre ad Administrator , potresti dover aggiungere le autorizzazioni al tuo account in modo manuale. Per fare ciò, torna alle Impostazioni di sicurezza avanzate .
1. Se il tuo account non è elencato lì, fai clic su Aggiungi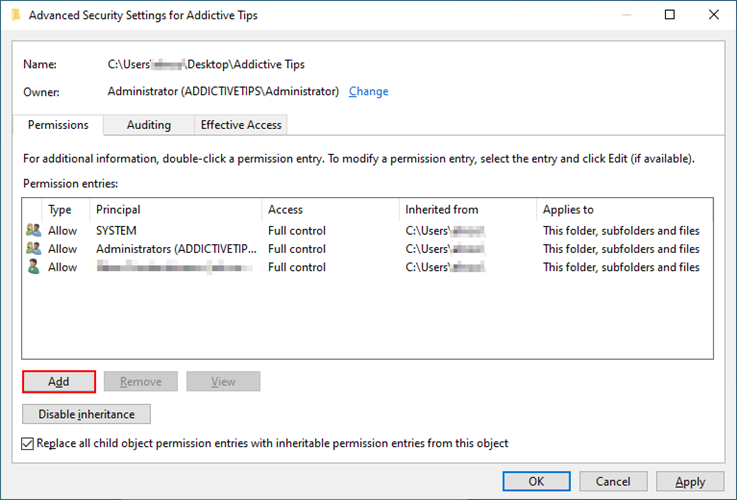
2. Fai clic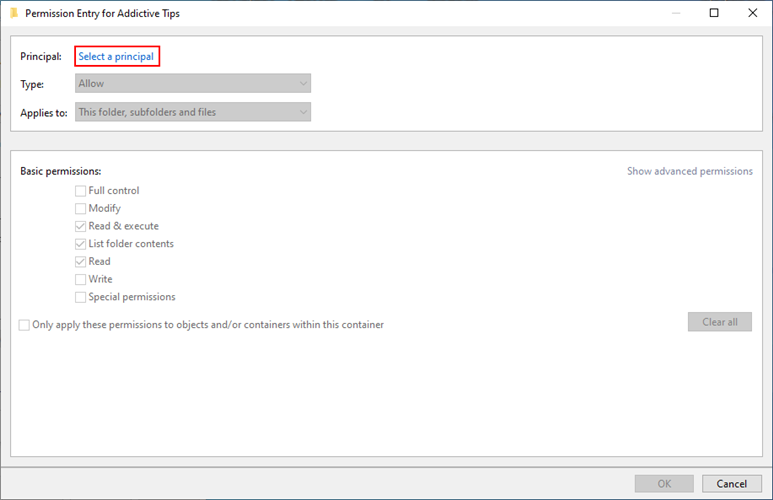 su Seleziona un'entità
su Seleziona un'entità
3. Scrivi il nome dell'account, fai clic su Controlla nomi , quindi fai clic su OK
su OK
4. Imposta tipo su Consenti e si applica a Questa cartella, sottocartelle e file . In Autorizzazioni di base , abilita Controllo completo . Fare clic su OK .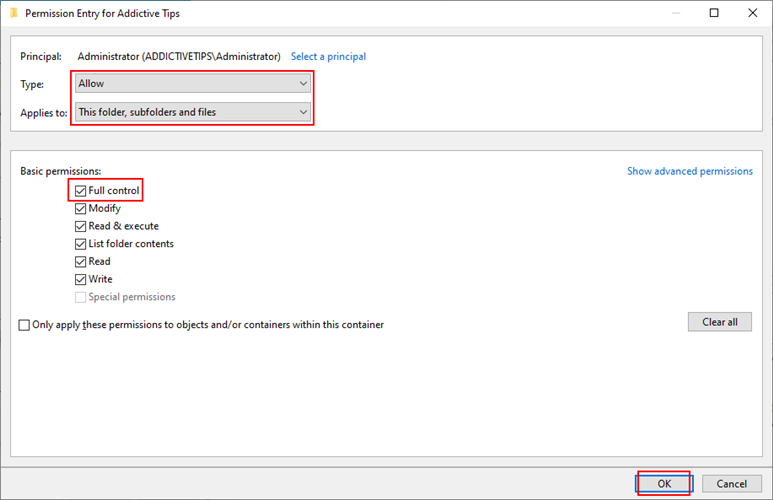
Puoi anche assumere la proprietà di un file utilizzando CMD con diritti di amministratore: takeown /f
Assicurati di sostituire con il percorso di sistema completo del file di cui vuoi assumere la proprietà (senza i <>simboli). Se il comando ha esito positivo, dovresti ricevere un messaggio che dice SUCCESS: Il file (o cartella): "filename" ora di proprietà dell'utente "Computer Name\Username" .
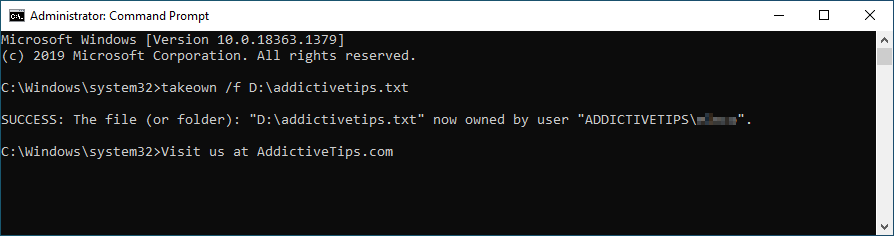
Per assumere la proprietà di una cartella tramite il prompt dei comandi con diritti elevati: takeown /f /r /d y
- – il percorso completo del sistema alla directory di destinazione
/r (opzionale) – includi tutti i file e le sottocartelle nell'acquisizione della proprietà/d y – assumere la proprietà delle sottocartelle in cui non si dispone dei permessi Elenco cartelle
3. Verifica la crittografia dei contenuti
Se continui a ricevere l' errore Accesso negato su Windows 10 quando provi ad aprire una cartella, potrebbe avere qualcosa a che fare con la crittografia del contenuto.
Ecco come verificarlo:
- Fare clic con il pulsante destro del mouse sulla cartella e aprire Proprietà

- Nella scheda Generale , fai clic su Avanzate
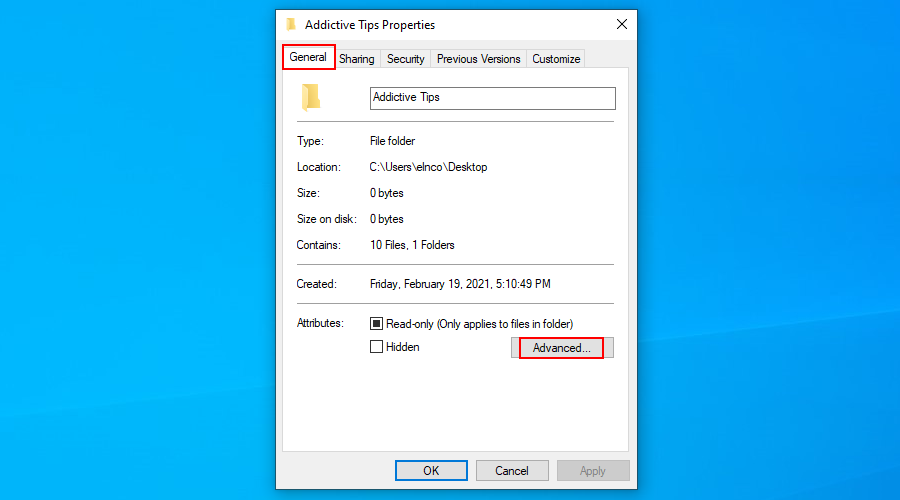
- Controlla lo stato di Cripta i contenuti per proteggere i dati
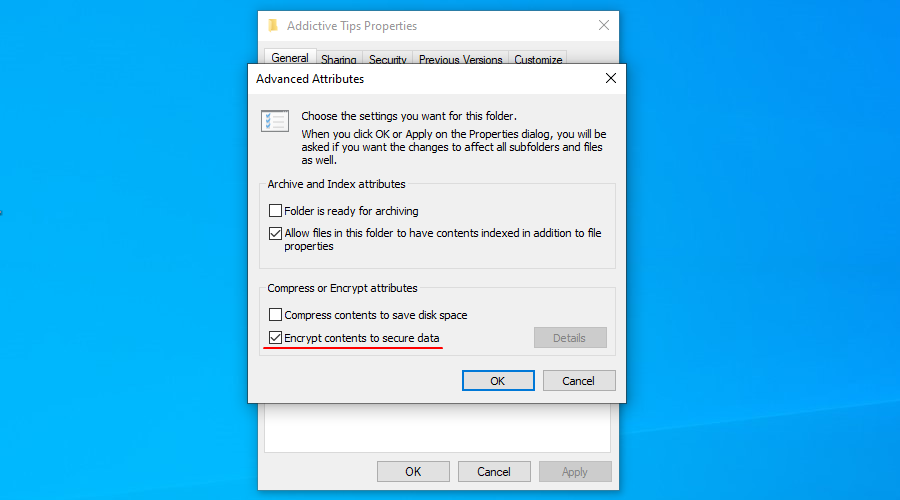
Se l'opzione è abilitata, è necessario disporre del certificato utilizzato inizialmente per la crittografia del contenuto per poterlo aprire. Puoi anche decrittografare la cartella utilizzando quel certificato in modo da non doverne preoccupare la prossima volta che proverai ad aprire la cartella.
4. Verifica la corruzione dei file
Alcuni file potrebbero danneggiarsi se sono stati aperti durante un arresto anomalo del sistema operativo o durante un'interruzione di corrente. La corruzione dei file è uno dei motivi per cui potresti ricevere il messaggio Accesso negato su Windows 10.
Di solito è impossibile riparare i file di sistema corrotti, quindi la soluzione migliore è ripristinare un backup o ripristinare Windows a un punto di ripristino del sistema precedente, prima del danneggiamento.
Puoi anche eseguire il Controllo file di sistema per provare a correggere i file corrotti. Tuttavia, tieni presente che funziona solo con i file di sistema.
- Esegui il prompt dei comandi come amministratore
- Tipo
sfc /scannow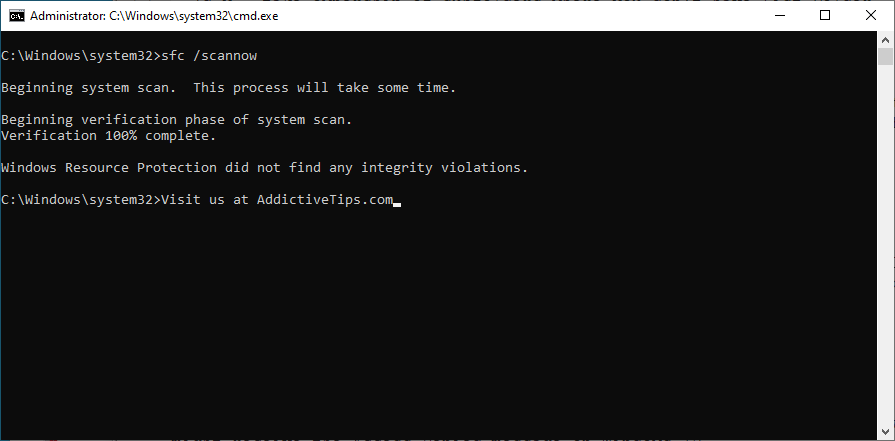
- Attendi fino al completamento della scansione
- Esci da CMD e riavvia il PC
5. Accedi o crea un nuovo account utente locale
Windows 10 ti consente di accedere con un account locale o Microsoft. Tuttavia, a volte ha problemi con gli account Microsoft, che possono essere risolti solo passando a un account locale.
Altrimenti, se il tuo profilo utente locale è corrotto, riceverai l' errore Accesso negato su Windows 10, indipendentemente da ciò che provi, impedendoti di accedere a file, cartelle e applicazioni.
Ecco cosa devi fare:
- Fare clic con il pulsante destro del mouse sul pulsante Start e selezionare Impostazioni
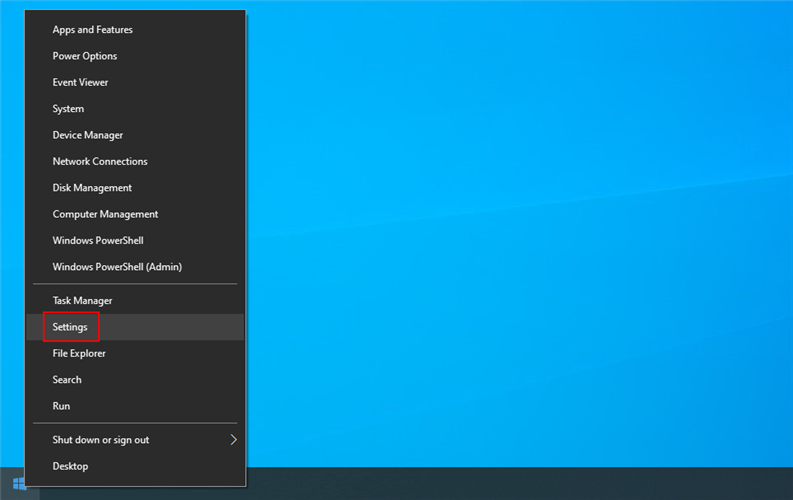
- Seleziona account
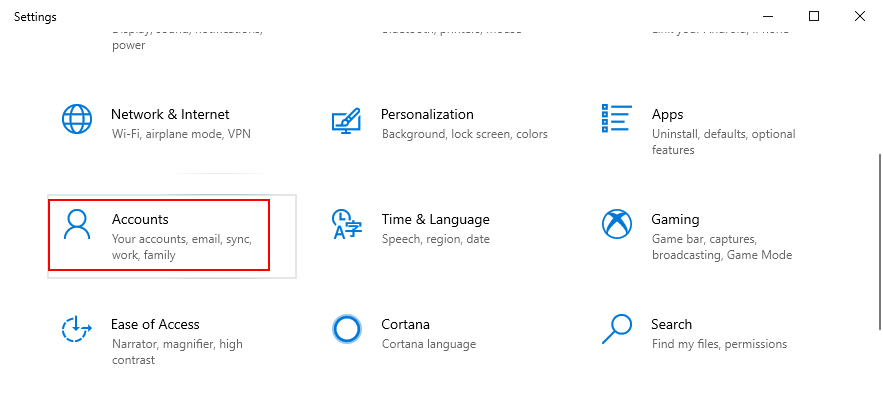
- Fai clic su Accedi con un account locale
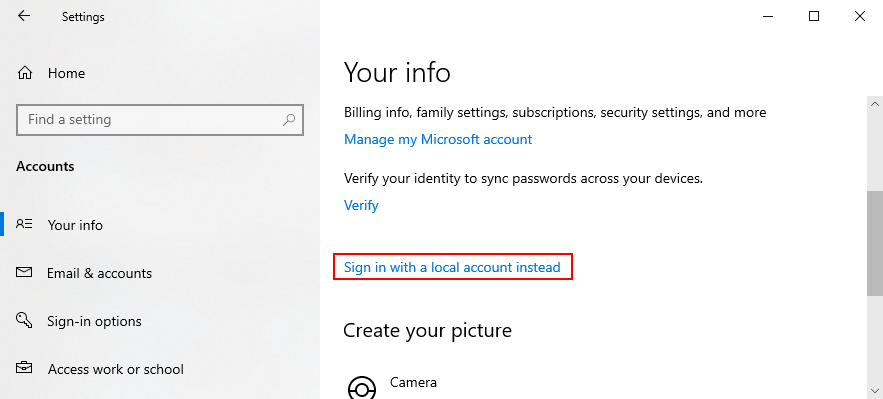
- Conferma la tua identità e imposta le nuove credenziali dell'account locale
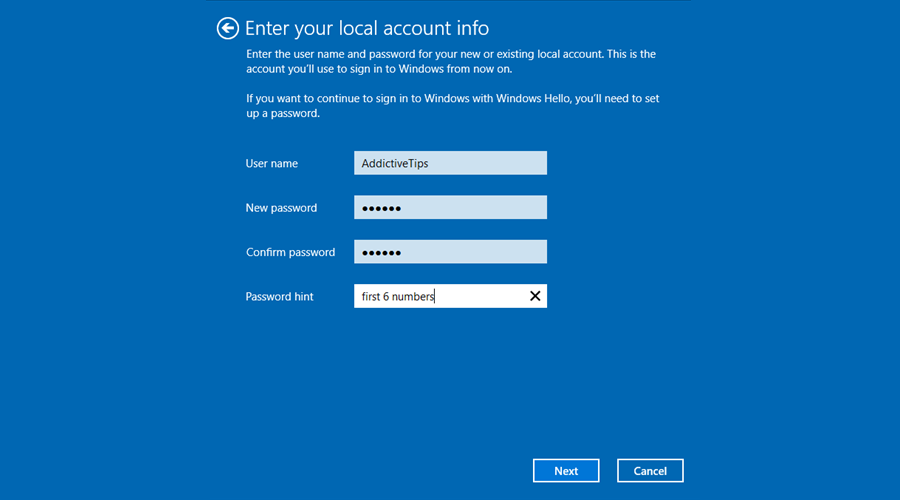
- Esci e accedi di nuovo utilizzando il nuovo account
6. Recupera i file dalla cartella Windows.old
Se di recente hai eseguito l'aggiornamento a Windows 10 da un'edizione precedente o se hai installato due o più sistemi operativi sul tuo computer, potresti visualizzare l' errore Accesso negato perché i file a cui stai tentando di accedere sono bloccati nella cartella Windows.old.
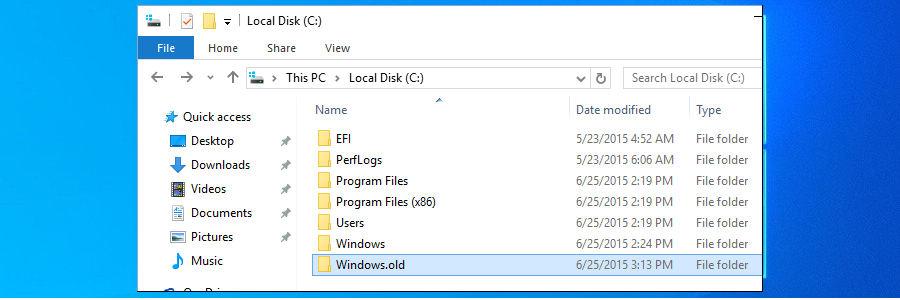
In questo caso, tutto ciò che devi fare è recuperare i file da Windows.old, supponendo che tu non abbia avuto la possibilità di formattare il disco.
Trova la cartella Windows.old sul tuo computer, aprila usando il tuo browser di file e cerca il tuo file lì. È più facile che ripristinare i file dai backup.
Conclusione
Per riassumere, puoi correggere l' errore di accesso negato su Windows 10 apportando alcune modifiche al sistema che coinvolgono i diritti di amministratore, le autorizzazioni utente, il danneggiamento dei file e la crittografia dei contenuti.
Le soluzioni di cui sopra hanno funzionato per te? Fatecelo sapere nella sezione commenti qui sotto.