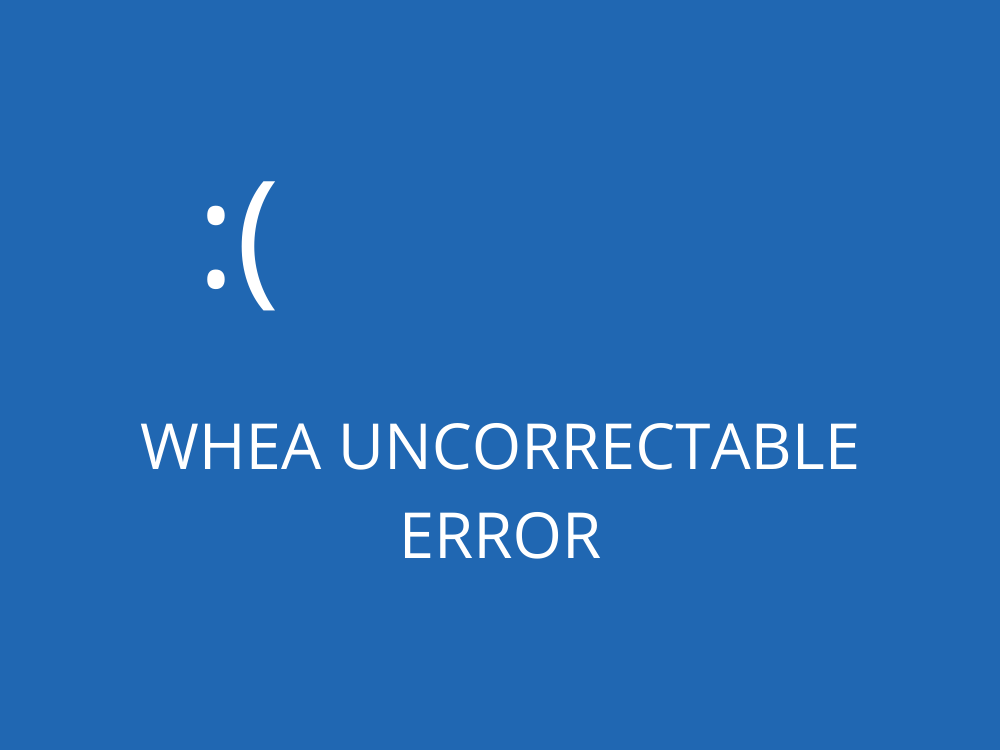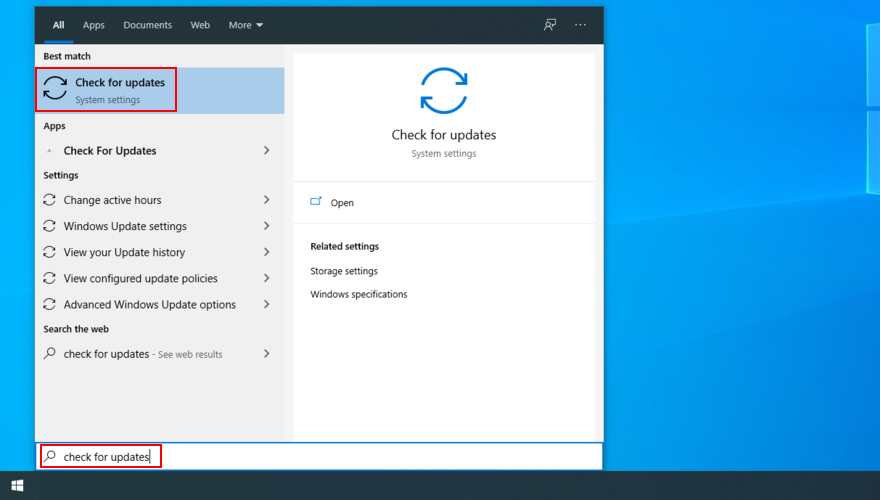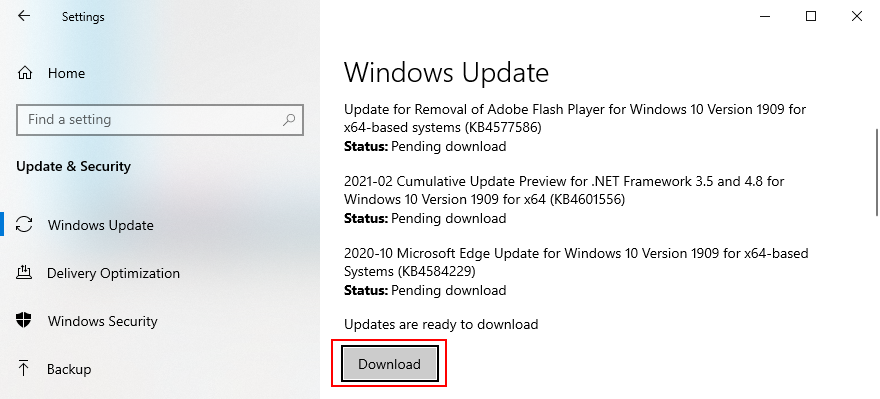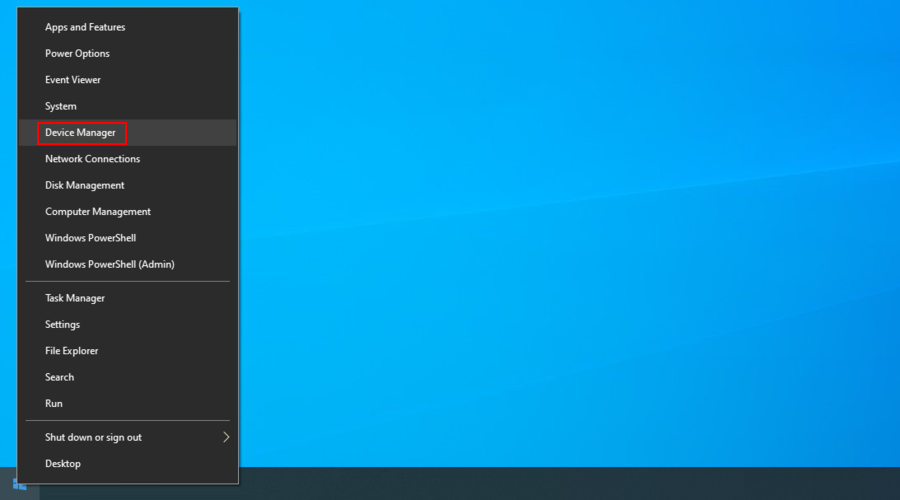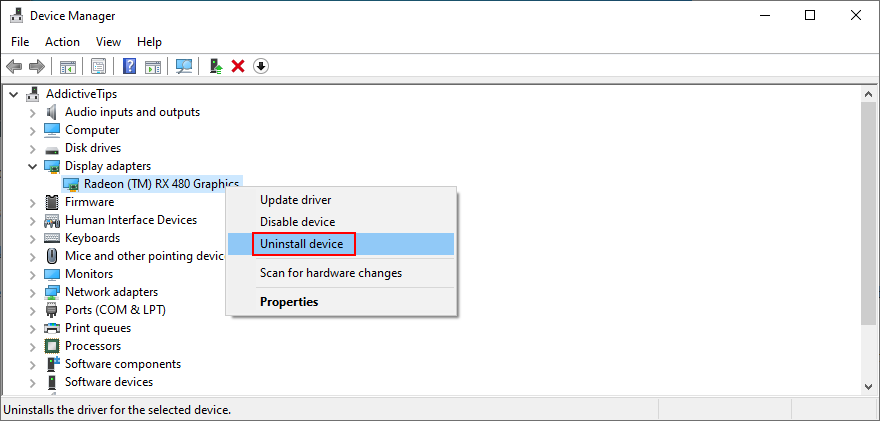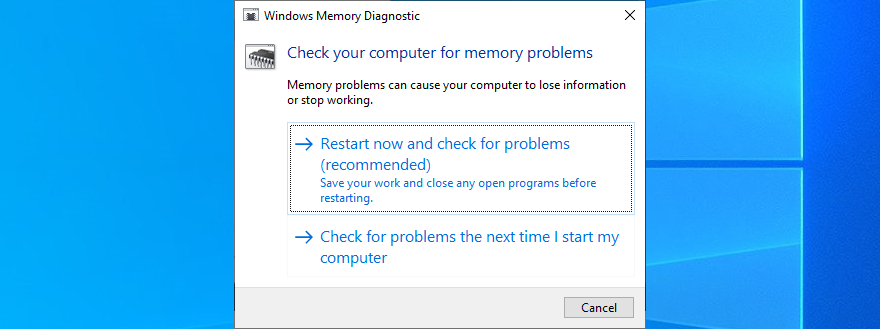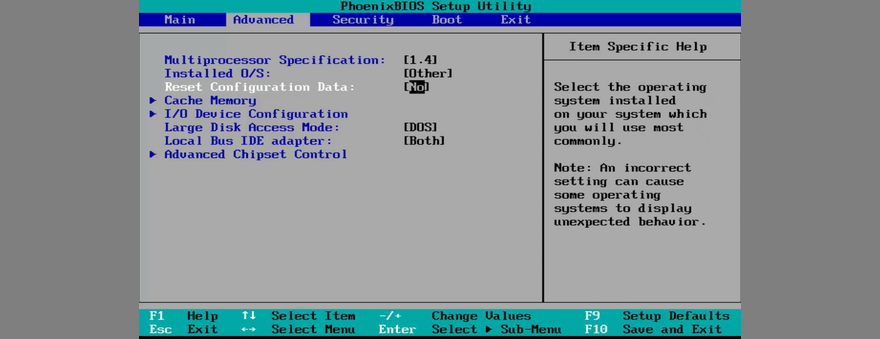I messaggi con schermata blu possono essere causati da un numero qualsiasi di problemi del computer, dal software all'hardware. Ciò che hanno in comune è che rendono la tua macchina inutilizzabile.
Quando gli utenti di PC si imbattono in un messaggio di errore BSOD, passano allo scenario finale: ripristino delle impostazioni di fabbrica di Windows . Ma è piuttosto drastico e talvolta non necessario poiché è possibile utilizzare altri mezzi più semplici per la risoluzione dei problemi.
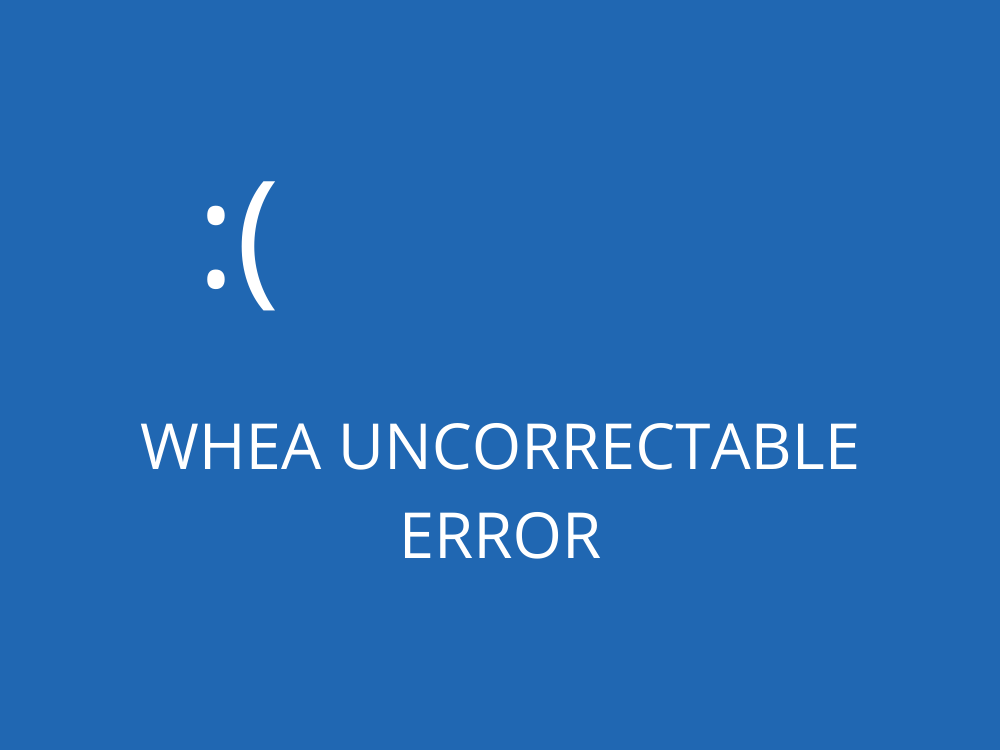
Che cos'è WHEA UNCORRECTABLE ERROR?
WHEA UNCORRECTABLE ERROR è un errore con schermata blu causato da un problema hardware. Spegne automaticamente il computer nel tentativo di prevenire la perdita di dati. Tuttavia, puoi correggere il codice di arresto WHEA_UNCORRECTABLE_ERROR, indipendentemente dal fatto che si sia verificato su Windows 10, 8.1, 8, 7, Vista o XP.
Il messaggio Blue Screen of Death è talvolta accompagnato dal codice 0xc0000124. Poiché indica un problema di fondo con il tuo hardware, dovresti verificare la corruzione dell'HDD o dell'SDD, i problemi con la RAM e la CPU, i file di sistema danneggiati, l'overclocking e altri aspetti.
Come risolvere WHEA UNCORRECTABLE ERROR
Sarebbe saggio eseguire un backup completo sul tuo computer per salvare i file importanti. Tuttavia, se ciò non è possibile, dovresti almeno creare un punto di ripristino del sistema che ti permetta di ripristinare le modifiche in un secondo momento se sarà necessario.
1. Usa Windows Update
Se hai dei driver di dispositivo mancanti sul nostro computer, specialmente quando si tratta di RAM, CPU o GPU, allora dovresti usare Windows Update per scaricare e installare le ultime versioni.
Ecco come utilizzare Windows Update:
- Fare clic sul pulsante Start , digitare verifica aggiornamenti e premere Invio
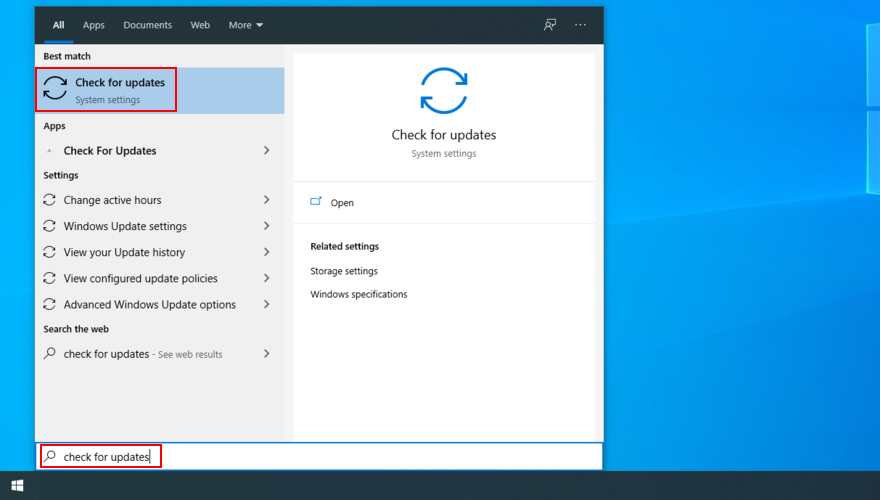
- Se sono presenti aggiornamenti di Windows in sospeso, fare clic su Download
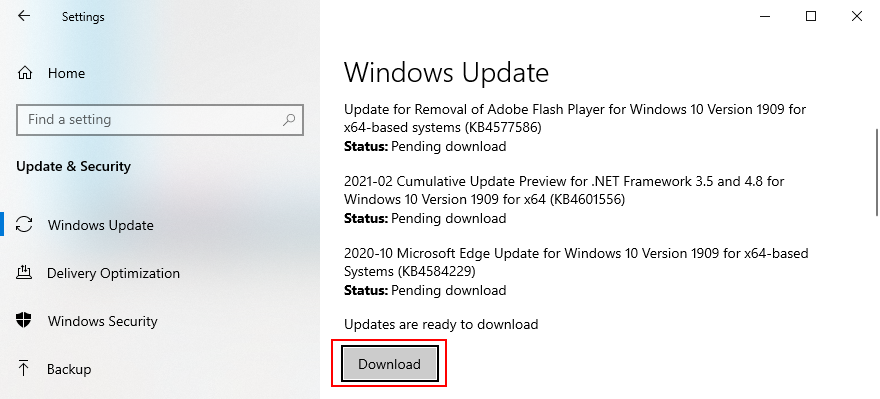
- Riavvia il tuo PC. Potrebbe essere necessario farlo più volte
2. Ripristina Windows
Se il codice di arresto WHEA_UNCORRECTABLE_ERROR è stato attivato da un problema software, ad esempio un programma incompatibile installato di recente sul computer, dovresti essere in grado di ripararlo senza problemi ripristinando Windows a un checkpoint precedente in modalità di ripristino.
Ecco come utilizzare il ripristino del sistema:
- Accedi a Windows 10 con i diritti di amministratore
- Premi il tasto Win + R , digita pannello di controllo e premi Invio

- Fare clic su Recupero

- Fare clic su Apri Ripristino configurazione di sistema

- Selezionare un punto di ripristino, fare clic su Avanti e procedere con le istruzioni fornite

- Riavvia il tuo computer
Tuttavia, se non sono presenti punti di ripristino nell'elenco, è necessario procedere alla soluzione successiva per disinstallare le applicazioni problematiche.
3. Disinstalla le app recenti e non attendibili
Non tutti i programmi software sono completamente compatibili con l'ultimo sistema operativo di Microsoft, il che può portare a messaggi di errore BSOD come WHEA UNCORRECTABLE ERROR. Altri sono dannosi, il che significa che devi sbarazzartene, qualunque cosa accada.
Ecco come rimuovere i programmi recenti:
- Fare clic con il pulsante destro del mouse sul pulsante Start e selezionare App e funzionalità

- Imposta Ordina per su Data di installazione per ordinare tutti i programmi in base alla data di installazione (prima i più recenti)

- Scegli la prima voce nell'elenco, fai clic su Disinstalla e procedi con la rimozione del programma

- Riavvia il tuo computer
- Se ricevi ancora errori BSOD, rimuovi dall'elenco il prossimo programma installato di recente
Sfortunatamente, questi passaggi non funzioneranno se l'applicazione ha già apportato modifiche al registro di Windows e ha condiviso le DLL con il tuo sistema operativo. Invece di utilizzare il programma di disinstallazione integrato, suggeriamo di optare per uno strumento di rimozione di programmi di terze parti .
Oltre a disinstallare un'applicazione, troverà ed eliminerà tutti i file rimanenti dal disco rigido e ripristinerà il registro di sistema ai valori predefiniti.
4. Correggi gli errori dell'HDD e i file di sistema corrotti
Gli errori hardware che potrebbero causare problemi BSOD come il codice di arresto WHEA_UNCORRECTABLE_ERROR possono essere risolti utilizzando CHKDSK (Check Disk), uno strumento Windows integrato.
Quando si tratta di file di sistema corrotti, puoi contare su SFC (System File Checker) . Infine, DISM (Deployment Image Servicing and Management) migliora ulteriormente il controllo del file di sistema e verifica l'integrità dell'archivio dei componenti dell'immagine di Windows.
Tutti e tre gli strumenti possono essere avviati dall'ambiente della riga di comando con diritti di amministratore. Non preoccuparti perché non hai bisogno di abilità speciali se segui le istruzioni qui sotto. Assicurati solo di eseguire le tre utilità nell'ordine successivo.
Come usare CHKDSK:
- Se Windows è installato nella partizione C: predefinita , digitare
chkdsk c: /f. Ma se è da qualche altra parte, assicurati di sostituirlo c:con la lettera di unità corretta
- Digitare y per pianificare il controllo dell'integrità del disco al successivo riavvio del sistema
- Riavvia il computer e verifica la presenza di errori BSOD
Come usare SFC:
- Digita
sfc /scannowe premi Invio
- Attendi fino a quando SFC esegue la scansione e ripara i file di sistema
- Riavvia il tuo computer
Come usare DISM:
- Digita
DISM /online /cleanup-image /scanhealthe premi Invio
- Se DISM segnala problemi con l'immagine del sistema, digitare
DISM /online /cleanup-image /restorehealth
- Riavvia il computer e riavvia CMD come amministratore
- Digita
sfc /scannowe premi Invio
- Riavvia di nuovo il tuo PC
5. Controlla i tuoi driver
Nella prima soluzione di questo elenco, abbiamo detto che dovresti passare a Windows Update per scaricare eventuali aggiornamenti in sospeso, soprattutto quando si tratta dei driver del tuo dispositivo. Tuttavia, non sempre funziona come previsto.
Ad esempio, se sul PC mancano dei driver, è necessario disinstallare i dispositivi associati e consentire a Windows 10 di reinstallare automaticamente la versione corretta per il PC.
Ecco come reinstallare i driver del dispositivo:
- Fare clic con il pulsante destro del mouse sul pulsante Start e selezionare Gestione dispositivi
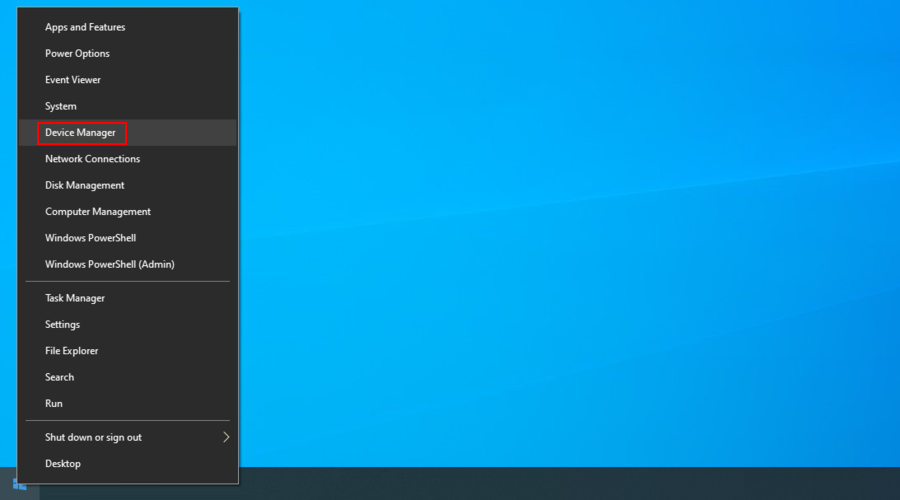
- Cerca tutti i dispositivi nell'elenco con un punto esclamativo giallo. Se ne trovi uno, fai clic con il pulsante destro del mouse e seleziona Disinstalla dispositivo
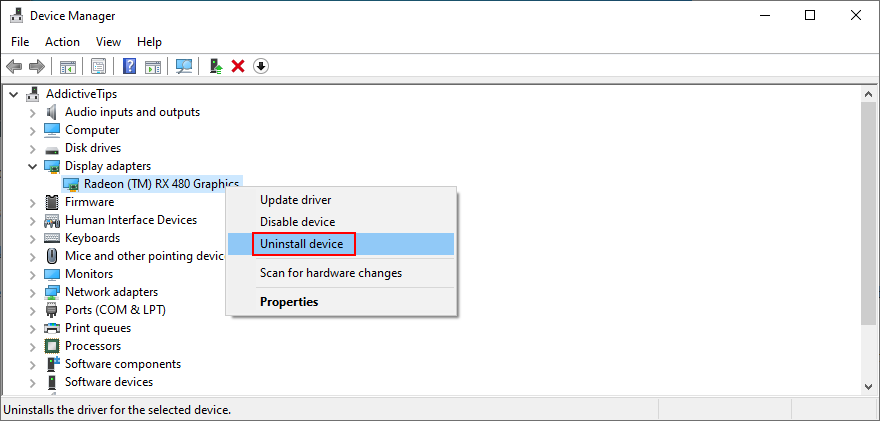
- Segui i passaggi forniti da Windows e riavvia il computer
Ti consigliamo di utilizzare DriverVerifier di Microsoft se hai bisogno di ulteriore aiuto per identificare i driver mancanti o obsoleti sul tuo computer. Puoi anche usare questa app per aggiornare manualmente i tuoi driver.
Significa andare sul sito Web del produttore di ciascun dispositivo per trovare e scaricare il driver più recente. Tuttavia, non è una buona idea farlo se non hai esperienza poiché rischi di ottenere il driver sbagliato, che potrebbe causare ulteriori problemi sul tuo PC.
Per eliminare questo rischio, prendi in considerazione l'utilizzo di un programma di terze parti per l'aggiornamento dei driver . È un tipo speciale di software che rileva i driver attualmente installati, trova le versioni più recenti sul Web, quindi scarica e installa i driver più recenti sul tuo PC Windows 10. Ed è tutto fatto automaticamente.
6. Esegui una scansione antimalware
Il danneggiamento del disco rigido potrebbe essere causato da una massiccia infezione da malware sul tuo computer. Se ha attivato anche il codice di arresto WHEA_UNCORRECTABLE_ERROR, devi trovare ed eliminare l'agente malware dal tuo computer.
Come controllare il tuo PC alla ricerca di malware con Windows Defender:
- Fai clic sul pulsante Start , digita Sicurezza di Windows e avvia questa app

- Seleziona Protezione da virus e minacce

- Fare clic su Opzioni di scansione

- Seleziona Scansione rapida e fai clic su Scansiona ora

- Se i risultati della scansione non restituiscono nulla, eseguine un altro utilizzando la scansione offline di Windows Defender
Se sul tuo computer è installata un'altra applicazione antimalware che sostituisce Windows Defender, assicurati di regolare i passaggi precedenti. Dovresti anche controllare se il tuo strumento antivirus supporta la modalità di scansione delle vulnerabilità.
7. Disabilita il tuo software di overclock
Alcuni utenti di PC si rivolgono a strumenti di overclocking per apportare modifiche a CPU, RAM e GPU, al fine di migliorare la propria esperienza di gioco. Se sei uno di loro, dovresti sapere che l'overclocking può causare problemi hardware come il surriscaldamento.
A sua volta, questo porta a errori BSOD come WHEA UNCORRECTABLE ERROR poiché Windows farà tutto il necessario per proteggere il tuo disco rigido da danni fatali, anche se ciò significa spegnere tutto.
Ma la soluzione in questo caso è semplice: basta disattivare le utilità di overclocking e smettere di usarle.
Ecco come disabilitare l'overclock nel BIOS:
- Riavvia il computer e premi il tasto o la combinazione di tasti visualizzata sullo schermo per accedere alla modalità BIOS
- Trova le impostazioni avanzate
- Disabilita l' opzione Overclocking
- Salva la configurazione corrente, esci dal BIOS e riavvia il computer
- Controlla se ricevi ancora errori BSOD
8. Controllare la memoria di sistema
Eventuali problemi di RAM che potresti avere potrebbero influenzare il disco rigido, i processi, i servizi, i driver e l'intero sistema operativo, determinando infine codici di arresto BSOD come WHEA_UNCORRECTABLE_ERROR.
Ecco come controllare la RAM utilizzando Windows Memory Diagnostic:
- Assicurati di salvare tutti i progetti in corso e di uscire da tutte le applicazioni
- Premi il tasto Windows , digita Windows Memory Diagnostic e premi Invio
- Fare clic su Riavvia ora e verificare la presenza di problemi
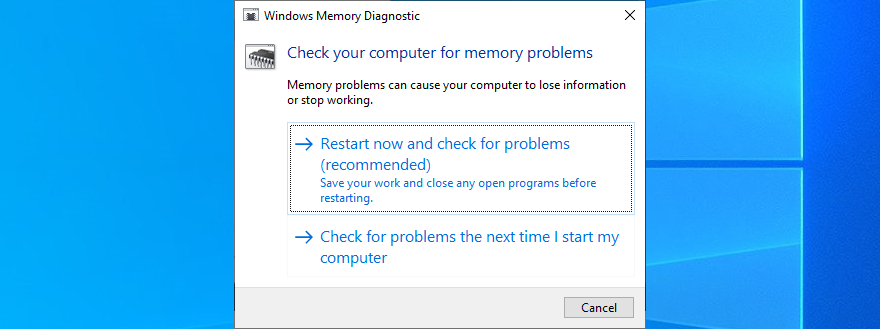
Durante il riavvio di Windows, lo strumento diagnostico controllerà la RAM e correggerà gli eventuali errori rilevati. Potrebbe essere necessario riavviare il PC più volte. Una volta terminato, non esitare a controllare se ricevi ancora il codice di arresto.
9. Ripristina il BIOS alle impostazioni di fabbrica
Se hai apportato altre modifiche al tuo BIOS oltre all'overclocking (che abbiamo descritto in una soluzione precedente), potresti aver accidentalmente incasinato le impostazioni del tuo disco rigido e causato l'errore WHEA UNCORRECTABLE ERROR.
Ecco come ripristinare il BIOS ai valori predefiniti:
- Riavvia il tuo computer
- Durante il riavvio, premere il tasto o la combinazione di tasti mostrata sullo schermo per accedere alla modalità BIOS
- Individua l'opzione per ripristinare il BIOS ai valori predefiniti
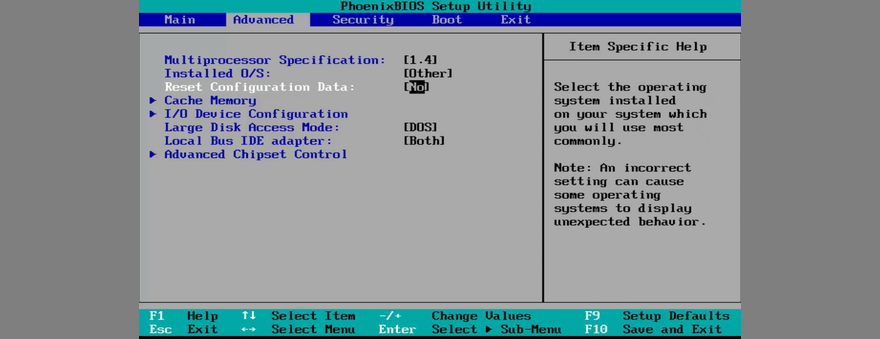
- Salva le impostazioni del BIOS, esci e riavvia il computer
10. Ricollegare tutte le periferiche
Gli errori di schermata blu potrebbero essere causati anche da componenti hardware che non sono collegati correttamente all'unità del computer. Un'altra possibilità è che le porte USB siano danneggiate, causando problemi di connessione hardware.
Per risolvere questo problema, spegni il computer, rimuovi tutti i cavi e scollega tutto. Potresti anche voler controllare se il tuo dispositivo di raffreddamento funziona correttamente. Quindi, inizia a collegare la tua attrezzatura un pezzo alla volta e assicurati che si adattino alle prese ma senza applicare forza.
Quando si tratta di dispositivi periferici abilitati USB, prova a collegarli a porte diverse. Avvia Windows e controlla se ricevi ancora il codice di arresto WHEA UNCORRECTABLE ERROR.
11. Eseguire un avvio pulito di Windows
Se non riesci nemmeno a utilizzare Windows 10 per iniziare a risolvere l'errore della schermata blu, dovresti eseguire un avvio pulito di Windows . Significa avviare il sistema operativo caricando solo i servizi, i processi e i driver necessari. Tutto il resto è disabilitato.
Ecco come eseguire l'avvio pulito di Windows 10:
- Fare clic sul pulsante Start , digitare configurazione di sistema e premere Invio

- Seleziona la scheda Servizi , deseleziona la casella Nascondi tutti i servizi Microsoft e premi il pulsante Disabilita tutto

- Passa alla scheda Avvio e fai clic su Apri Task Manager

- Fare clic con il pulsante destro del mouse su qualsiasi voce con lo stato Abilitato e scegliere Disabilita

- Fallo per tutte le app di avvio con lo stato Abilitato
- Riavvia il tuo PC
12. Usa la pulizia del disco
Potresti essere sorpreso dal numero di problemi software e hardware causati da spazio su disco insufficiente. Questo perché il tuo sistema operativo deve allocare temporaneamente spazio libero su disco per eseguire processi in background, controllare la presenza di errori nel PC e scaricare gli aggiornamenti.
Per verificarlo velocemente è sufficiente dare un'occhiata allo spazio su disco disponibile sulla partizione dove è installato Windows (di solito è C:). Se c'è più spazio su altre partizioni, considera di spostare lì le tue applicazioni, i giochi e i documenti personali.
Dovresti anche trasferire i dati su hard disk esterni e chiavette USB, caricarli sul cloud o semplicemente eliminare i file che non ti servono più, specialmente quelli di grandi dimensioni.
Ecco come utilizzare Pulizia disco per rimuovere i dati indesiderati:
- Accedi a Windows 10 con i diritti di amministratore
- Visita le posizioni Download e Cestino per assicurarti che non ci sia nulla che desideri conservare
- Apri Windows Explorer premendo Win + E , fai clic con il pulsante destro del mouse sull'unità C: e vai su Proprietà

- Rimani nella scheda Generale e fai clic su Pulitura disco

- Seleziona tutti gli elementi dall'elenco e fai clic su Pulisci file di sistema

- Al termine della ricerca, seleziona di nuovo tutto, fai clic su OK e conferma facendo clic su Elimina file

- Riavvia il tuo computer
WHEA_UNCORRECTABLE_ERROR: Conclusione
Per riassumere, puoi riparare il codice di arresto WHEA UNCORRECTABLE ERROR scaricando gli ultimi aggiornamenti di Windows, ripristinando il sistema operativo a un punto di ripristino precedente e disinstallando le app recenti e non attendibili.
Puoi anche correggere gli errori dell'HDD e i file di sistema corrotti dalla console, verificare la presenza di driver incompatibili e aggiornare i driver obsoleti, eseguire una scansione malware e disabilitare la modalità di overclocking.
Un'altra buona idea è controllare la memoria di sistema, ripristinare il BIOS alle impostazioni di fabbrica, scollegare e ricollegare tutte le periferiche, eseguire un avvio pulito di Windows e utilizzare Pulizia disco per liberare spazio su disco eliminando i dati indesiderati.
Qualcuna delle soluzioni ha corretto l'errore BSOD WHEA UNCORRECTABLE ERROR per te? Fatecelo sapere nell'area commenti qui sotto.