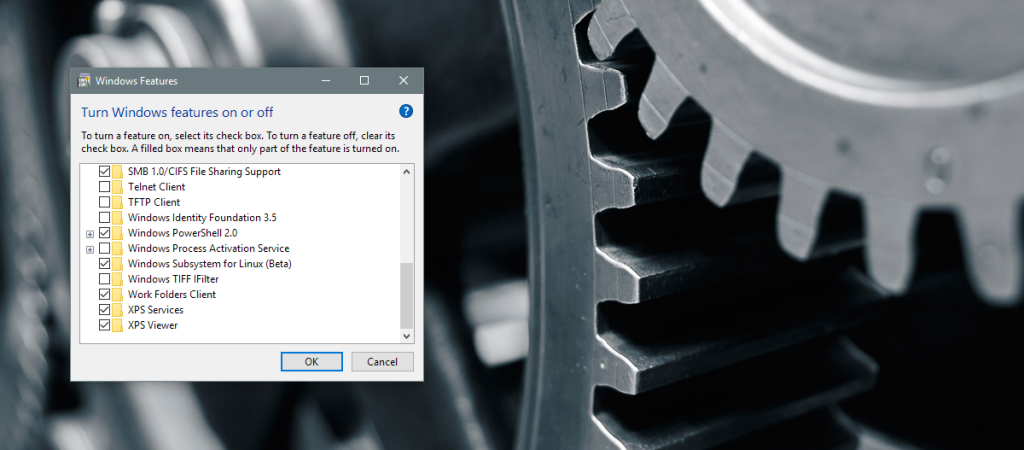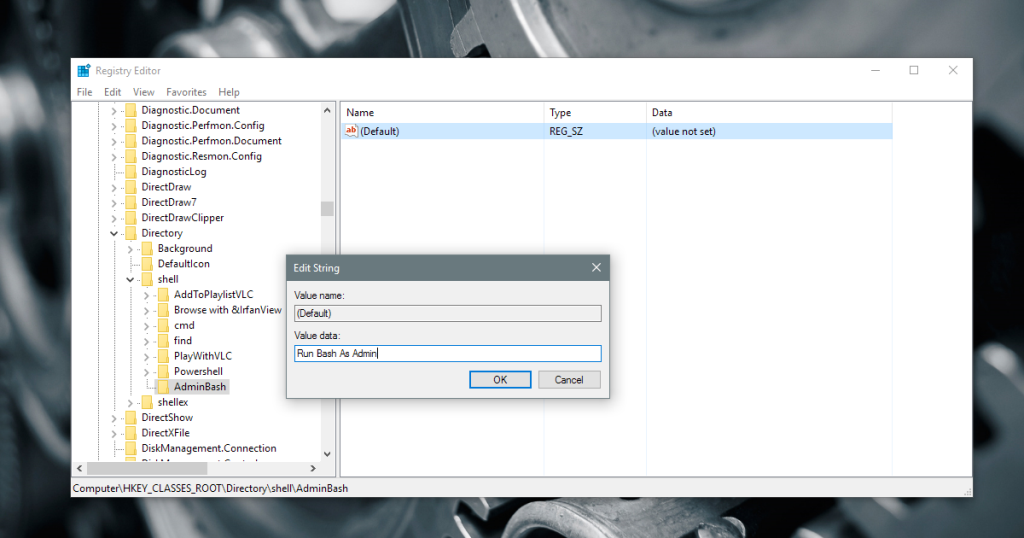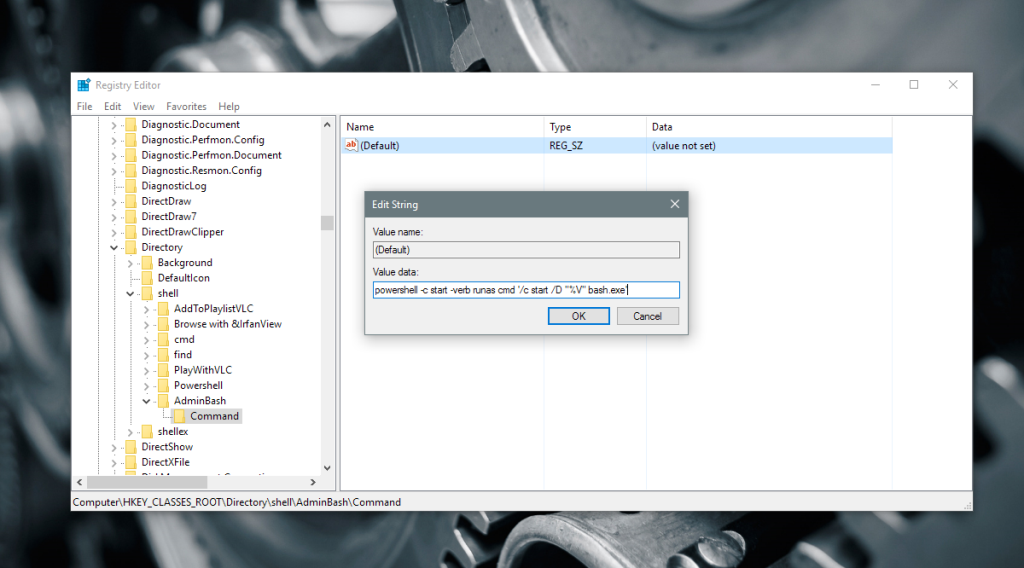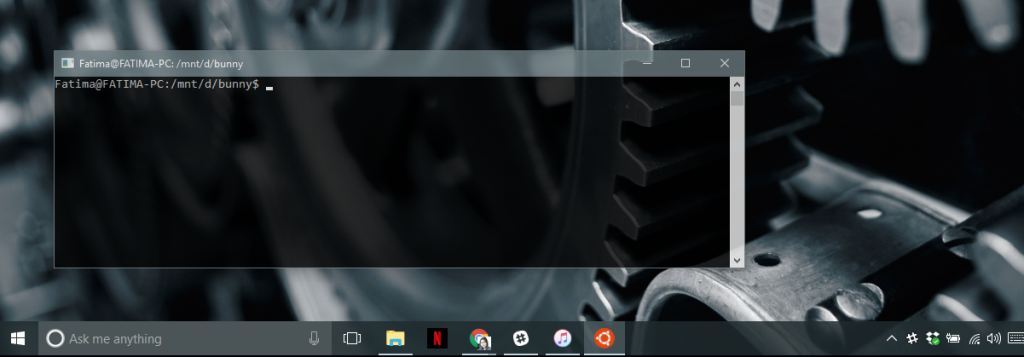L'aggiornamento dell'anniversario ha aggiunto Bash a Windows 10. La funzionalità in sé e per sé è stata il principale punto culminante dell'aggiornamento. Questa funzione è per gli sviluppatori e non per l'utente finale medio. Bash in Windows 10 semplifica notevolmente lo sviluppo sulla piattaforma Windows. È anche un ottimo modo per convincere gli sviluppatori ad eseguire l'aggiornamento a Windows 10 perché non è possibile ottenere Bash in modo nativo su versioni precedenti di Windows. Questa è una funzionalità solo per Windows 10. Bash in Windows 10 è una funzionalità opzionale, quindi non è integrata come il prompt dei comandi. Se vuoi eseguire Bash come amministratore dal menu di scelta rapida ed essere in grado di aprirlo in qualsiasi posizione della cartella, devi modificare un po' il registro. Ecco come.
Ottieni Bash in Windows 10
Prima di poter eseguire Bash come amministratore, devi assicurarti di averlo installato. Il processo è abbastanza semplice; abilitare la modalità sviluppatore nell'app Impostazioni in Per sviluppatori. Avrai bisogno dei diritti di amministratore per abilitarlo.
Dopo averlo acceso, apri l'app Pannello di controllo e vai su Programmi> Attiva o disattiva le funzionalità di Windows. Seleziona Sottosistema Windows per Linux.
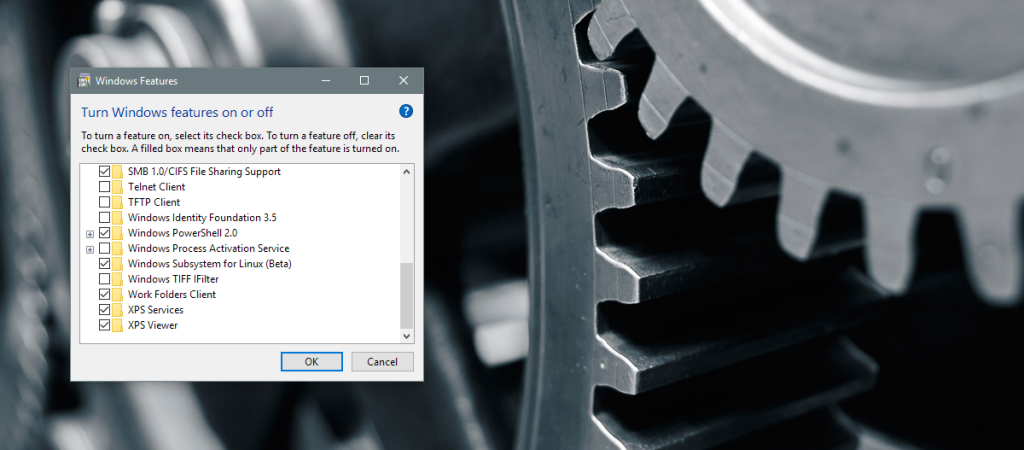
Apri il prompt dei comandi (con diritti di amministratore) e digita Bash. Windows 10 scaricherà e installerà Bash. Possono essere necessari dai quindici ai trenta minuti per farlo funzionare.
Esegui Bash come amministratore
È abbastanza facile eseguire Bash come amministratore, ma semplicemente non è possibile dal menu contestuale del tasto destro. Puoi avviare l'app Bash dal menu di ricerca di Windows o dal menu Start ma non puoi aprirla direttamente in una cartella.
Apri il registro di Windows. Digita "regedit" nella barra di ricerca e aprilo con privilegi di amministratore. Vai alla seguente posizione;
HKEY_CLASSES_ROOT\Directory\shell
Crea una nuova sottochiave chiamata AdminBash. La nuova chiave avrà un valore di stringa predefinito. Fare doppio clic su di esso e modificare il valore come segue.
Esegui Bash come amministratore
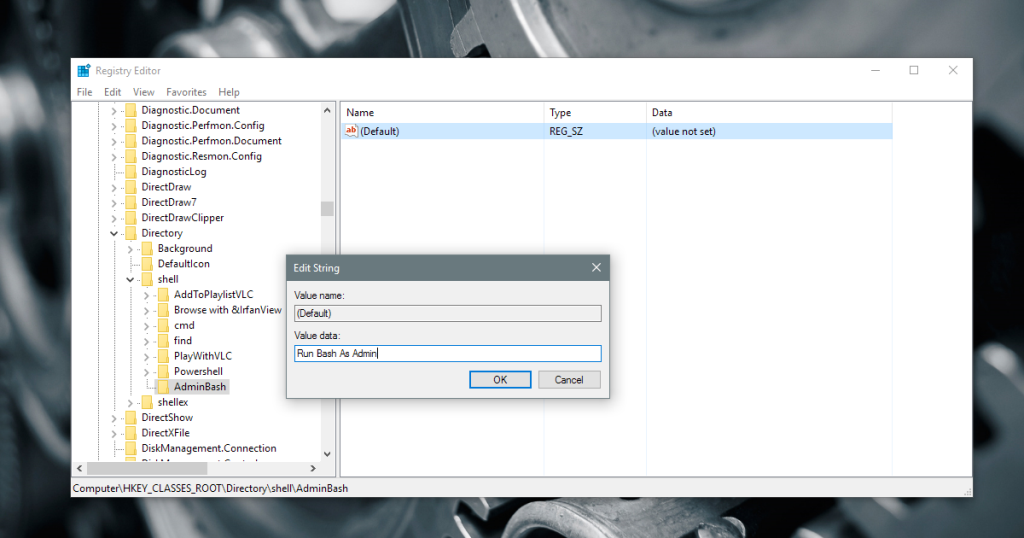
Successivamente, nella chiave Bash Admin appena creata, crea un'altra chiave e chiamala Command. All'interno di questa chiave, come la precedente, c'è una stringa chiamata Default. Fare doppio clic su di esso e modificare il valore come segue.
powershell -c start -verb runas cmd '/c start /D """%V""" bash.exe'
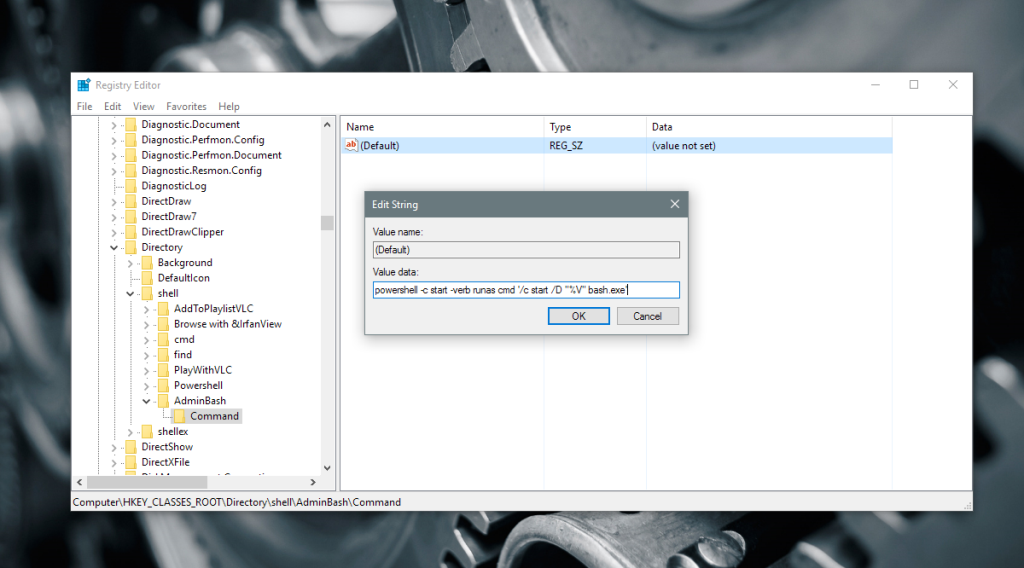
Riavvia Explorer.exe per buona misura. Fare clic con il pulsante destro del mouse su una cartella e selezionare l'opzione Esegui Bash come amministratore dal menu di scelta rapida. Si aprirà Windows PowerShell e ti verrà chiesto di inserire la password di amministratore. Una volta inserita la password correttamente, si aprirà Bash.
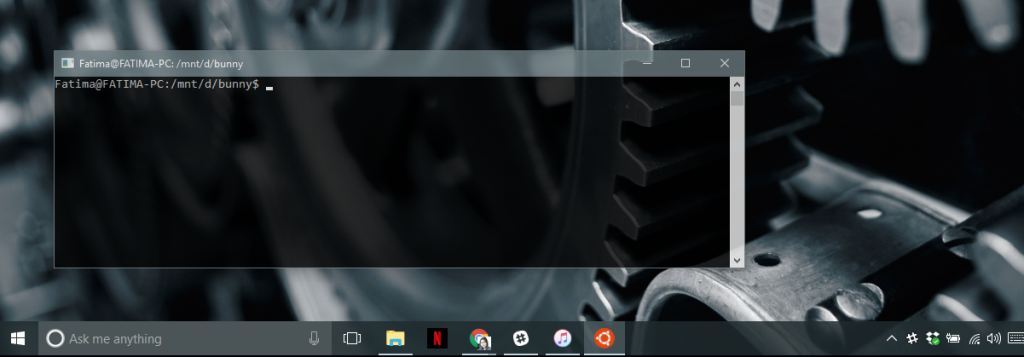
un avvertimento
Bash non sarà in grado di aprire una cartella il cui nome contiene spazi. Ad esempio, puoi usare l'opzione del menu contestuale per aprire una cartella chiamata "Cool-Stuff" ma non puoi usarla per aprire una cartella chiamata "Cool Stuff". In Bash, questo viene solitamente aggirato aggiungendo virgolette attorno al nome della cartella, ma l'opzione del menu contestuale non lo consente. Questo hack è quindi limitato.
Uno dei nostri lettori Liandri ha reso obsoleto questo avvertimento. Il valore della stringa è stato aggiornato nella sezione precedente a quello suggerito di seguito nel commento. È stato debitamente testato e ha funzionato perfettamente. Questo hack ora funzionerà per cartelle con o senza spazi nel loro nome.
Bash su Windows 10 è disponibile nell'Aggiornamento dell'anniversario e nelle build successive.