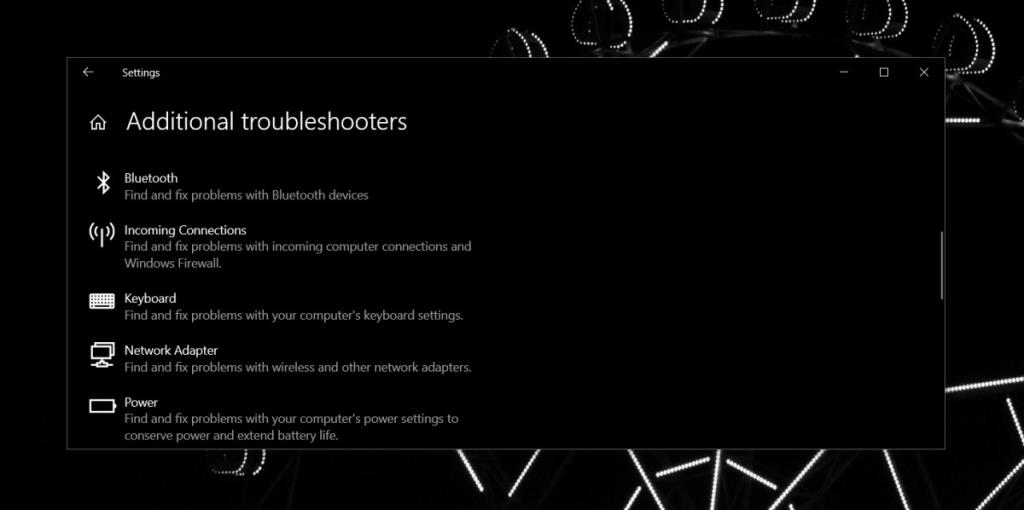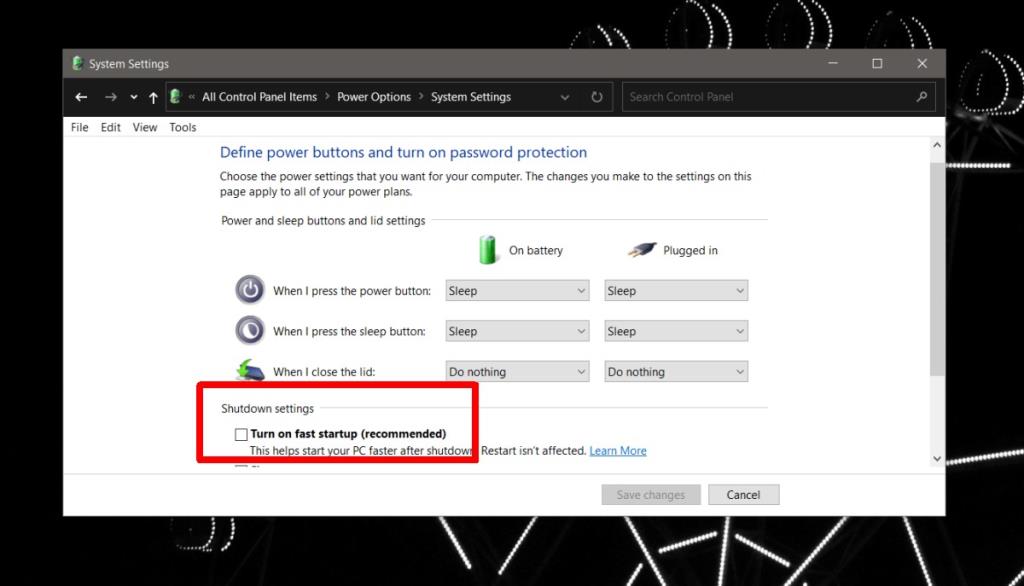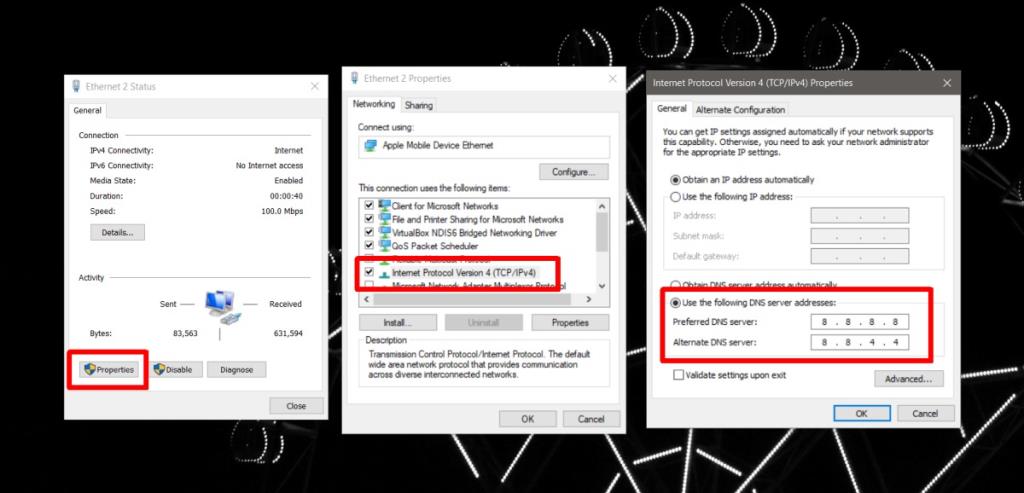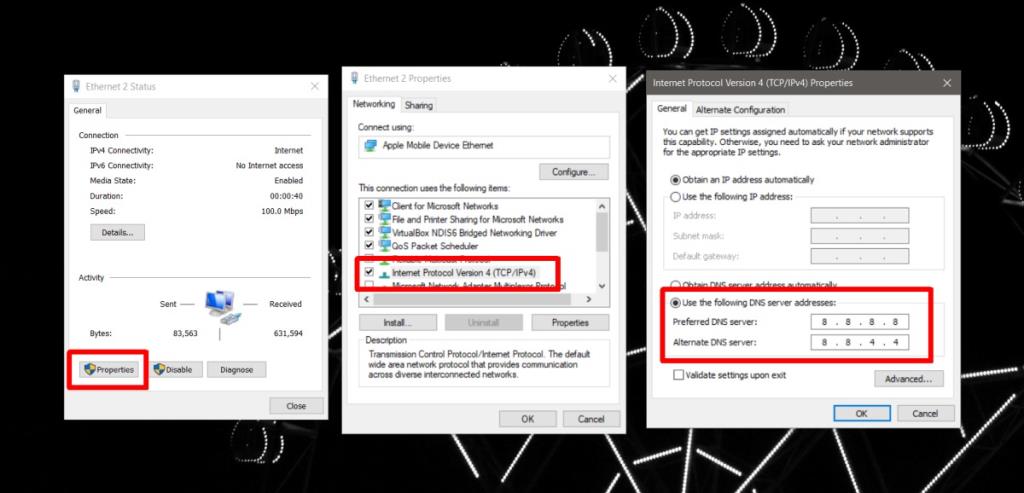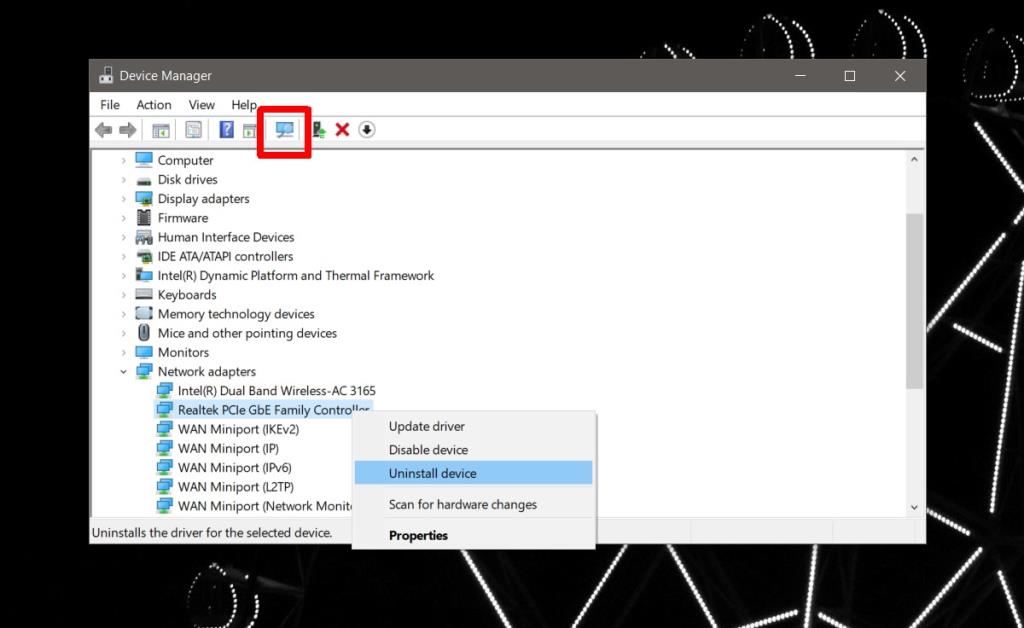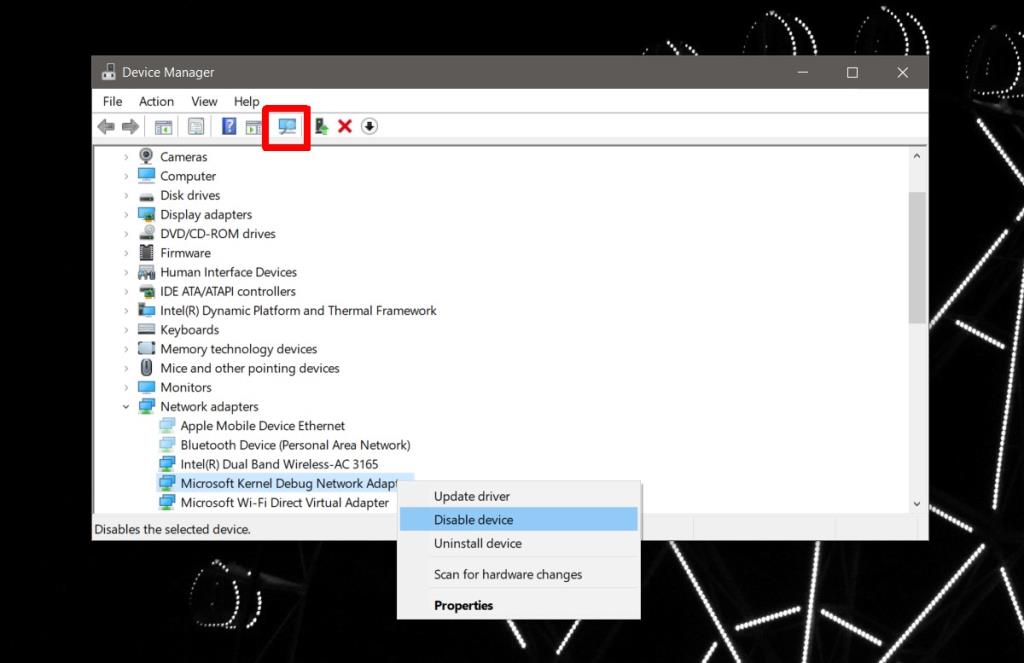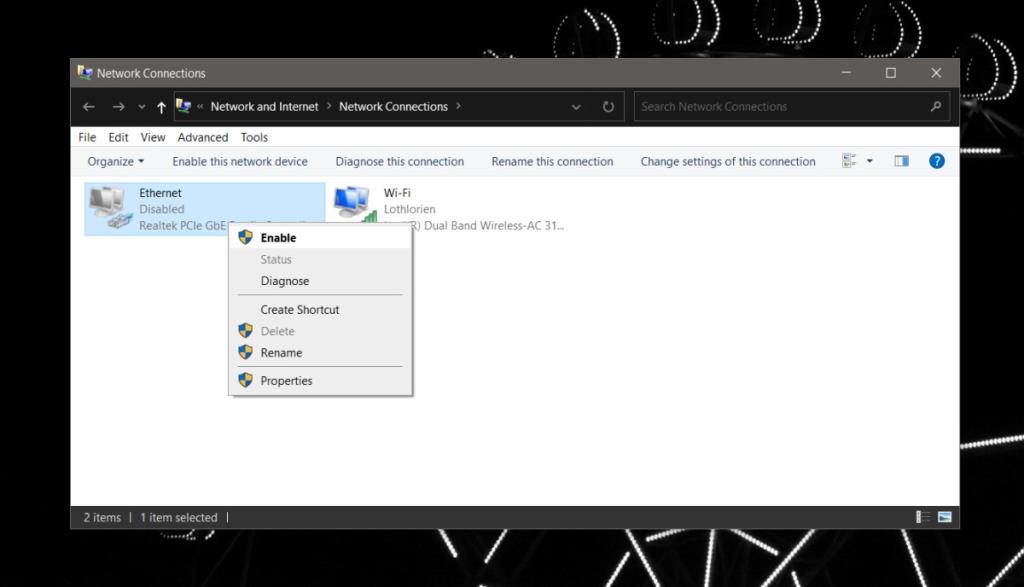Ogni dispositivo connesso a Internet, che si tratti di un sistema desktop, un laptop, un telefono, una stampante di rete o un frigorifero davvero intelligente, ha il proprio indirizzo IP. L'indirizzo IP viene utilizzato per identificare un dispositivo e due dispositivi non possono avere lo stesso indirizzo IP.
Può sembrare una cosa da poco ma quando c'è un conflitto di indirizzi IP o per meglio dire Ethernet non ha una configurazione IP valida, il sistema non è in grado di connettersi a Internet .

Ethernet non ha una configurazione IP valida
I problemi con la configurazione IP possono verificarsi indipendentemente dal fatto che tu stia utilizzando una connessione Ethernet o wireless. Se la tua Ethernet non ha una configurazione IP valida, ci sono alcune semplici cose che puoi fare per risolverlo.
1. Ciclo di accensione
Un IP viene assegnato dal router. Non è una funzione che il tuo sistema controlla normalmente, quindi la prima cosa da fare è spegnere e riaccendere sia il sistema che il router.
- Spegni il tuo sistema.
- Vai al tuo router e individua il pulsante di accensione.
- Tieni premuto il pulsante di accensione per dieci secondi e rilascialo.
- Attendi quindici secondi (o fino a un minuto).
- Riaccendi il router.
- Avvia il tuo sistema e consentigli di ottenere un indirizzo IP.
2. Esegui lo strumento di risoluzione dei problemi di rete
Windows 10 ha uno strumento di risoluzione dei problemi integrato per problemi di rete e connettività Internet. Eseguili entrambi.
- Apri l' app Impostazioni.
- Vai su Aggiornamento e sicurezza> Risoluzione dei problemi.
- Fare clic su Ulteriori strumenti di risoluzione dei problemi.
- Esegui lo strumento di risoluzione dei problemi di connessione Internet e applica tutte le correzioni consigliate.
- Esegui lo strumento di risoluzione dei problemi della scheda di rete e applica tutte le correzioni consigliate.
- Riavvia il sistema.
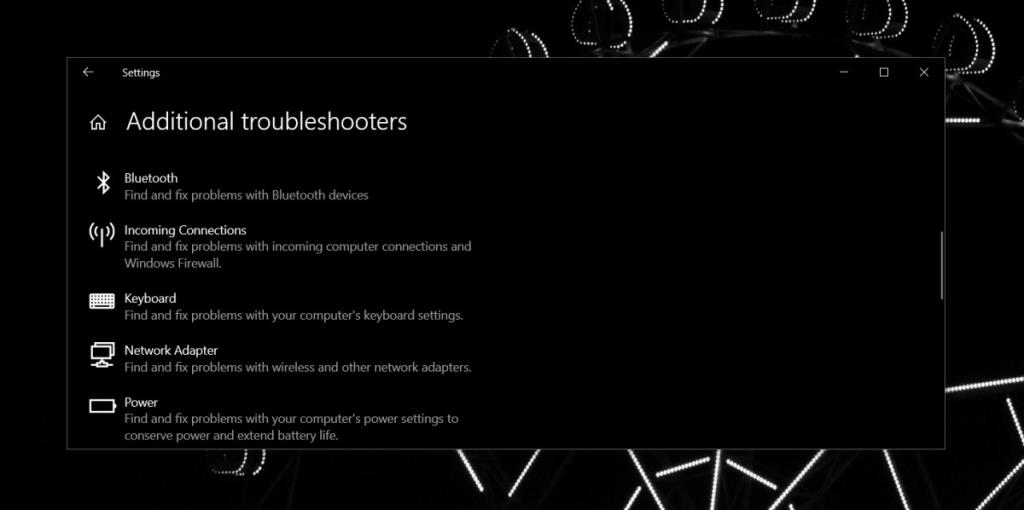
3. Disabilita l'avvio rapido
Windows 10 ha una funzione chiamata "Avvio rapido" che consente agli utenti di avviare il desktop molto più rapidamente. Ciò che effettivamente fa è impedire l'arresto di un sistema. Invece, quando si esegue uno spegnimento, il sistema entra in uno stato di basso consumo che può portare a tutti i tipi di problemi.
- Apri Esplora file.
- Nella barra degli indirizzi, inserisci quanto segue
Pannello di controllo\Tutti gli elementi del pannello di controllo\Opzioni risparmio energia
- Fai clic su "Scegli cosa fanno i pulsanti di accensione" dalla colonna a sinistra.
- Fai clic su "Modifica impostazioni attualmente non disponibili".
- Scorri verso il basso e deseleziona "Attiva avvio rapido".
- Riavvia il sistema.
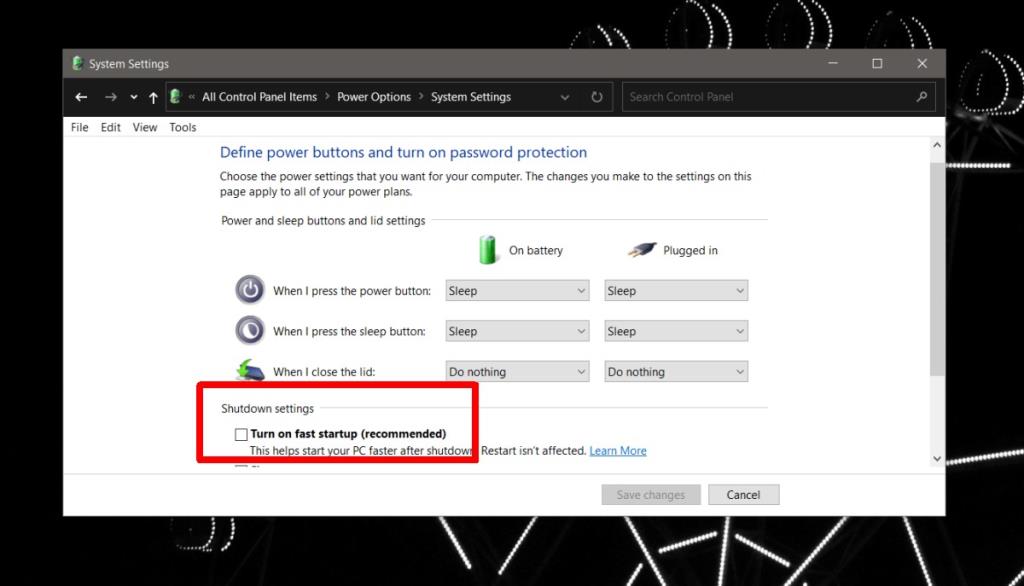
4. Controlla le impostazioni DNS
Sebbene un indirizzo IP sia rilevante prima che il DNS entri in scena, possono comunque creare problemi retroattivamente con la configurazione IP.
- Apri Esplora file.
- Immettere quanto segue nella barra degli indirizzi e toccare Invio.
Pannello di controllo\Rete e Internet\Centro connessioni di rete e condivisione
- Fare clic sulla connessione Ethernet.
- Fare clic sul pulsante "Proprietà".
- Fare doppio clic su Protocollo Internet versione 4 (IPv4).
- Assicurati che "Ottieni automaticamente un indirizzo IP" e "Ottieni indirizzo server DNS automaticamente" siano selezionati.
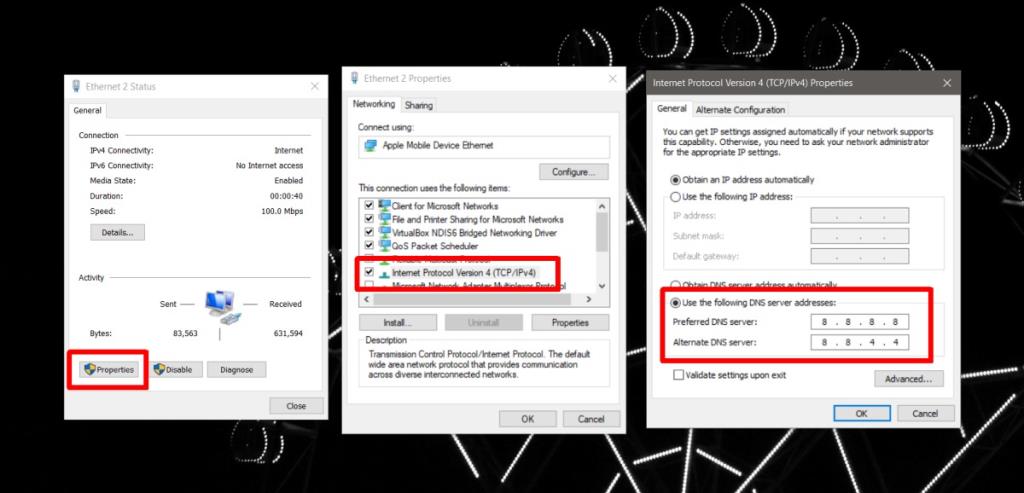
5. Cambia server DNS
Se il tuo server DNS era già impostato su automatico e non riesci a risolvere l'errore di configurazione IP, prova invece a utilizzare il server DNS di Google.
- Apri Esplora file.
- Immettere quanto segue nella barra degli indirizzi e toccare Invio.
Pannello di controllo\Rete e Internet\Centro connessioni di rete e condivisione
- Fare clic sulla connessione Ethernet.
- Fare clic sul pulsante "Proprietà".
- Fare doppio clic su "Protocollo Internet versione 4 (IPv4)".
- Seleziona "Utilizza il seguente indirizzo del server DNS".
- Nel primo campo, inserisci 8.8.8.8
- Nel secondo campo, inserisci 8.8.4.4
- Applicare la modifica e riavviare il sistema.
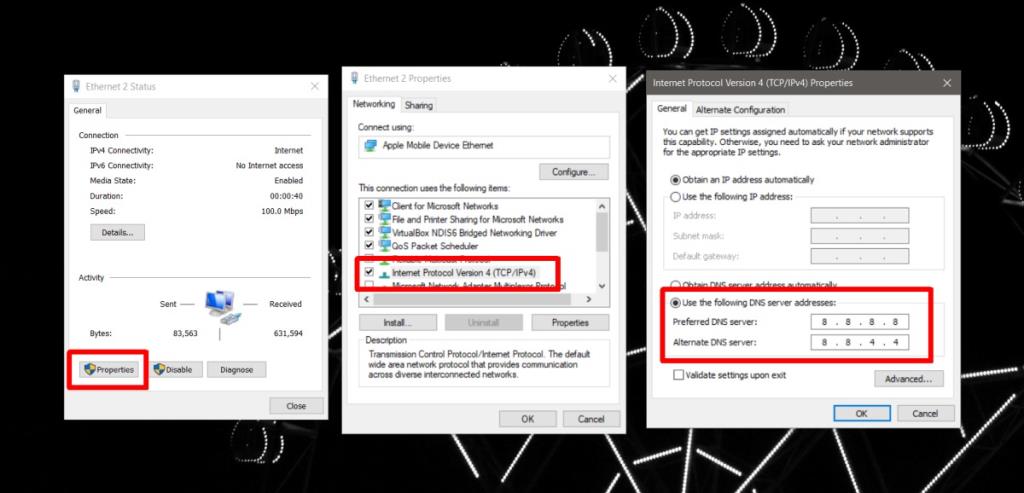
6. Reimposta TCP/IP
La reimpostazione del TCP/IP può risolvere problemi oscuri con le impostazioni di rete e, a sua volta, risolvere l'errore di configurazione IP.
- Apri il prompt dei comandi con i diritti di amministratore.
- Esegui il seguente comando.
netsh winsock reset
- Una volta completato il comando, esegui questo secondo comando.
netsh int reset ip
- Riavvia il sistema.
7. Disinstallare e reinstallare l'adattatore Ethernet
Proprio come un riavvio del sistema o del router, la disinstallazione e la reinstallazione del driver per la scheda Ethernet possono correggere l'errore di configurazione IP.
- Apri Gestione dispositivi.
- Espandi Schede di rete.
- Fare clic con il pulsante destro del mouse sull'adattatore utilizzato per connettersi a una rete Ethernet e selezionare "Disinstalla dispositivo".
- Una volta disinstallato, fai clic sul pulsante Scansione modifiche hardware.
- Windows 10 rileverà l'adattatore Ethernet e installerà nuovamente i driver per esso.
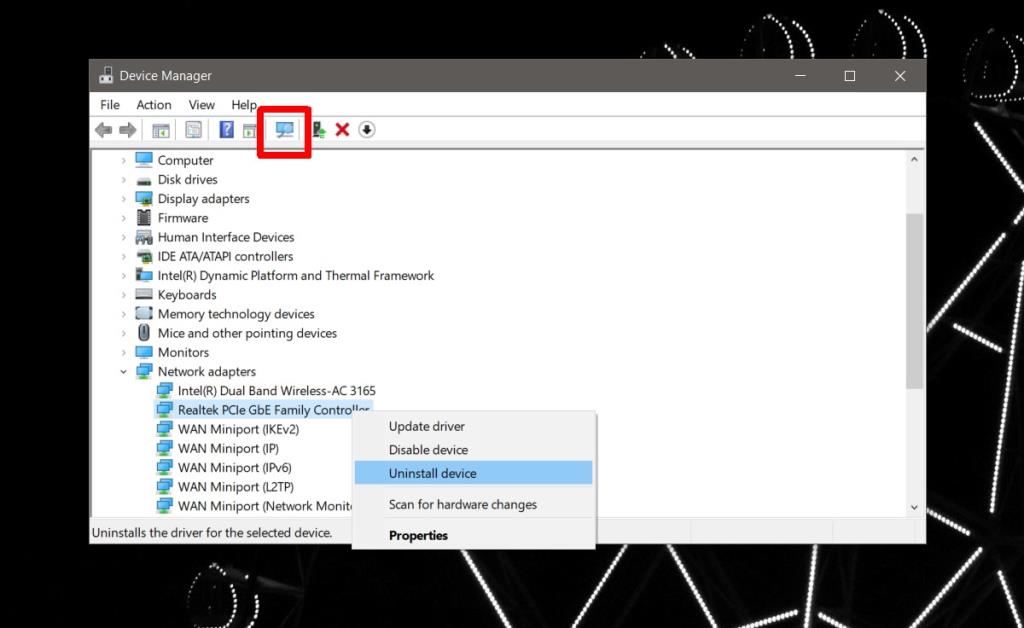
8. Disabilitazione della scheda di rete di debug del kernel Microsoft
La scheda di rete Microsoft Kernel Debug può interferire con altre schede di rete e i relativi driver. Disabilitarlo può correggere l'errore di configurazione IP.
- Apri Gestione dispositivi.
- Vai a Visualizza> Mostra dispositivi nascosti.
- Espandi Schede di rete.
- Cerca la scheda di rete di debug del kernel Microsoft.
- Fare clic con il pulsante destro del mouse e selezionare Disabilita dispositivo.
- Conferma di voler disabilitare il dispositivo.
- Riavvia il sistema.
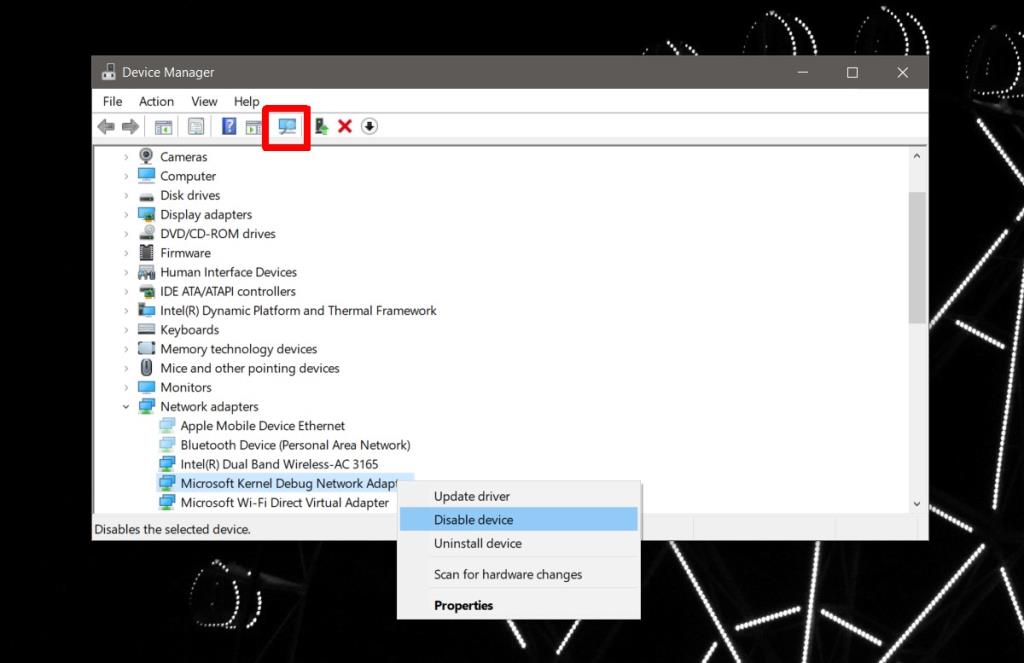
9. Ripristina impostazioni di rete
Il ripristino delle impostazioni di rete richiede l'esecuzione di alcuni comandi diversi, ma risolverà l'errore di configurazione IP se tutte le altre soluzioni falliscono.
- Apri il prompt dei comandi con i diritti di amministratore.
- Esegui il seguente comando uno per uno;
ipconfig /flushdns ipconfig /renew nbtstat –R nbtstat –RR netsh int ip reset c:\networklog.txt netsh winsock reset
- Apri Esplora file.
- Immettere quanto segue nella barra degli indirizzi e toccare Invio.
Pannello di controllo\Rete e Internet\Centro connessioni di rete e condivisione
- Fare clic su "Modifica impostazioni adattatore" nella colonna a sinistra.
- Fare clic con il pulsante destro del mouse sull'adattatore Ethernet e selezionare Disabilita.
- Riavvia il sistema.
- Torna alla schermata delle impostazioni dell'adattatore , fai clic con il pulsante destro del mouse sull'adattatore Ethernet e abilitalo.
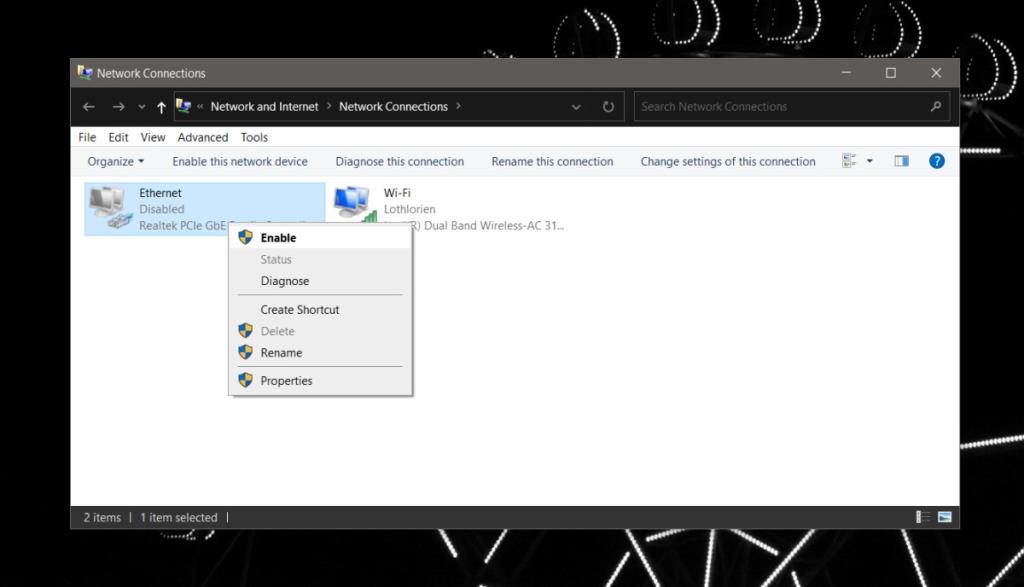
Conclusione
Una connessione Ethernet è solitamente più affidabile di una connessione Wi-Fi wireless, ma non è sempre così facile da configurare. Con una rete WiFi, non hai molte impostazioni relative alla rete di cui preoccuparti, ma con Ethernet, un'impostazione oscura può impedire la creazione di una connessione.
Ha funzionato per te?
Le soluzioni di cui sopra funzionano la maggior parte del tempo se la connessione alla rete locale non ha una configurazione IP valida, tuttavia, se non riesci ancora a eliminare l'errore, accedi al pannello di amministrazione del tuo router e controlla se ci sono restrizioni su connessioni Ethernet.