Cdex – Copia CD audio in formato Mp3 o WAV

Cdex è uno strumento open source gratuito che può estrarre i dati da un CD audio e salvarli in formato wav o mp3. È anche possibile estrarre i dati dal CD audio.
File Explorer è il nome ufficiale dato a Windows Explorer quando il sistema operativo di Microsoft ha raggiunto la versione 10. Rappresenta l'applicazione Windows 10 integrata per la navigazione di file e cartelle, nonché per l'esecuzione di varie operazioni come l'avvio, l'eliminazione o la ridenominazione dei file.
Sfortunatamente, molti utenti si lamentano che File Explorer non risponde su Windows 10, impedendo loro di svolgere attività di base sui propri computer. Ad esempio, Esplora file mostra il messaggio Lavora su di esso e a volte si blocca.
Potrebbe essere causato da una vasta gamma di problemi a livello di software. Indipendentemente dal problema, se non puoi eseguire Esplora file con i diritti di amministratore , dovresti essere in grado di risolverlo senza dover ripristinare le impostazioni di fabbrica di Windows 10 e perdere tutti i file personali delle tue applicazioni.
Perché File Explorer non risponde?
Se Esplora file è troppo lento o non risponde affatto ai comandi, potresti riscontrare un numero qualsiasi di problemi imprevisti. Questi includono:
Come risolvere File Explorer che non risponde in Windows 10
Se ti stai chiedendo cosa fare quando Esplora file non risponde, non preoccuparti poiché ci sono più soluzioni che puoi provare.
Prima di iniziare, tuttavia, è una buona idea creare un punto di ripristino del sistema . Sarai in grado di ripristinare Windows 10 a uno stato precedente e stabile in caso di errori. Se possibile, dovresti eseguire un backup completo del computer per assicurarti di non perdere file e cartelle importanti.
1. Riavvia explorer.exe
Puoi riavviare explorer.exe , il processo responsabile di File Explorer, per dargli una piccola spinta. È una soluzione semplice che spesso risolve il problema. Dopo aver terminato l'attività da Task Manager, Windows 10 riavvia automaticamente il processo.
Dal Task Manager:


Se non riesci ad accedere a Task Manager per qualsiasi motivo, puoi passare al prompt dei comandi per riavviare explorer.exe.
Dal CMD:

taskkill /f /im explorer.exee premi Invio (la barra delle applicazioni dovrebbe scomparire)start explorer.exee premi Invio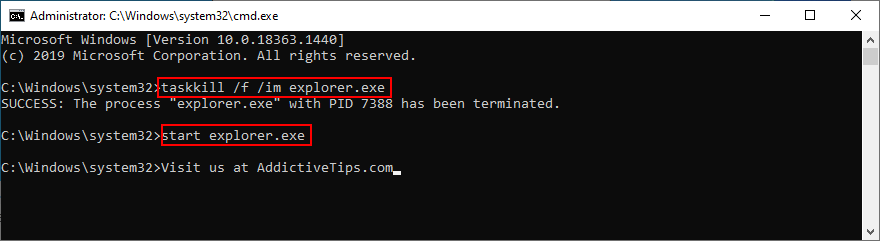
2. Aggiorna Windows 10
Se File Explorer è stato interessato da un errore di Windows 10 sul computer di numerosi utenti, probabilmente Microsoft ne è a conoscenza e probabilmente invierà un aggiornamento di sistema che risolve il problema. Tutto quello che devi fare è aggiornare Windows 10:
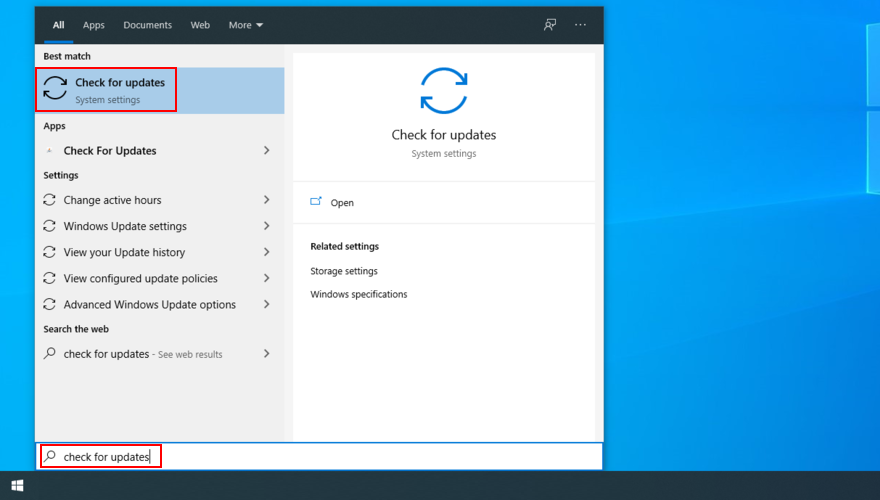
3. Cancella la cronologia di Esplora file
File Explorer ha una cache per memorizzare la cronologia di tutte le posizioni visitate. Se l'app non funziona più correttamente, potrebbe essere utile cancellare la cronologia di Esplora file .


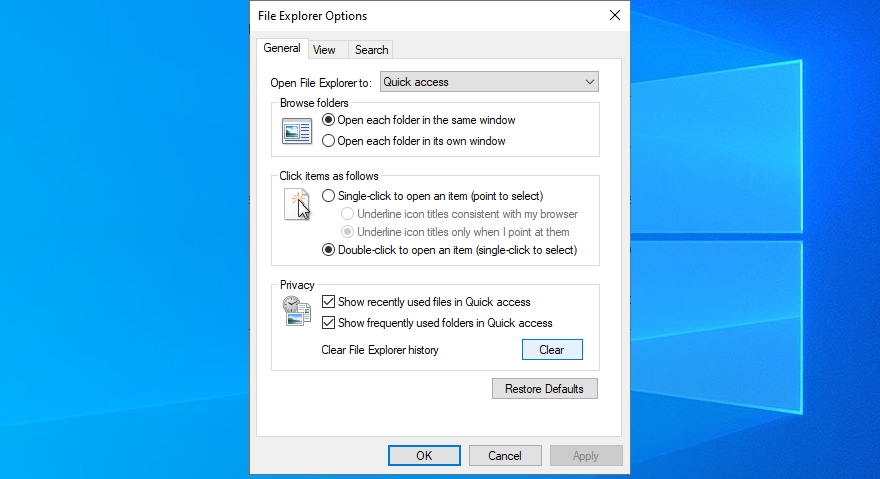
Se non riesci ad accedere al Pannello di controllo, puoi passare all'Editor del Registro di sistema per eliminare facilmente la cronologia di Esplora file.
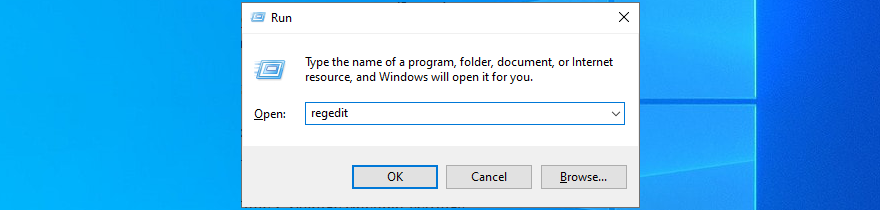
Computer\HKEY_CURRENT_USER\Software\Microsoft\Windows\CurrentVersion\Explorer\WordWheelQuery
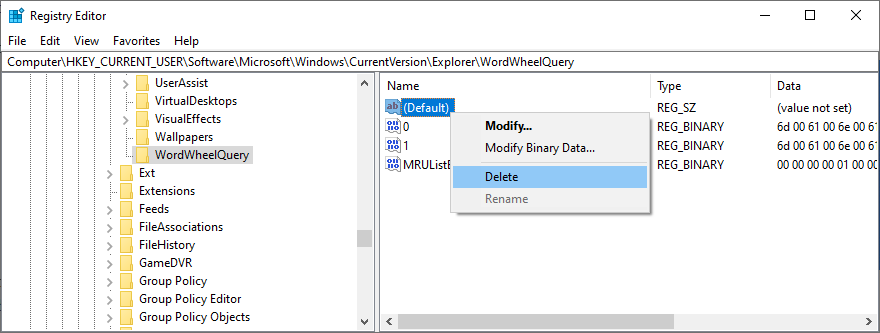


4. Ripristina le opzioni di Esplora file e cartella
Se tu o qualcun altro con accesso al tuo computer avete recentemente personalizzato le opzioni di Esplora file, potrebbe essere il motivo per cui l'app ha smesso di funzionare correttamente. Ma puoi facilmente ripristinare le impostazioni predefinite.


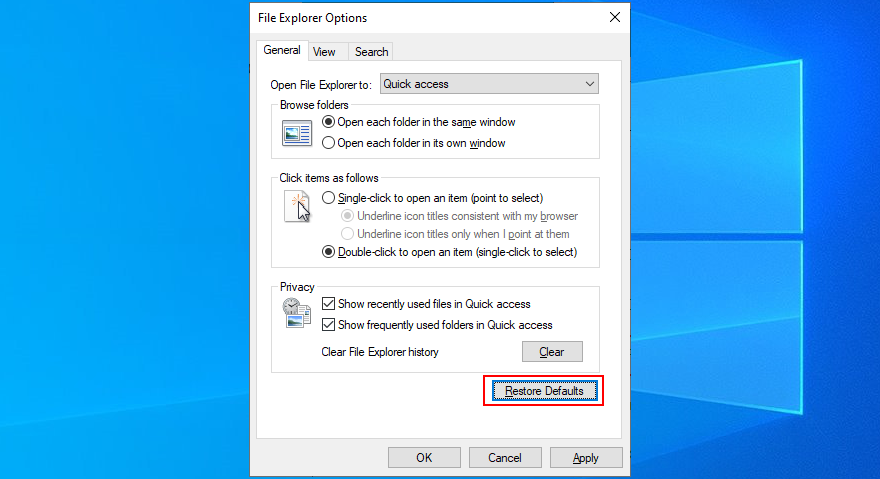
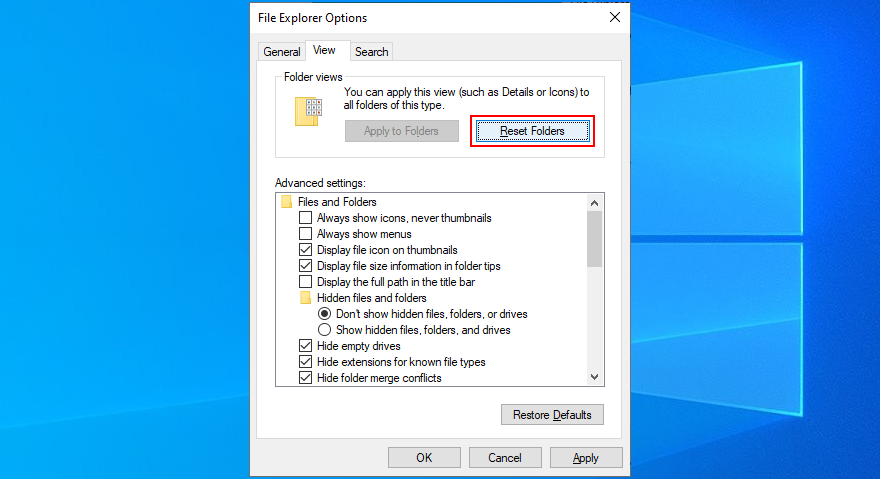
5. Disinstallare gli aggiornamenti recenti di Windows 10
Microsoft a volte commette errori e invia aggiornamenti di sistema che ostacolano il computer e causano problemi di funzionalità con determinate app. Potrebbe essere il motivo per cui File Explorer non risponde più ai comandi sul tuo PC Windows 10.
Se hai notato che Esplora file ha iniziato a funzionare dopo un recente aggiornamento di Windows, devi annullare le modifiche e disinstallare l'aggiornamento colpevole.

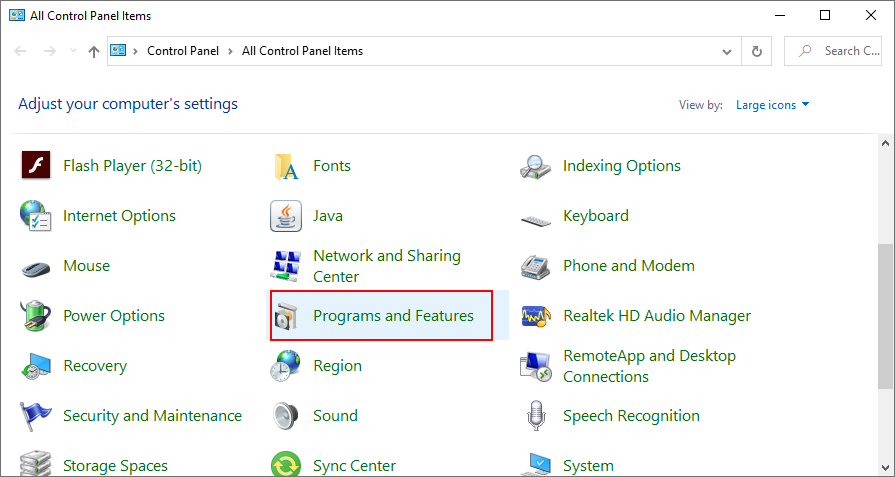
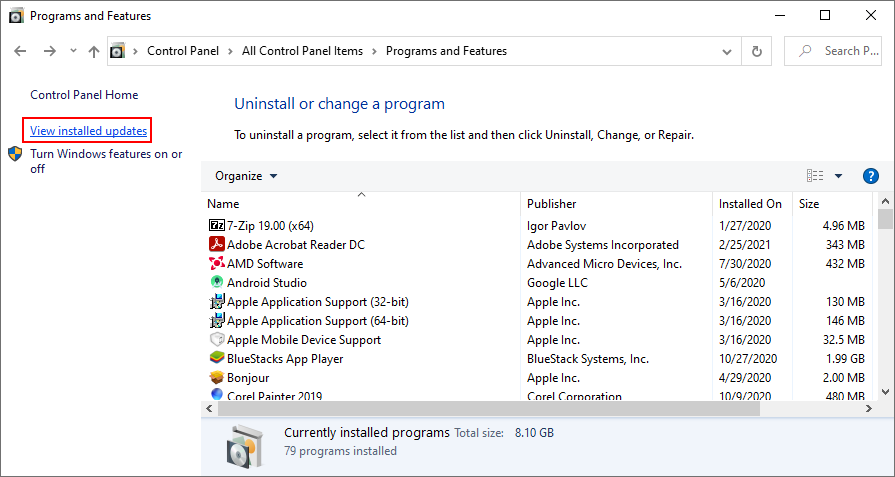
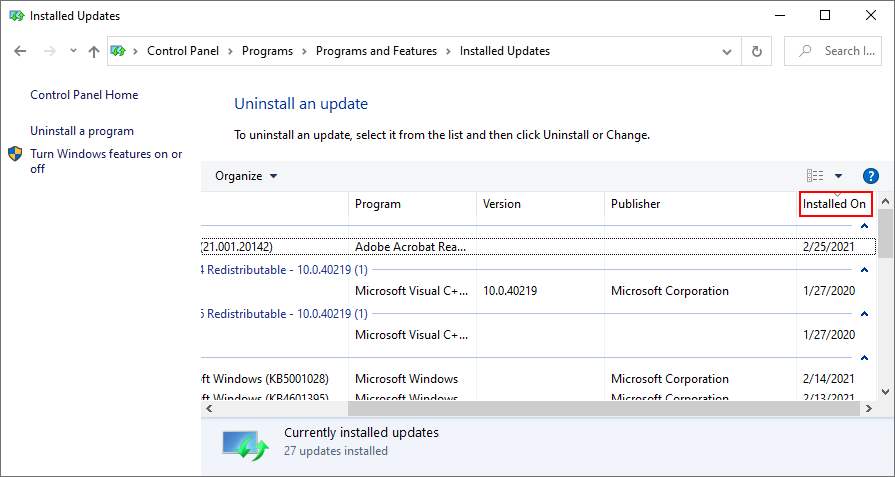
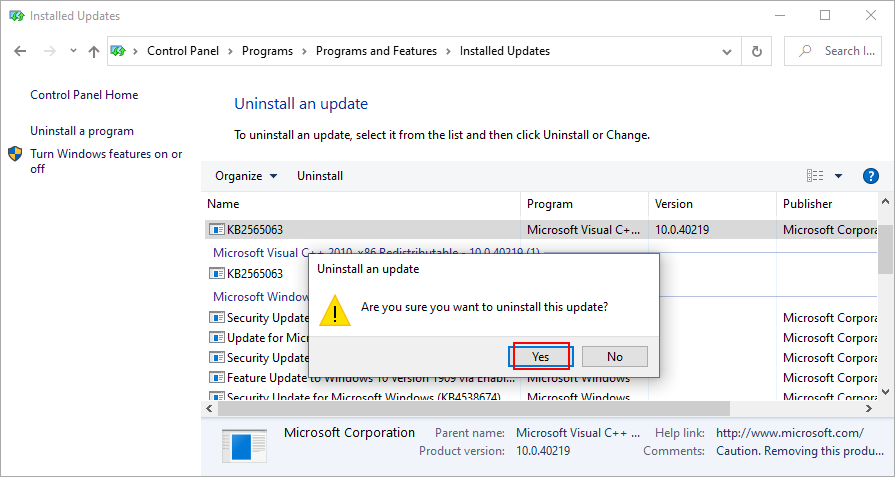
6. Ricostruisci l'indice di ricerca
Ricerca di Windows è intrecciata con Esplora file, quindi se l' app di ricerca di Windows 10 non funziona correttamente , Esplora file potrebbe non rispondere più correttamente ai comandi. Puoi provare a risolverlo ricostruendo l'indice di ricerca.

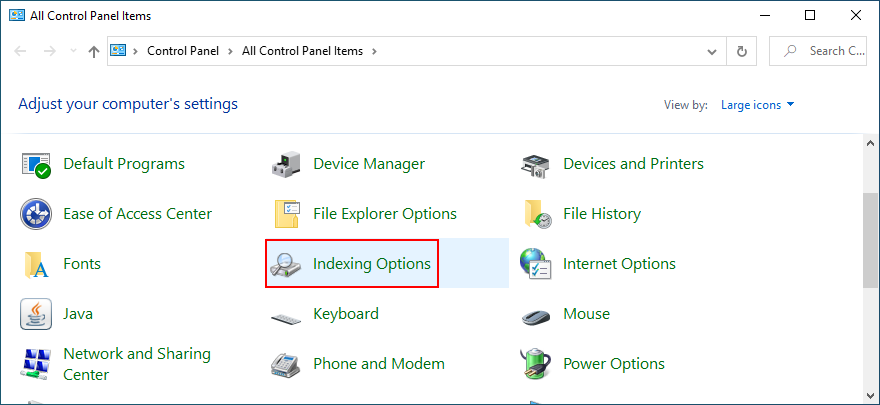
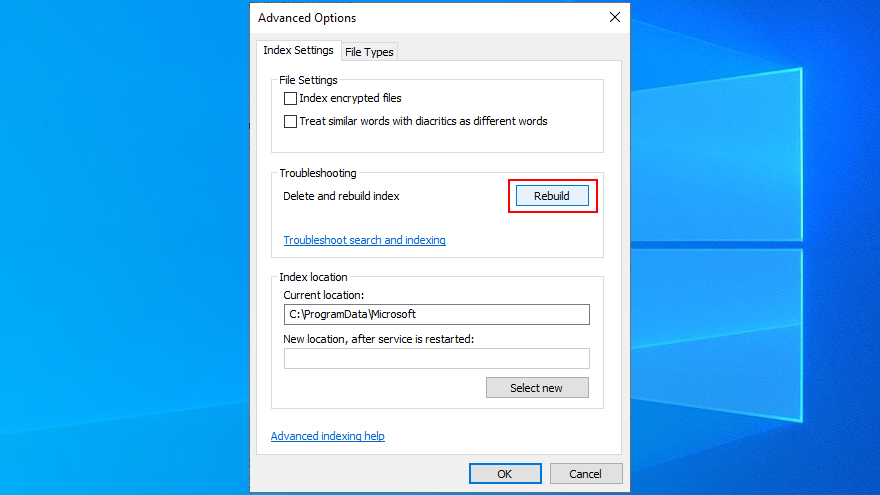
7. Esegui lo strumento di risoluzione dei problemi di ricerca e indicizzazione
Mentre siamo sull'argomento della ricerca di Windows che potrebbe attivare errori di funzionalità di Esplora file, è anche una buona idea eseguire lo strumento di risoluzione dei problemi di ricerca e indicizzazione.

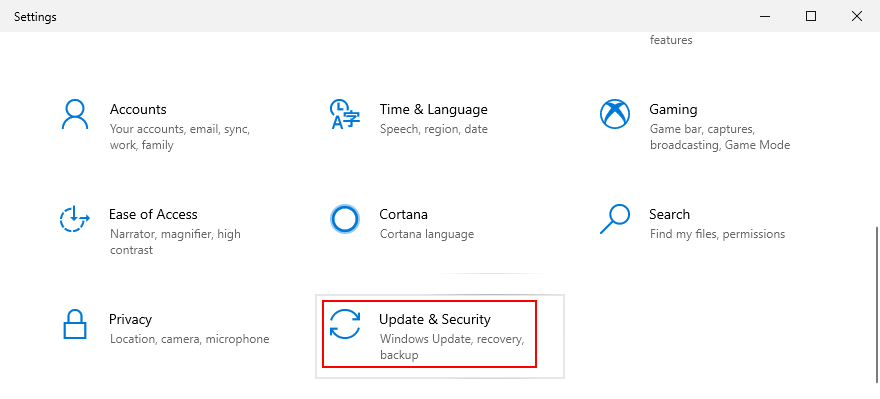
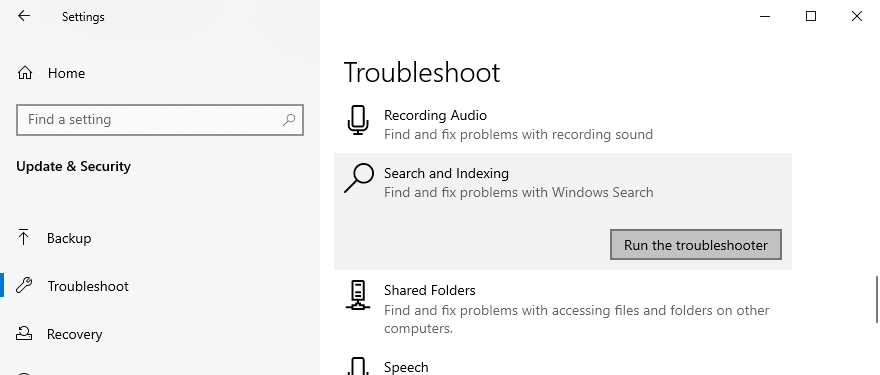
8. Rimuovere le estensioni della shell extra
Se hai installato molte applicazioni sul tuo computer, potrebbero aver inondato il menu di scelta rapida di Windows Explorer. Potrebbe essere il motivo per cui File Explorer non risponde più.
Tuttavia, dovresti essere in grado di risolvere questo problema identificando le voci extra del menu contestuale e rimuovendole dal tuo PC. Il modo più semplice per farlo è passare a un'app di terze parti gratuita, leggera e facile da usare: ShellMenuView.
Come usare ShellMenuView:
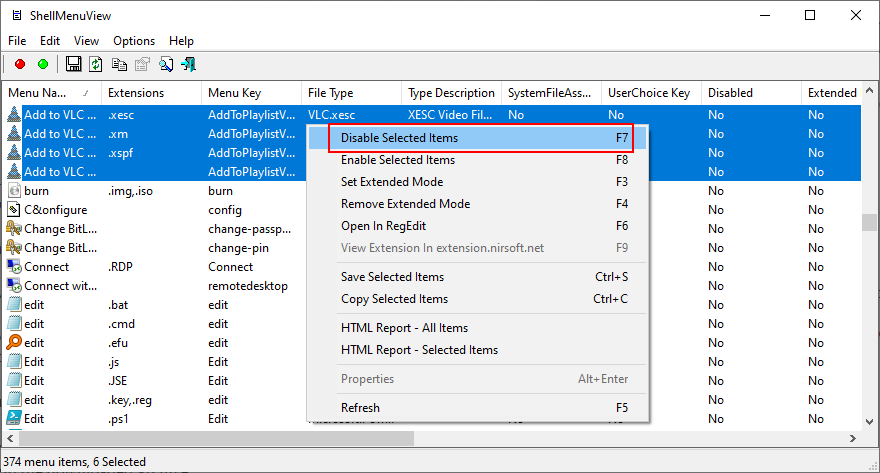
9. Ripristina le associazioni delle app ai valori predefiniti
Microsoft is pretty stubborn when it comes to the default apps used to open certain types of files. And it’s always pushing you to use its own apps. So, if you have third-party apps set as the default ones, it could be the reason why File Explorer is not working properly.
How to reset app associations to default:

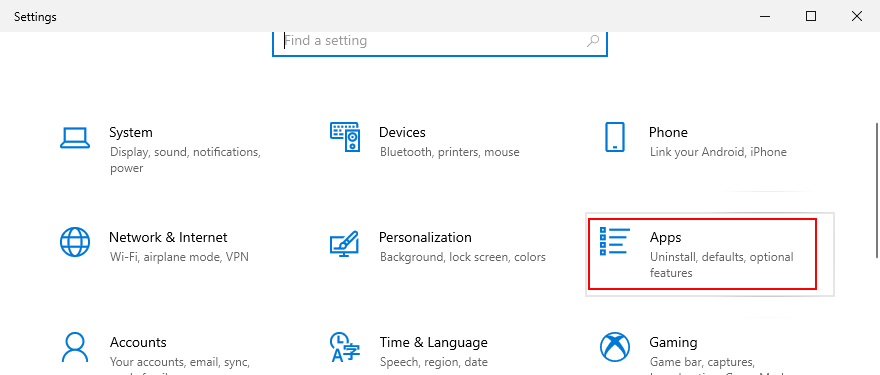
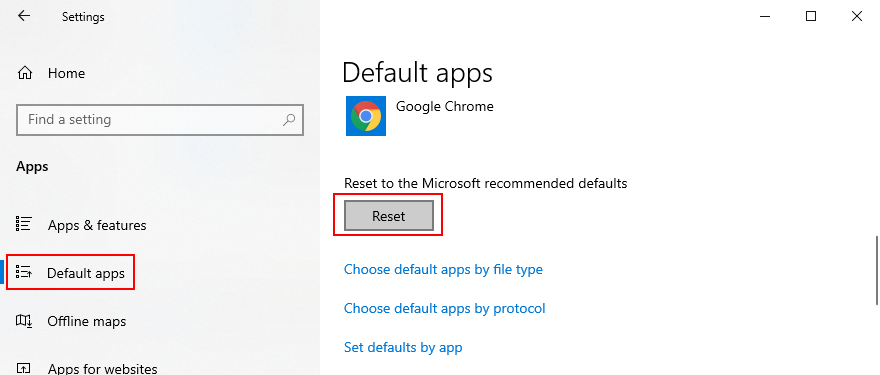
10. Use System Recovery mode
Any number of unforeseen events could have caused File Explorer to stop working properly. Fortunately, you can roll back Windows 10 to a restore point to undo all changes made at the software level.
Keep in mind that it means all your games and applications installed after that restore point was created will disappear from your PC. So you will have to reinstall everything. If you have login credentials stored on Windows, you should create a backup just to be sure (in case you haven’t already done this by now).
How to use System Restore:

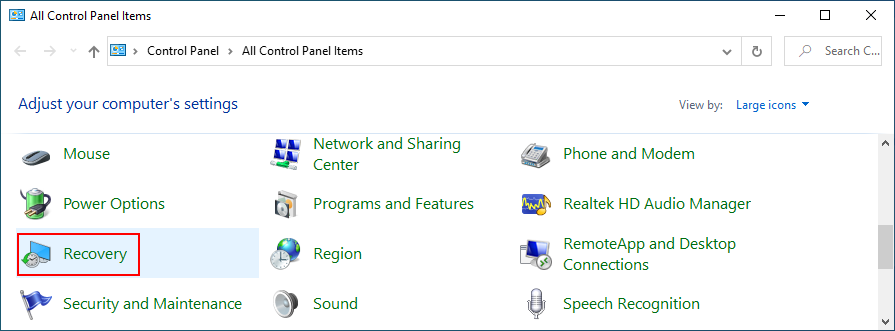
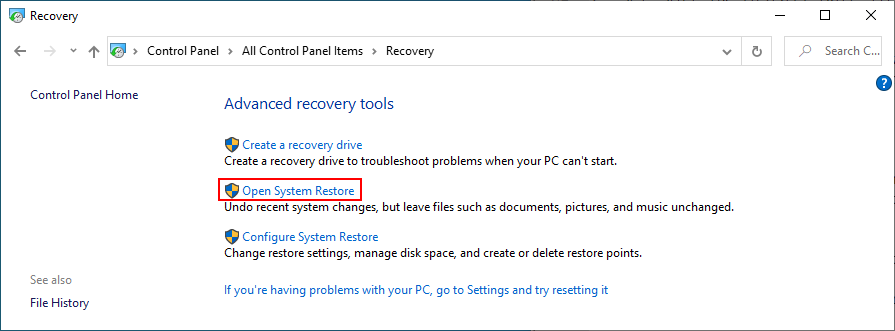
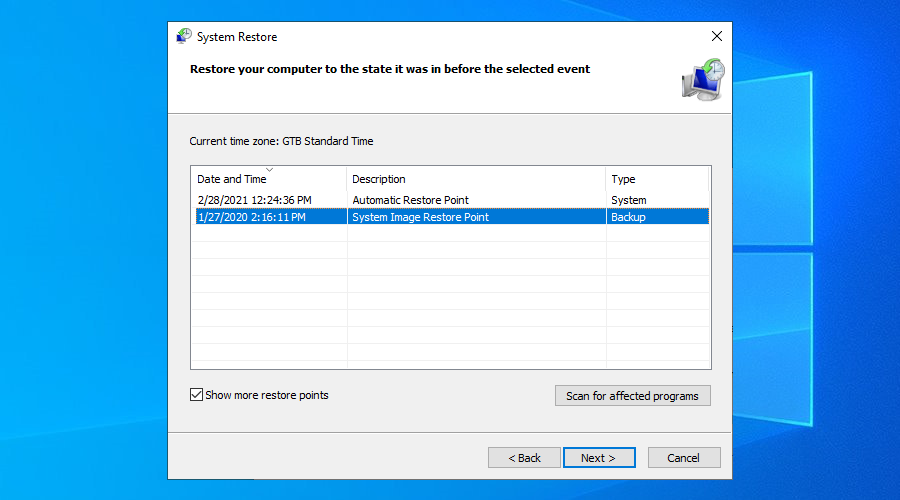
11. Change display settings
Many users claim that File Explorer stopped responding to commands after customizing their display settings, like changing the font type or size. It seems that the explorer.exe process has trouble with UI modifications, so you should revert your display settings to default to stay on the safe side.

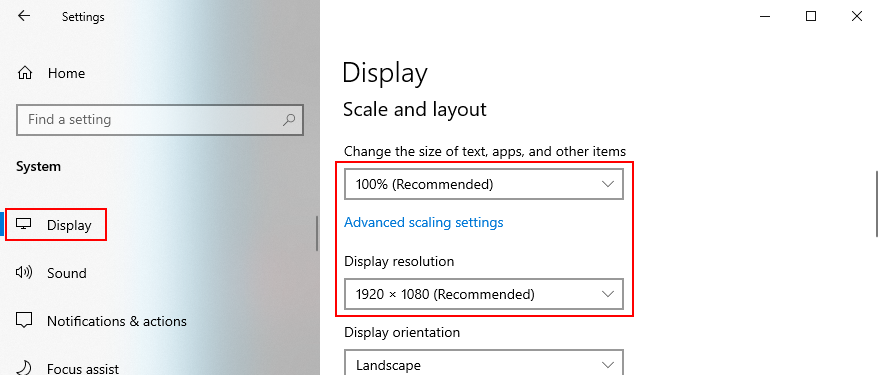
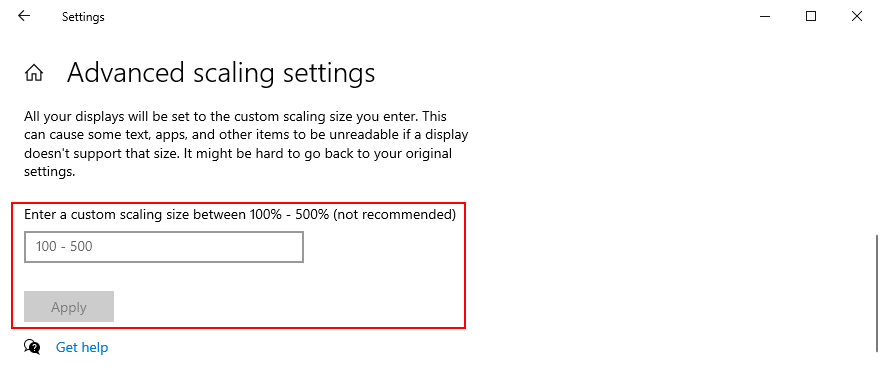
12. Update your video driver
Display issues could also be caused by an incompatible or outdated GPU driver. It trigger problems not only in the games but also in the game launchers. Here’s how to update your video driver.
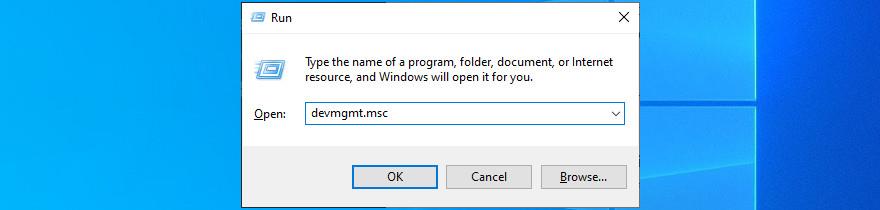
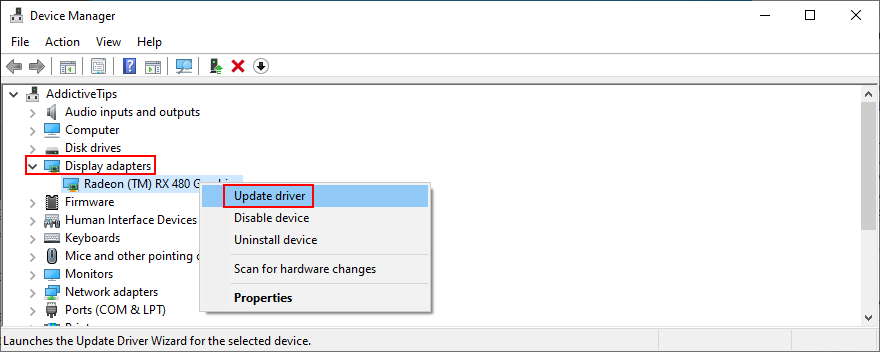
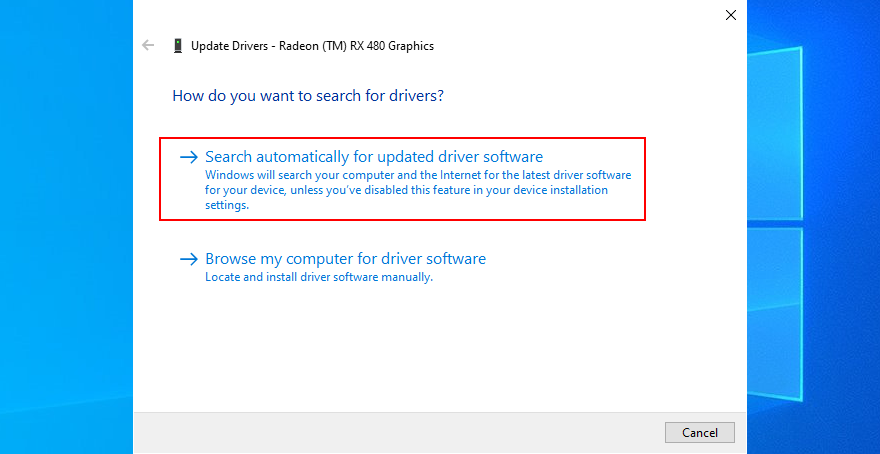
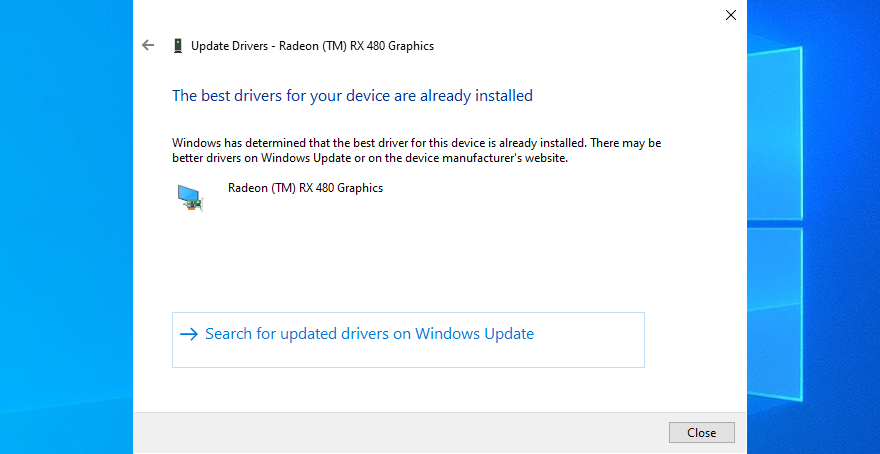
If Microsoft fails to find a newer display driver, you can look it up on your manufacturer’s website by taking into account the driver name and current version. However, if you don’t want to risk getting the wrong driver for your monitor, which could cause serious issues on your computer, then we suggest opting for a driver updating tool.
Tali applicazioni rilevano automaticamente tutti i driver installati sul PC, indicano quelli obsoleti, trovano versioni più recenti e compatibili su Internet, nonché scaricano e installano i driver. Inoltre, puoi utilizzare questo tipo di programma per aggiornare più driver contemporaneamente.
13. Fai spazio per più file sul tuo disco rigido
Windows 10 ha bisogno di spazio libero su disco per eseguire correttamente i suoi processi e mantenere attivi i servizi. In caso contrario, non sarà in grado di creare file ausiliari e scaricare i dati richiesti. Se ricevi una notifica dal messaggio di spazio su disco insufficiente sul tuo PC, potrebbe essere il motivo per cui Esplora file non risponde più ai comandi.
Esistono due modi per risolvere questo problema: aggiungere più spazio o liberare spazio su disco.
Come allocare più spazio su disco:
Nel primo caso, puoi collegare un disco rigido esterno o allocare più spazio su disco da una partizione più grande all'unità Windows. Non è necessario utilizzare software di terze parti poiché è possibile utilizzare l'app Gestione disco integrata.
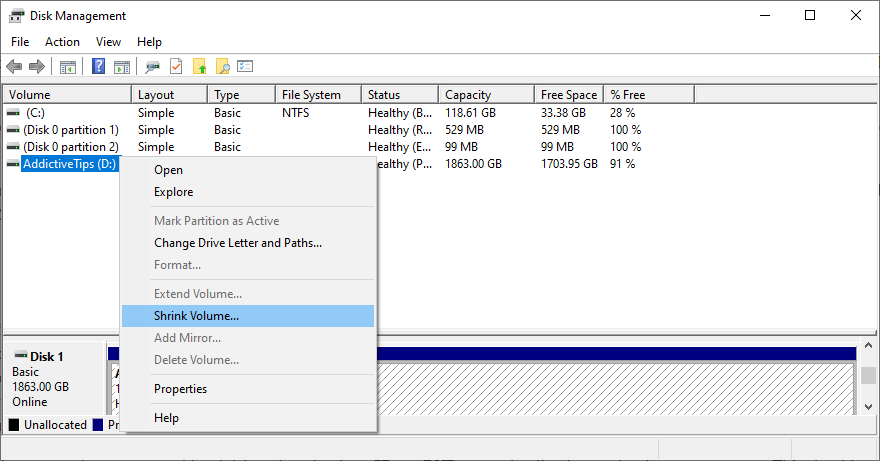
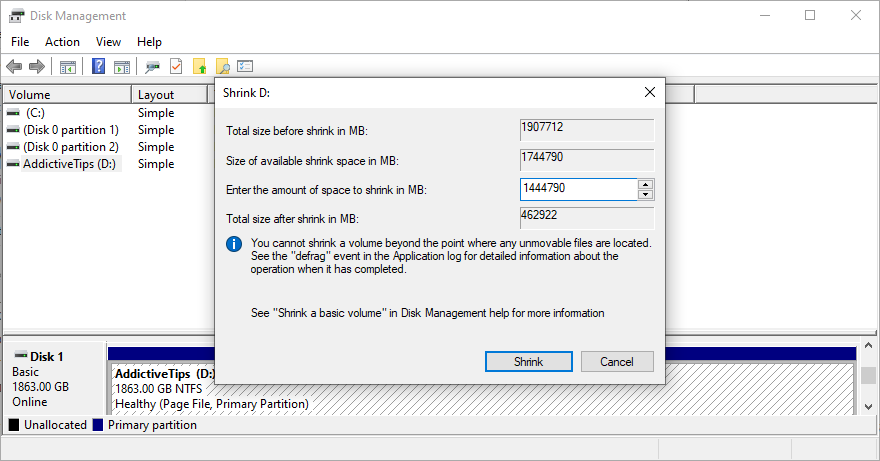
Come liberare spazio su disco:
Puoi rivolgerti a uno strumento di pulizia del sistema di terze parti per rimuovere i file spazzatura dal tuo PC, oppure puoi utilizzare lo strumento di pulizia del disco integrato.

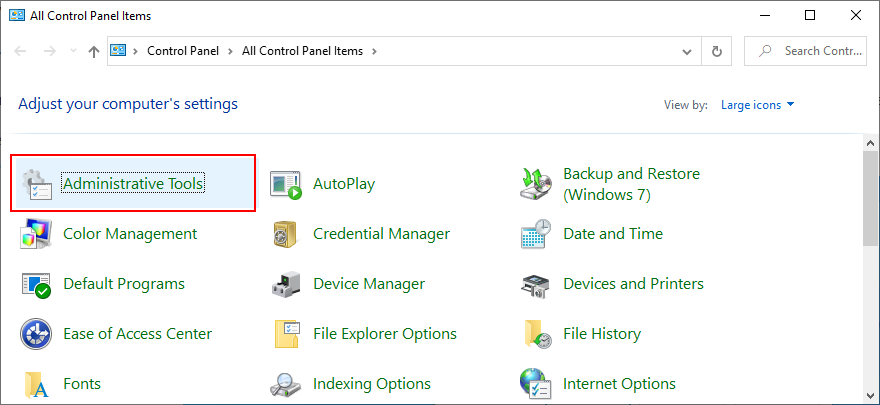
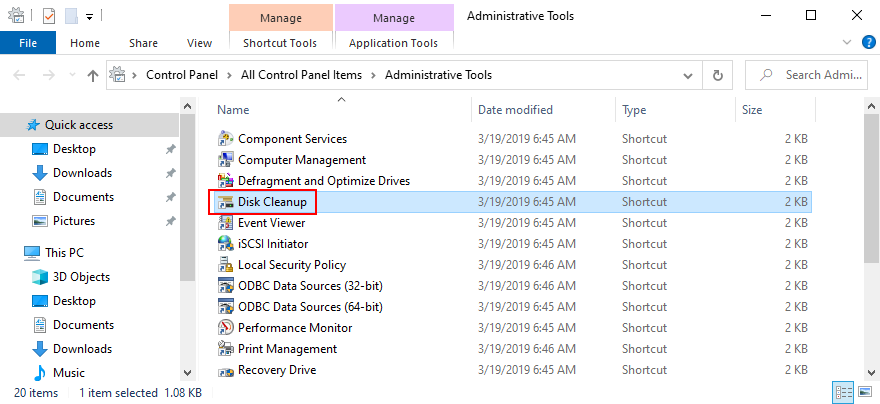
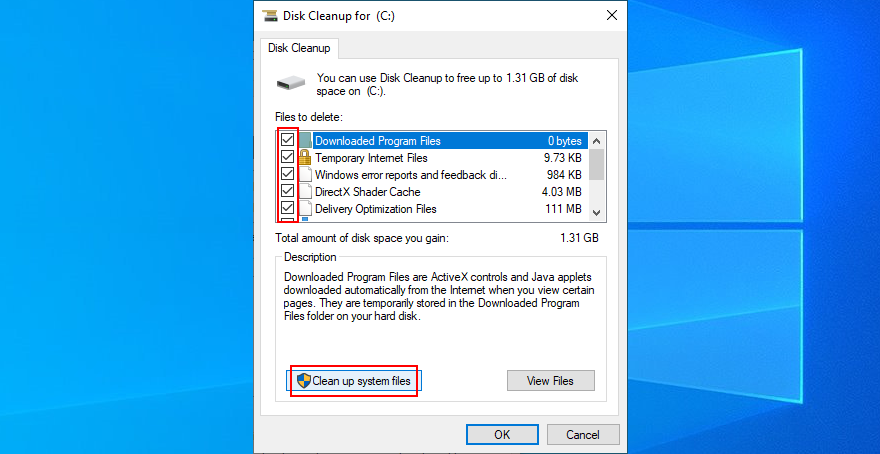
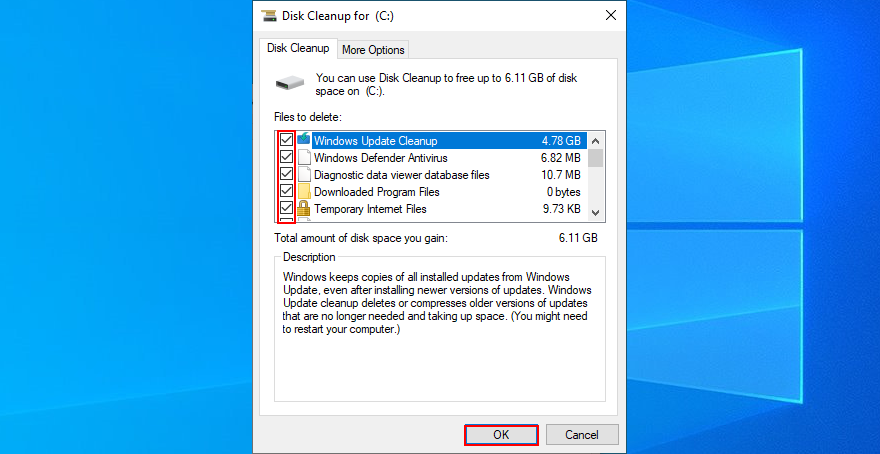
Oltre a eliminare i file spazzatura, puoi liberare spazio su disco disinstallando applicazioni di grandi dimensioni o giochi che non usi più. È anche una buona idea spostare la tua raccolta di film o foto su un disco esterno, caricarla nel cloud o masterizzarla su dischi.
14. Riparare gli errori del sistema operativo
Se il tuo sistema operativo ha file o processi corrotti, potrebbe interessare l'intero computer, incluso Esplora file. Tuttavia, è possibile trovare e riparare rapidamente gli errori di sistema senza rivolgersi a un esperto o utilizzando applicazioni software di terze parti.
Invece, puoi avviare SFC (Controllo file di sistema) e DISM (Servizio e gestione delle immagini di distribuzione) dall'ambiente della riga di comando. Non preoccuparti se non hai alcuna esperienza con CMD. Basta seguire le semplici istruzioni di seguito.
Come usare SFC:

sfc /scannowe premi Invio
Se File Explorer continua a non rispondere ai comandi dopo aver utilizzato SFC, forse il problema è un po' più profondo. Puoi passare a DISM per riparare eventuali file danneggiati nell'archivio componenti dell'immagine di Windows 10.
Come usare DISM:
DISM /online /cleanup-image /scanhealthe premi Invio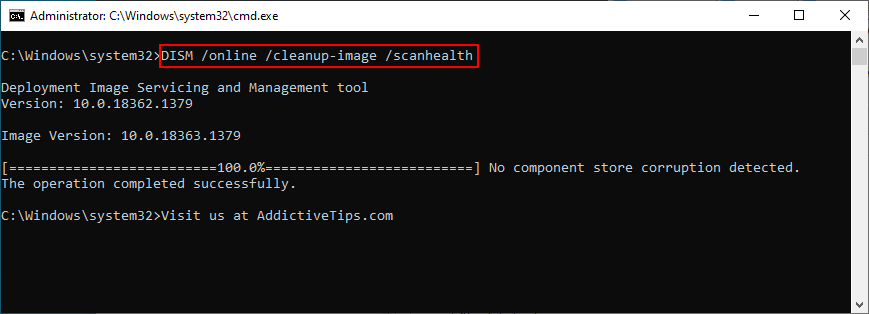
DISM /online /cleanup-image /restorehealthsfc /scannow, premi Invio e attendi che SFC faccia il suo lavoro
15. Accedi con un account utente locale
Ci sono casi in cui File Explorer smette di funzionare correttamente a causa di problemi con l'account Microsoft. Non è chiaro il motivo per cui ciò accade, ma dovresti essere in grado di risolvere questo problema accedendo con un account utente locale.
Se disponi già di un account locale, assicurati di accedere a Windows 10 utilizzando quello anziché il tuo account Microsoft. Quindi, prova ad aprire Esplora file.
Come creare un account utente locale (admin):


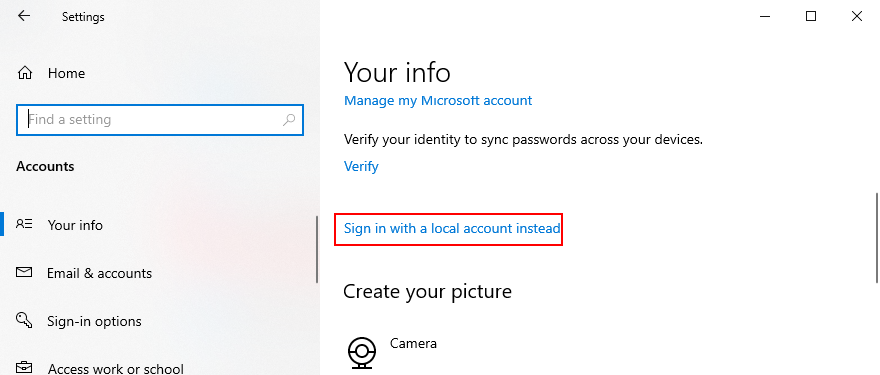
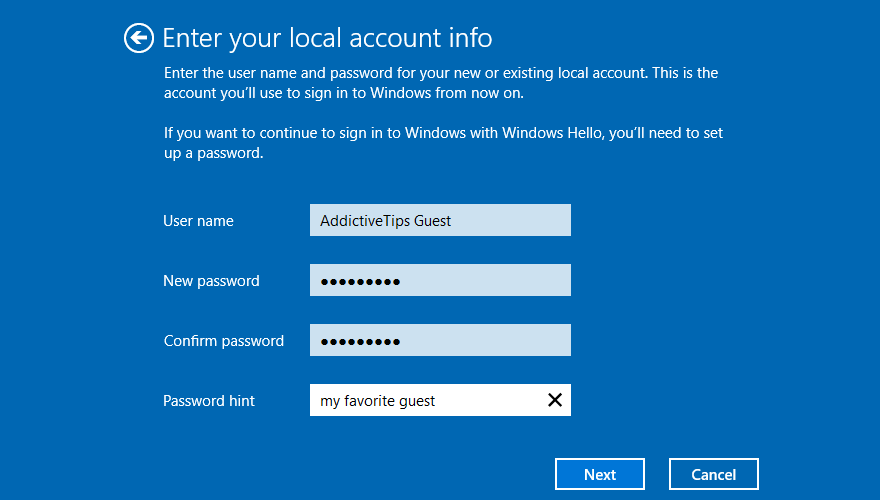
In altri casi, i problemi di funzionalità di Esplora file sono legati all'account amministratore. Può essere difficile identificare e risolvere i problemi di autorizzazione, ma è più semplice configurare un account utente locale per gli ospiti.
Come creare un account utente locale (ospite):


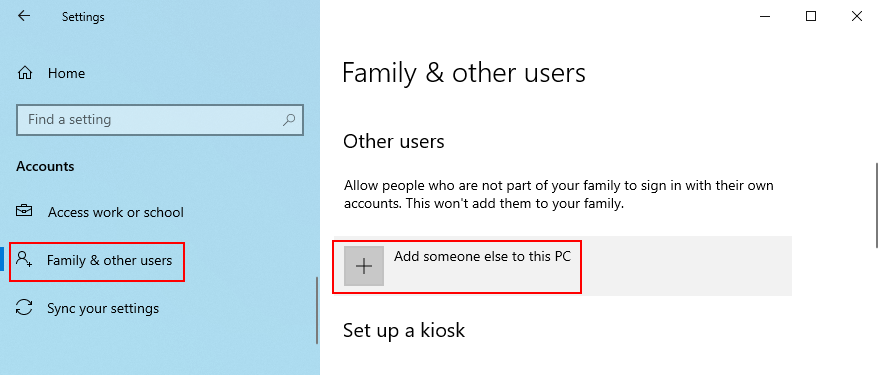
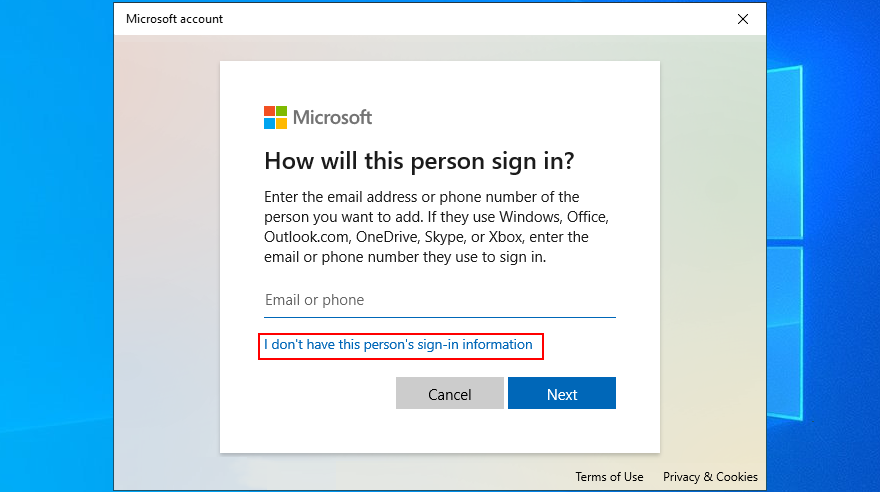
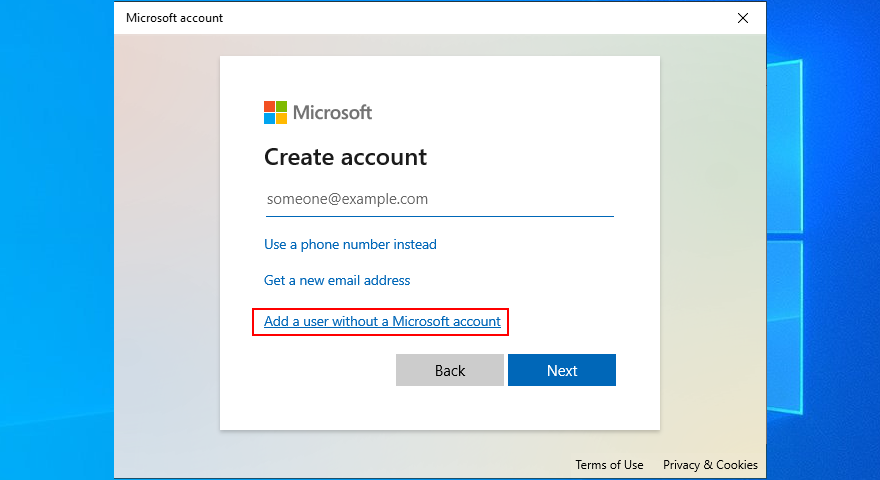
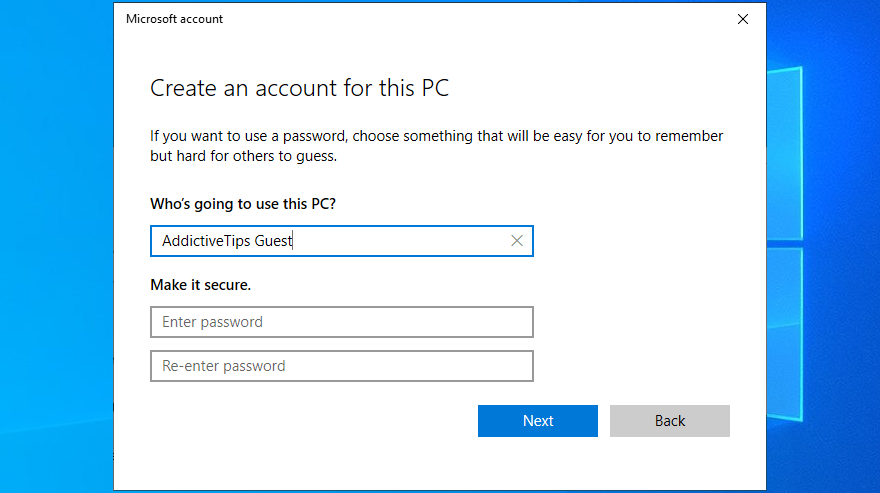
16. Controlla i problemi di RAM
Eventuali problemi con la scheda di memoria potrebbero avere un impatto negativo su vari processi sul tuo computer Windows 10, incluso Esplora file. Tuttavia, puoi diagnosticare e risolvere rapidamente i problemi relativi alla RAM utilizzando uno strumento di sistema integrato: Windows Memory Diagnostic.
Come utilizzare Diagnostica memoria di Windows:
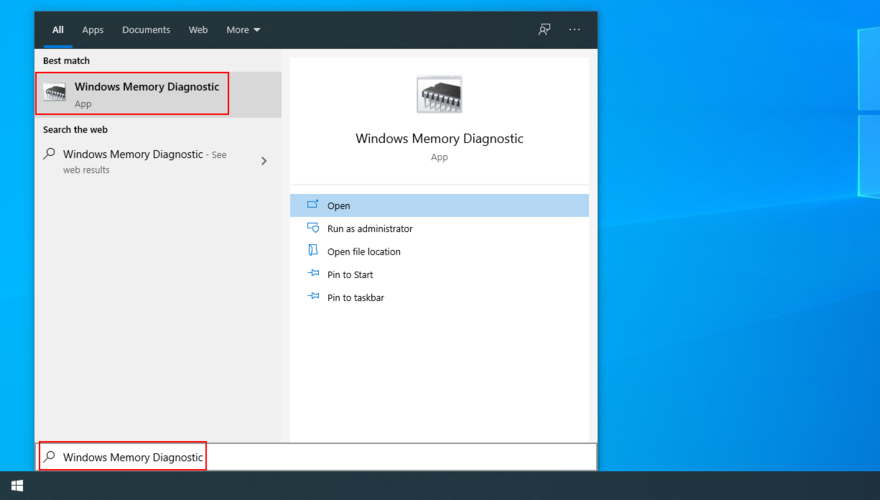
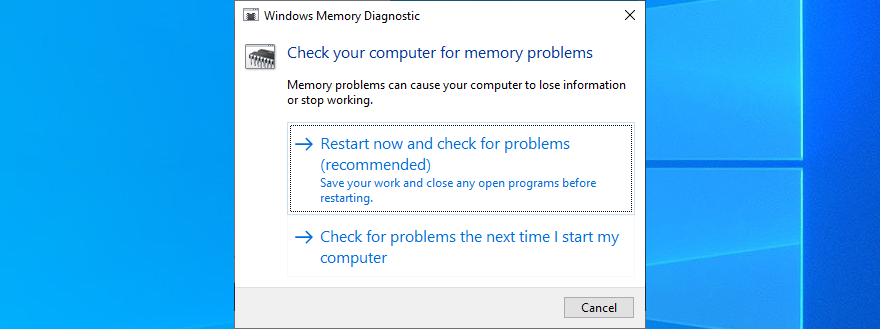
17. Avvio pulito di Windows 10
Un avvio pulito di Windows 10 significa creare un ambiente sicuro per avviare Windows solo con i processi, i servizi e i driver essenziali. Quindi, se i problemi di funzionalità di Esplora file sono stati attivati da un processo, servizio o driver difettoso, questo è il modo per risolverlo.
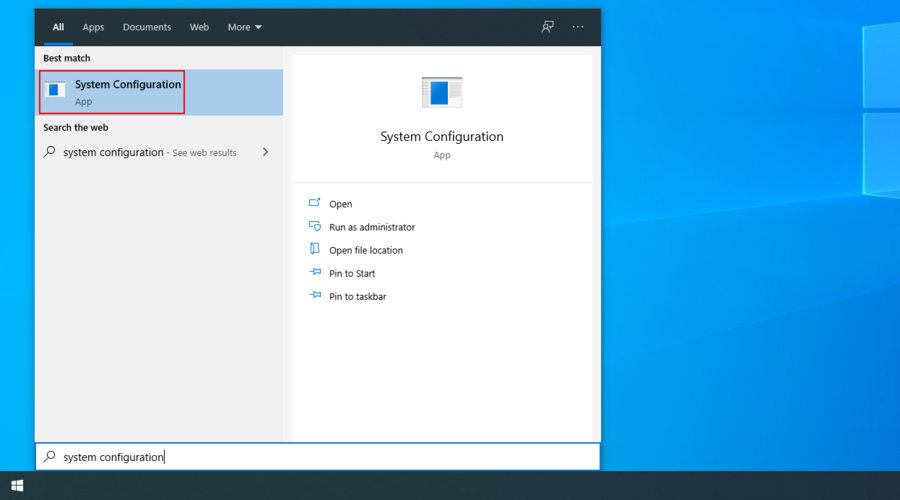
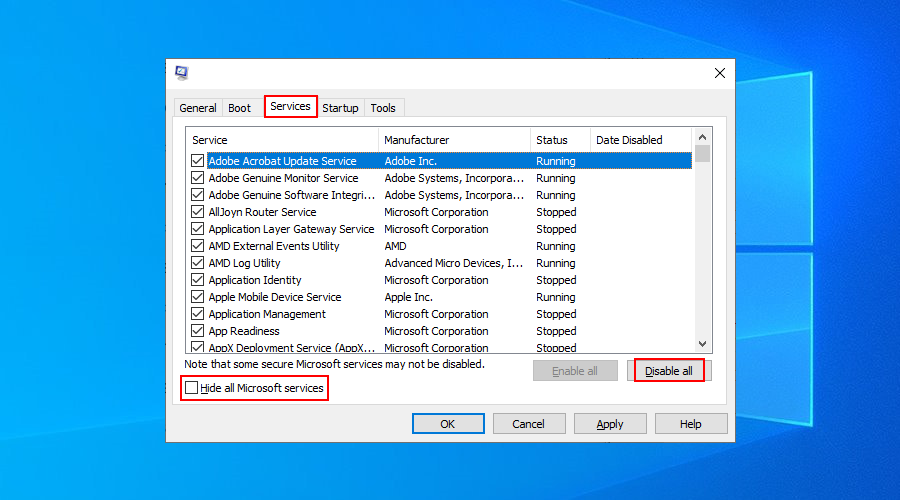
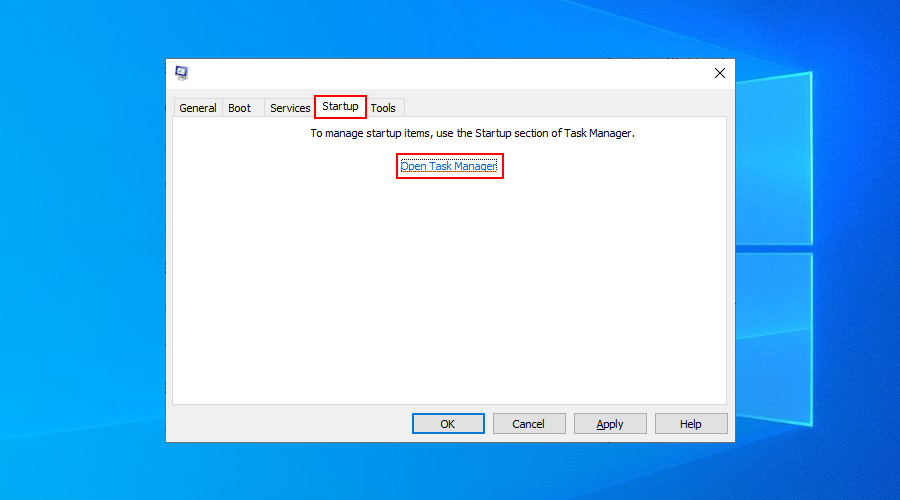
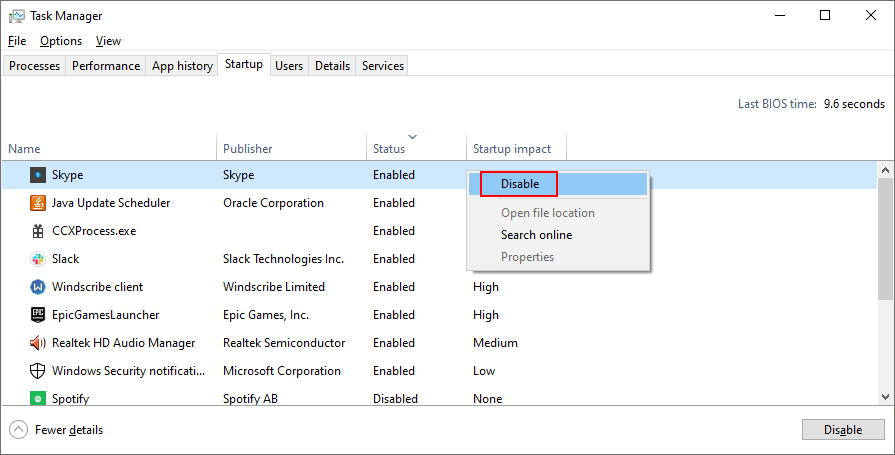
File Explorer può ricominciare a funzionare
Per concludere, se Esplora file non risponde più a nessun comando, non c'è motivo di farsi prendere dal panico poiché ci sono più soluzioni che puoi provare.
Ad esempio, dovresti riavviare explorer.exe, aggiornare Windows 10, cancellare la cronologia di Esplora file, ripristinare le opzioni di Esplora file e cartella, disinstallare gli aggiornamenti recenti di Windows 10 e ricostruire l'indice di ricerca di Windows.
Puoi anche eseguire lo strumento di risoluzione dei problemi di ricerca e indicizzazione, disinstallare le voci del menu contestuale inutilizzate, ripristinare le associazioni delle app, utilizzare Ripristino configurazione di sistema, modificare le impostazioni di visualizzazione e aggiornare il driver video.
Inoltre, è una buona idea fare spazio per più file sul disco rigido, riparare gli errori del sistema operativo utilizzando SFC e DISM, accedere con un account utente locale, riparare eventuali errori RAM e avviare Windows 10 con un avvio pulito.
Se tutto fallisce o se semplicemente non vuoi più avere a che fare con Esplora file, ti suggeriamo di dare un'occhiata ai migliori gestori di file per Windows 10 .
Qualcuna di queste soluzioni ha funzionato per te? Abbiamo perso qualche passaggio importante? Fatecelo sapere nella sezione commenti qui sotto.
Cdex è uno strumento open source gratuito che può estrarre i dati da un CD audio e salvarli in formato wav o mp3. È anche possibile estrarre i dati dal CD audio.
Cos'è la modalità ospite Ti è mai successo che un amico o un collega, mentre utilizzava il tuo computer, abbia cancellato un file importante o modificato un sistema?
Scarica qualsiasi contenuto da Netflix e guardalo offline con TunePat. Nessuna restrizione, nessun limite di qualità SD.
I prompt UAC che compaiono quando si esegue un'app possono diventare piuttosto fastidiosi se si ha a che fare costantemente con essi. Per chi non ha familiarità con UAC o
Cryogenic è un piccolo ma potente strumento portatile open source, che consente di dividere qualsiasi file di grandi dimensioni in blocchi specifici per una condivisione più semplice e veloce.
Secondo alcuni utenti in vari forum, Windows 7 non riesce a ricordare la posizione e le dimensioni della finestra dopo averla riaperta. Questo non è il caso di
Il backup dei file nel cloud è diventato un'attività sufficientemente intuitiva da migliorare effettivamente la produttività. Funzionalità automatiche facili da usare
Abbiamo classificato i 7 migliori downloader di video di YouTube per computer Windows 11, così potrai goderti i video offline.
Ti dà fastidio che Windows XP impieghi troppo tempo a spegnersi quando sei di fretta? Se questa è la situazione che stai cercando,
Accedete ripetutamente alla stessa chiave di registro mentre utilizzate l'Editor del Registro di sistema e ora volete trasferirla su un altro computer? In Windows







