Windows 10 ha un'utilità stock di base per la compressione e l'estrazione di file, ma non funzionerà con tutti i formati di compressione. La maggior parte degli utenti Windows installerà uno strumento di terze parti da utilizzare al suo posto.
File ZIP su Windows 10
Gli strumenti di archiviazione di terze parti come WinRAR, 7-zip, WinZip, ecc., Una volta installati, avranno normalmente un'opzione per impostare i file predefiniti per i formati di file che gestiscono. I file associati consentono agli utenti di estrarre rapidamente un file compresso senza dover selezionare un'app per farlo ogni volta.
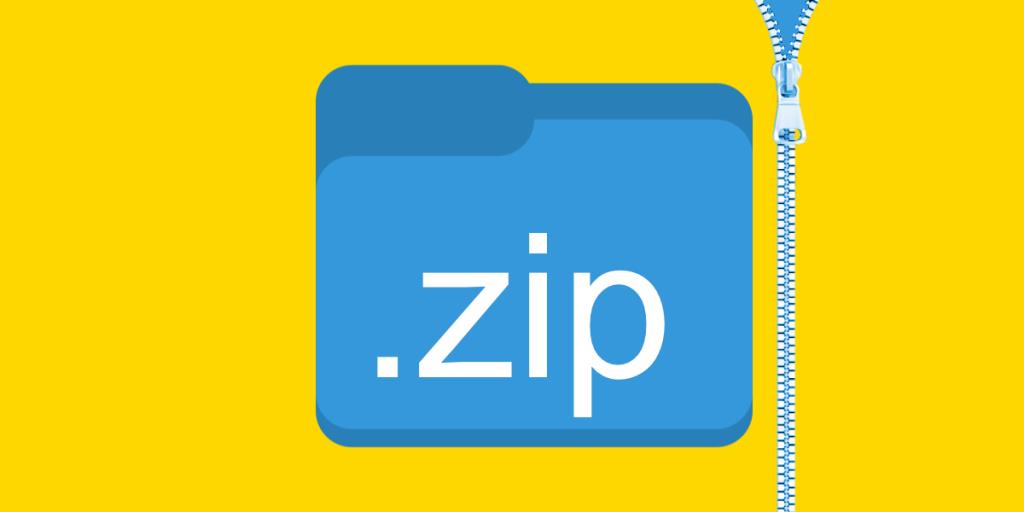
ZIP è uno dei formati più comuni utilizzati per comprimere i file e Windows 10 può estrarre facilmente un file compresso senza bisogno di uno strumento di terze parti per il lavoro. Detto questo, è ancora improbabile che gli utenti utilizzino lo strumento stock e installeranno altre app per gestire un file ZIP.
Come aprire un file ZIP su Windows 10
Pertanto, l'app di terze parti dovrà essere impostata come app predefinita per gestire i file ZIP. Su Windows 10, le associazioni di file non si mantengono sempre e molte app continuano ad aprirsi con le app di serie.
Correggi l'associazione dei file ZIP su Windows 10
Nel caso dei file ZIP, tuttavia, quando l'impostazione di un'app predefinita diversa per il tipo di file non riesce, molti utenti non sono in grado di estrarre il file compresso indipendentemente dallo strumento utilizzato. Ecco alcuni modi per risolverlo.
1. Ripristina associazione file predefinita
Il problema con un file ZIP che non si apre è essenzialmente un problema di associazione del tipo di file, quindi per risolverlo, prova a ripristinare l'associazione al suo valore predefinito e poi cambialo di nuovo.
- Apri l' app Impostazioni (scorciatoia da tastiera Win+I).
- Vai su App>App predefinite.
- Fare clic sul pulsante Ripristina in Ripristina le impostazioni predefinite consigliate da Microsoft.
- Prova ad estrarre il file zip.
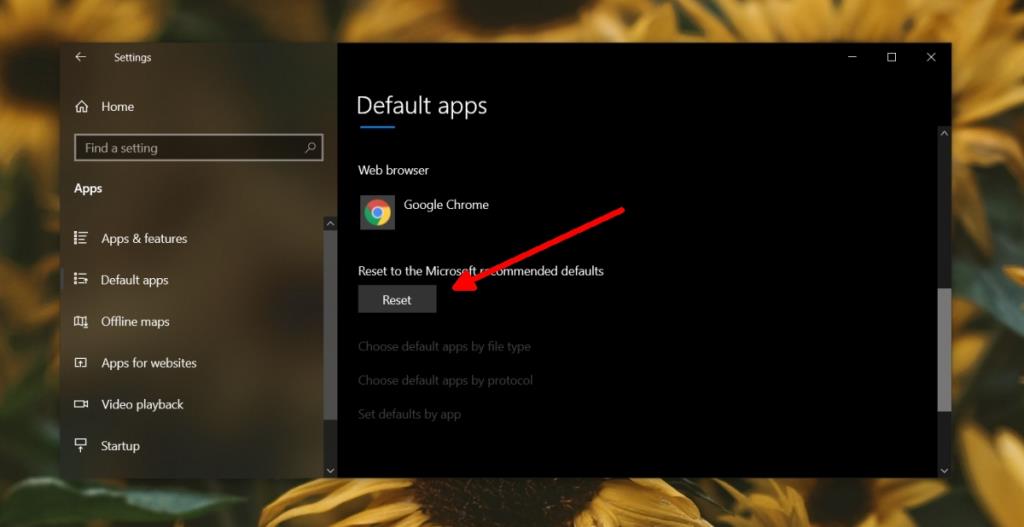
Nota: questa operazione ripristinerà l'app predefinita per TUTTE le app, inclusi video, foto e browser web.
2. Imposta le associazioni di file ZIP
Per qualche motivo, ZIP non è elencato come tipo di file per il quale è possibile impostare un'app predefinita. Ciò lascia gli utenti a fare affidamento sulle app che installano per impostare l'associazione per loro e le associazioni file-app su Windows 10 a volte sono problematiche.
- Apri File Explorer e vai a qualsiasi file ZIP sul sistema.
- Fare clic con il pulsante destro del mouse sul file e andare su Apri con.
- Seleziona Scegli un'altra app.
- Cerca l' app che desideri utilizzare e selezionala.
- Abilita l' opzione "Usa sempre questa app per aprire i file .zip".
- Fare clic su OK per impostare la nuova associazione di app predefinita.
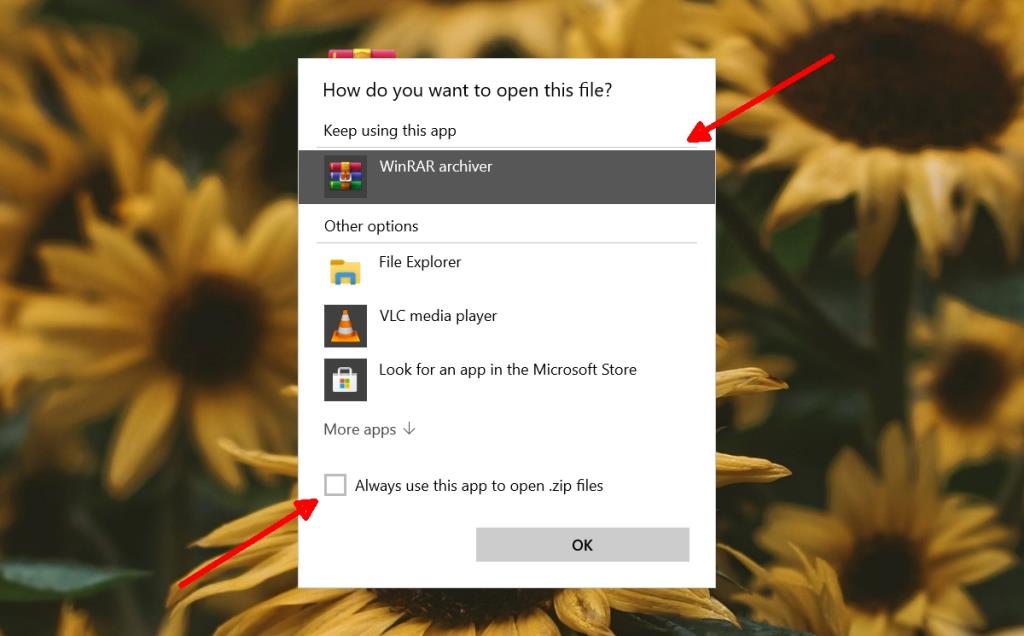
3. Correggi l'associazione dei file zip
Uno dei motivi per cui potresti non essere in grado di aprire un file compresso è che la sua associazione è interrotta. Questo può accadere se un'app di terze parti ha provato a modificare l'app predefinita per i file ZIP ma qualcosa è andato storto.
- Apri il prompt dei comandi con i diritti di amministratore.
- Esegui il seguente comando.
assoc .zip=Cartella compressa
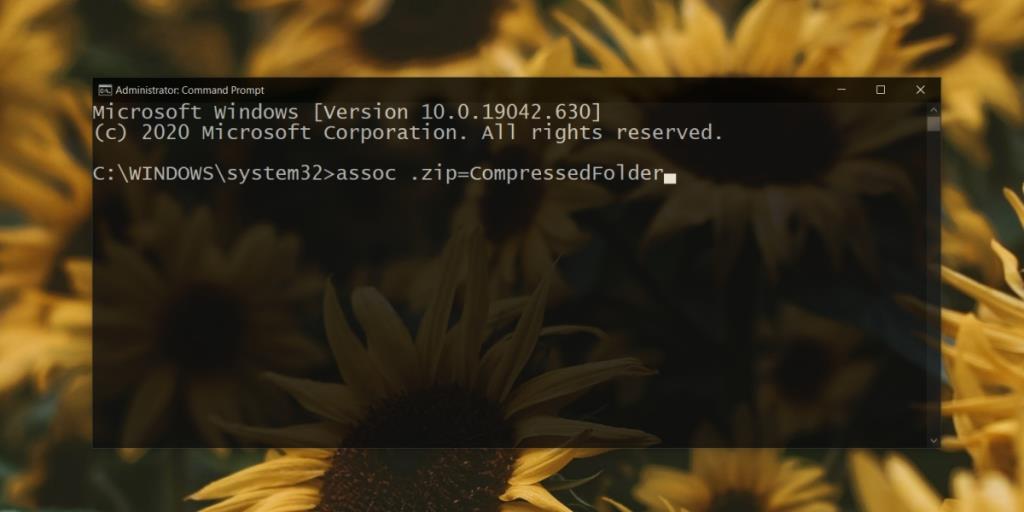
4. Disinstallare e reinstallare un'app
Se hai problemi ad aprire un file ZIP con una particolare app, ma riesci ad estrarlo con Windows Explorer senza problemi, disinstalla l'app che stai utilizzando e installala di nuovo.
- Apri il Pannello di controllo.
- Vai su Programmi>Disinstalla un programma.
- Seleziona l'app che hai installato per gestire i file ZIP.
- Fare clic sul pulsante Disinstalla.
- Una volta disinstallata l'app, installala di nuovo.
Nota: se stai utilizzando un'app sconosciuta per gestire i file ZIP, è possibile che l'app stessa abbia problemi. Prova a utilizzare un'app diversa come 7 Zip.
Conclusione
ZIP è un formato di archiviazione eccezionalmente comune per file/cartelle, quindi se l'associazione si interrompe su Windows 10, scoprirai che non sarai in grado di interagire/estrarre/accedere alla maggior parte degli archivi che incontri. Usa sempre un'app affidabile per i file ZIP o prova a utilizzare lo strumento stock se non riesci a trovare qualcosa che ti piace. Se non altro, lo strumento stock funziona sempre.
![Software di backup automatico per unità USB [Windows] Software di backup automatico per unità USB [Windows]](https://tips.webtech360.com/resources8/r252/image-4071-0829093733946.jpg)
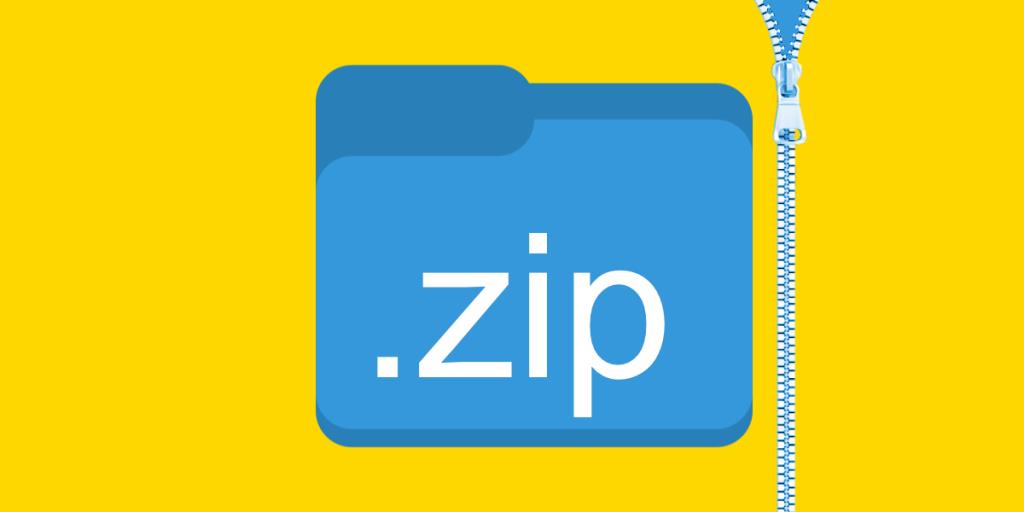
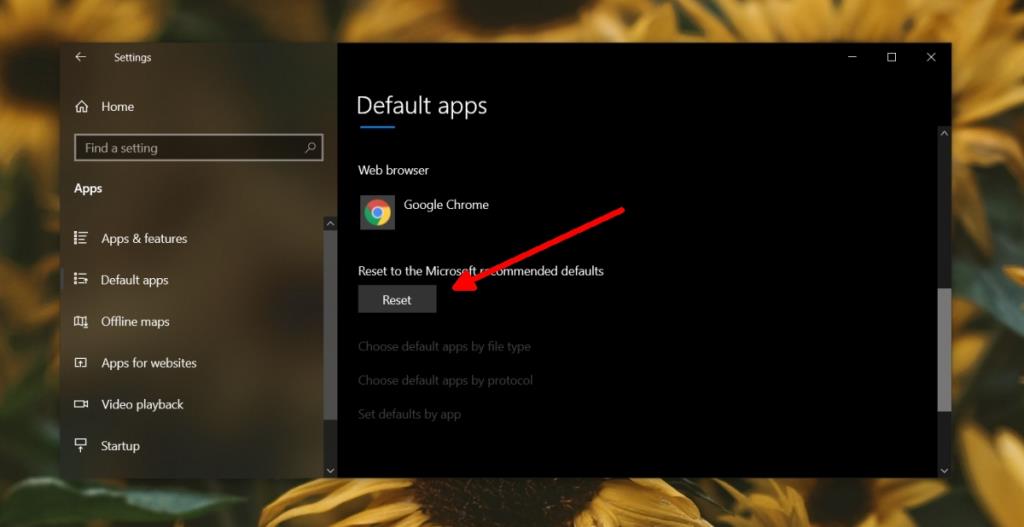
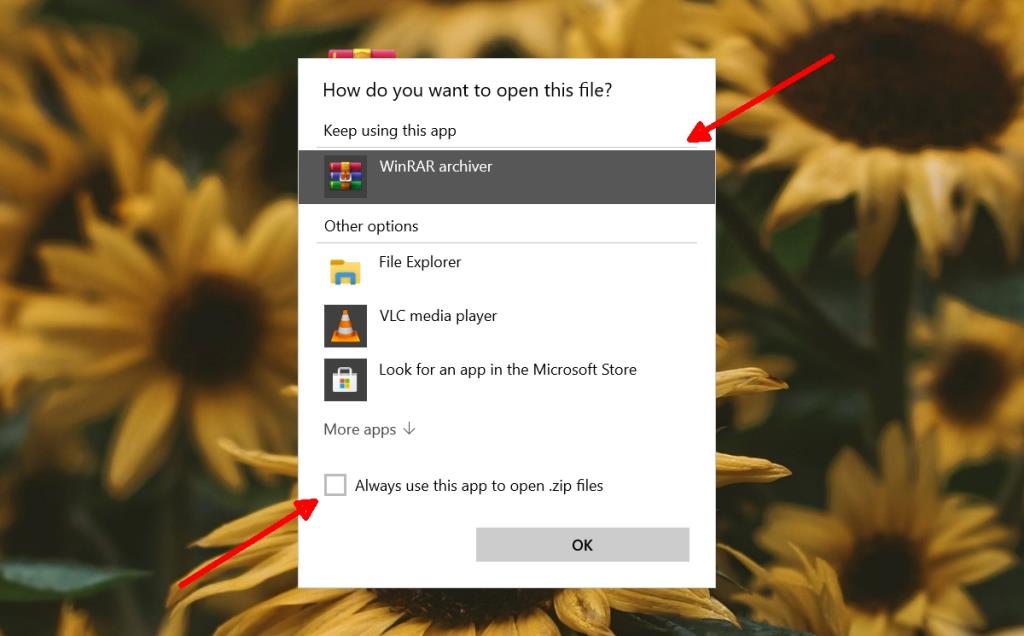
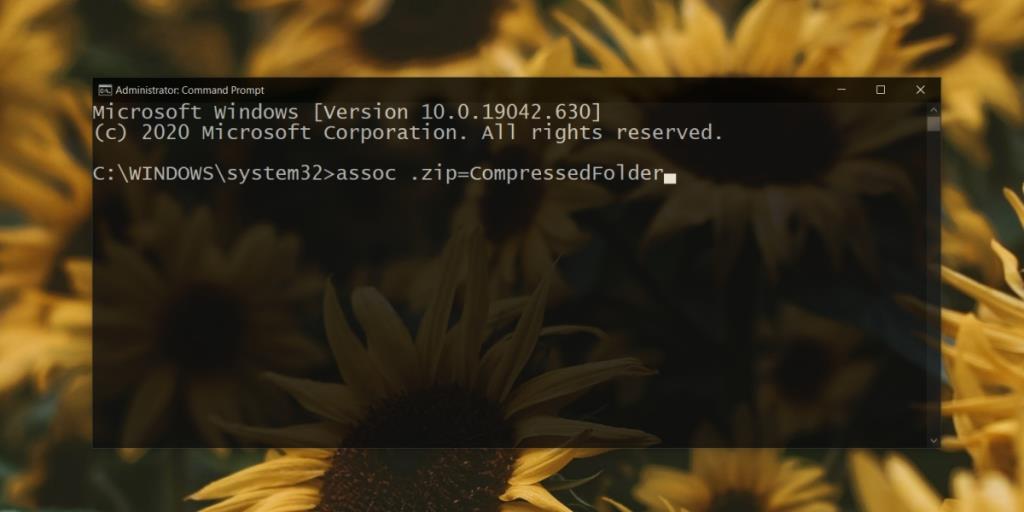

![Come installare Windows su un Mac utilizzando Boot Camp [Guida] Come installare Windows su un Mac utilizzando Boot Camp [Guida]](https://tips.webtech360.com/resources8/r252/image-9806-0829094650349.jpg)

![Modifica tipo di file, riproduzione automatica, impostazioni programmi predefiniti [Windows 7/Vista] Modifica tipo di file, riproduzione automatica, impostazioni programmi predefiniti [Windows 7/Vista]](https://tips.webtech360.com/resources8/r252/image-5457-0829093416584.jpg)

![Modifica per ottimizzare lunità SSD [Windows] Modifica per ottimizzare lunità SSD [Windows]](https://tips.webtech360.com/resources8/r252/image-2143-0829093415212.jpg)

