Come controllare gli FPS in un gioco su Windows 10
Come controllare gli FPS in un gioco su Windows 10
Alcuni utenti segnalano di aver ricevuto il codice di errore 0x80070422 durante il tentativo di scaricare e installare le ultime funzionalità di sistema, miglioramenti, correzioni di bug e patch di sicurezza sul proprio computer utilizzando Windows Update.
Altri problemi potrebbero seguire. Ad esempio, Microsoft Store non può scaricare o installare app se Windows Update non funziona normalmente. Non c'è nulla di cui preoccuparsi se si tratta di un errore occasionale.
Errore di aggiornamento di Windows 0x80070422
Tuttavia, diventa problematico quando 0x80070422 è persistente. Qualunque sia la radice del problema, dovresti essere in grado di risolverlo seguendo le istruzioni di seguito.
Come correggere l'errore 0x80070422
Prima di esaminare l'elenco delle correzioni di seguito, è necessario prendere alcune precauzioni e impostare un punto di ripristino del sistema sul PC . Ti farà risparmiare un sacco di tempo e fatica in seguito se hai bisogno di ripristinare Windows a uno stato stabile.
Mentre lo fai, dovresti anche eseguire il backup di tutte le applicazioni, i giochi e i file importanti come foto e video personali o documenti di lavoro. L'ultima soluzione in questo elenco prevede un ripristino delle impostazioni di fabbrica di Windows 10 , quindi dovresti esaurire tutte le opzioni prima di arrivarci.
1. Riavvia il servizio Windows Update
Il servizio Windows Update potrebbe improvvisamente smettere di funzionare mentre stai lavorando sul PC, portando all'errore 0x80070422. Quello che devi fare è riavviare questo servizio e assicurarti che sia programmato per l'esecuzione automatica all'avvio del sistema.

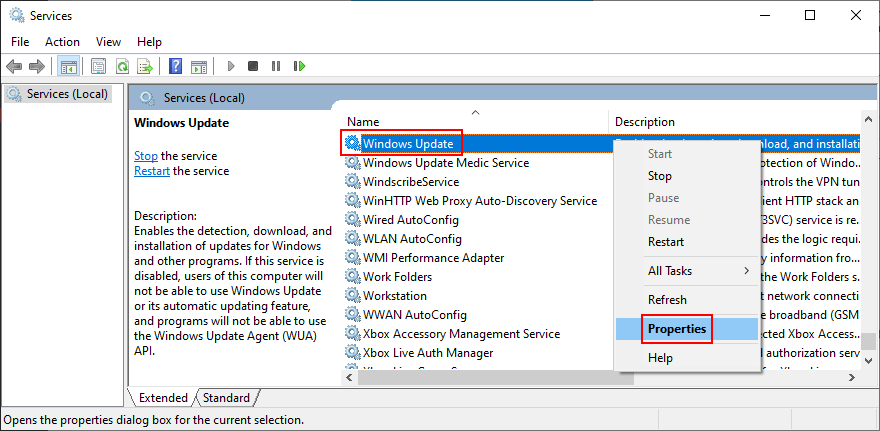
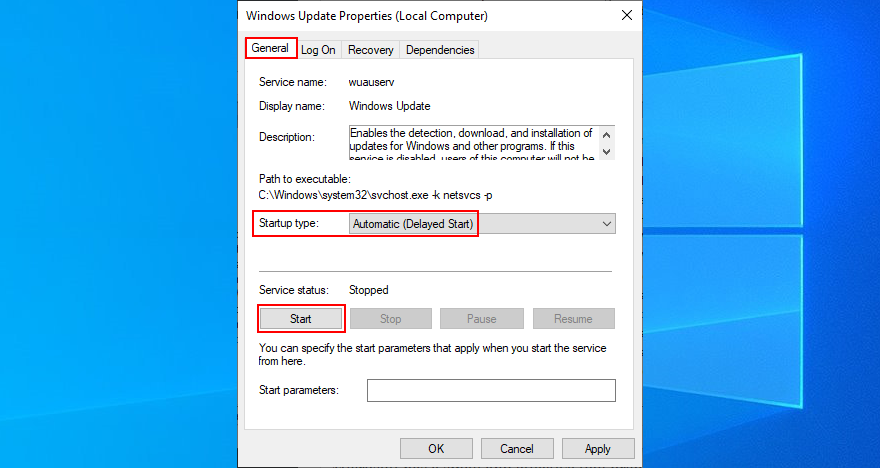
Poiché sei nell'app Servizi, dovresti fare la stessa cosa per il servizio trasferimento intelligente in background e il servizio gestione licenze Windows. Windows Update dipende da loro per funzionare correttamente.
2. Rimuovere tutti i dispositivi hardware esterni
Se un tipo specifico di hardware che hai acquistato di recente non è completamente compatibile con la tua piattaforma e l'edizione del sistema operativo, potrebbe causare guasti hardware a causa di driver incompatibili. Successivamente, ciò potrebbe causare l'errore di Windows Update 0x80070422.
Per verificare ciò, è necessario spegnere il PC e scollegare tutti i componenti hardware delle periferiche non essenziali, come l'adattatore di rete wireless, il disco rigido esterno, l'unità flash USB, la webcam o una nuova stampante. Quindi, accendi il PC e prova a eseguire Windows Update.
Se non ricevi più l'errore 0x80070422, allora sai per certo che almeno un dispositivo è sbagliato per il tuo computer. Per scoprire qual è, puoi iniziare a collegare un componente alla volta finché non riesci a individuare quello che attiva il codice di errore.
3. Avvio pulito di Windows 10
Qualsiasi cosa potrebbe causare il codice di errore 0x80070422 sul tuo PC, come un driver non valido, un servizio malfunzionante o un processo canaglia. Può essere difficile identificare la parte colpevole, specialmente quando il tuo computer sta già agendo a causa dell'errore.
Ma puoi creare un ambiente sicuro e isolato eseguendo un avvio pulito . Implica il caricamento solo dei processi, dei servizi e dei driver essenziali, tralasciando i componenti non necessari. Di conseguenza, dovresti essere in grado di eseguire correttamente Windows Update senza errori.
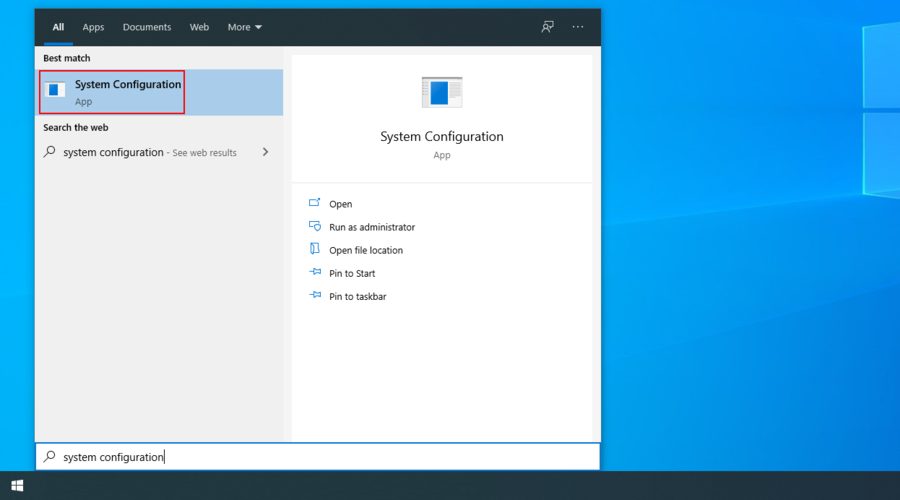
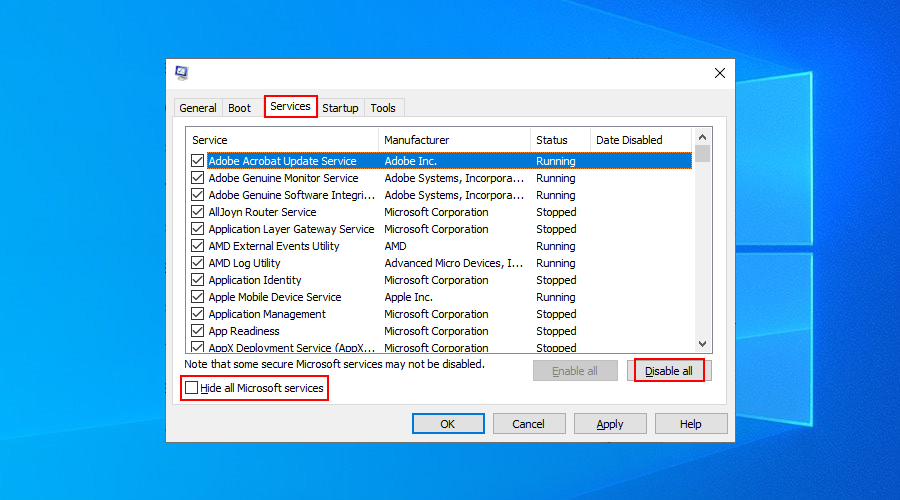
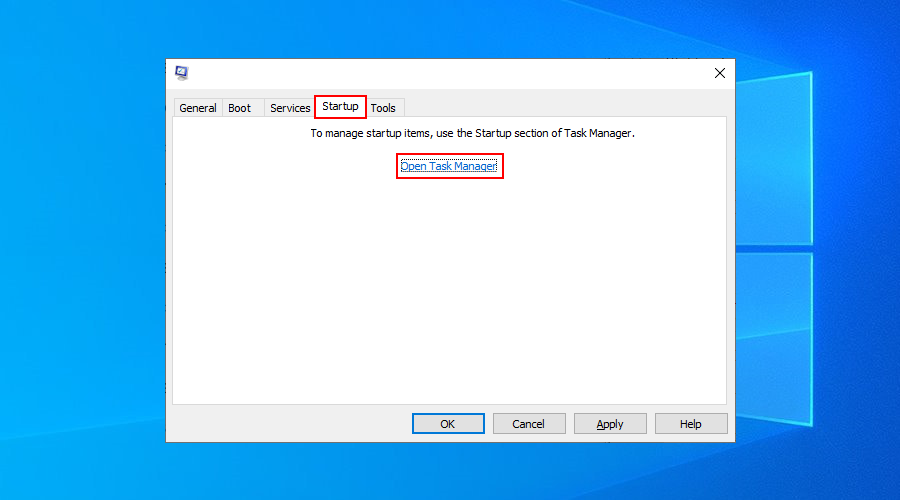
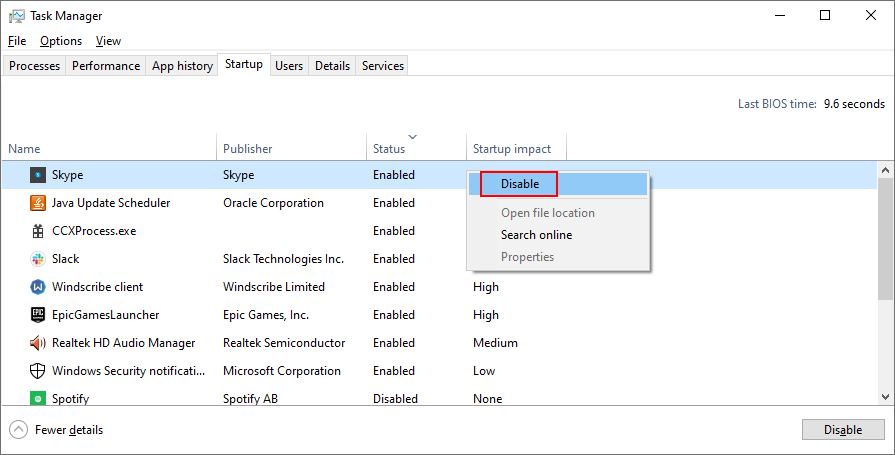
4. Usa lo strumento di risoluzione dei problemi di Windows Update
È possibile utilizzare lo strumento di risoluzione dei problemi di Windows Update per risolvere problemi comuni che potrebbero interessare Windows Update e causare l'errore 0x80070422, come le impostazioni di rete non ottimizzate correttamente.
La parte migliore è che tutte le ottimizzazioni vengono applicate automaticamente, quindi non devi controllare o modificare nulla da solo. È l'ideale per gli utenti occasionali di PC che cercano soluzioni rapide.


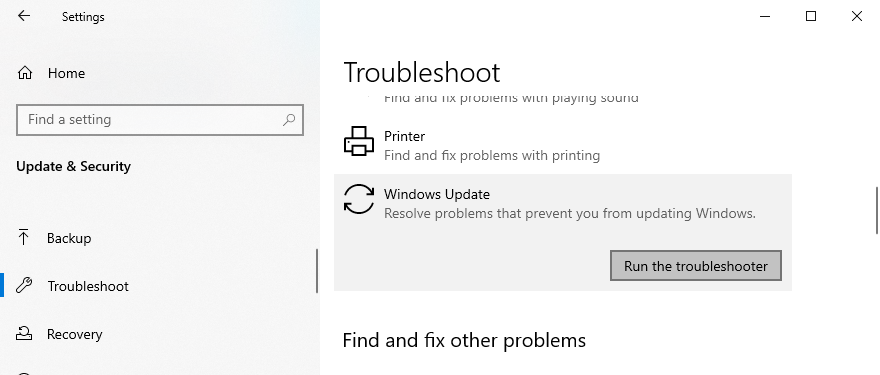
5. Disabilita temporaneamente il firewall
Il firewall del tuo computer potrebbe bloccare l'accesso web ai processi critici utilizzati da Windows Update. Di solito si verifica quando si installa una soluzione di sicurezza Internet di terze parti fornita con un firewall integrato. La configurazione predefinita potrebbe non essere ideale per il tuo PC.
Ma dovresti essere in grado di risolvere rapidamente questo problema disattivando temporaneamente il firewall. Se hai personalizzato le impostazioni di Windows Firewall per consentire o negare l'accesso a Internet di vari processi, dovresti spostare la tua attenzione lì.
Come disabilitare Windows Firewall:
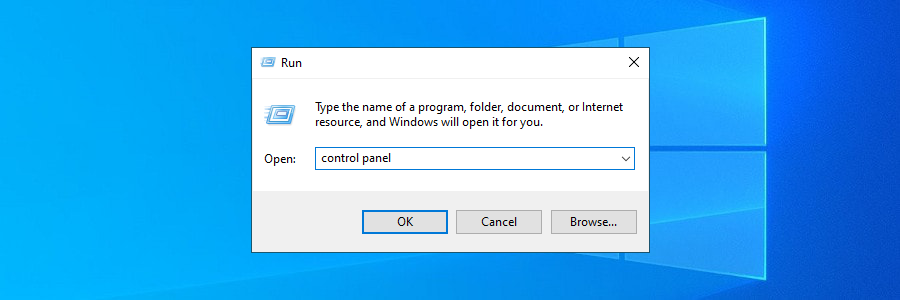
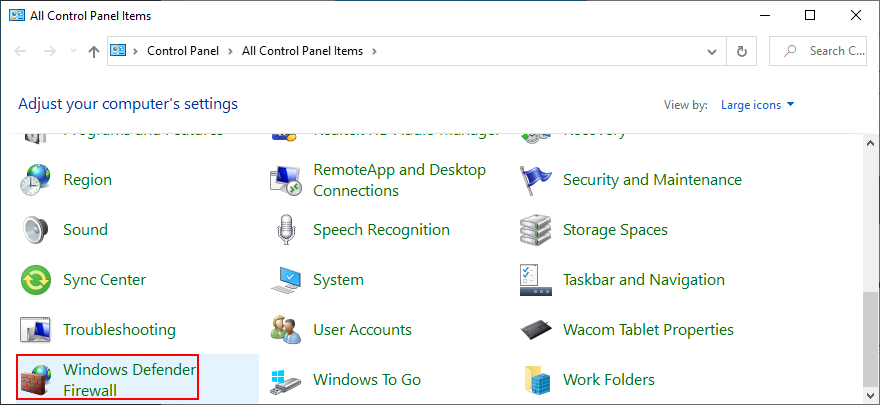
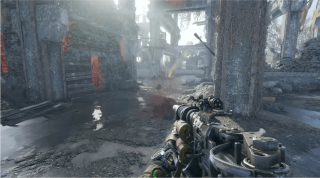
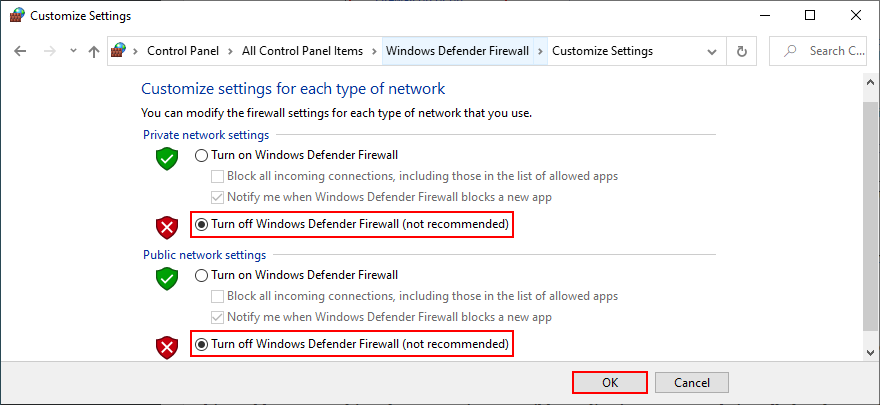
Se ora riesci a utilizzare Windows Update, scarica e installa tutti gli aggiornamenti richiesti, quindi torna all'area sopra per riattivare il firewall. Si applica anche a qualsiasi firewall di terze parti che potresti aver impostato. Altrimenti, lasci il tuo PC indifeso contro gli attacchi di malware.
6. Fai spazio per più file
Una certa quantità di spazio su disco deve essere sempre libera sul disco rigido in modo che Windows possa svolgere le sue attività senza problemi. Se non c'è abbastanza spazio, non dovresti essere sorpreso quando ricevi improvvisamente il codice di errore 0x80070422.
Ma Microsoft si assicura di attirare l'attenzione su questo problema nel centro notifiche. Non ignorare semplicemente il messaggio di spazio su disco insufficiente. Esistono due modi per risolvere questo problema: aggiungere più spazio di archiviazione alla partizione del sistema operativo o rimuovere i file esistenti.
Quando si tratta di aggiungere più spazio di archiviazione, controlla come è distribuito lo spazio su disco tra le tue partizioni. Se la partizione di Windows (di solito C:) non ha una capacità di archiviazione sufficiente ma un'altra (diciamo D:) ne ha in abbondanza, puoi passare a Gestione disco per allocare più spazio su disco da D: a C:.
Come utilizzare Gestione disco:
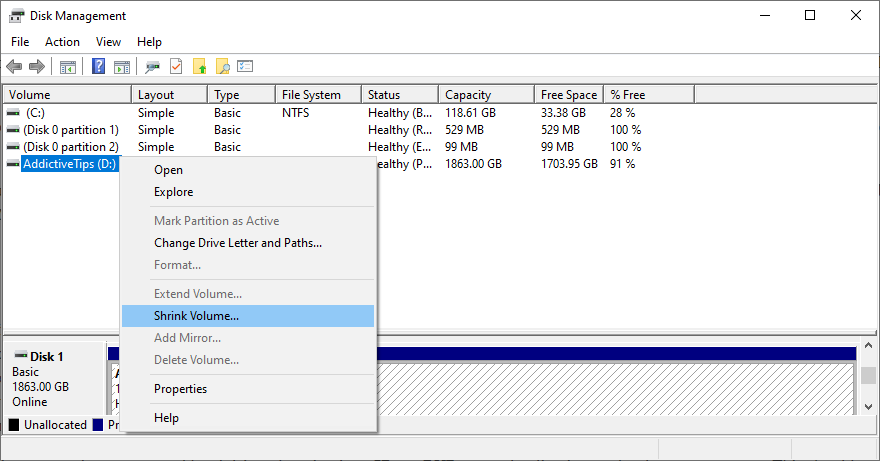
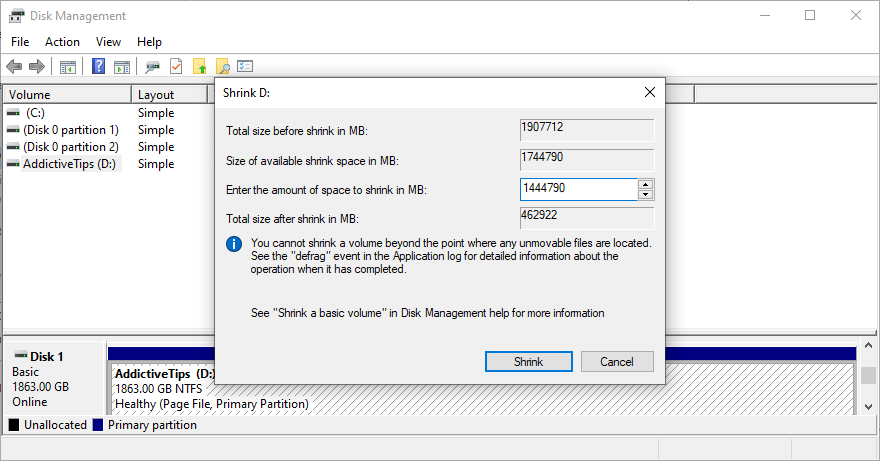
Per quanto riguarda la rimozione di file esistenti, dovresti iniziare trasferendo tutti i dati importanti su dischi rigidi esterni, masterizzandoli su CD o DVD o caricandoli su un account di archiviazione cloud. Questo dovrebbe coprire tutti gli elementi di grandi dimensioni, come foto e video personali.
I file spazzatura di sistema possono essere eliminati con l'aiuto di un'applicazione specializzata come CCleaner . Ma se non desideri installare strumenti di terze parti sul tuo computer, puoi passare a Pulizia disco di Windows.
Come usare Pulitura disco:
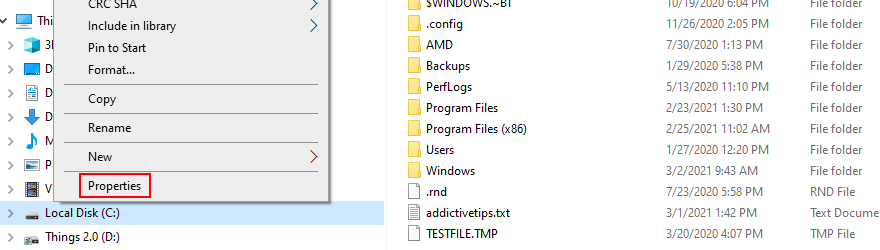
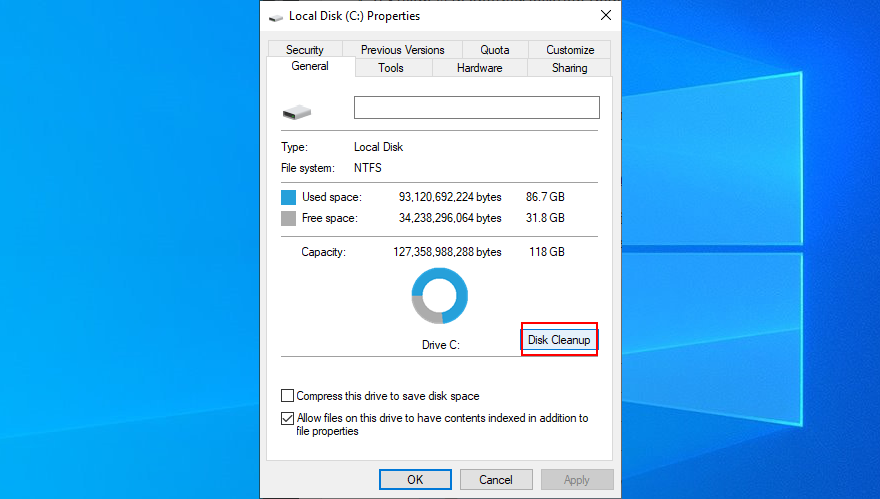
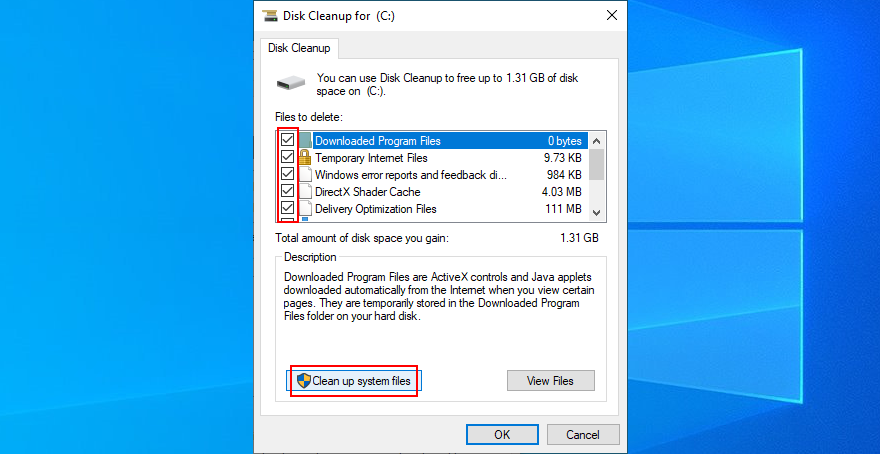
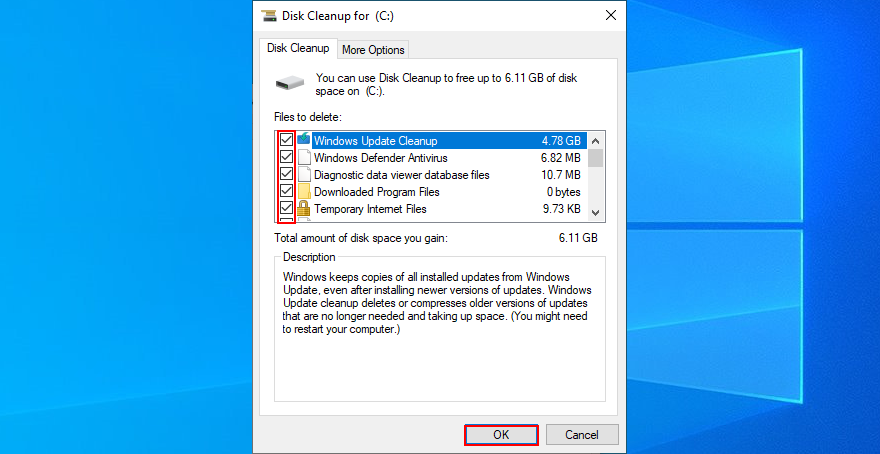
7. Controlla i tuoi driver di rete
Se il tuo driver di rete è mancante, obsoleto o incompatibile con il tuo sistema operativo, ciò ha effetto su tutte le applicazioni e i servizi che richiedono una connessione Internet attiva, incluso Windows Update. Uno degli effetti collaterali è la ricezione dell'errore di Windows Update 0x80070422.
Il lato positivo è che dovresti essere in grado di risolvere questo problema reinstallando il dispositivo di rete e aggiornando il suo driver. Se hai installato più schede di rete, puoi anche provare a cambiare quella principale.
Come reinstallare il dispositivo di rete:
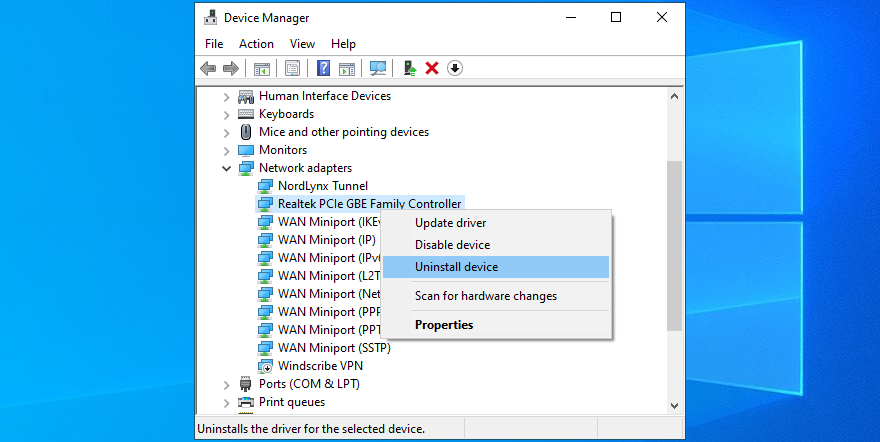
Se questo non risolve il tuo errore 0x80070422, forse il tuo driver di rete non è aggiornato.
Come aggiornare il driver di rete:
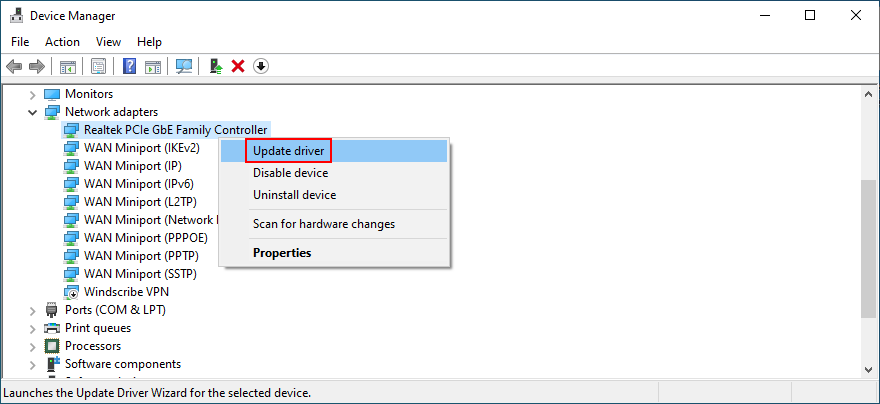
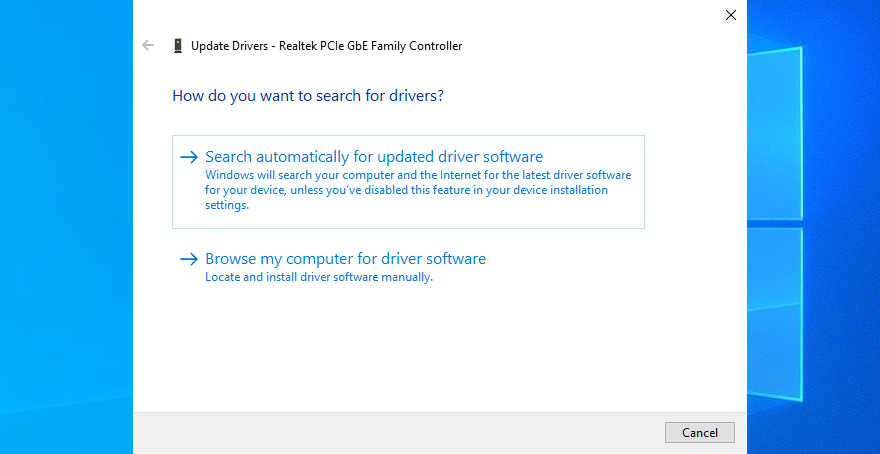
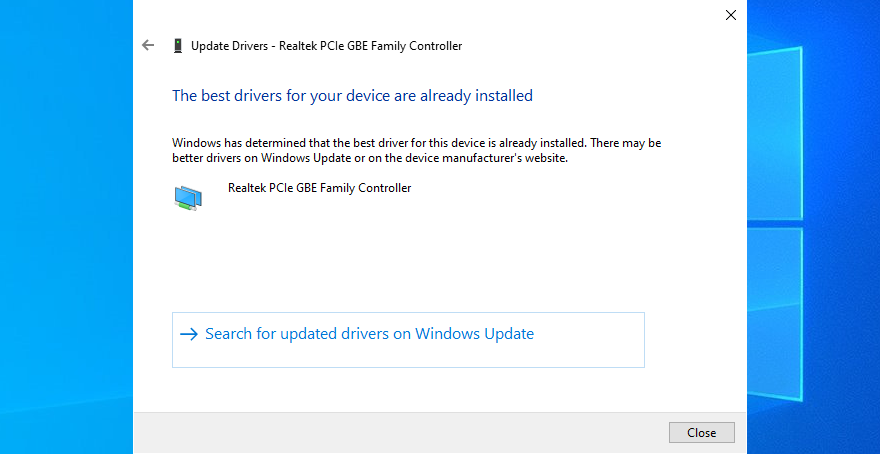
Se Windows Update non riesce a trovare una versione più recente del driver di rete, puoi visitare il sito Web del produttore della rete per vedere se è disponibile qualcosa per il download e l'installazione.
Ma se non vuoi affrontare tutti quei problemi e rischiare di installare un driver incompatibile, potresti ricorrere a un'applicazione di aggiornamento del driver di terze parti . Rileva tutti i driver obsoleti sul tuo PC e li aggiorna automaticamente, eliminando eventuali problemi di compatibilità.
8. Correggi gli errori del disco rigido e del sistema operativo
È possibile utilizzare CHKDSK (Check Disk) per riparare rapidamente eventuali errori dell'HDD che potrebbero ostacolare Windows Update. Quando si tratta di file corrotti nel sistema operativo, utilizzare invece SFC (System File Checker) e DISM (Deployment Image Servicing and Management).
Tutti e tre gli strumenti possono essere distribuiti dall'ambiente della riga di comando. Non preoccuparti poiché non hai bisogno di alcuna esperienza con CMD, a patto di seguire i passaggi esatti di seguito. E non ci sono conflitti tra le tre app, quindi puoi eseguirle tutte senza problemi.
Come eseguire CHKDSK:
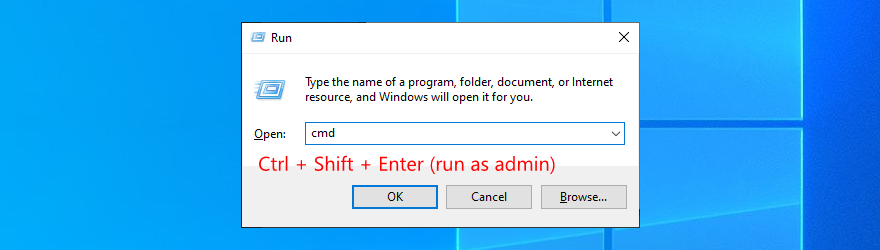
chkdsk c: /f. Altrimenti, assicurati di specificare la lettera di unità corretta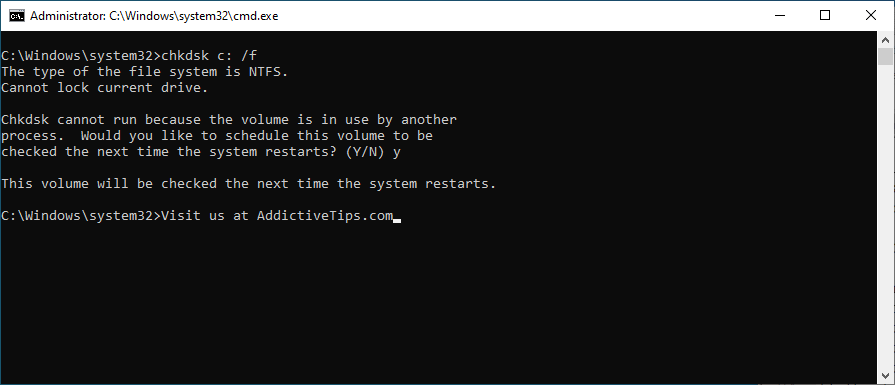
Come eseguire SFC:
sfc /scannowe aspetta che sia finito
Se SFC non elimina l'errore di Windows Update 0x80070422, esegui DISM.
Come eseguire DISM:
DISM /online /cleanup-image /scanhealthper eseguire una scansione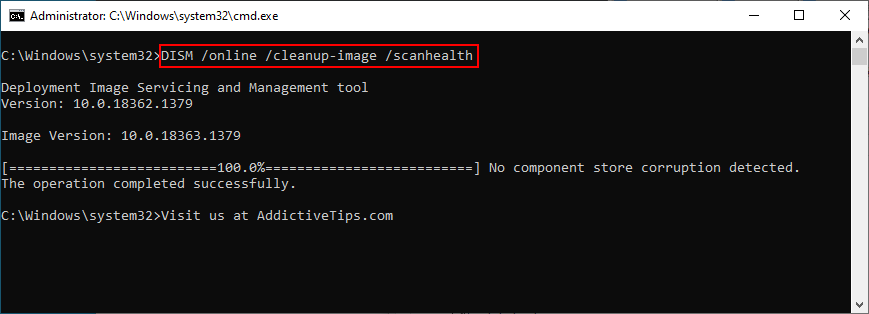
DISM /online /cleanup-image /restorehealthsfc /scannowe attendi fino a quando non completa le sue attività
9. Disabilita la connettività IPv6
By default, IPv6 connectivity is enabled on Windows 10. Normally, it shouldn’t interfere with IPv4, but some users have reported that turning off IPv6 fixed error 0x80070422. However, you should only do this if your ISP doesn’t support IPv6.
How to disable IPv6 on Windows 10:
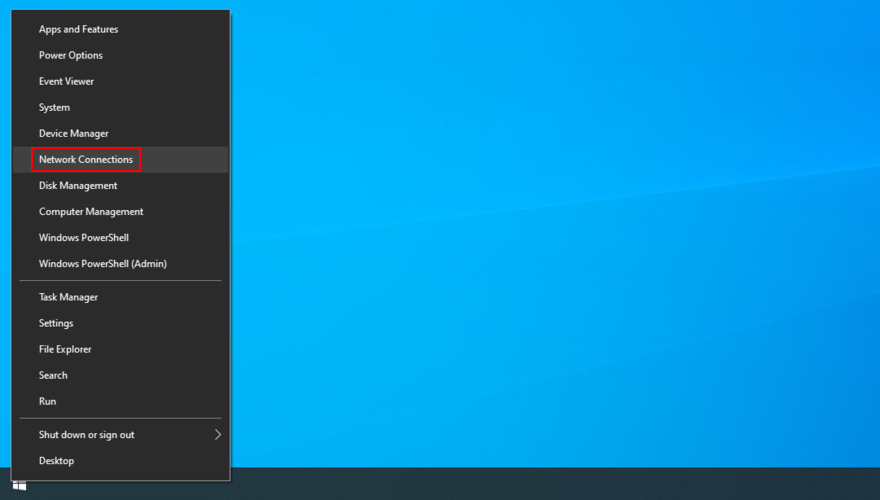
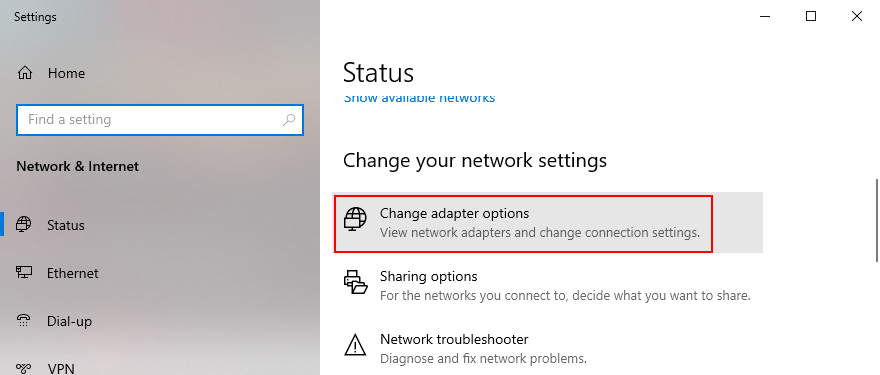
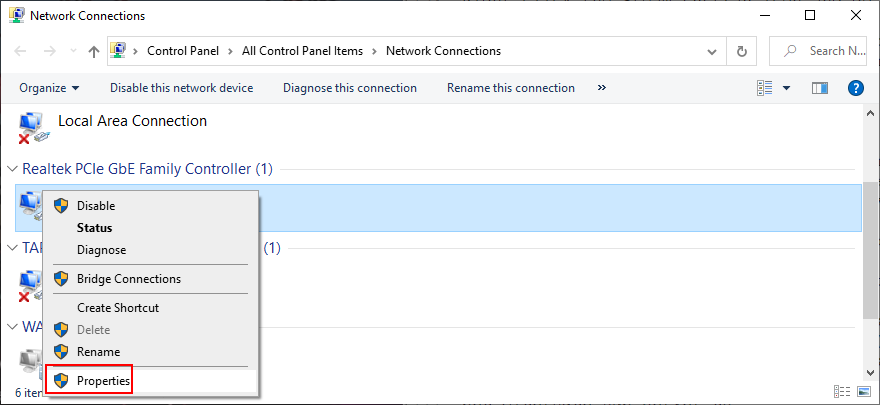
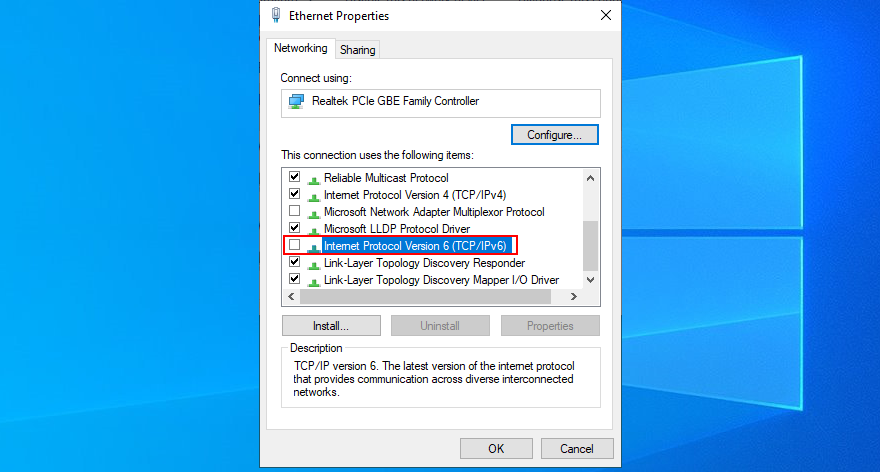
You should also visit your router’s admin page to deactivate IPv6 connectivity.
10. Check EnableFeaturedSoftware in Registry Editor
Another way to repair the 0x80070422 error is by checking a specific registry entry: EnableFeaturedSoftware.
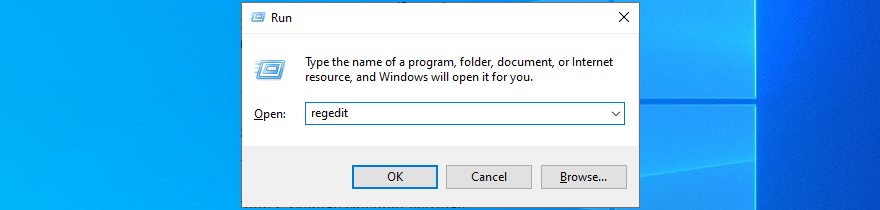
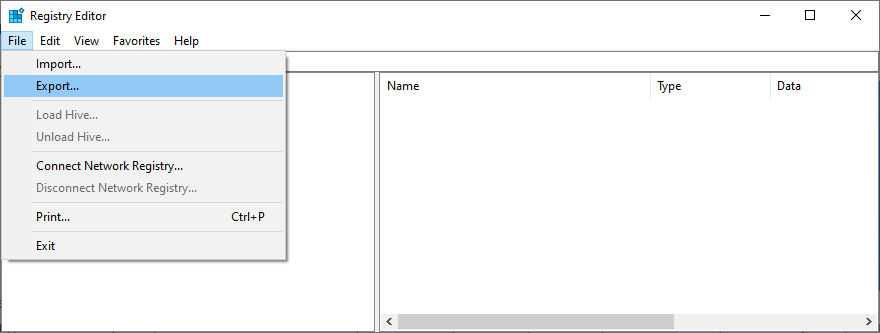
Computer\HKEY_LOCAL_MACHINE\SOFTWARE\Microsoft\Windows\CurrentVersion\WindowsUpdate\Auto Update
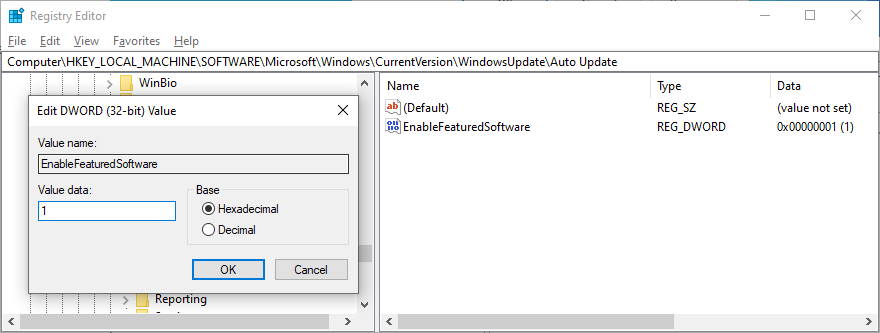
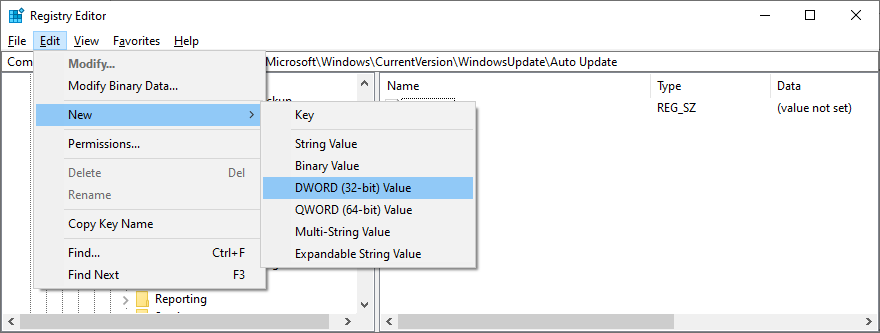
In case you notice that your computer’s performance worsened or that you start receiving more error codes, double-click the .reg file you previously created as backup, in order to restore the original registry settings.
11. Disable Network List Service
The Network List Service is a service responsible for detecting all networks you’re connected to. However, some users have claimed that turning it off helped resolve the 0x80070422 error code.

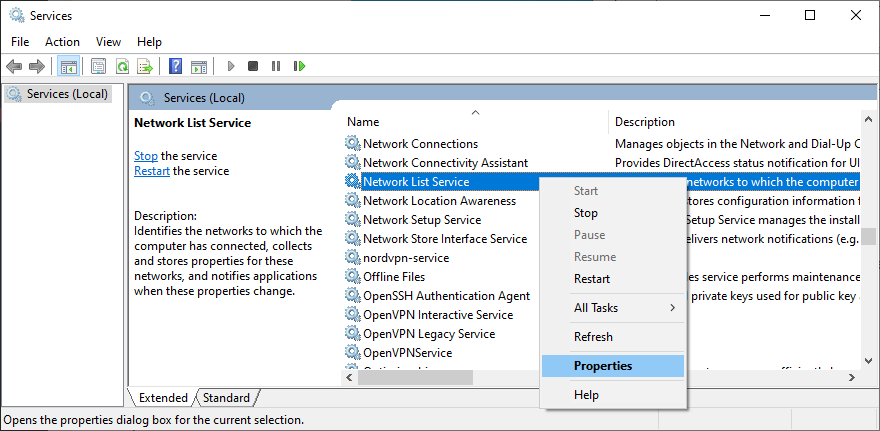
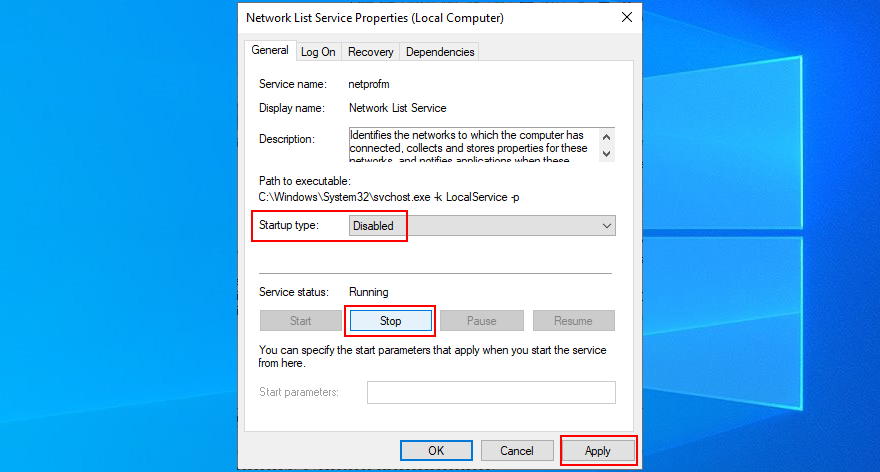
12. Reset the Windows Update components
You can reset all components involved in the Windows Update process to eliminate any errors. To do this, you need admin rights and the console environment.
Net stop wuauserv
Net stop cryptSvc
Net stop bits
Net stop msiserver
Ren C:\Windows\SoftwareDistribution SoftwareDistribution.old
Ren C:\Windows\System32\catroot2 Catroot2.old
Net start wuauserv
Net start cryptSvc
Net start bits
Net start msiserver
13. Reset your Windows 10 PC
If all the previous solutions fail and you still keep seeing the 0x80070422 when trying to run Windows Update, there’s no more point in delaying it. It’s time to reset your operating system to the default configuration.
Before getting started, make sure to back up your games and other installed applications if you haven’t already done this by now.


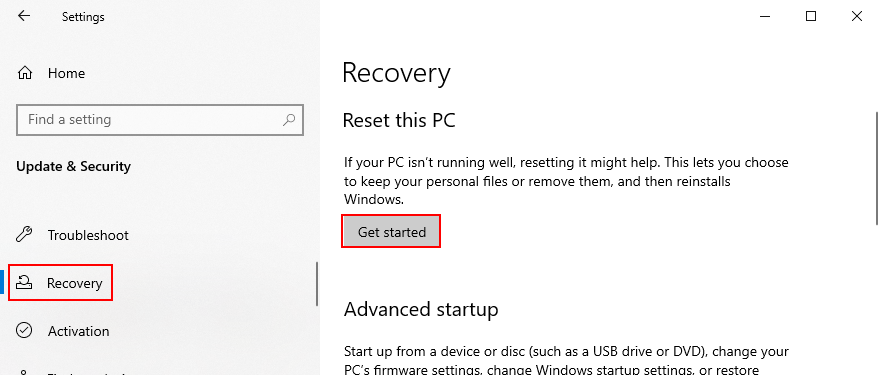
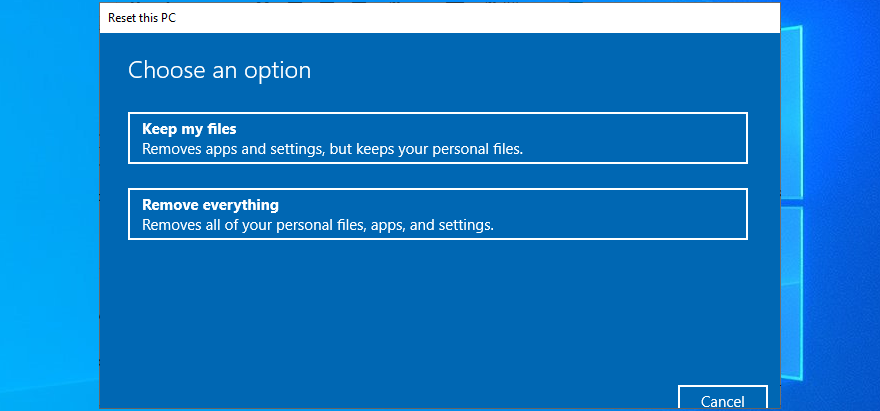
A rundown of 0x80070422 fixes
To summarize, 0x80070422 is an error code that stops you from using Windows Update. In certain cases, you won’t be able to download and install apps from the Microsoft Store either.
However, there’s no need to panic since there are plenty of solutions you can try without first-hand tech experience. For instance, you should restart the Windows Update service and schedule it to run automatically at boot.
It’s also a good idea to detach all peripheral devices, run a clean Windows boot, use the built-in Windows Update troubleshooter, temporarily disable your firewall and any third-party Internet security tools, as well as to make more room on your C: drive.
You should also check your network drivers, repair any hard drive and operating system errors, disable IPv6 connectivity, check an entry in the Registry Editor, turn off Network List Service, as well as reset the Windows Update components from the command-line environment. If everything fails, it’s time to reset your PC to factory options.
Did these solutions help fix Windows Update error 0x80070422 on your PC? Tell us about your experience in the comment section below.
Come controllare gli FPS in un gioco su Windows 10
Gmail è il servizio di posta elettronica più sicuro che si possa desiderare. Offre l'autenticazione a due fattori oltre a diverse altre misure precauzionali per
Le app che utilizziamo per lunghi periodi di tempo possono causare un notevole stress. Un'app come il browser è un'app che utilizziamo sempre, di giorno e di notte.
Dropbox è un ottimo modo per eseguire automaticamente il backup dei dati e accedervi da qualsiasi luogo con un'interfaccia web facile da usare. Ti fornisce anche un
A seconda del produttore, alcune schede audio e laptop sono dotati di un software indicatore di controllo del volume sullo schermo. Anche se può essere
Se odi usare più convertitori di eBook per convertire documenti e libri su dispositivi diversi, dai un'occhiata a Hamster Free Book Converter. Questo
Hamster Free Audio Converter è un convertitore audio che supporta un'ampia gamma di preset per numerosi dispositivi e formati audio. Questi includono
MyManga è un potente lettore di fumetti manga che scarica automaticamente i nuovi episodi. Rimani aggiornato sulle tue serie preferite.
Alcuni programmi non possono essere ridimensionati perché lo sviluppatore non vuole che gli utenti li ridimensionino, lo stesso vale per alcune finestre di dialogo in Windows. Questo fastidio
Scopri come impedire agli utenti di Windows 7 di modificare le impostazioni Internet. Proteggi la tua rete e assicurati che le impostazioni di sistema rimangano invariate.








