Come velocizzare il processo di spegnimento di Windows

Ti dà fastidio che Windows XP impieghi troppo tempo a spegnersi quando sei di fretta? Se questa è la situazione che stai cercando,
Il sistema non riesce a trovare il file specificato è un messaggio di errore che può verificarsi su Windows 10 quando si tenta di aprire o eliminare un file, avviare un'applicazione, aggiornare il sistema operativo, eseguire il backup dei dati o eseguire altre operazioni sui file.
In scenari più gravi, l'errore viene visualizzato quando si tenta di avviare il sistema operativo, mostrando invece una schermata arancione . Tuttavia, ci sono diversi modi in cui puoi riparare questo problema, a seconda di dove ti imbatti.
Dai un'occhiata alle seguenti correzioni. Se possibile, assicurati di creare un punto di ripristino del sistema in modo da poter ripristinare Windows 10 se è necessario avviare le soluzioni da zero.
Forse viene visualizzato Windows Il sistema non riesce a trovare l' errore specificato nel file a causa di un processo sospeso o di un servizio che non risponde. Quindi è una buona idea iniziare con qualcosa di semplice come riavviare il computer. Un'idea ancora migliore è riavviare il PC. Dopo lo spegnimento, scollegare la fonte di alimentazione e tenere premuto il pulsante di accensione per 20-30 secondi per cancellare la cache del PC. Quindi, avvia il tuo sistema operativo e controlla se il problema è stato risolto.
L'aggiunta degli aggiornamenti più recenti al sistema operativo è fondamentale per la manutenzione del computer, resa possibile da Windows Update. Questo servizio dovrebbe essere eseguito automaticamente in background, controllare continuamente la disponibilità di aggiornamenti e avvisarti quando sono necessarie ulteriori azioni.
Dai un'occhiata nel centro notifiche o nel menu delle opzioni di alimentazione per eventuali punti rossi che indicano un riavvio in sospeso, soprattutto se non hai spento il computer per molto tempo. Altrimenti, puoi controllare manualmente gli aggiornamenti:
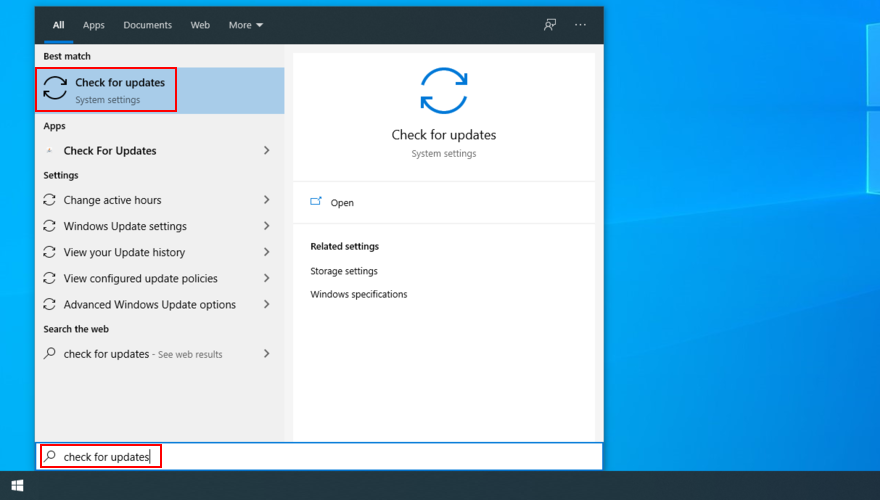
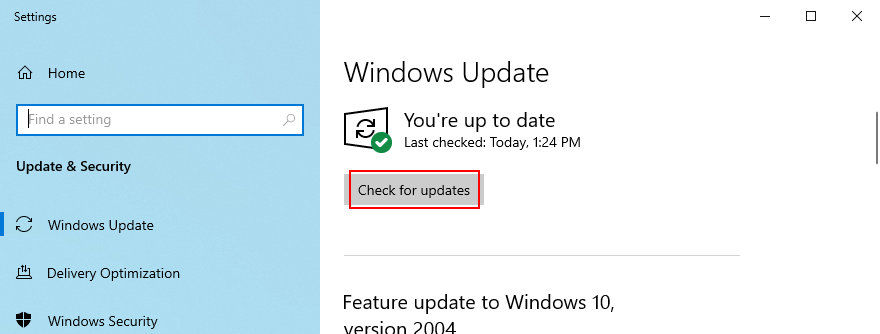
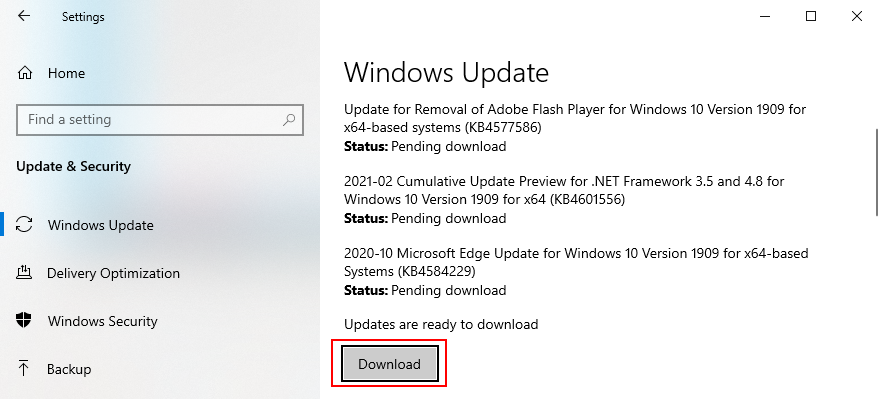
Molti utenti non possono eseguire Windows Update a causa dell'errore Il sistema non riesce a trovare il file specificato . In tal caso, dovresti utilizzare lo strumento di risoluzione dei problemi di Windows Update per trovare e risolvere i problemi comuni che impediscono l'esecuzione di questa app:
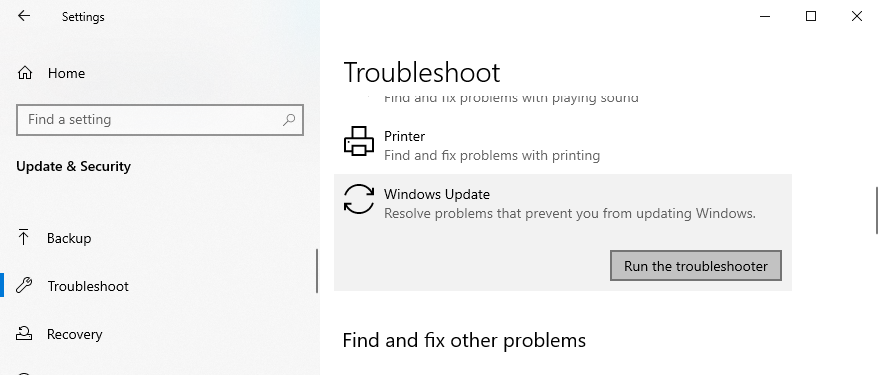
Alcuni utenti disabilitano il servizio Windows Update perché interrompe le loro attività e impiega un'eternità per spegnere, avviare o riavviare il computer durante attività urgenti. Tuttavia, se rimane disabilitato, il servizio non sarà in grado di recuperare gli aggiornamenti critici, causando vari problemi al computer.
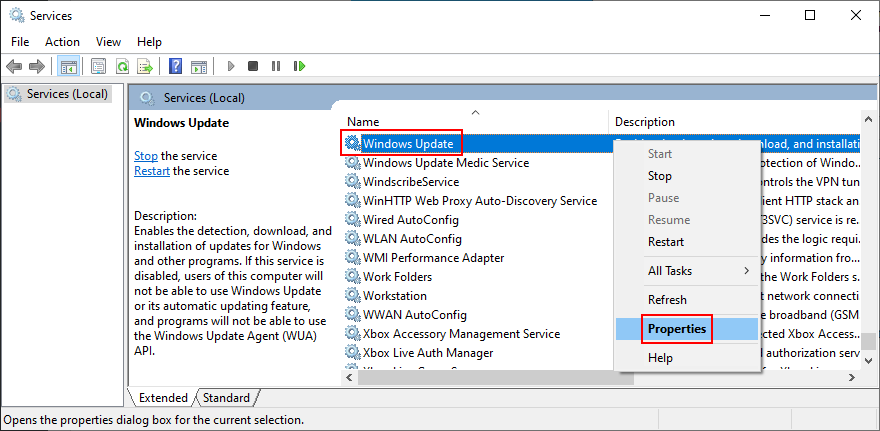
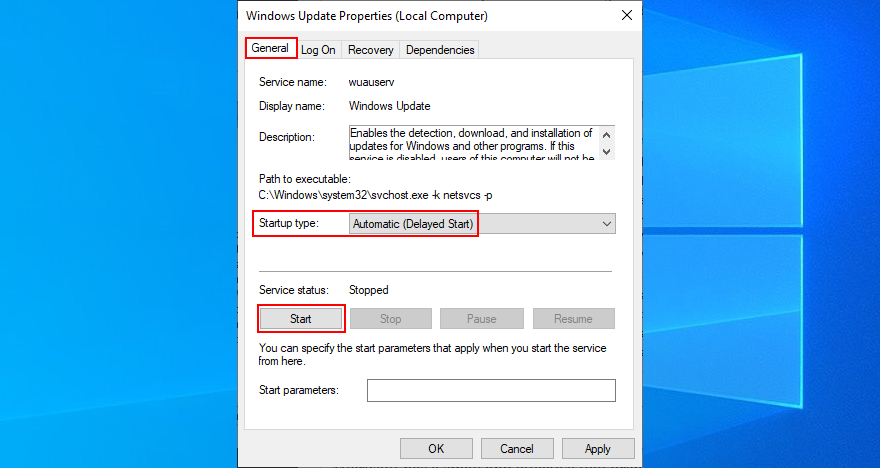
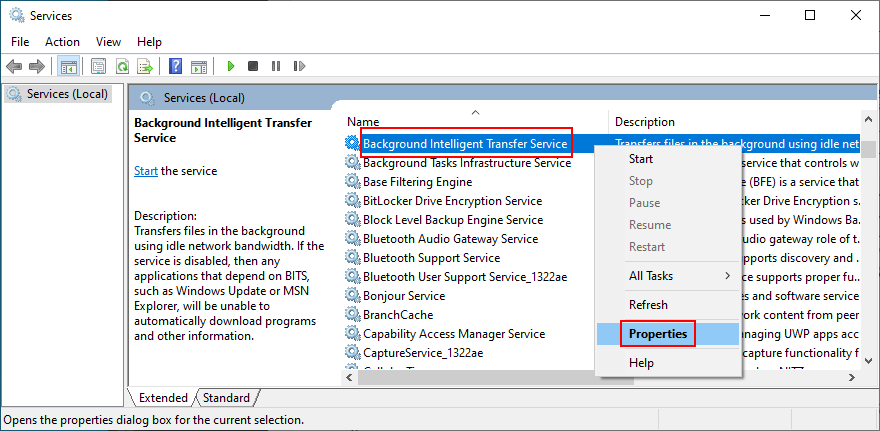
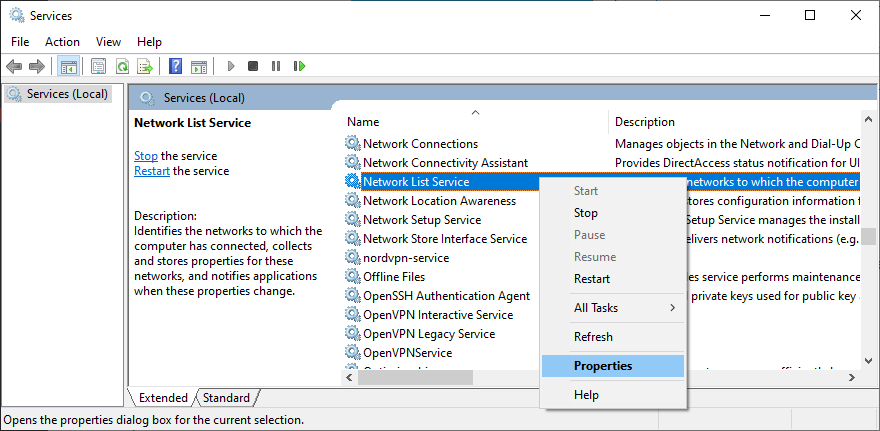
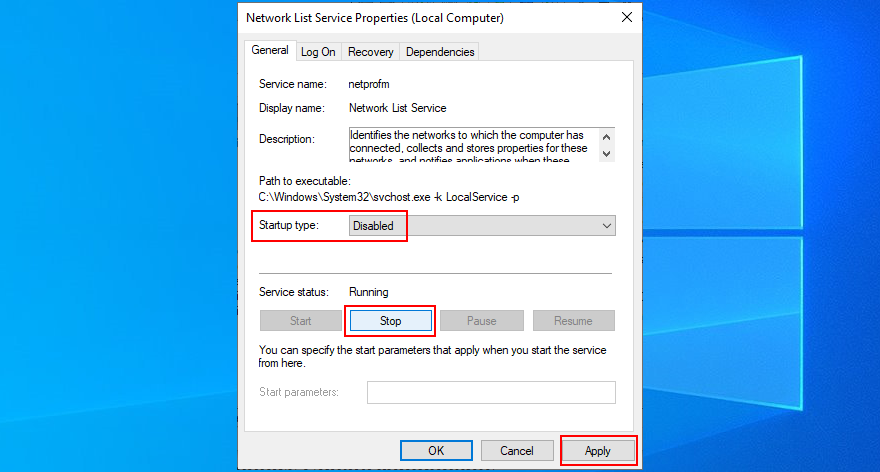
Se il sistema non riesce a trovare il file specificato errore viene attivato da un driver o un servizio di terze parti difettoso, puoi eseguire Windows 10 in modalità provvisoria per disattivare automaticamente tutti i driver e i servizi che non appartengono al tuo sistema operativo. Ecco cosa devi fare:
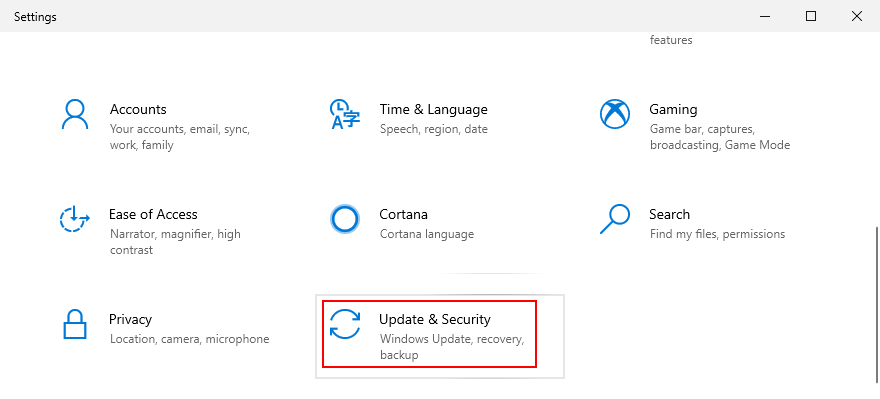
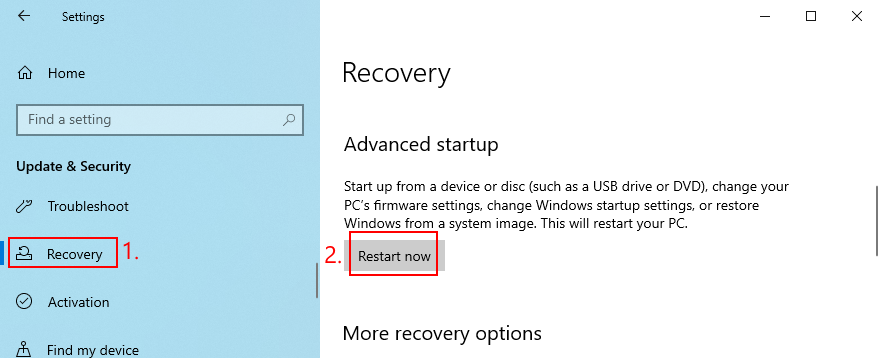
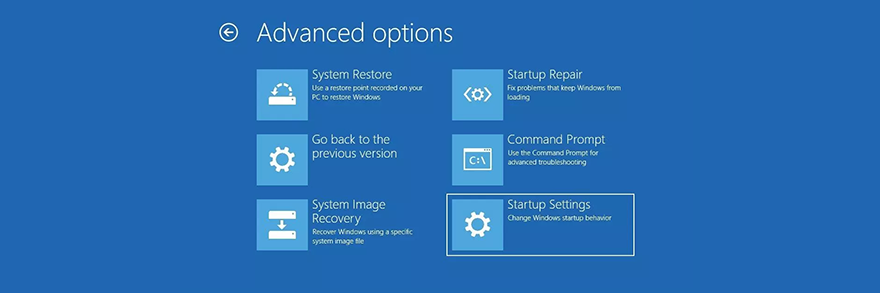
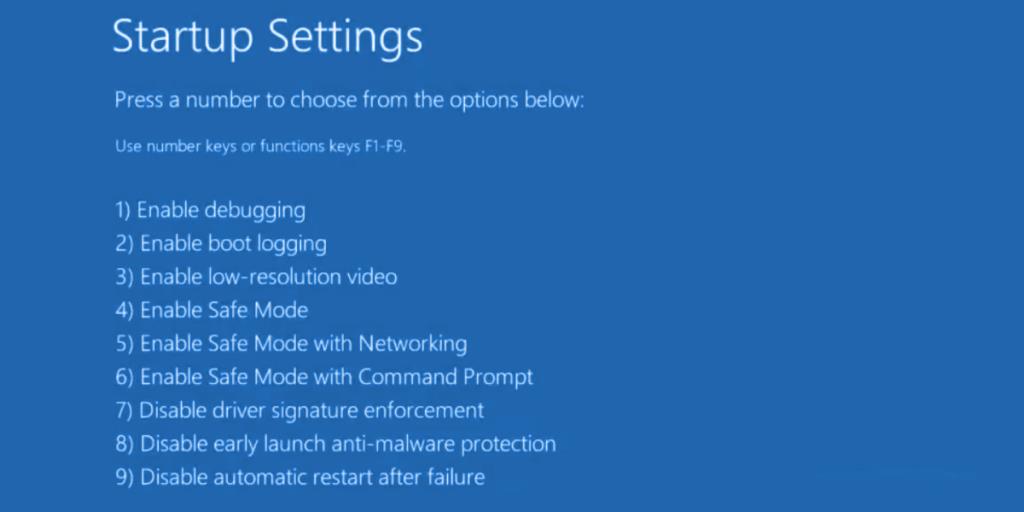
Se la modalità provvisoria non ha aiutato a risolvere l' errore Il sistema non riesce a trovare il file specificato , prova a disabilitare i programmi di avvio . Ad esempio, potresti avere un'applicazione di sicurezza pianificata per l'esecuzione automatica ogni volta che accendi il computer, il che è in conflitto con i processi critici del sistema. Può essere difficile identificare il colpevole, quindi è meglio spegnere tutto.

L'esecuzione di un avvio pulito su Windows 10 è in qualche modo simile alla modalità provvisoria. La differenza è che l'avvio pulito disabilita non solo i dispositivi e i servizi non essenziali, ma anche gli elementi di avvio. Ecco come configurarlo:
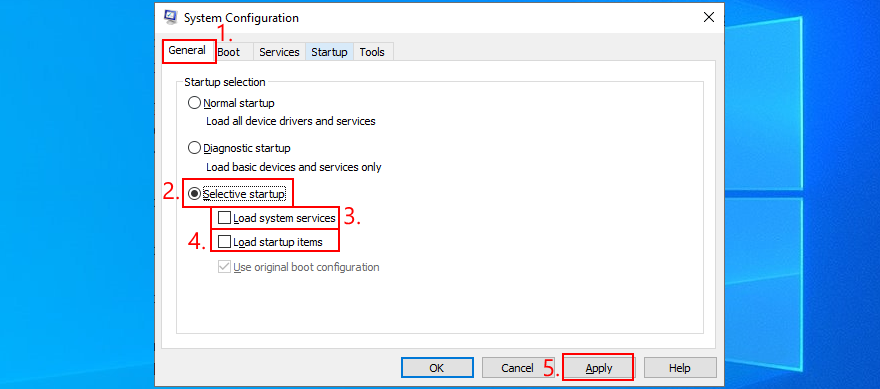

Se in seguito è necessario ripristinare le impostazioni di avvio predefinite, aprire l'app Configurazione di sistema e selezionare Avvio normale .
Ottenere il Il sistema non riesce a trovare il file specificato errore dopo l'avvio dell'applicazione potrebbe segnalare un conflitto software. Forse il tuo programma si scontra con un altro, come due programmi antivirus con motori in tempo reale separati. Non c'è niente da fare se non rimuovere l'altra applicazione dal tuo computer.
Tuttavia, se il programma ha modificato le impostazioni del registro, il programma di disinstallazione predefinito di Windows non aiuterà a ripristinarle. Invece, dovresti usare un programma di disinstallazione del software che elimina non solo un programma ma anche tutti i file e le voci di registro rimanenti.
I conflitti possono essere causati anche da periferiche non supportate collegate di recente al computer. Se avete recentemente acquistato o ricevuto un nuovo pezzo di hardware come un dono, come un adattatore Wi-Fi, nuove cuffie, una webcam, o un'unità flash USB, rimuovere immediatamente dal PC e riavviare per verificare se questo ha risolto il The il sistema non riesce a trovare l' errore specificato nel file .
Potrebbe non essere colpa del dispositivo ma della tua porta. Prova a cambiare le porte USB se hai più opzioni disponibili. Altrimenti, collega un hub USB multiporta al computer, quindi il tuo dispositivo all'hub anziché direttamente al PC. A volte funziona.
CHKDSK (Check Disk) è uno strumento interno di Windows che è possibile utilizzare dall'ambiente della riga di comando. Aiuta a riparare i problemi di danneggiamento del disco rigido e i settori danneggiati che potrebbero impedire il corretto funzionamento del computer e causare l' errore Il sistema non riesce a trovare il file specificato di conseguenza.
chkdsk c: /f /r. Altrimenti, assicurati di sostituire c:con la lettera della partizione del sistema operativo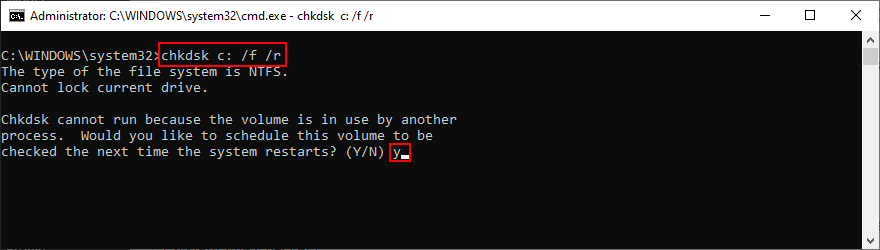
Se ricevi ancora l' errore Il sistema non riesce a trovare il file specificato errore dopo aver eseguito lo strumento CHKDSK, forse dovresti spostare la tua attenzione sul sistema poiché potrebbe avere file corrotti o mancanti. SFC (System File Checker) può aiutarti in questo senso.
sfc /scannowe premi Invio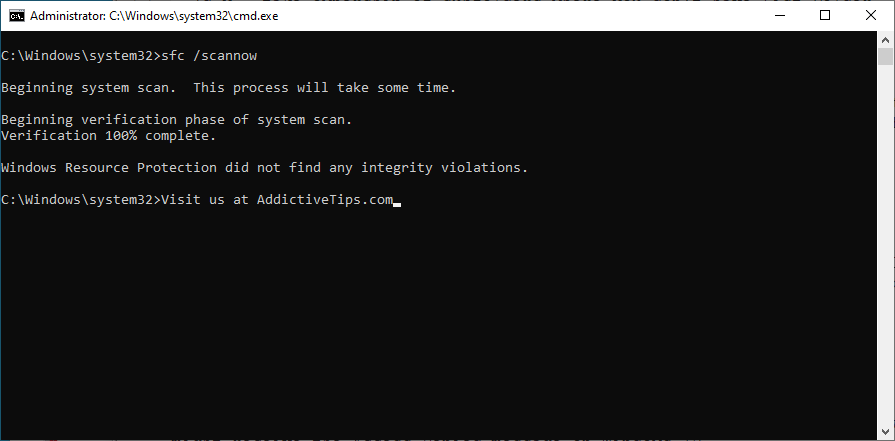
DISM (Deployment Image Servicing and Management) è uno strumento più avanzato di SFC perché può verificare l'integrità dell'archivio componenti nel file immagine di Windows.
DISM /online /cleanup-image /scanhealthe premi Invio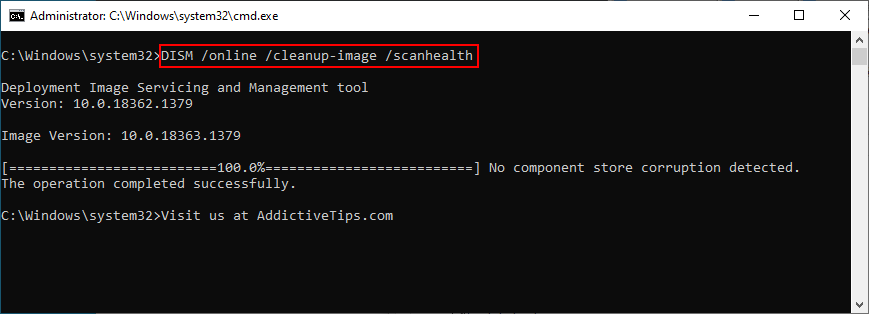
DISM /online /cleanup-image /restorehealthper sbarazzartenesfc /scannow)È possibile scoprire l'esatto driver del dispositivo che causa l' errore Il sistema non riesce a trovare il file specificato consultando il file di registro di sistema. Ecco cosa devi fare:
%SystemRoot%\INF
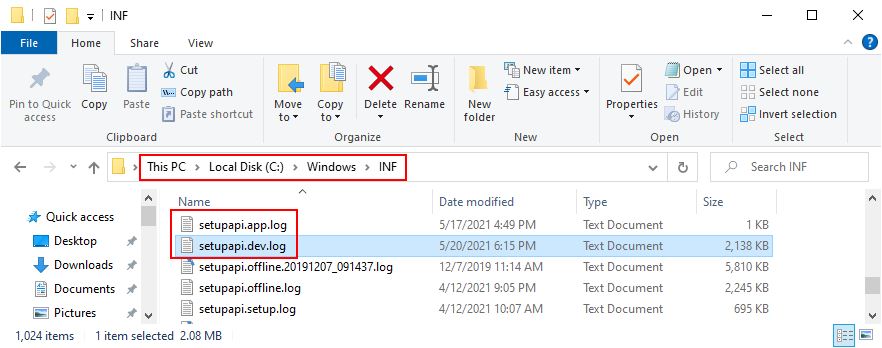
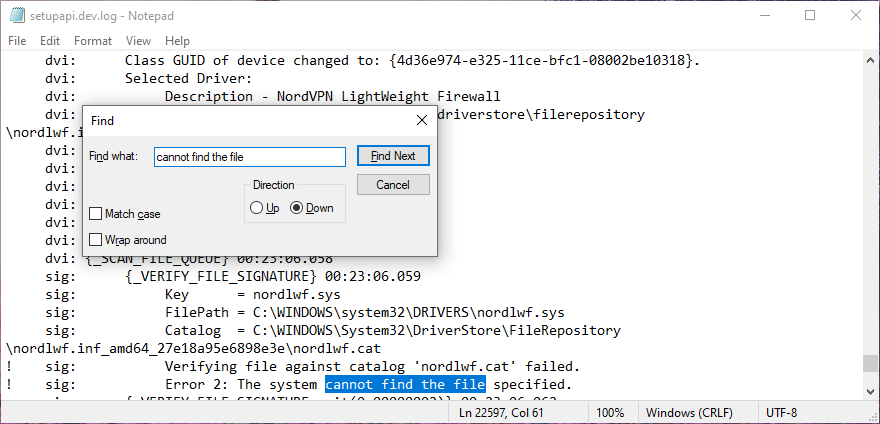
Once you identify the guilty device, you can take further action in Device Manager (proceed with the following solutions).
By taking into account the driver and device found in the system log, you should head over to Device Manager in order to reinstall the device. If it wasn’t properly installed on your Windows 10 PC, this method should fix it. Here’s what you need to do:
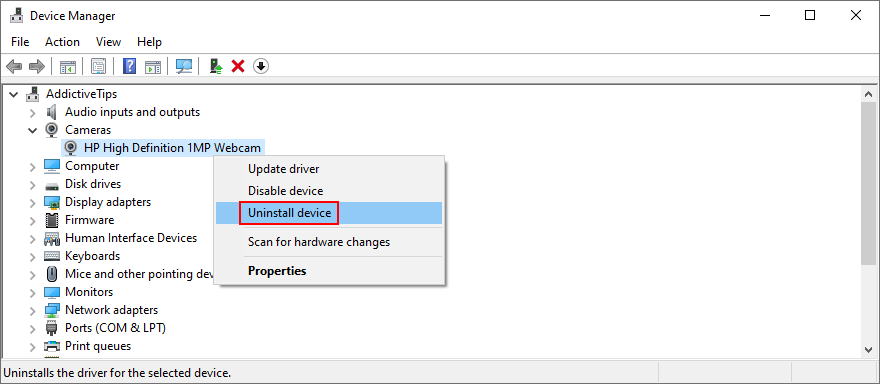
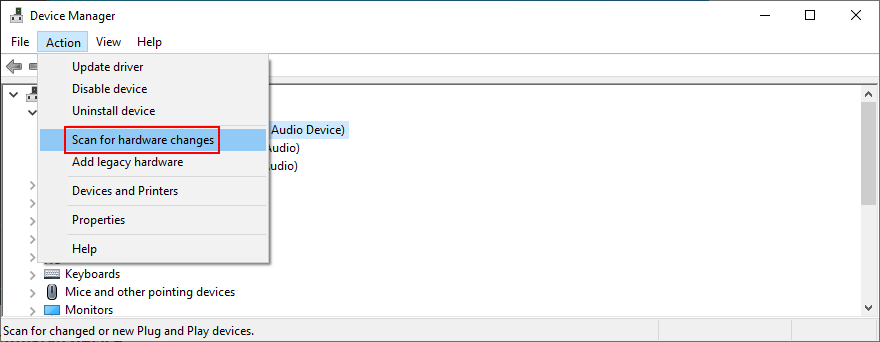
It’s possible that the device is properly installed on your computer but its driver is outdated. The solution here is to update the obsolete drivers:
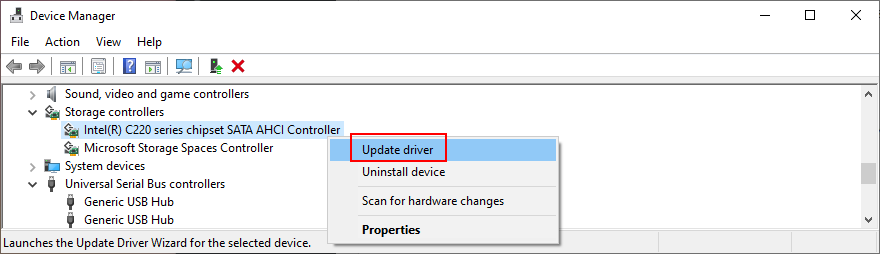
If the online search doesn’t return any results, click Search for updated drivers on Windows Update. However, if you have already checked for system updates or the dedicated service doesn’t work, then you have to manually download and install drivers.
However, if you don’t want to risk installing an unsupported driver, it’s better to use a driver update tool. Besides, you can use it to update all your obsolete drivers at the same time, without risking compatibility issues.
If you have already downloaded an unsupported driver, you must roll it back to the previous version before performing the update. Here’s what you need to do:
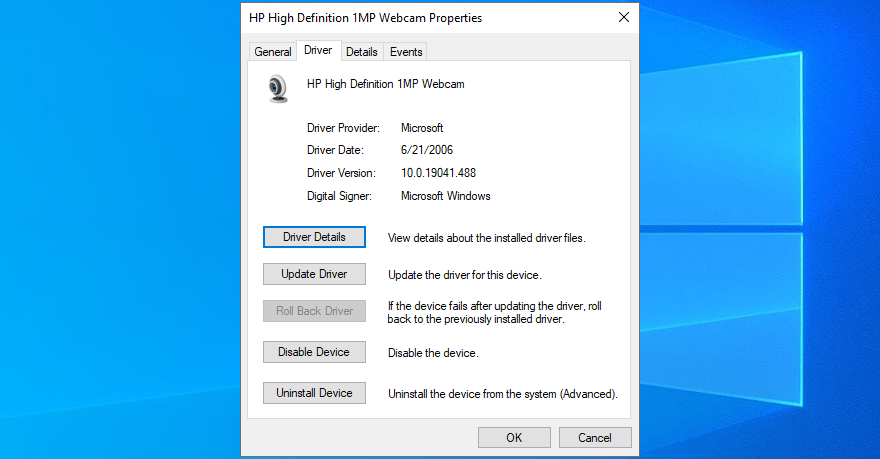
Some software applications should be reset, repaired, or reinstalled, depending on the available operations. It certainly applies in the scenario where the The system cannot find the file specified error started appearing on your screen after a recent software change.
You have multiple options when it comes to Microsoft Store apps. Click the Start button, search for a program, and go to App settings. From that section, you can repair or reset the app with one click. And, if those two options fail, you should uninstall the app and reinstall it from Microsoft Store.
It’s simpler with regular software programs since the repair option rarely works. Instead, you can uninstall the application from Apps & Features, then download it again from its official website and proceed with the setup operation.
If you can’t open files or launch applications due to the The system cannot find the file specified error, you should inspect registry settings to make sure that everything is in order. It’s pretty easy. Here’s what you need to do:
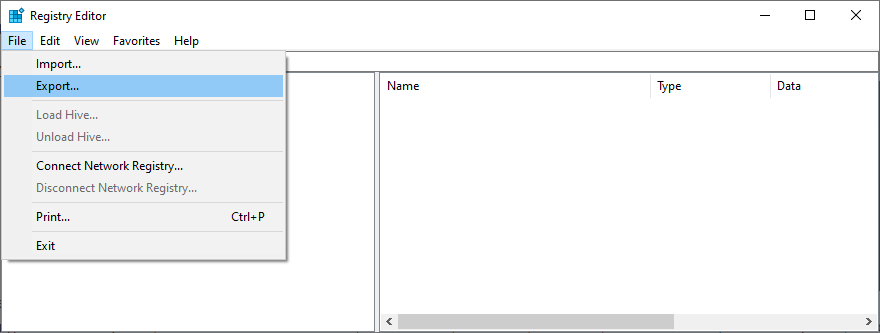
Computer\HKEY_LOCAL_MACHINE\SOFTWARE\Microsoft\Windows\CurrentVersion\
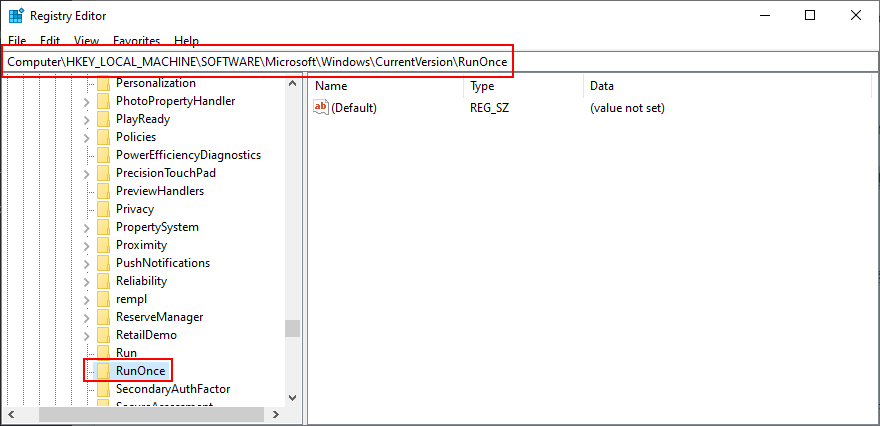
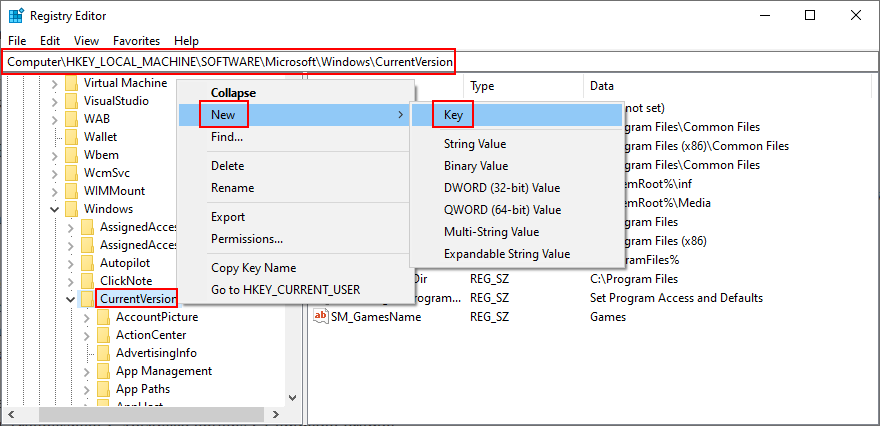
Computer\HKEY_CURRENT_USER\SOFTWARE\Microsoft\Windows\CurrentVersion\
If the system registry suffered more modifications that you can’t identify, it’s easier to restore its configuration to factory values, which is more effective than using a registry cleaner. Here’s how to make it happen.
cd %SystemRoot%\System32\config
ren %SystemRoot%\System32\config\DEFAULT DEFAULT.old
ren %SystemRoot%\System32\config\SAM SAM.old
ren %SystemRoot%\System32\config\SECURITY SECURITY.old
ren %SystemRoot%\System32\config\SOFTWARE SOFTWARE.old
ren %SystemRoot%\System32\config\SYSTEM SYSTEM.old
copy %SystemRoot%\System32\config\RegBack\DEFAULT %SystemRoot%\System32\config\
copy %SystemRoot%\System32\config\RegBack\DEFAULT %SystemRoot%\System32\config\
copy %SystemRoot%\System32\config\RegBack\SAM %SystemRoot%\System32\config\
copy %SystemRoot%\System32\config\RegBack\SECURITY %SystemRoot%\System32\config\
copy %SystemRoot%\System32\config\RegBack\SYSTEM %SystemRoot%\System32\config\
copy %SystemRoot%\System32\config\RegBack\SOFTWARE %SystemRoot%\System32\config\
Some Windows updates end up harming your computer and causing various problems, including the The system cannot find the file specified error. In this case, the best course of action is to remove the most recent system update. Here’s how:
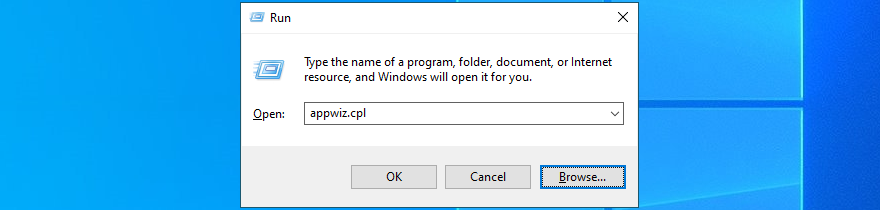
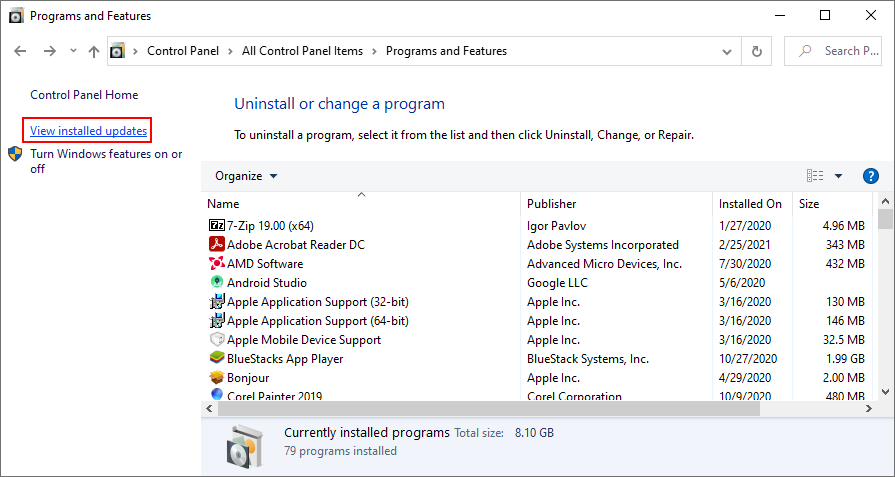
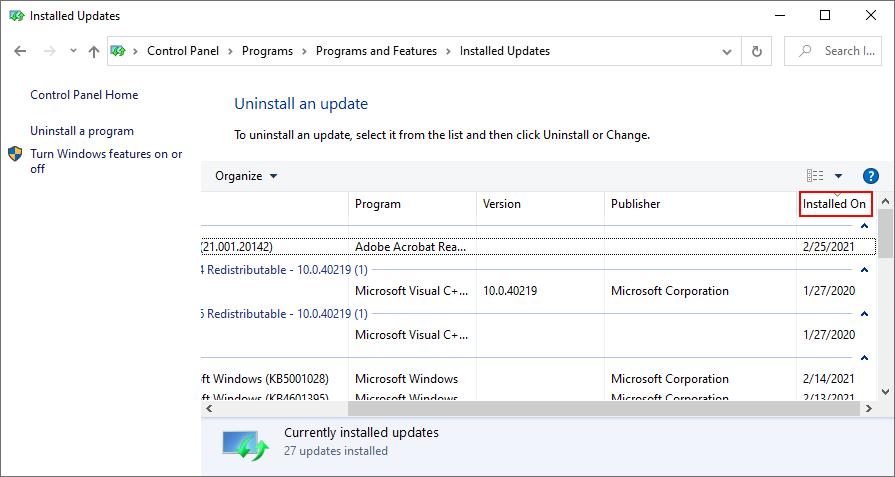
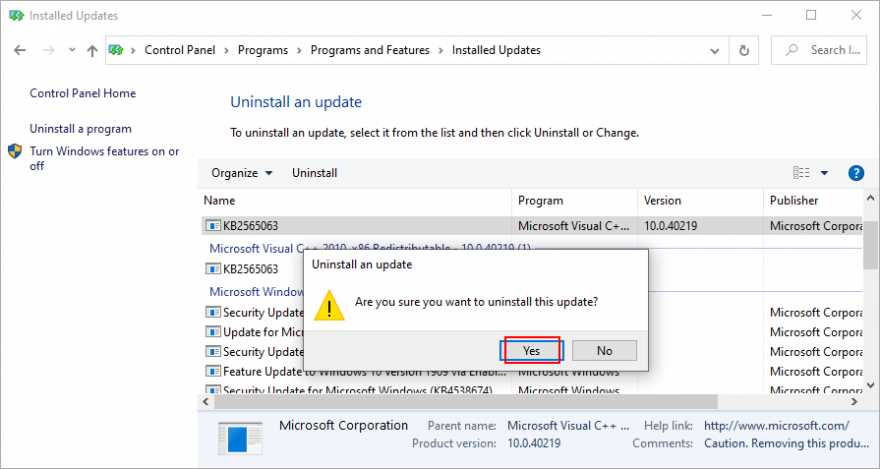
If you can’t boot Windows due to the The system cannot find the file specified error, you can interrupt the startup sequence three times in a row to start Windows troubleshooting mode. Then go to Troubleshoot > Advanced Options > Uninstall Updates.
A malware agent could have infected system files, thus preventing you from opening any files or launching applications. To fix this issue, you can resort to Windows Defender:
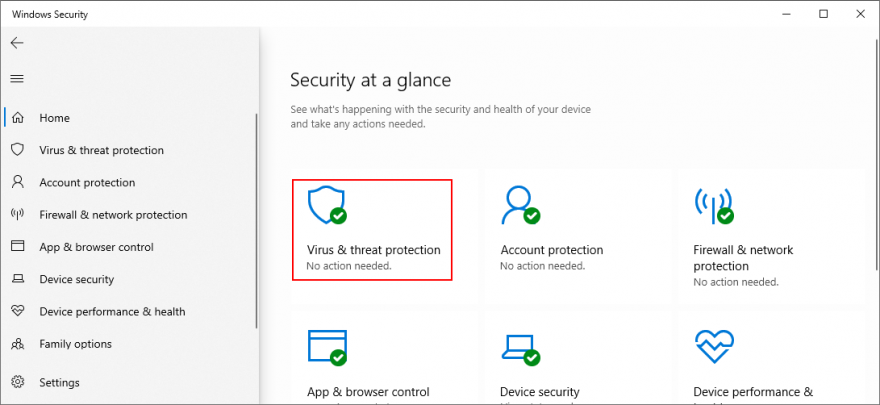
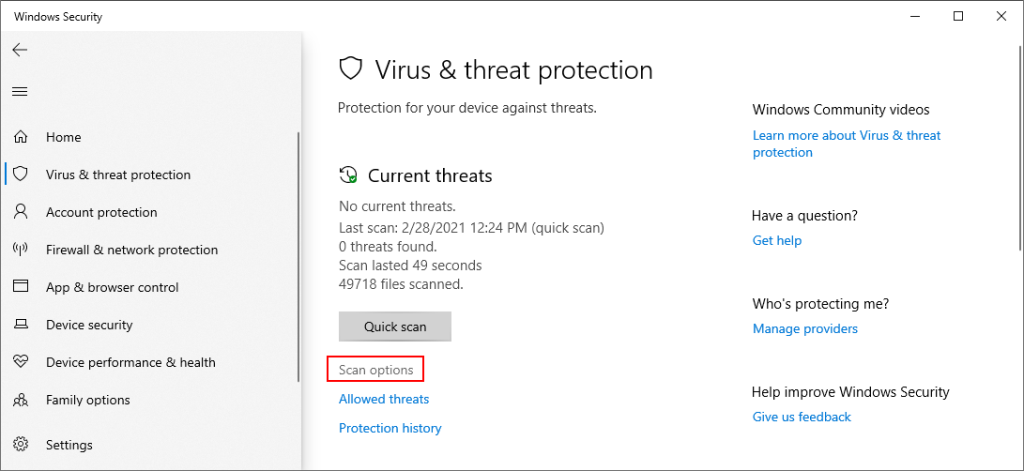
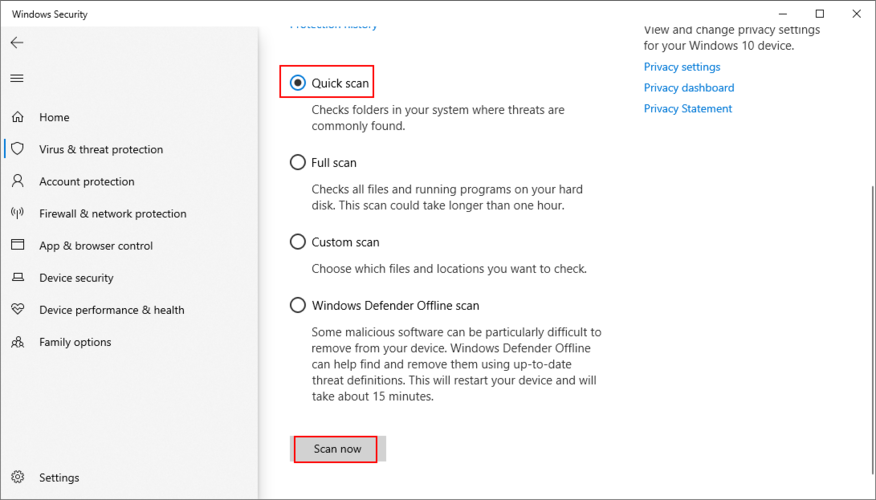
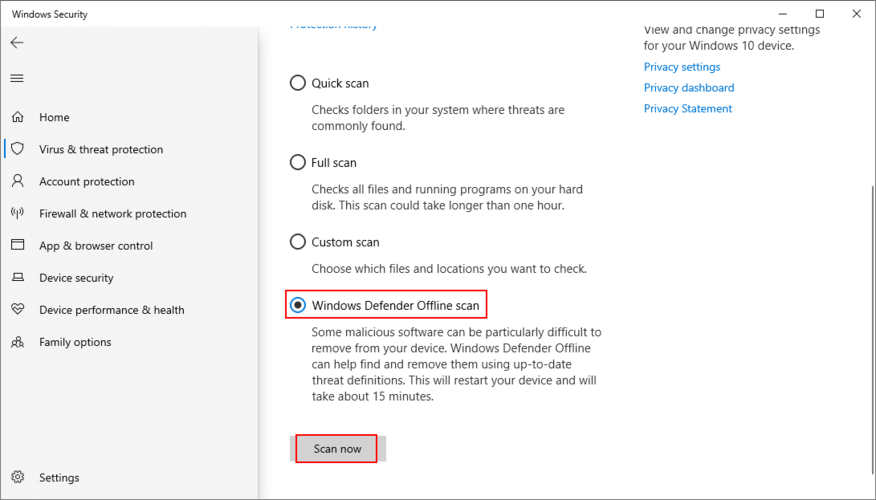
If you have a third-party security solution that you rely on, make sure to adjust the steps above.
You might think that your data will be lost forever due to this serious error. And it might be impossible to even perform a disk backup because Windows doesn’t recognize the selected files. If there’s a major problem with your OS that requires system reset, you can save your files with the help of a Linux live distro.
Simply put, you will be creating a USB flash drive that boots a Linux-based operating system (e.g. Ubuntu), in order to gain access to your files and copy them somewhere safe. Since it’s not Windows, you shouldn’t be getting the The system cannot find the file specified error anymore. Then, you can safely proceed with more dangerous scenarios that involve data loss, like disk formatting.
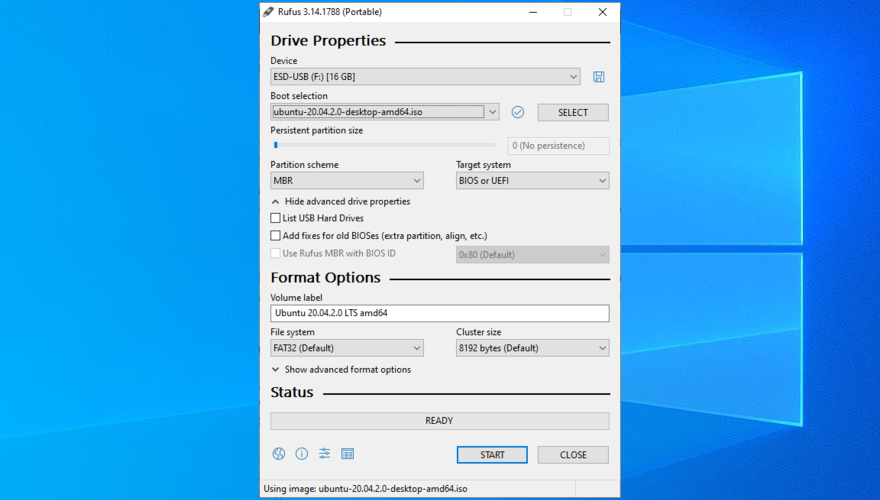
Potresti riscontrare errori di accesso ai file a causa del tuo HDD o SSD. Ad esempio, se non ha una lettera di partizione assegnata o se condivide la lettera con un'altra unità, dovresti risolvere immediatamente questo problema. Il modo più semplice per farlo è utilizzare Gestione disco.
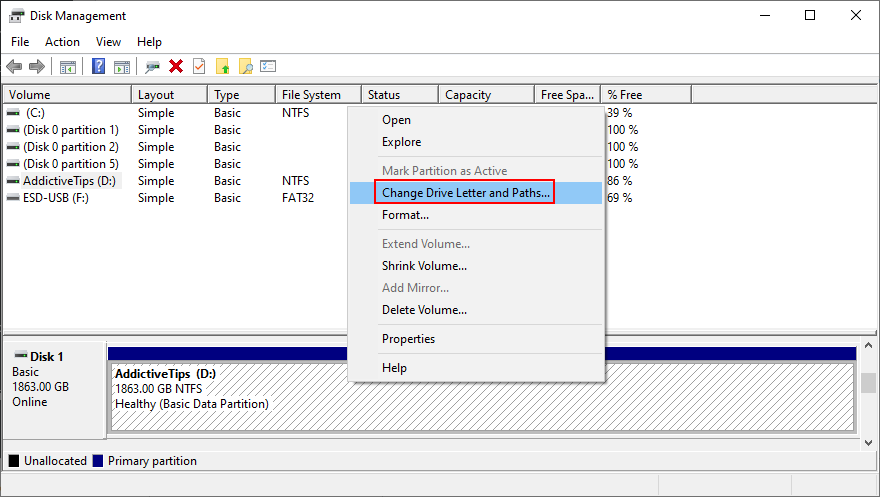
Tuttavia, se non riesci ad accedere a Gestione disco o se non identifica l'unità, puoi passare all'ambiente della console.
diskparte premi Invio per utilizzare il gestore delle partizioni integrato in Windowslist volumeper visualizzare tutte le unità correntiselect volume #e usa quel numero (es select volume 4)assign letter=e aggiungi la nuova lettera di unità (es assign letter=e. ). premi InvioSe la modifica della lettera dell'unità non ha aiutato a sbarazzarsi dell'errore Il sistema non riesce a trovare il file specificato , è il momento di formattare la partizione . Tieni presente che significa perdere tutto ciò che è stato salvato lì.
Quindi, dovresti eseguire un backup prima di procedere con questa soluzione. Se non riesci a eseguire il backup in Windows, controlla la soluzione precedente su come creare un backup da una distribuzione Linux.
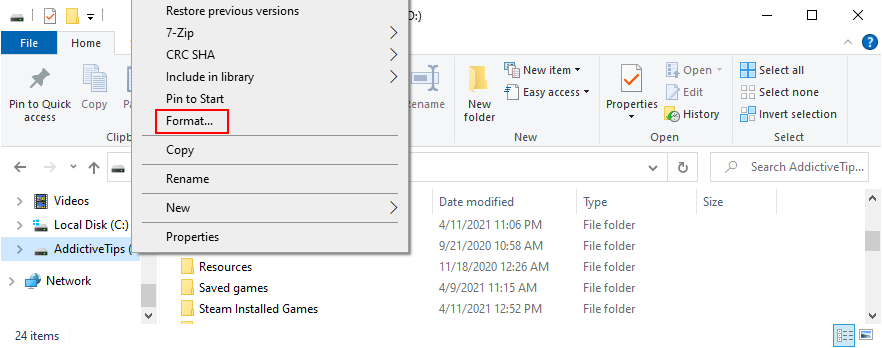
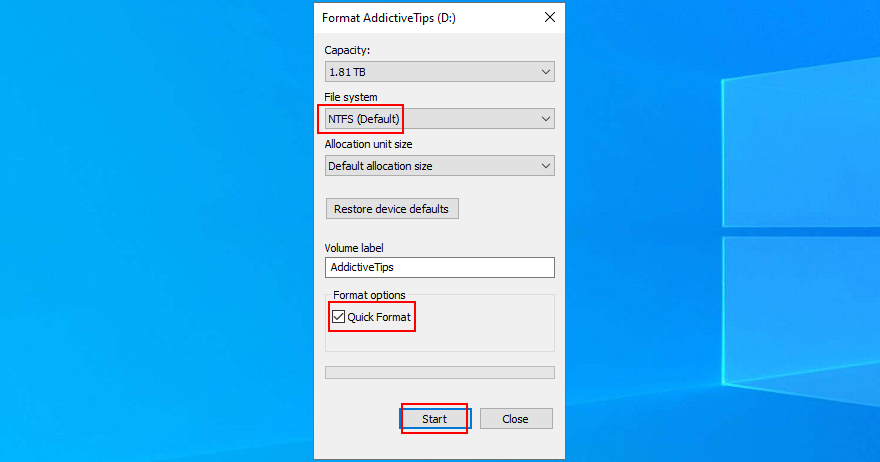
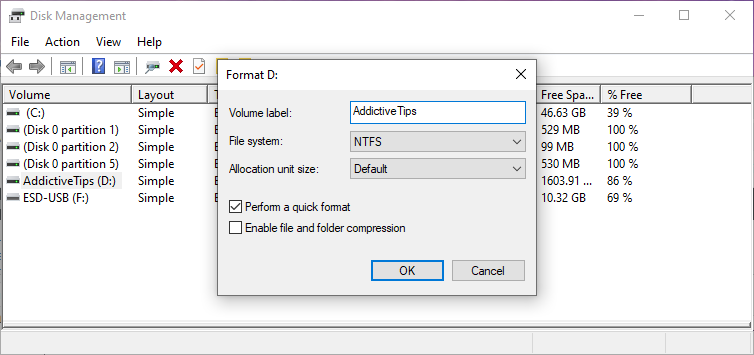
diskparte premi Inviolist volumeper visualizzare tutti i volumiselect volume #(es. select volume 5)format fs=ntfsper formattare la partizione come NTFS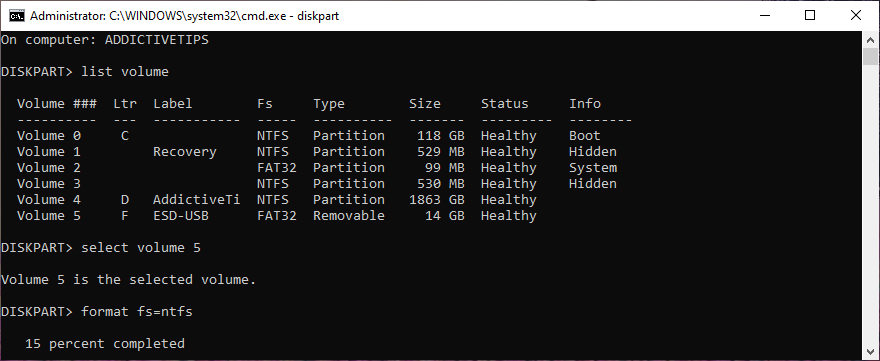
Puoi ripristinare Windows 10 a un punto di ripristino registrato prima di iniziare a riscontrare l' errore Il sistema non riesce a trovare il file specificato errore, grazie a Ripristino configurazione di sistema. Significa annullare tutte le modifiche software apportate al computer che non è possibile rilevare e che in qualche modo hanno portato a problemi di accesso ai file e avvio dell'applicazione. Tuttavia, significa automaticamente che tutti i programmi installati dopo la registrazione del punto di ripristino non esisteranno più, quindi dovrai installarli di nuovo.
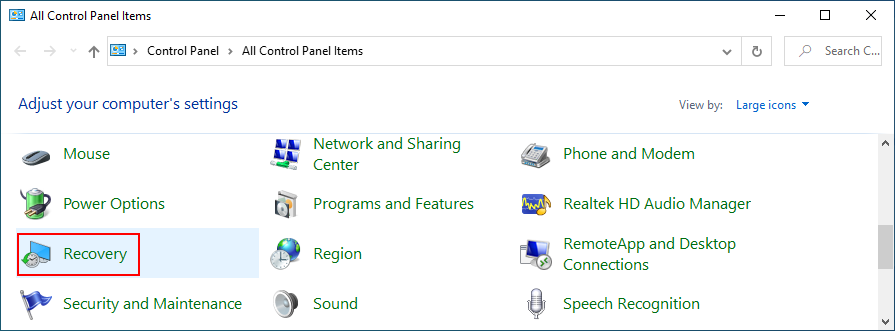
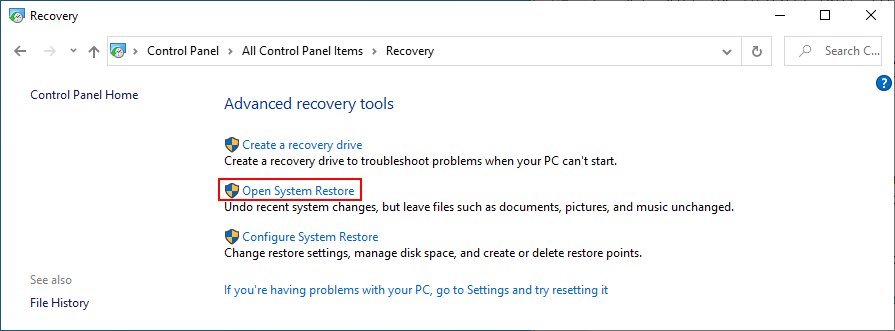
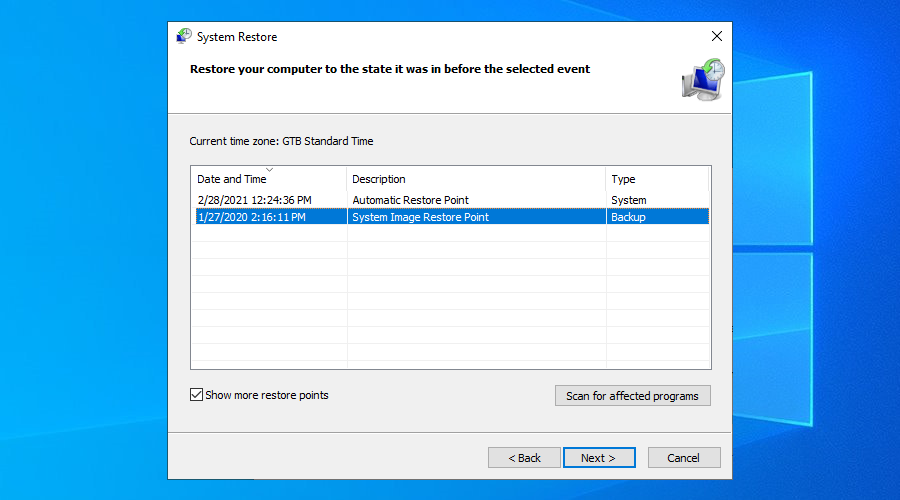
Se non riesci ad avviare Windows 10, interrompi l'avvio tre volte di seguito per accedere alla modalità di risoluzione dei problemi del sistema. Quindi, vai su Risoluzione dei problemi > Opzioni avanzate > Ripristino configurazione di sistema .
Se ancora non riesci a scrollarti di dosso l' errore Il sistema non riesce a trovare il file specificato errore o se Ripristino configurazione di sistema non ha funzionato, non resta altro da fare se non ripristinare Windows 10 alle impostazioni di fabbrica . Significa disinstallare tutte le applicazioni e ripristinare la configurazione di sistema predefinita. Ma puoi conservare i tuoi file personali, quindi non è necessario eseguire un backup.
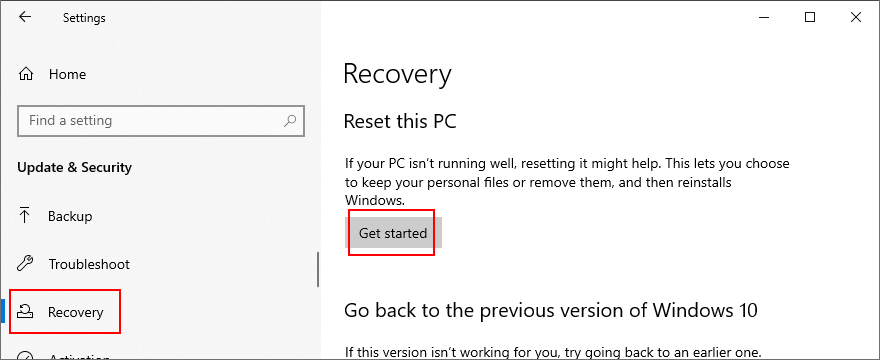
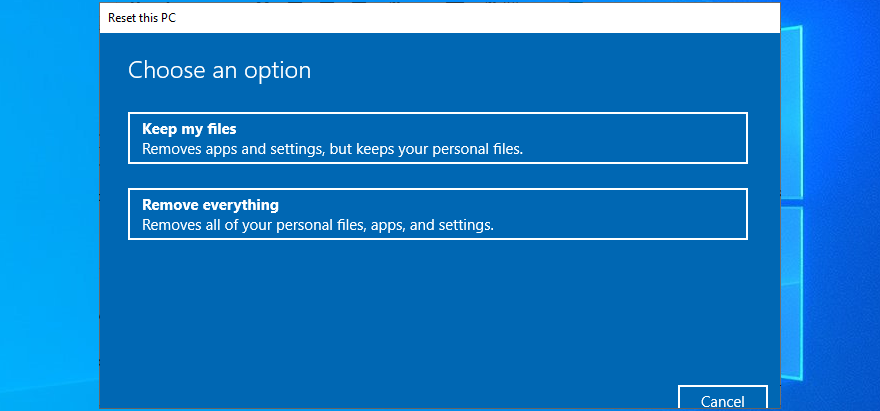
Puoi anche accendere e spegnere il PC tre volte per avviare la modalità di avvio avanzato prima dell'avvio di Windows. Lì, puoi andare su Risoluzione dei problemi > Ripristina il tuo PC .
Se sei riuscito a ottenere i tuoi file utilizzando la distribuzione live di Linux, ti suggeriamo di eseguire un ripristino completo selezionando l' opzione Rimuovi tutto invece di Mantieni i miei file .
Per rivedere, puoi provare a correggere l' errore Il sistema non riesce a trovare il file specificato riavviando il PC, aggiornando Windows 10, eseguendo lo strumento di risoluzione dei problemi di Windows Update, controllando i servizi di Windows Update, avviando il sistema operativo in modalità provvisoria, disabilitando le app di avvio, eseguendo un avvio pulito e la disinstallazione di applicazioni di terze parti.
È anche una buona idea disconnettere i dispositivi esterni, eseguire CHKDSK, SFC e DISM, esaminare il registro di sistema, reinstallare i dispositivi, aggiornare o ripristinare i driver, reinstallare i programmi, controllare le impostazioni del registro o ripristinare il registro ai valori predefiniti, disinstallare gli aggiornamenti di sistema, eseguire un scansione malware, utilizzare una distribuzione live Linux, modificare le lettere di unità, formattare le partizioni, utilizzare Ripristino configurazione di sistema e ripristinare Windows 10.
Come hai riparato questo errore? Fateci sapere nei commenti qui sotto.
Ti dà fastidio che Windows XP impieghi troppo tempo a spegnersi quando sei di fretta? Se questa è la situazione che stai cercando,
Accedete ripetutamente alla stessa chiave di registro mentre utilizzate l'Editor del Registro di sistema e ora volete trasferirla su un altro computer? In Windows
Windows 7 ha apportato notevoli miglioramenti, la maggior parte delle persone sarà d'accordo. Ma non tutte le funzionalità sono state migliorate, non è che l'intero sistema operativo sia stato creato da...
Scopri ooVoo: lo strumento di comunicazione multipiattaforma per chiamate vocali, videochiamate e messaggistica istantanea su Windows, Mac, Android e iOS.
In precedenza abbiamo trattato un suggerimento su come aggiungere bordi alle tue immagini. In questo tutorial, approfondiremo l'aggiunta di maggiori dettagli al tuo bordo, ovvero aggiungendo elementi interessanti e
Battery Bar è uno strumento gratuito per Windows che si posiziona sulla barra delle applicazioni e monitora la batteria del tuo laptop in tempo reale utilizzando un algoritmo unico. Molte batterie
Se modifichi spesso la risoluzione dello schermo, avrai notato che le icone si confondono e dovrai riorganizzarle manualmente. Mentre
Scopri cos'è Antimalware Service Executable, come protegge il tuo PC Windows e perché a volte utilizza elevate risorse della CPU.
Come sincronizzare i segnalibri da Windows 10 a macOS
Esistono vari siti web di fumetti online che vengono aggiornati quotidianamente. Se vuoi scaricarli tutti in batch, puoi farlo con Comics Fetcher.



![Come aggiungere bordi alle tue immagini in Photoshop [Tutorial] Come aggiungere bordi alle tue immagini in Photoshop [Tutorial]](https://tips.webtech360.com/resources8/r252/image-4440-0829093900681.jpg)



