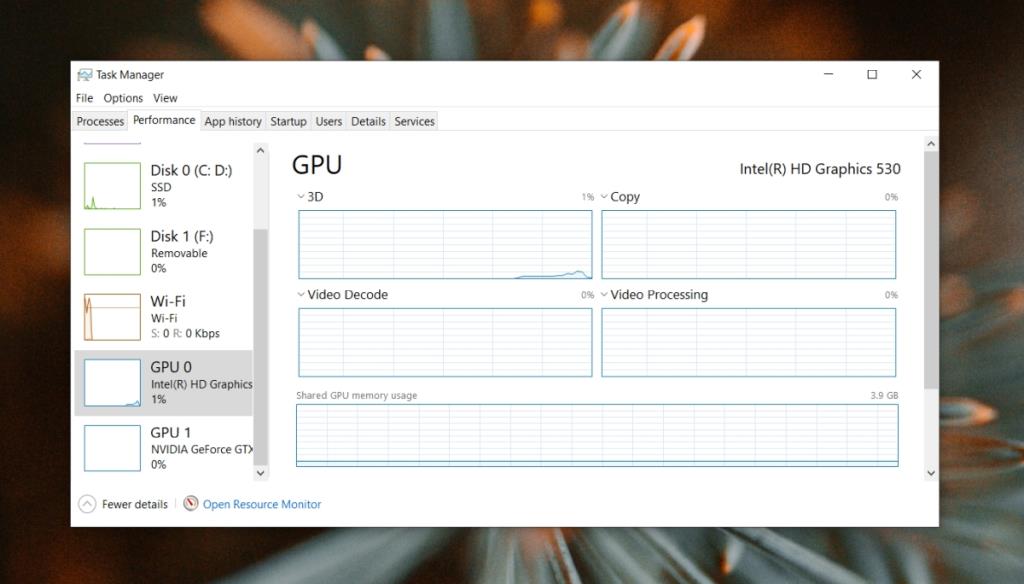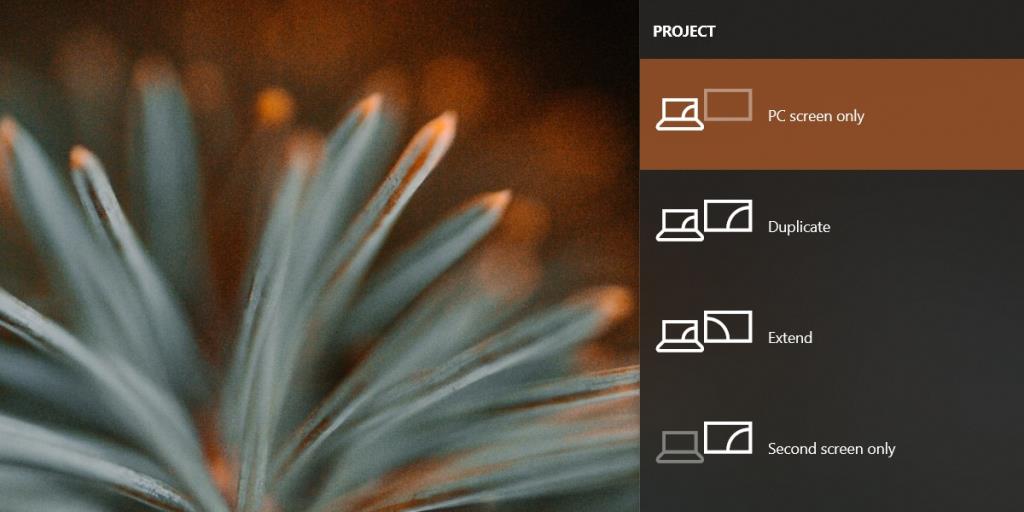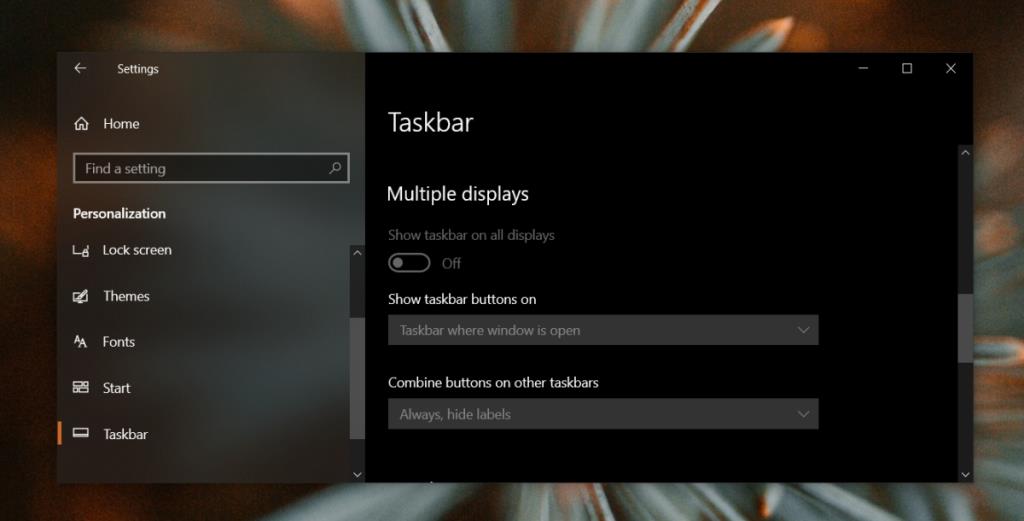Windows 10 può supportare più monitor e, a seconda del numero di porte sul sistema, è possibile collegare diversi monitor a un sistema. Il sistema operativo sarà in grado di rilevarli facilmente poiché i monitor sono plug & play.
La maggior parte degli utenti opta per due monitor, ma Windows 10 può supportare più di due schermi .

3 Configurazione del monitor su Windows 10
Se stai cercando di utilizzare tre monitor con un sistema Windows 10, hai bisogno di alcune cose in termini di hardware. Devi anche controllare se il tuo sistema ha il giusto numero di porte.
- Controlla le porte sul monitor che utilizzerai. La maggior parte ha una porta VGA, DVI e HDMI.
- Controlla se hai porte sul tuo sistema per ogni monitor da connettere.
- Avrai bisogno di cavi per collegare ogni monitor.
- Se non disponi di porte sufficienti, potresti essere in grado di utilizzare la porta USB-C del sistema con un adattatore.
Controlla le specifiche della scheda grafica
La tua scheda grafica gioca un ruolo importante nella possibilità o meno di utilizzare tre monitor. Puoi avere il numero giusto di porte, ma il tuo chip grafico ha l'ultima parola.
- Fare clic con il pulsante destro del mouse sulla barra delle applicazioni e selezionare Gestione attività dal menu contestuale.
- Vai alla scheda Prestazioni.
- Seleziona GPU 0 dalla colonna a sinistra.
- Nel riquadro a destra, guarda in alto a destra per il numero di modello del chip.
- Ripeti per GPU 1 (se è elencato).
- Cerca su Google le specifiche per il chip grafico e scopri quanti monitor può supportare.
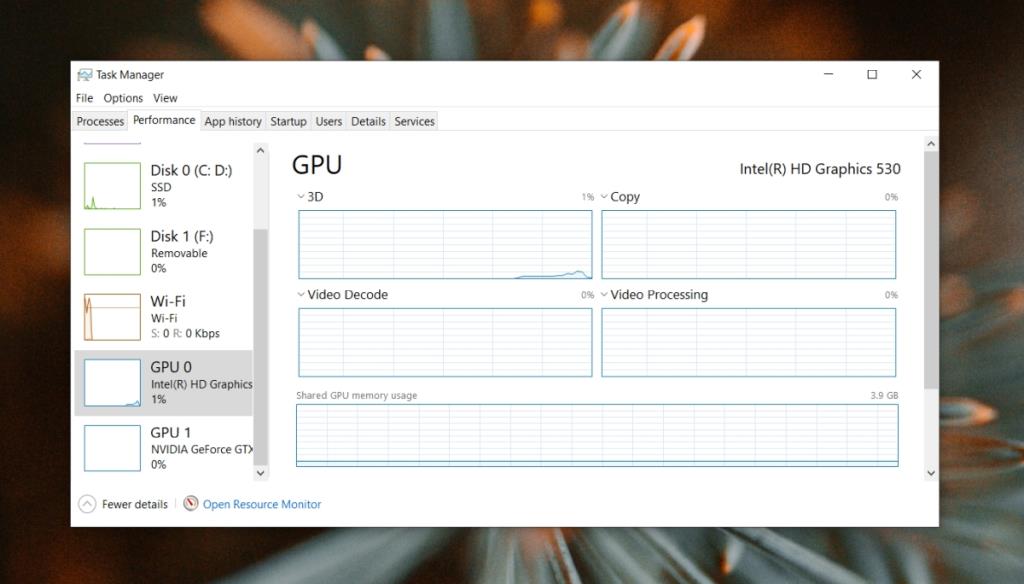
Collegamento della configurazione dei 3 monitor
Se hai il numero giusto di porte, cavi e una scheda grafica in grado di supportare i tuoi tre monitor, sei pronto per iniziare.
- Collegare i cavi ai monitor.
- Collega l'altra estremità di ciascun cavo alla porta del computer.
- Sul desktop, tocca la scorciatoia da tastiera Win+P.
- Dal pannello a destra, seleziona Estendi.
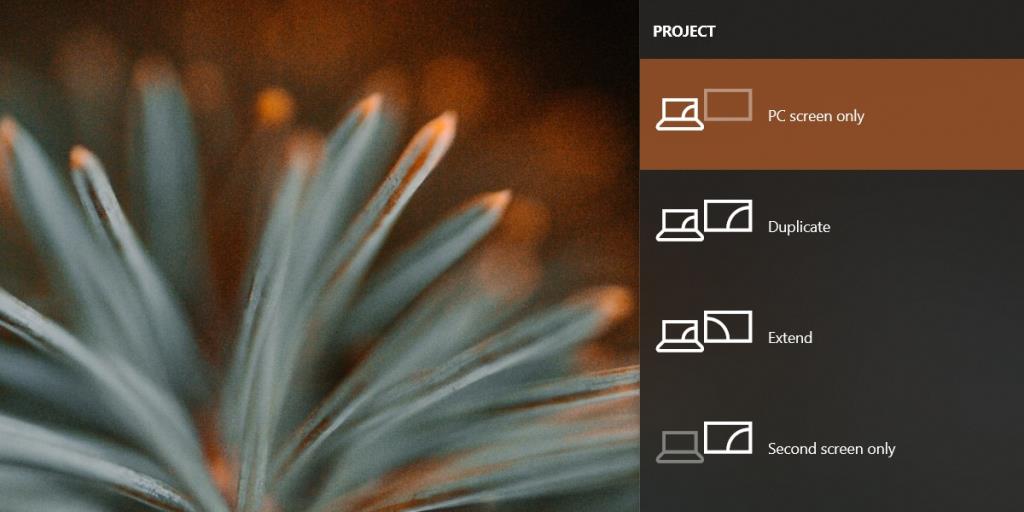
Monitor multipli di Windows 10 (Impostazioni)
Windows 10 consente agli utenti di personalizzare il funzionamento di più monitor sul sistema. Le opzioni sono limitate ma vale la pena dare un'occhiata.
Disporre i monitor
Ora devi organizzare il modo in cui Windows 10 vede i tuoi monitor.
- Apri l' app Impostazioni (scorciatoia da tastiera Win+I).
- Vai a Sistema>Display.
- Fare clic su Identifica e verrà visualizzato un numero su ciascuna schermata.
- Nella scheda Display, fai clic e trascina un monitor (identificato dal suo nome) e posizionalo a destra oa sinistra di un altro . Il layout dipende da te.
Barra delle applicazioni per più monitor
- Apri l' app Impostazioni (scorciatoia da tastiera Win+I).
- Vai a Personalizzazione>Barra delle applicazioni.
- Apri il menu a discesa "Mostra i pulsanti della barra delle applicazioni su" e seleziona su quali monitor deve apparire la barra delle applicazioni.
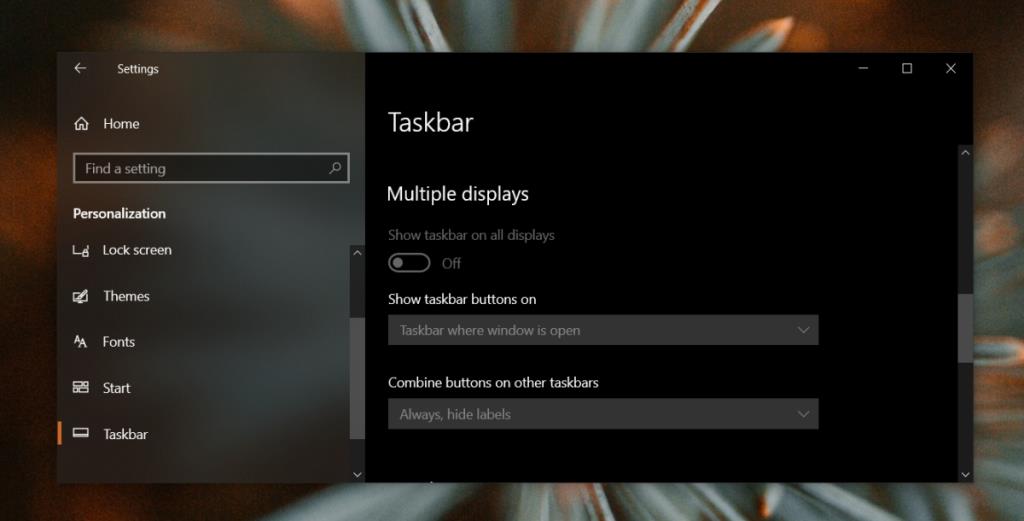
Sfondi per più monitor
È possibile impostare sfondi uguali o diversi per ogni monitor.
- Apri l' app Impostazioni (scorciatoia da tastiera Win+I).
- Vai su Personalizzazione>Sfondo.
- Fare clic su Sfoglia e selezionare uno sfondo.
- Fare clic con il pulsante destro del mouse nel cassetto e selezionare il monitor per cui si desidera impostarlo.
- Ripetere per ogni monitor.
Configurazione del monitor triplo – Conclusione
Una configurazione a 3 monitor è facile come configurare una configurazione a 2 monitor. Molti utenti installano app di terze parti aggiuntive per aiutare a gestire i propri monitor e puoi provarne alcune tu stesso. Non sono necessari a meno che tu non sia sopraffatto da app e finestre.