I laptop potrebbero non essere dotati degli altoparlanti più potenti, ma quelli orientati al gioco e/o alla riproduzione multimediale generalmente hanno un set di altoparlanti integrati. Questi altoparlanti funzioneranno immediatamente, ad esempio, nel momento in cui installi un sistema operativo. Funzioneranno anche quando la tua scheda madre deve inviare segnali acustici. Tuttavia, per sfruttarli al meglio, è comunque necessario un driver. Se hai identificato che gli altoparlanti del tuo laptop non funzionano e l'hardware non è danneggiato, dovrebbe essere facile farli funzionare di nuovo.

L'audio del laptop non funziona?
Prima di provare una delle soluzioni elencate, assicurati;
- Il volume dell'app che stai utilizzando per riprodurre l'audio non è impostato su zero.
- Il volume dell'app non è impostato su zero nel mixer del volume.
- È stato selezionato il dispositivo audio corretto per riprodurre l'audio.
- Non hai lasciato accidentalmente le cuffie collegate al jack audio.
6 POSSIBILI CORREZIONI: gli altoparlanti del laptop non funzionano
Se i tuoi altoparlanti funzionavano e si sono fermati improvvisamente, ci sono alcune cose che puoi provare a farli funzionare di nuovo. Se hai appena acquistato un nuovo laptop e gli altoparlanti non hanno funzionato una volta, è una buona idea riportarlo indietro e farlo esaminare nel caso in cui qualcosa non va nell'hardware. Questo non vuol dire che gli altoparlanti non possano essere danneggiati con l'uso straordinario, ma normalmente quando smettono di funzionare, è un problema software.
1. Controlla i dispositivi audio
I dispositivi audio virtuali e i driver audio che sono stati installati, disinstallati o aggiornati possono talvolta finire per disabilitare un dispositivo audio. Un dispositivo audio è ancora "installato" sul sistema ma è stato disattivato tramite software, motivo per cui non funziona.
- Apri il Pannello di controllo .
- Vai su Hardware e suoni.
- Fare clic su Suono.
- Vai alla scheda Riproduzione e controlla se i tuoi altoparlanti sono elencati.
- Se gli altoparlanti non sono elencati, fare clic con il pulsante destro del mouse nell'area vuota e selezionare "Mostra dispositivi disabilitati" e "Mostra dispositivi disconnessi".
- I tuoi altoparlanti saranno visibili. Fare clic con il pulsante destro del mouse e selezionare Abilita dispositivo dal menu di scelta rapida.
- Riavvia il sistema.
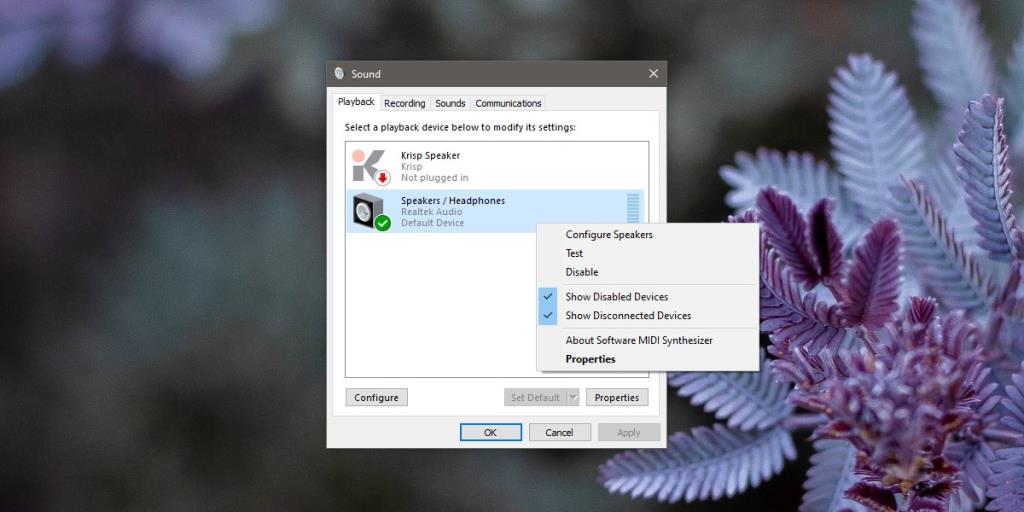
2. Aggiorna i driver audio
È possibile che i driver audio siano stati disinstallati o che necessitino di un aggiornamento.
- Apri Gestione dispositivi.
- Espandi Controller audio, video e di gioco.
- Cerca Realtek Audio e/o Intel Audio, fai clic con il pulsante destro del mouse e seleziona Aggiorna driver. Installa tutti gli aggiornamenti dei driver trovati.
- Se manca l'audio Realtek , cerca un dispositivo audio generico o fai clic sul pulsante Cerca hardware modificato e ripeti i passaggi 1-3.
- Riavvia il sistema.
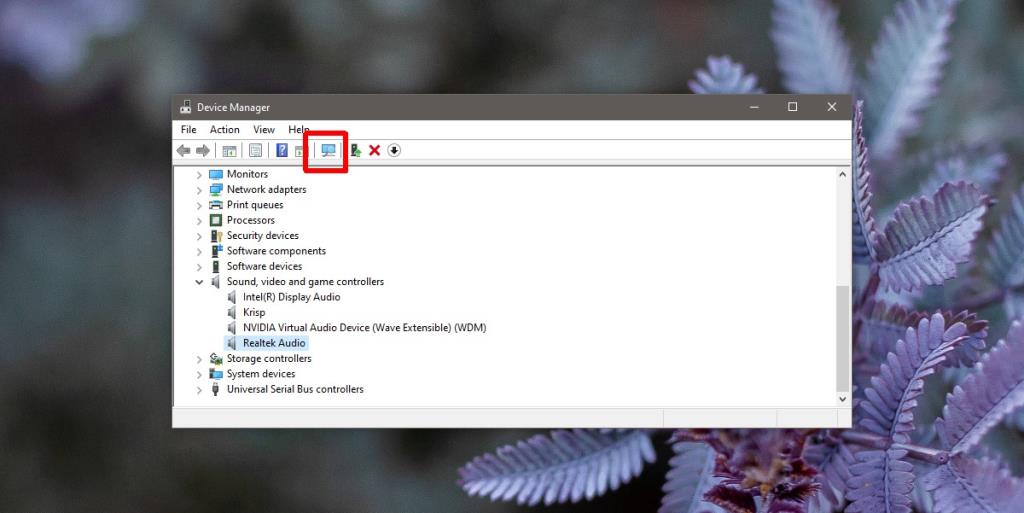
3. Reinstallare il dispositivo/driver audio
- Apri Gestione dispositivi.
- Espandi Controller audio, video e di gioco.
- Fare clic con il pulsante destro del mouse su Realtek audio (o Intel Audio) e selezionare Disinstalla dispositivo dal menu di scelta rapida.
- Accetta qualsiasi richiesta/avviso sullo schermo che vedi e disinstalla il driver.
- Riavvia il sistema.
- Quando torni al desktop, i driver audio verranno installati di nuovo automaticamente.
- In caso contrario, scarica i driver dal sito Web ufficiale del produttore per il tuo laptop e installali.
4. Controlla le app audio proprietarie
I produttori di laptop tendono a installare tutti i tipi di app che aiutano a gestire meglio l'hardware. Un gestore audio è spesso una delle app installate e le impostazioni in un'app di gestione audio possono avere la precedenza sulle impostazioni di sistema o possono bloccare le impostazioni.
- Controlla il tuo sistema per un'app di gestione audio. Se non sei sicuro di cosa cercare, cerca su Google quale gestore audio installa il produttore del tuo laptop.
- Apri l'app e controlla il livello del volume degli altoparlanti.
- Passa attraverso le impostazioni e assicurati che non sia abilitato nulla che impedirebbe il funzionamento degli altoparlanti. Disattiva eventuali miglioramenti non necessari e riavvia il sistema.
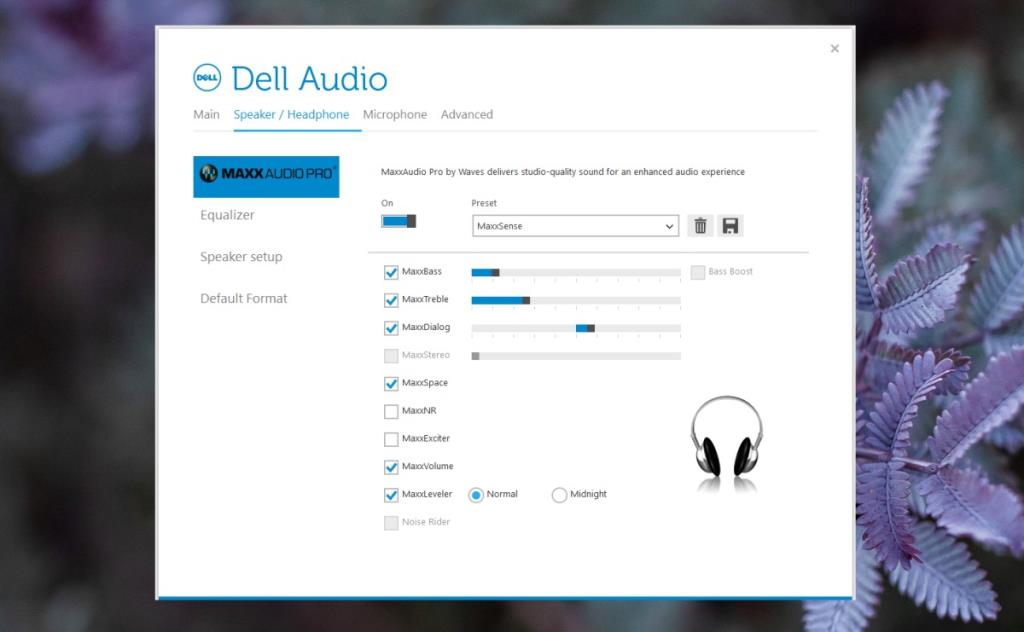
5. Abilita il dispositivo dal registro
È possibile che il dispositivo sia stato disabilitato dal registro.
- Tocca la scorciatoia da tastiera Win+R per aprire la casella Esegui.
- Nella casella Esegui , inserisci "regedit".
- Passare alla seguente chiave.
HKEY_LOCAL_MACHINE\SOFTWARE\Microsoft\Windows\CurrentVersion\MMDevices\Audio\Render
- Vedrai alcuni tasti sotto il tasto Render. Espandi ognuno, uno per uno. Sotto ogni chiave ce ne sarà un'altra chiamata Proprietà.
- Esamina ciascuno dei valori sotto ciascuna chiave Proprietà e controlla quale ha un valore con il nome degli altoparlanti o del dispositivo audio.
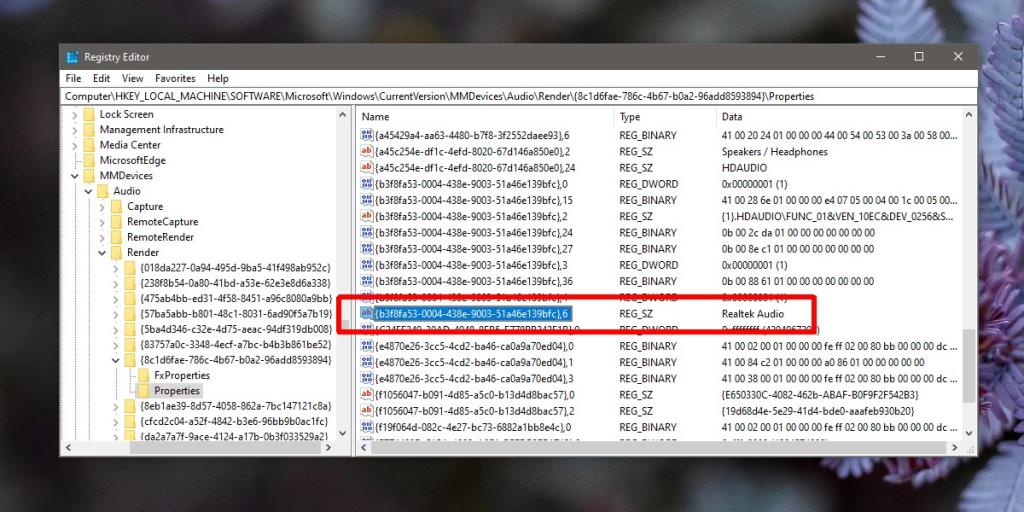
- Una volta trovato quale chiave ha un valore con il nome dei tuoi altoparlanti, torna alla sua chiave principale e selezionala.
- Cerca il valore DeviceState e fai doppio clic su di esso.
- Invio 1. Fare clic su OK.
- Riavvia il tuo sistema.
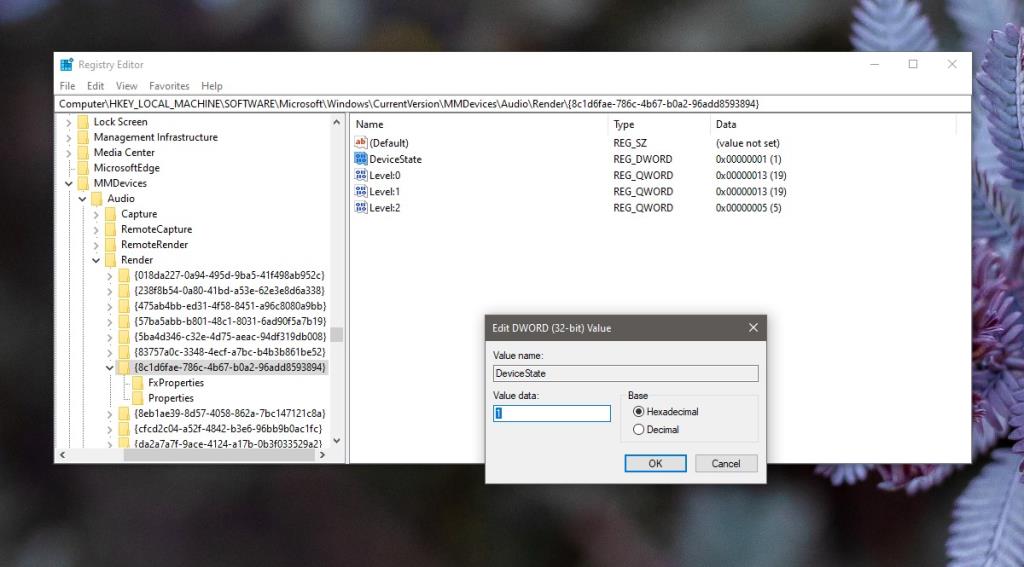
6. Esegui lo strumento di risoluzione dei problemi audio
- Apri l' app Impostazioni.
- Vai su Aggiornamento e sicurezza> Risoluzione dei problemi.
- Scorri fino in fondo e seleziona "Ulteriori strumenti per la risoluzione dei problemi".
- Seleziona lo strumento di risoluzione dei problemi di riproduzione audio.
- Applicare tutte le correzioni consigliate e riavviare il sistema.
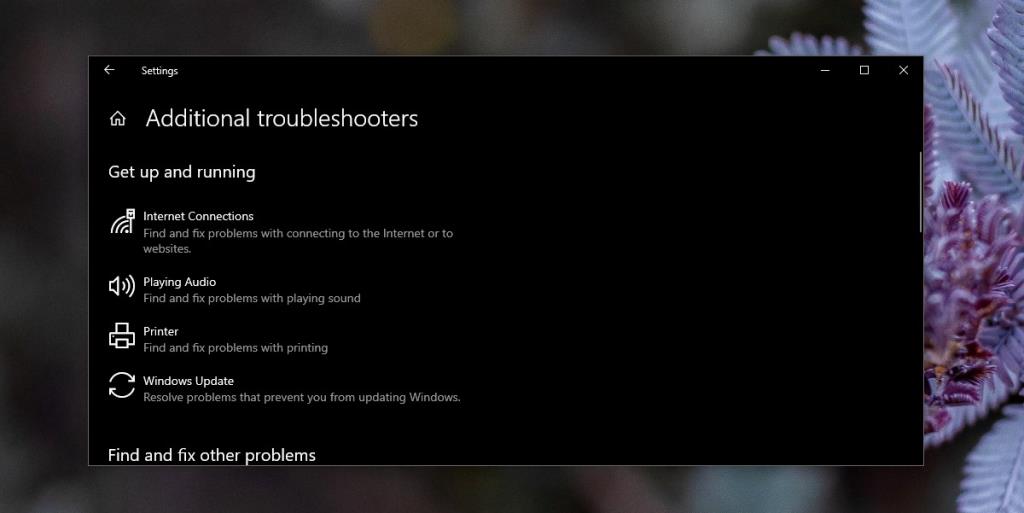
Conclusione
Queste soluzioni funzionano se i tuoi altoparlanti hanno smesso di funzionare. Se si sentono scoppiettii/scoppiettii o rumore bianco, potrebbe essere un'indicazione che gli altoparlanti sono danneggiati o che un filo interno si è allentato. È una buona idea far esaminare il tuo laptop da un professionista, soprattutto se è in garanzia.


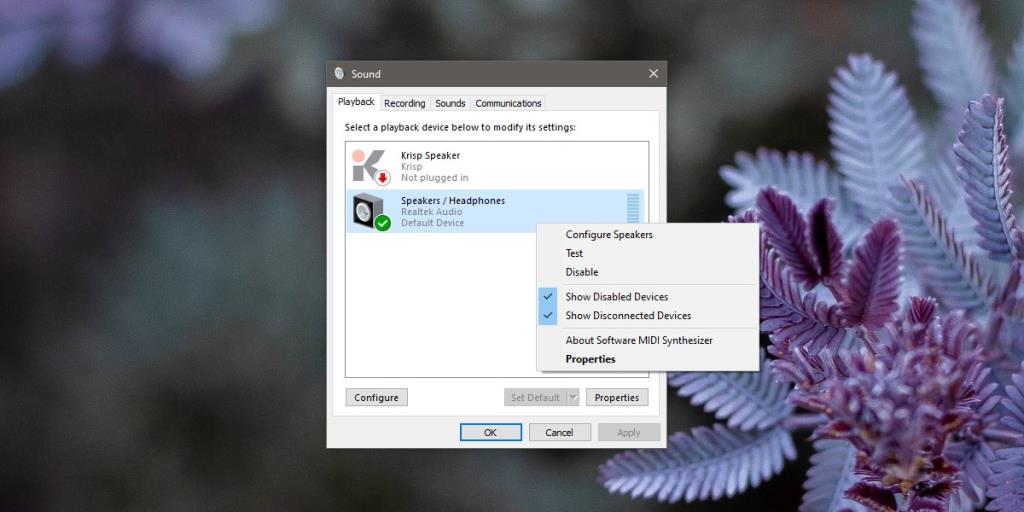
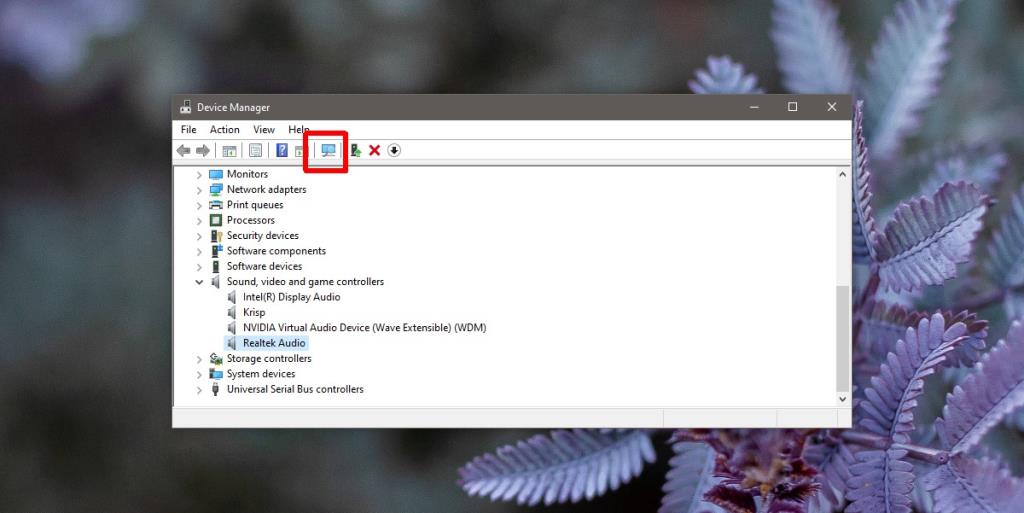
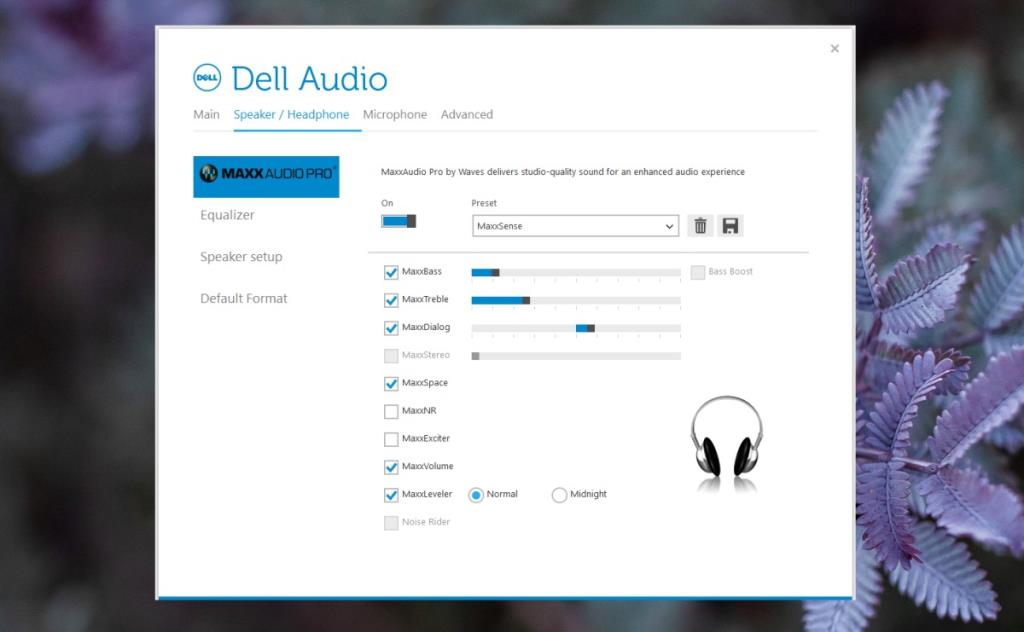
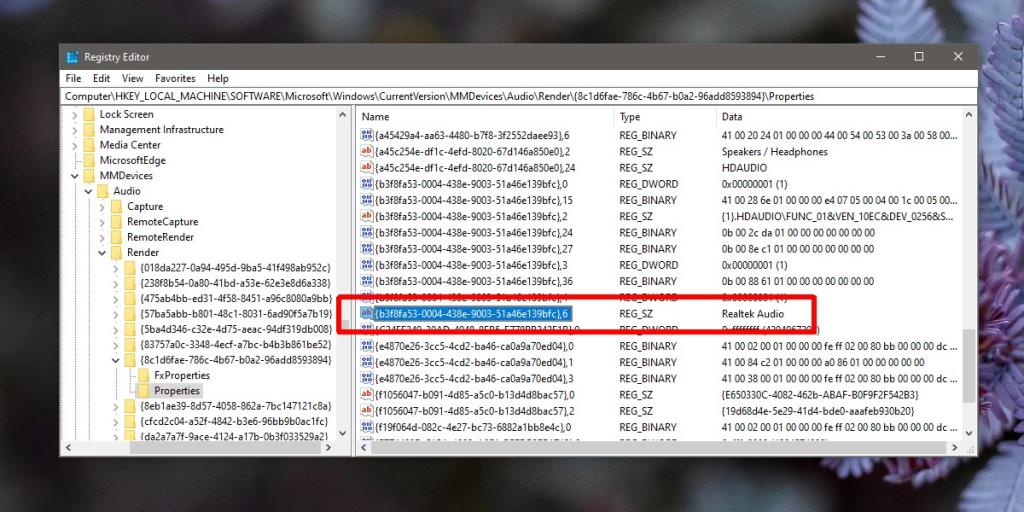
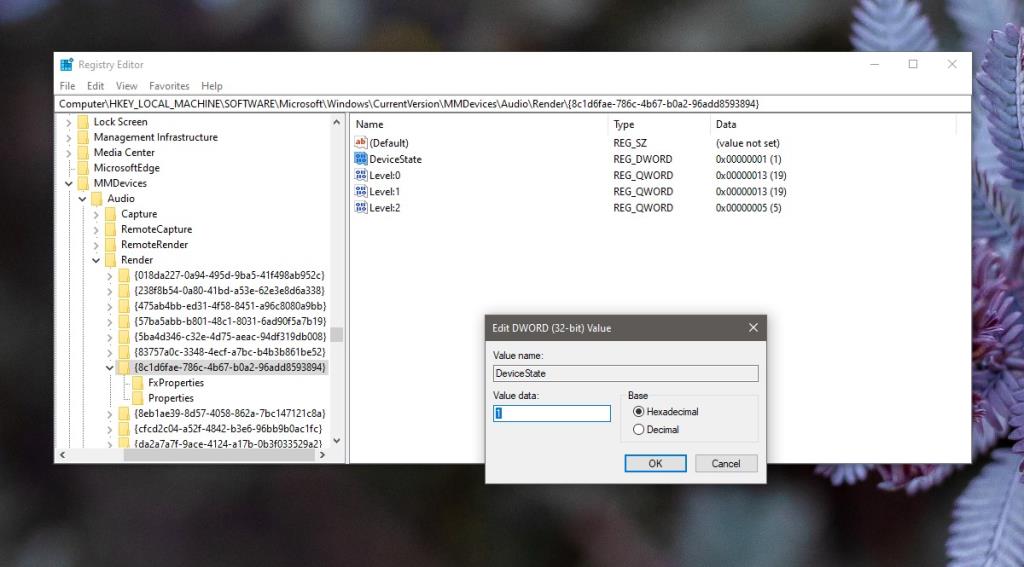
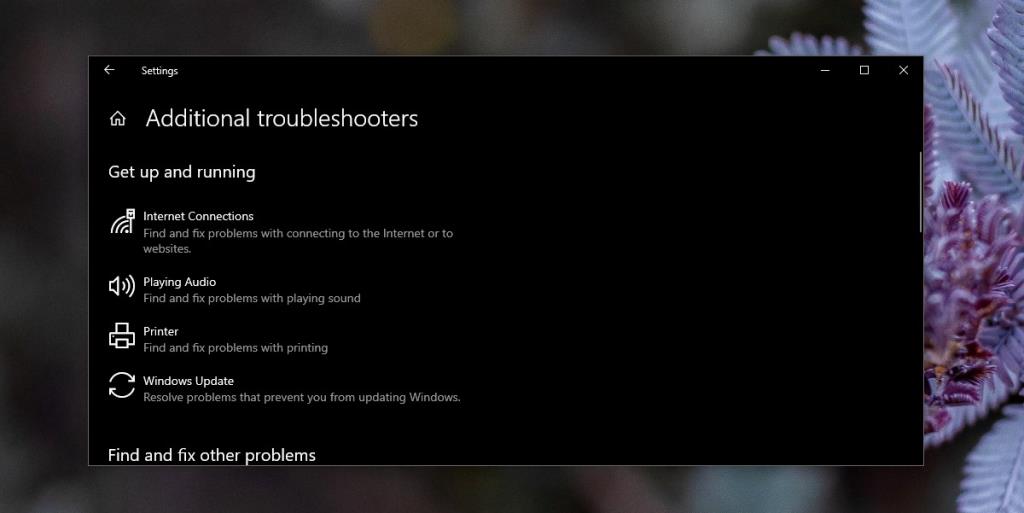






![Come aggiungere bordi alle tue immagini in Photoshop [Tutorial] Come aggiungere bordi alle tue immagini in Photoshop [Tutorial]](https://tips.webtech360.com/resources8/r252/image-4440-0829093900681.jpg)

