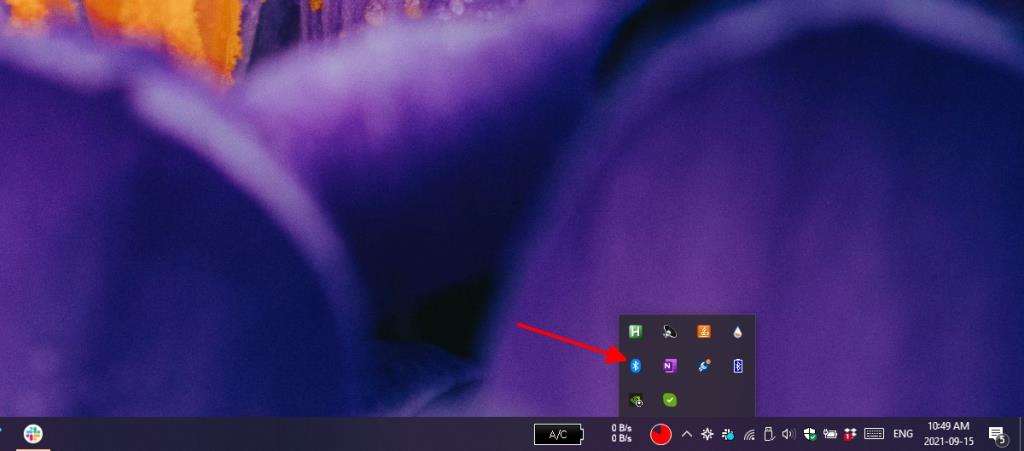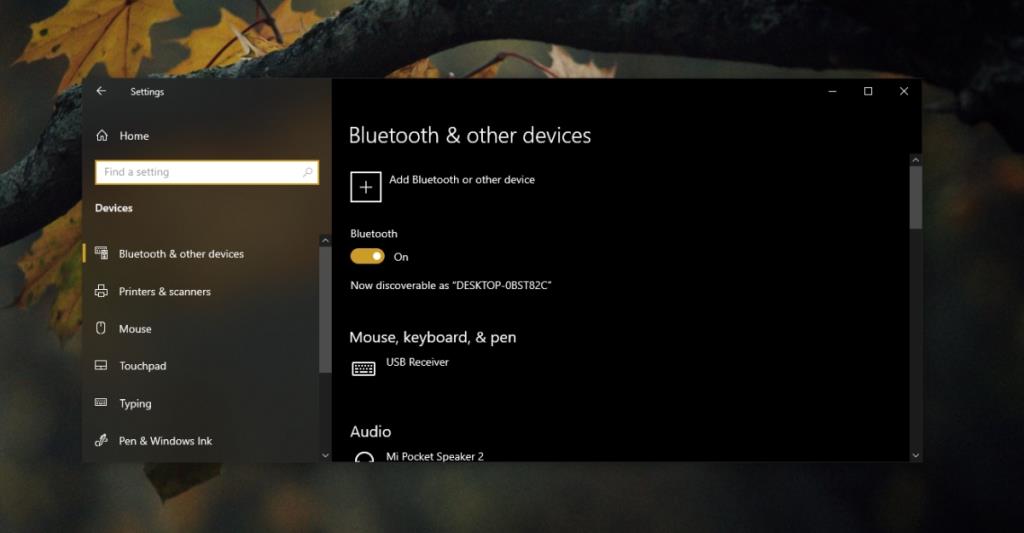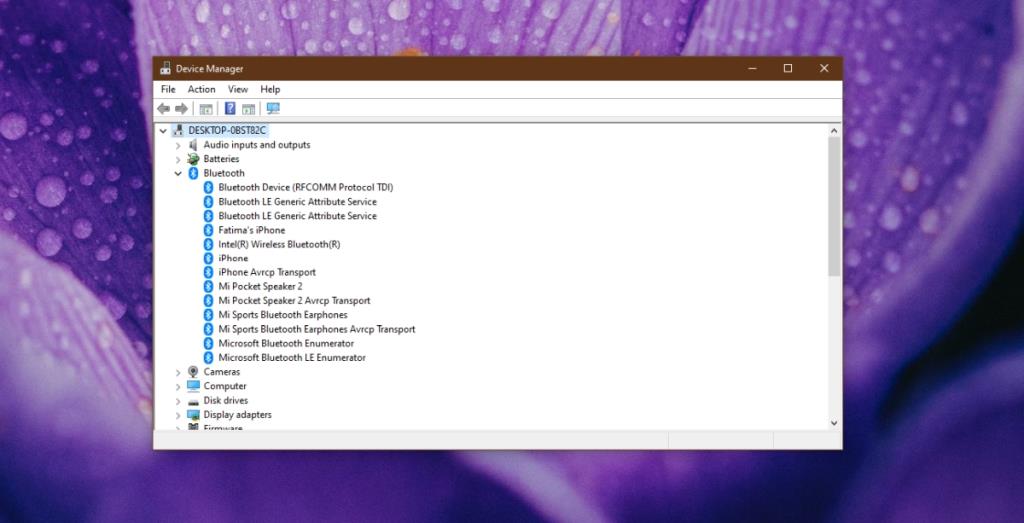Il Bluetooth è una funzionalità standard su computer desktop, laptop, dispositivi mobili e tablet. Il sistema operativo eseguito da questi dispositivi potrebbe essere diverso, ma la tecnologia Bluetooth è più o meno la stessa. I dispositivi possono comunicare tra loro ed è possibile associare un telefono o un tablet a un computer o utilizzare il Bluetooth per inviare file e collegare periferiche come tastiere o cuffie.

Hai il Bluetooth sul tuo PC?
Il Bluetooth può essere attivato o disattivato su un dispositivo. Lo stesso vale per i PC. Se non riesci ad accoppiare i dispositivi Bluetooth e ti stai chiedendo se hai il Bluetooth sul tuo PC, c'è un modo semplice per verificare.
Controlla il Bluetooth sul PC
Per controllare il Bluetooth su un PC Windows 10, utilizza uno dei seguenti metodi.
Metodo 1 – vassoio di sistema
Guarda la barra delle applicazioni e controlla se vedi un'icona Bluetooth. Fare clic sul pulsante di overflow per verificare se l'icona è presente. Se lo è, hai il Bluetooth sul tuo sistema.
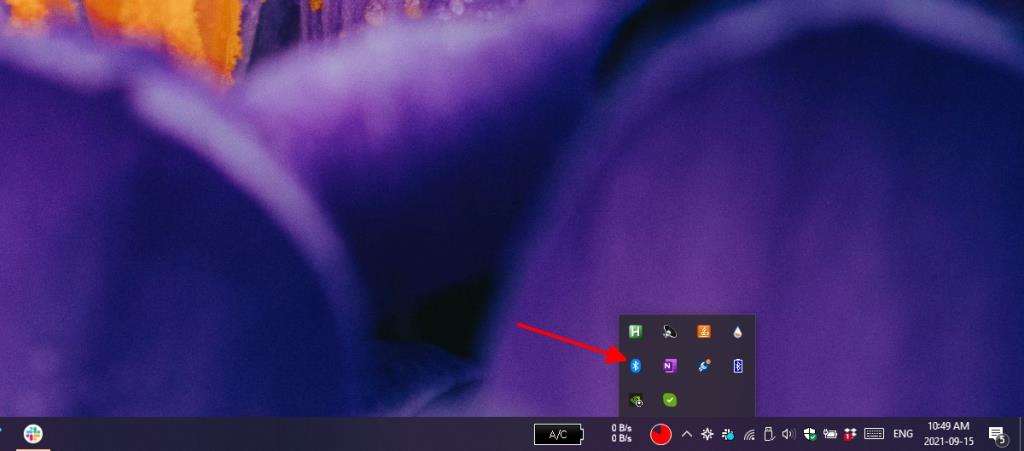
Metodo 2 – App Impostazioni
Se hai il Bluetooth sul tuo PC, potrai attivarlo o disattivarlo dall'app Impostazioni.
- Apri l'app Impostazioni con la scorciatoia da tastiera Win+I.
- Vai su Dispositivi>Bluetooth.
- Controlla se c'è un interruttore per attivare il Bluetooth.
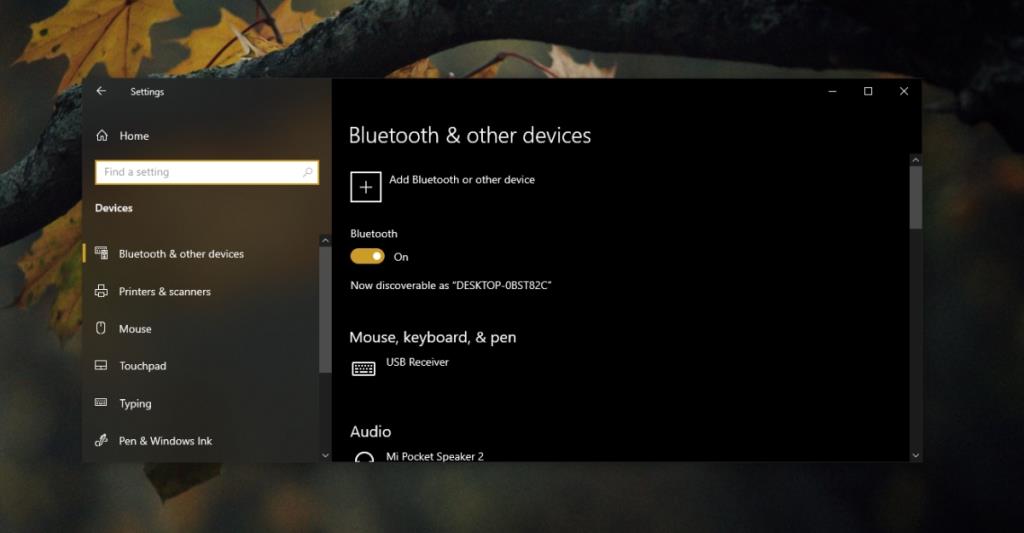
Metodo 3 – Gestione dispositivi
Il Bluetooth viene visualizzato come un gruppo di dispositivi sul sistema in Gestione dispositivi.
- Apri Gestione dispositivi.
- Cerca Bluetooth nell'albero dei gruppi di dispositivi.
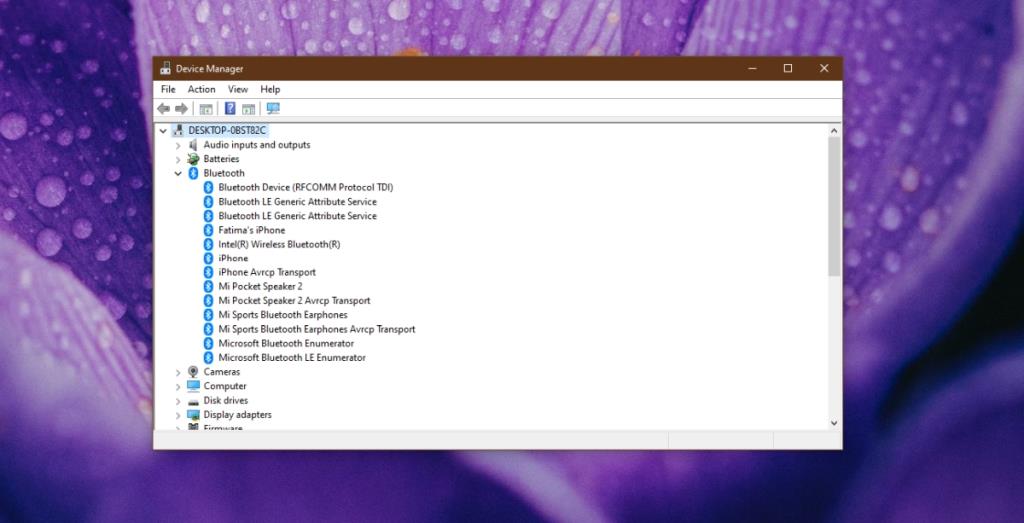
Attiva Bluetooth
Se non vedi il Bluetooth sul tuo sistema che utilizza uno o tutti i sistemi di cui sopra, è possibile che il Bluetooth sia presente ma disattivato dal BIOS. Questo tende a verificarsi sui sistemi Dell, ma può verificarsi anche su sistemi di altri produttori.
- Riavvia il tuo computer.
- Avvia il BIOS prima dell'avvio di Windows 10.
- Nel BIOS, cerca le opzioni di configurazione hardware.
- Se il Bluetooth è elencato lì, attivalo.
- Riavvia il sistema e avvia Windows 10.
- Apri Gestione dispositivi.
- Fare clic sul pulsante Rileva modifiche hardware.
- Windows 10 rileverà e installerà i driver Bluetooth.
Installa manualmente i driver Bluetooth
È possibile che il Bluetooth sia attivato sul tuo sistema ma Windows 10 non ha mai installato i driver per esso. Puoi installarli manualmente da solo.
- Visita il sito web del produttore del tuo laptop/desktop.
- Inserisci il numero di modello del tuo dispositivo.
- Scarica il driver Bluetooth.
- Esegui il file e i driver Bluetooth verranno installati.
- Riavvia il sistema.
- Apri l'app Impostazioni con la scorciatoia da tastiera Win+I.
- Vai su Dispositivi>Bluetooth.
- Attiva il Bluetooth.
Conclusione
È difficile trovare un laptop o un desktop che non disponga di Bluetooth. Se non sei sicuro del tuo sistema, i controlli di cui sopra confermeranno che è presente. Spesso, i problemi con il Bluetooth mancante su un sistema hanno a che fare con i driver che non vengono installati.