Il Microsoft Store ospita alcune app popolari come iTunes, VLC, Spotify, Hulu e altre. Ha anche una categoria dedicata ai giochi. Windows 10 offre un'ottima esperienza di gioco, ma non molti utenti visitano il Microsoft Store per acquistare un gioco. I titoli sono limitati e Steam rimane l'opzione migliore.
Detto questo, ci sono ancora alcuni giochi nel Microsoft Store che piacciono agli utenti e questi titoli sono esclusivi del negozio. Sfortunatamente, l'app Microsoft Store ha spesso problemi con i giochi. In particolare, gli utenti hanno problemi a scaricarli e questo bug è esclusivo dei giochi. Tutte le altre app si scaricano e si installano senza problemi.
I giochi di Windows Store non vengono scaricati
I giochi di Microsoft Store sono normalmente più grandi dell'app media. Di solito possono essere installati su qualsiasi unità, ma l'unità deve avere spazio sufficiente per il gioco. In alcuni casi, potresti non essere in grado di installare un gioco su un'unità che non è l'unità C.
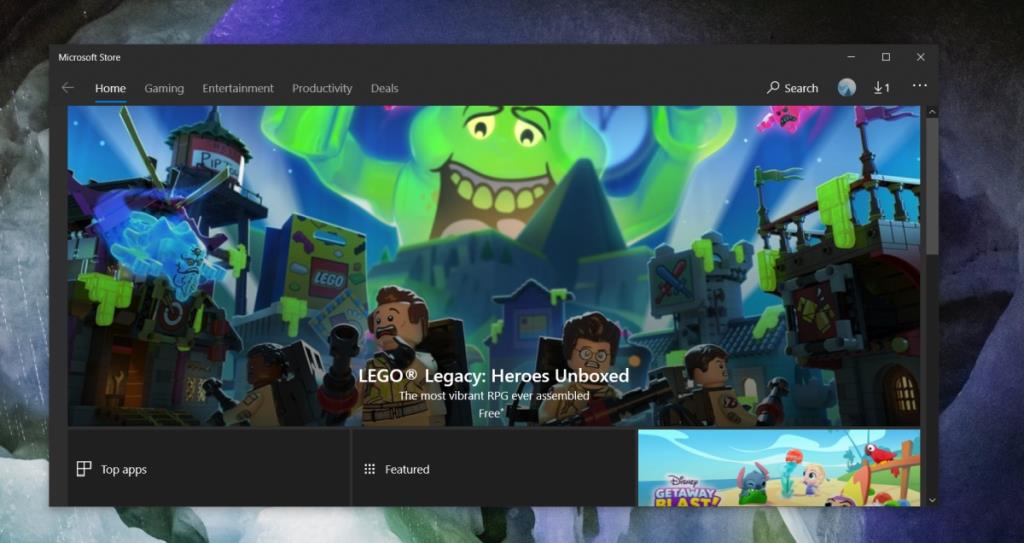
Perché i miei giochi non vengono scaricati?
Tutto questo e altro potrebbe essere il motivo per cui non riesci a scaricare giochi da Microsoft Store. Il problema può manifestarsi in diversi modi;
- Il download semplicemente non si avvia.
- Vedrai il messaggio Riprova dopo che l'app ha tentato di scaricare.
- Il download inizia ma non avanza mai.
1. Esci e accedi di nuovo
Il Microsoft Store potrebbe riscontrare problemi di connessione al tuo account Microsoft. La disconnessione e l'accesso di nuovo risolveranno il problema.
- Apri l' app Microsoft Store.
- Fai clic sull'icona del tuo profilo in alto a destra.
- Seleziona il tuo account .
- Nella finestra pop-up, fai clic su Esci.
- Una volta disconnesso, chiudi l'app.
- Riavvia il sistema.
- Apri l'app Microsoft Store.
- Fare clic su Accedi.
- Accedi con il tuo account e scarica il gioco.
2. Scarica dalla libreria
Se non riesci ad acquistare il gioco o se fai clic sul pulsante Ottieni nella pagina del negozio del gioco, puoi aggiungere il gioco al tuo account dal browser e quindi scaricarlo dalla libreria.
- Apri la pagina del negozio del gioco nel tuo browser r.
- Fare clic sul pulsante Altre opzioni accanto al pulsante Ottieni.
- Seleziona Aggiungi al carrello.
- Completa l'acquisto nel tuo browser.
- Apri l' app Microsoft Store.
- Fai clic sul pulsante Altre opzioni in alto a destra.
- Seleziona Libreria.
- Cerca il gioco che hai comprato.
- Fare clic su Installa.
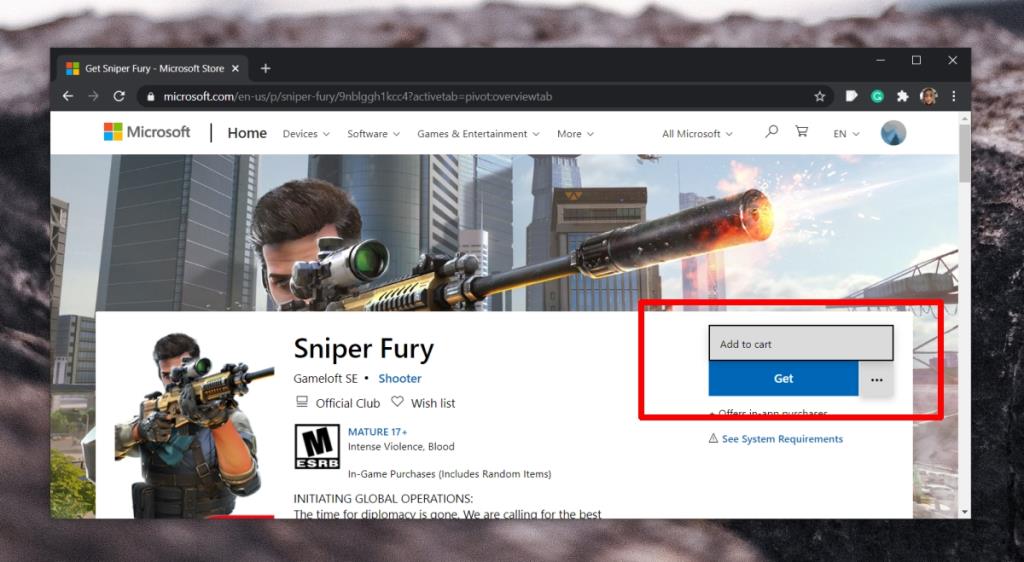
3. Salva il gioco sull'unità C
Assicurati che il gioco sia scaricato e installato sull'unità C.
- Apri l' app Impostazioni (scorciatoia da tastiera Win+I).
- Vai a Sistema.
- Seleziona la scheda Archiviazione.
- Scorri verso il basso e fai clic su "Cambia dove viene salvato il nuovo contenuto".
- Apri le nuove app verranno salvate nel menu a discesa.
- Seleziona l'unità C (o l' unità Windows ).
- Prova a scaricare il gioco .
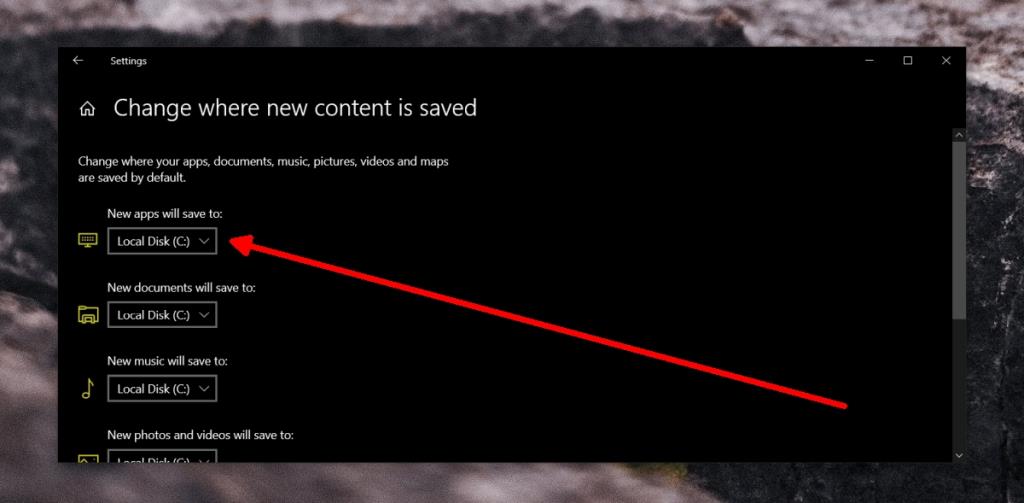
4. Usa una connessione diversa
L'app Microsoft Store a volte ha problemi a scaricare contenuto su una rete particolare . Questo può accadere in modo casuale e su una rete che funzionava perfettamente.
Prova a connetterti a una rete diversa e poi scarica il gioco. Se non hai un'altra rete disponibile, usa una VPN o crea un hotspot sul tuo cellulare e connettiti ad esso dal tuo desktop.
5. Disconnettere l'archivio rimovibile
I problemi di download con Microsoft Store a volte sono causati dall'archiviazione rimovibile. È strano, ma se hai un'unità esterna o una scheda SD inserita, rimuovila.
- Cerca l' icona della memoria rimovibile nella barra delle applicazioni.
- Fare clic sull'icona .
- Seleziona l' opzione Rimuovi dispositivo.
- Riavviare il sistema per buona misura.
- Scarica il gioco dal Microsoft Store.
6. Disabilita antivirus di terze parti
Le app antivirus di terze parti potrebbero impedire l'avvio del download. Se stai utilizzando un'app antivirus diversa da Windows Defender, disattivala . Attiva Windows Defender, quindi scarica il gioco da Microsoft Store.
7. Disabilita le app di blocco degli aggiornamenti di Windows
Molti utenti bloccano gli aggiornamenti di Windows tramite app speciali. Queste app sospendono o bloccano i servizi che devono essere eseguiti per consentire a Windows 10 di recuperare un aggiornamento, ma sono anche necessarie per scaricare contenuti da Microsoft Store.
Se stai utilizzando un'app che blocca gli aggiornamenti di Windows 10, annulla tutte le modifiche apportate e disabilitala. Se hai un riavvio in sospeso dopo aver scaricato e installato un aggiornamento, riavvia il sistema e poi prova a scaricare il gioco.
8. Riavvia il servizio Windows Update
Il servizio Windows Update viene eseguito automaticamente, ovvero l'utente non deve avviarlo, ma il servizio potrebbe bloccarsi e causare problemi con i download di Microsoft Store.
- Apri il prompt dei comandi con i diritti di amministratore.
- Esegui i seguenti comandi, uno per uno.
net stop wuausserv
bit di stop netto
rinomina c:\windows\SoftwareDistribution SoftwareDistribution.old
inizio netto wuausserv
bit di inizio netto
- Una volta eseguito l'ultimo comando, prova a scaricare di nuovo il gioco.
9. Installa gli aggiornamenti in sospeso
Se hai un aggiornamento in sospeso che deve essere scaricato e installato, vai avanti e installalo. Un aggiornamento può risolvere i problemi con l'app Microsoft Store.
- Apri l' app Impostazioni (scorciatoia da tastiera Win+I).
- Vai su Aggiornamento e sicurezza.
- Seleziona la scheda Aggiornamenti di Windows.
- Fare clic su Verifica aggiornamenti.
- Scarica e installa gli aggiornamenti disponibili.
- Riavvia il sistema.
- Scarica il gioco.
10. Ripristina l'app Microsoft Store
L'app Microsoft Store, come altre app UWP su Windows 10, può essere reimpostata in caso di problemi.
- Apri l' app Impostazioni (scorciatoia da tastiera Win+I).
- Vai su App.
- Seleziona la scheda App e funzionalità.
- Scorri verso il basso fino all'app Microsoft Store e selezionala.
- Fare clic su Opzioni avanzate.
- Fare clic sul pulsante Reimposta.
- Riavvia il tuo sistema per buona misura.
- Scarica il gioco dal Microsoft Store.
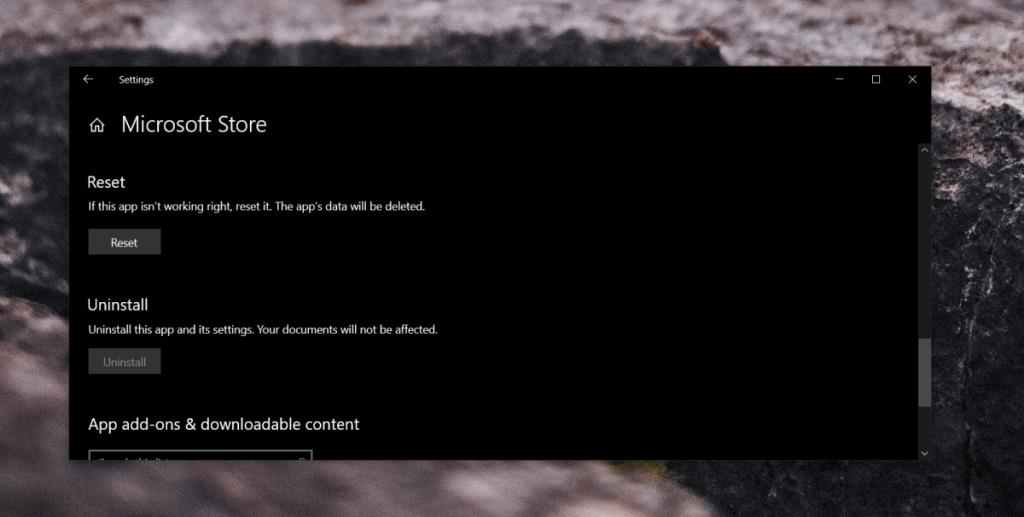
11. Controlla l'ora e la regione
Se hai impostato un'ora o una regione diversa nell'app Impostazioni rispetto a quella che è effettivamente la tua regione, è possibile che il download stia bloccando.
- Apri l' app Impostazioni (scorciatoia da tastiera Win+I).
- Vai a Ora e lingua.
- Seleziona la scheda Data e ora.
- Attivare gli interruttori “Imposta ora automaticamente” e “Imposta automaticamente fuso orario”.
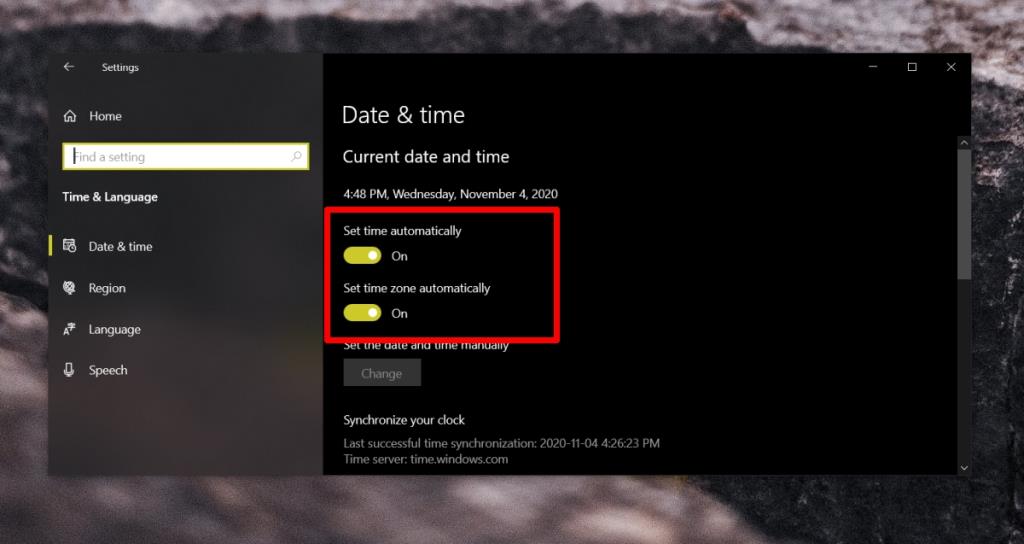
- Vai alla scheda Regione.
- Apri il menu a discesa Paese o regione.
- Seleziona il tuo paese/regione.
- Chiudi e apri l'app Microsoft Store.
- Scarica il gioco.
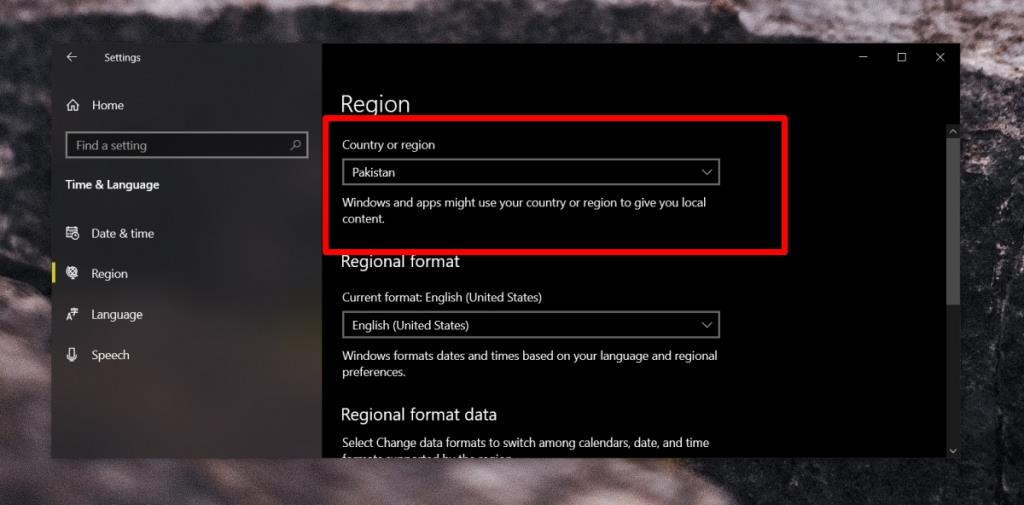
12. Registra nuovamente le app UWP su Windows 10
Il Microsoft Store è un'app UWP e spesso i bug con questi tipi di app possono essere risolti registrandoli.
- Apri il prompt dei comandi con i diritti di amministratore.
- Esegui questo comando.
Get-AppXPackage | Per ogni {Add-AppxPackage -DisableDevelopmentMode -Register "$($_.InstallLocation)\AppXManifest.xml"}
- Una volta eseguito il comando, apri l'app Microsoft Store e scarica il gioco.
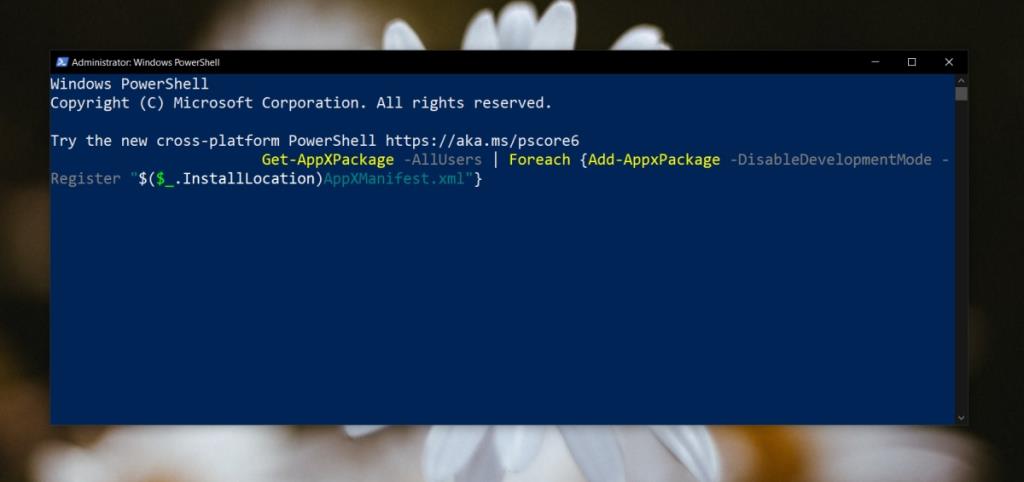
13. Scarica il gioco in modalità provvisoria
Prova a scaricare il gioco in modalità provvisoria.
- Apri il menu Start.
- Click the power button.
- Hold down the Shift key and click Restart.
- Go to Troubleshoot>Advanced Options>Startup settings>Restart.
- Select the Safe mode with networking option.
- Once in Safe Mode, open the Microsoft Store app.
- Download the game.
14. Create a new user account
The Microsoft Store app is a core Windows 10 component and if nothing else fixes it, it may point to a problem with your user account. Create a new user account and try to download the game. If the game downloads from the new account, delete the old one and switch to the newly created account.
- Open the Settings app (Win+I keyboard shortcut).
- Go to Accounts.
- Select the Family & other users tab.
- Click Add someone else to this PC.
- Create a new account.
- Log in with the account.
- Download the game from the Microsoft Store.
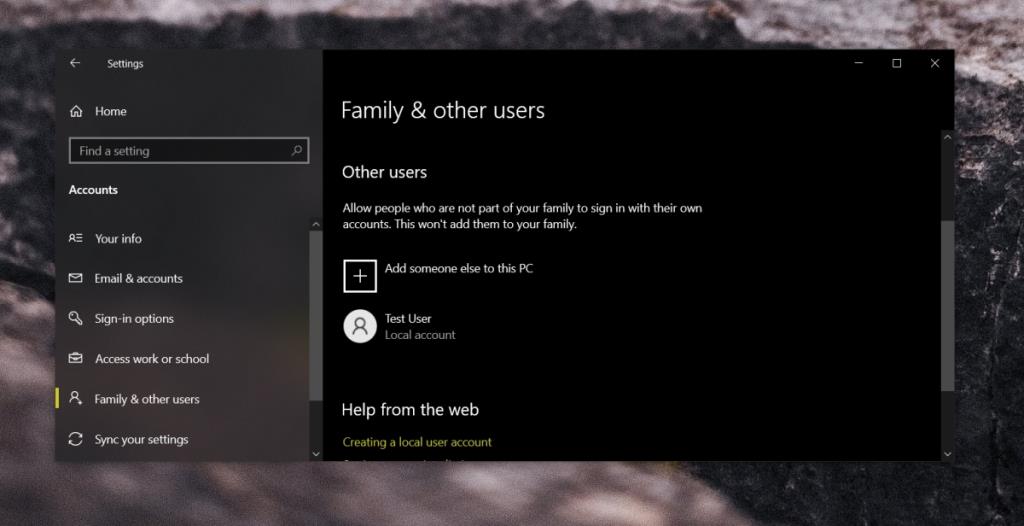
Conclusion
The Microsoft Store sometimes struggles with games because they’re generally larger in size. Often the best solution to this problem is to wait. The app experiences flukes in its service from time to time and they go as mysteriously as they come. If after waiting a reasonable amount of time the issue isn’t resolved, you may need to get proactive about the solution and one of the fixes we’ve listed may help sort things out.

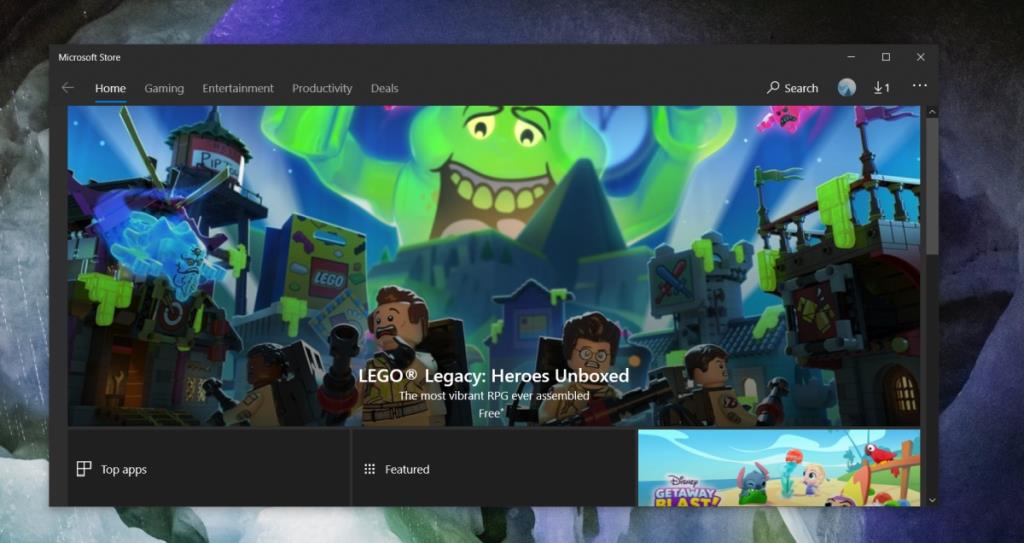
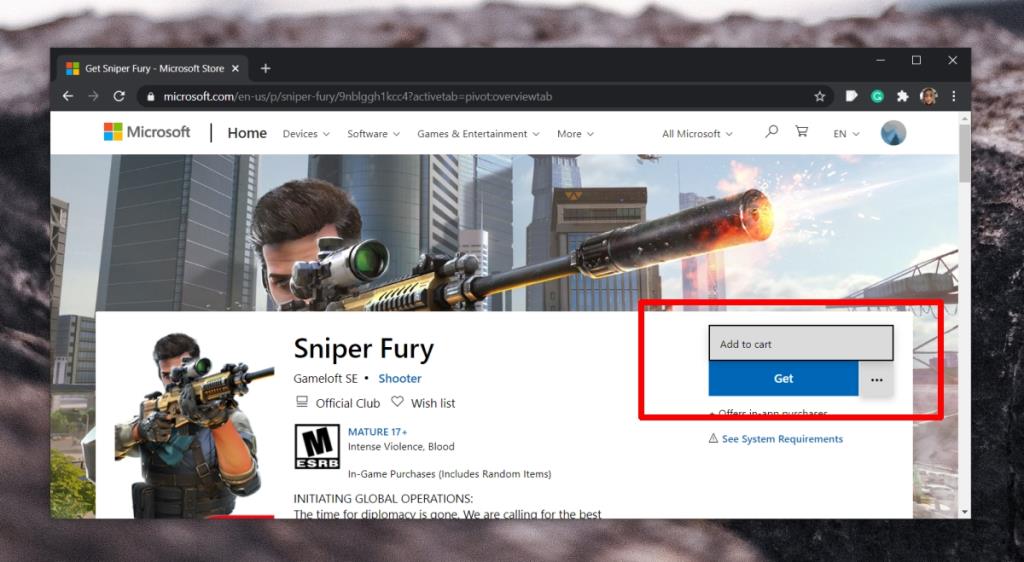
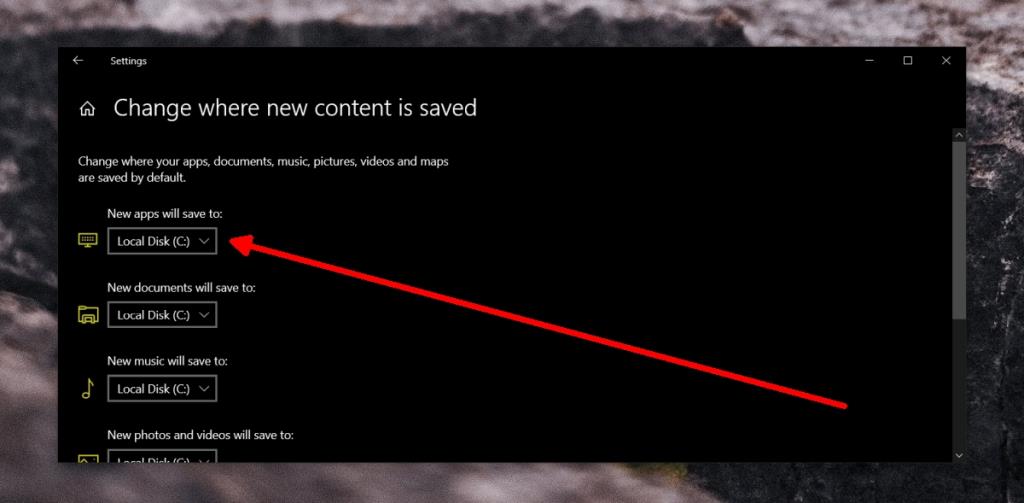
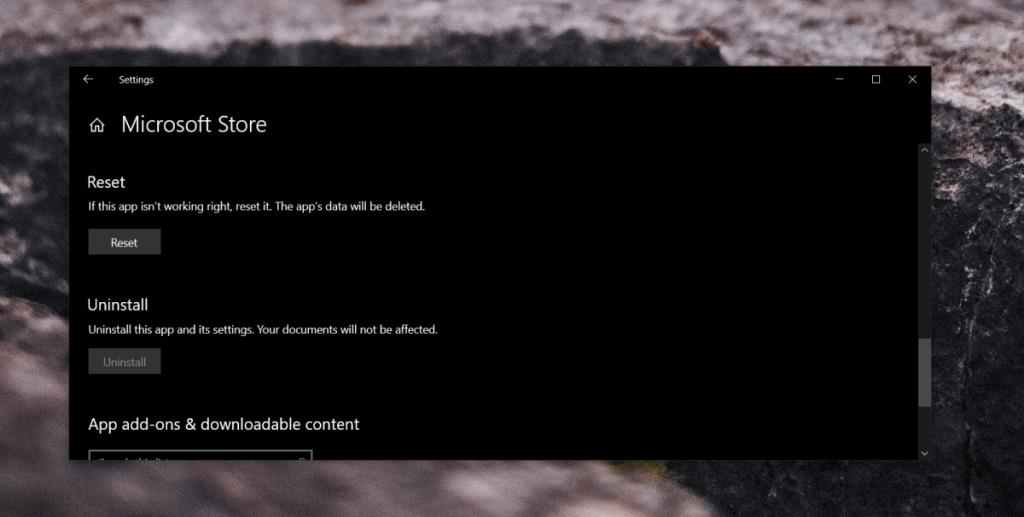
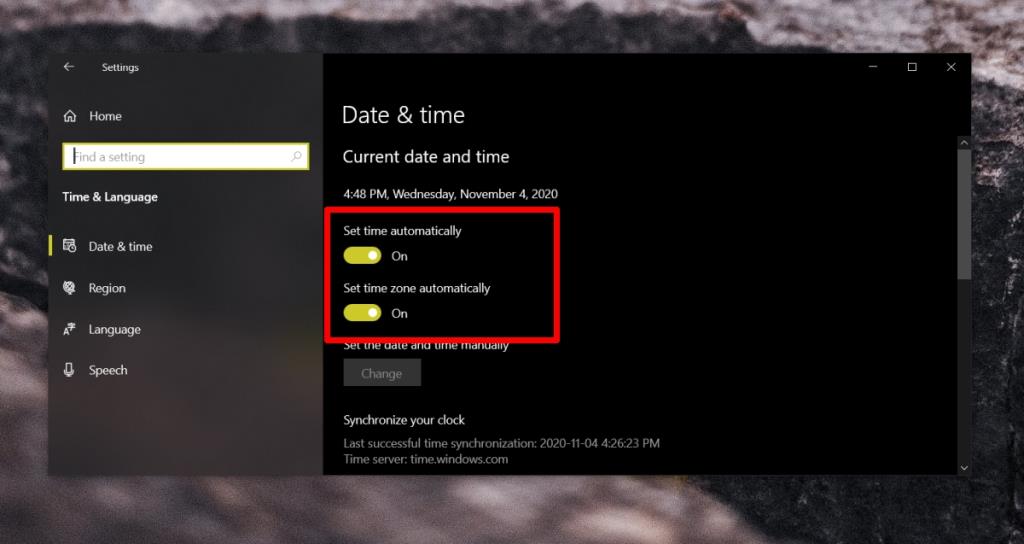
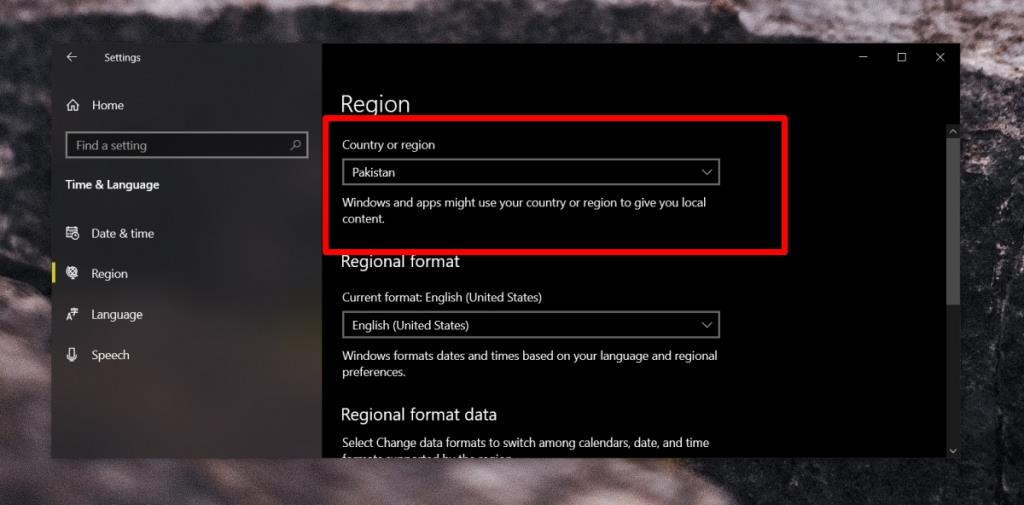
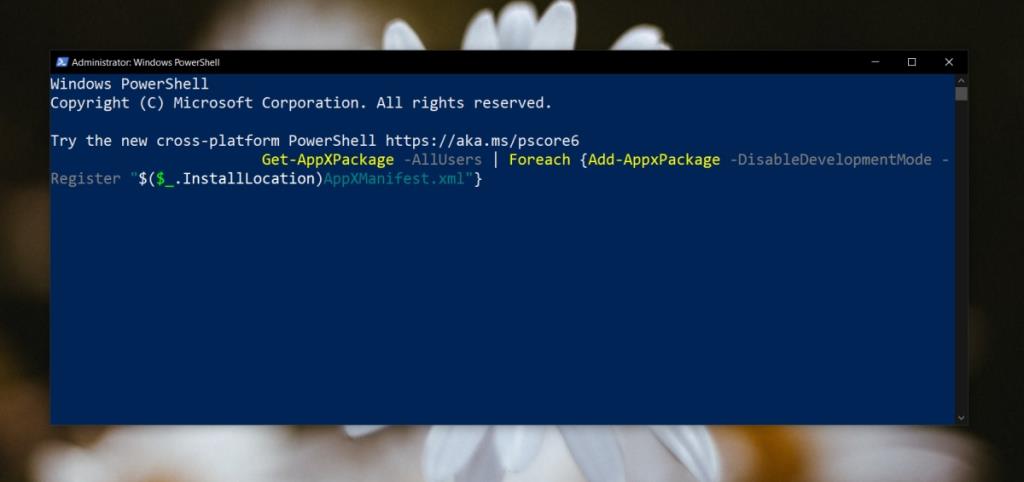
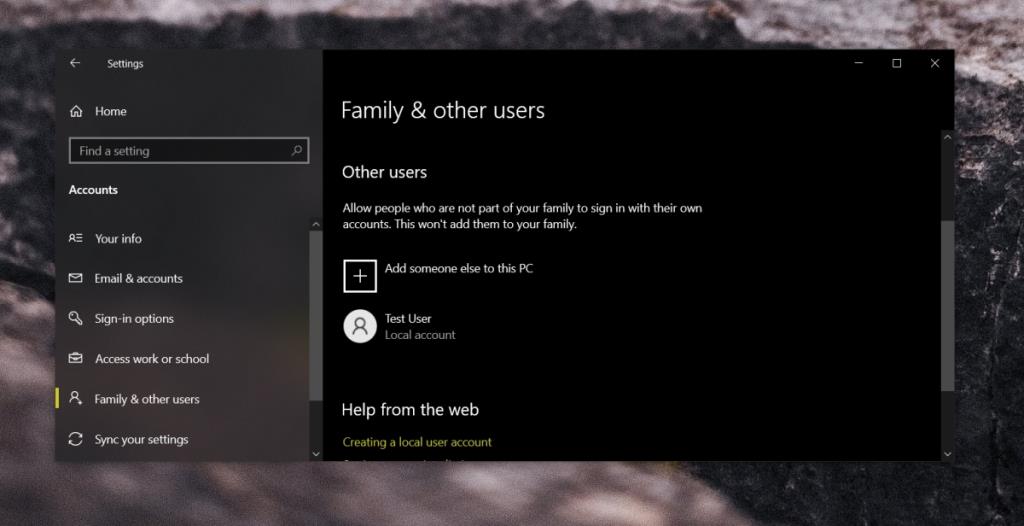






![Come aggiungere bordi alle tue immagini in Photoshop [Tutorial] Come aggiungere bordi alle tue immagini in Photoshop [Tutorial]](https://tips.webtech360.com/resources8/r252/image-4440-0829093900681.jpg)

