La barra delle applicazioni di Windows 10 ospita molte icone, tra cui quelle fondamentali come l'altoparlante, la connessione Wi-Fi, la tastiera touch e naturalmente l'icona della batteria. Se questa icona è mancante, potrebbe creare disagi agli utenti, rendendo difficile monitorare lo stato di carica della propria batteria. Fortunatamente, ci sono diverse soluzioni per ripristinarla.
Come Visualizzare l'Icona della Batteria in Windows 10
Se l'icona della batteria non è visibile nella barra delle applicazioni di Windows 10, segui i metodi elencati di seguito per risolvere il problema:
-
1. Trascina l'Icona della Batteria dal Menu Extra
Controlla se l'icona è nascosta nel menu di overflow.
- Clicca sulla freccia del menu a discesa nella barra delle applicazioni.
- Si aprirà un menu di overflow con tutte le icone nascoste.
- Cerca l'icona della batteria e trascinala sulla barra delle applicazioni.
- L'icona della batteria sarà ora visibile sulla barra delle applicazioni.
-
2. Abilita l'Icona della Batteria
Se l'icona è disabilitata, segui questi passaggi:
- Apri l'app Impostazioni e vai a Personalizzazione.
- Seleziona la scheda Barra delle applicazioni.
- Scorri fino alla sezione Area di notifica e clicca su "Seleziona le icone da visualizzare sulla barra delle applicazioni".
- Attiva l'icona di alimentazione.
-
3. Aggiorna il Driver della Batteria
Un driver obsoleto potrebbe causare la scomparsa dell'icona. Procedi come segue:
- Apri Gestione dispositivi.
- Espandi il gruppo Batterie.
- Clicca con il tasto destro sul Microsoft AC Adapter e seleziona Aggiorna driver.
- Installa tutti gli aggiornamenti disponibili.
- Riavvia il sistema.
-
4. Disabilita e Riabilita il Driver della Batteria
Questa operazione può risolvere eventuali problemi di riconoscimento della batteria:
- Collegati a una fonte di alimentazione affidabile.
- Apri Gestione dispositivi.
- Espandi Batterie.
- Disinstalla il Microsoft AC Adapter e il metodo di controllo conforme a Microsoft ACPI.
- Riavvia il sistema.
- Riabilita i dispositivi disinstallati.
-
5. Disinstallare le App Proprietarie della Batteria
Alcune app di gestione dell'energia potrebbero causare conflitti. Segui questi passaggi:
- Apri il Pannello di controllo.
- Vai su Hardware e suoni.
- Cerca eventuali app proprietarie della batteria.
- Disinstalla l'app se necessaria.
- Riavvia il sistema.
-
6. Esegui il Controllo del Sistema
File di sistema danneggiati possono impedire la visualizzazione dell'icona:
- Apri il prompt dei comandi come amministratore.
- Esegui il comando: sfc /scannow.
- Riavvia il sistema.
-
7. Crea un Nuovo Utente
Se il problema persiste, prova a creare un nuovo account utente:
- Crea un nuovo account utente.
- Verifica se l'icona della batteria è visibile. In caso affermativo, puoi spostarti sul nuovo account.
Conclusione
Ripristinare l'icona della batteria in Windows 10 è fondamentale poiché fornisce informazioni cruciali sullo stato di carica del dispositivo. Anche se utilizzi il laptop principalmente collegato a una presa di corrente, è importante avere accesso a queste informazioni. Seguendo le soluzioni sopra, dovresti riuscire a recuperare l'icona con facilità.
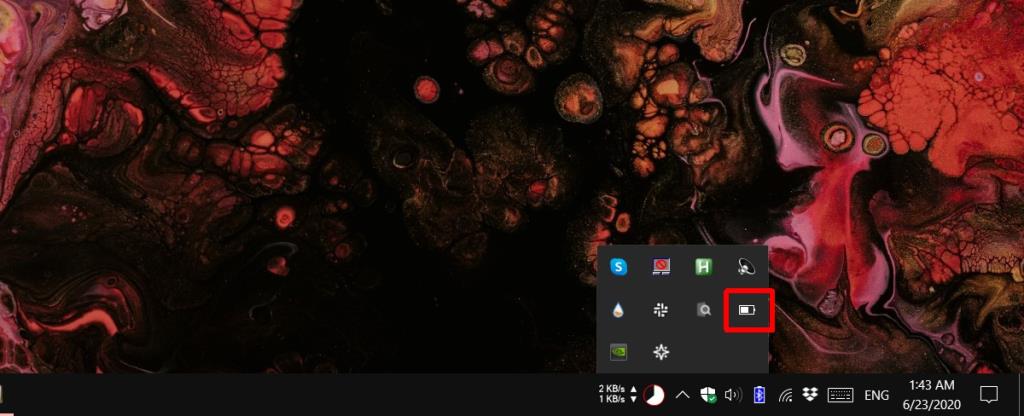
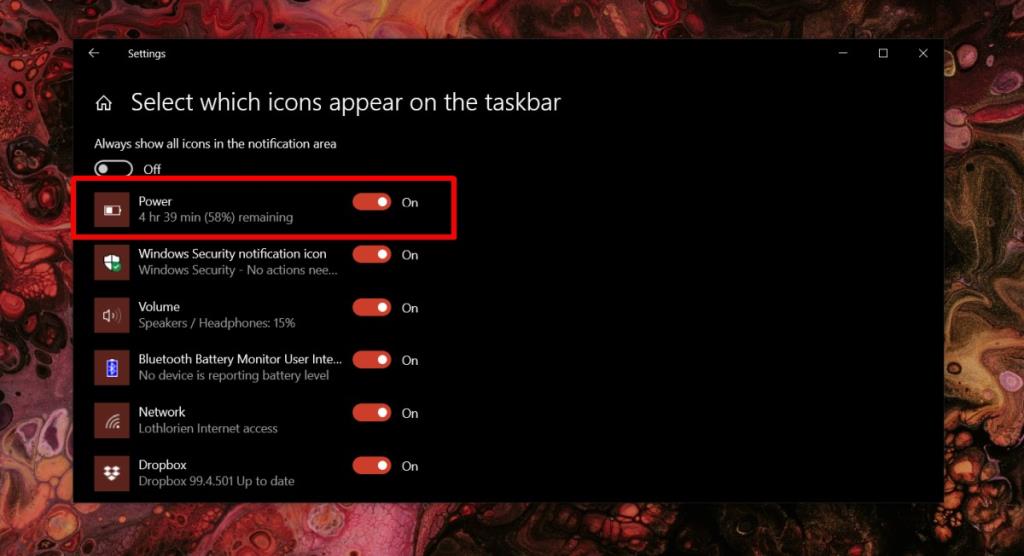
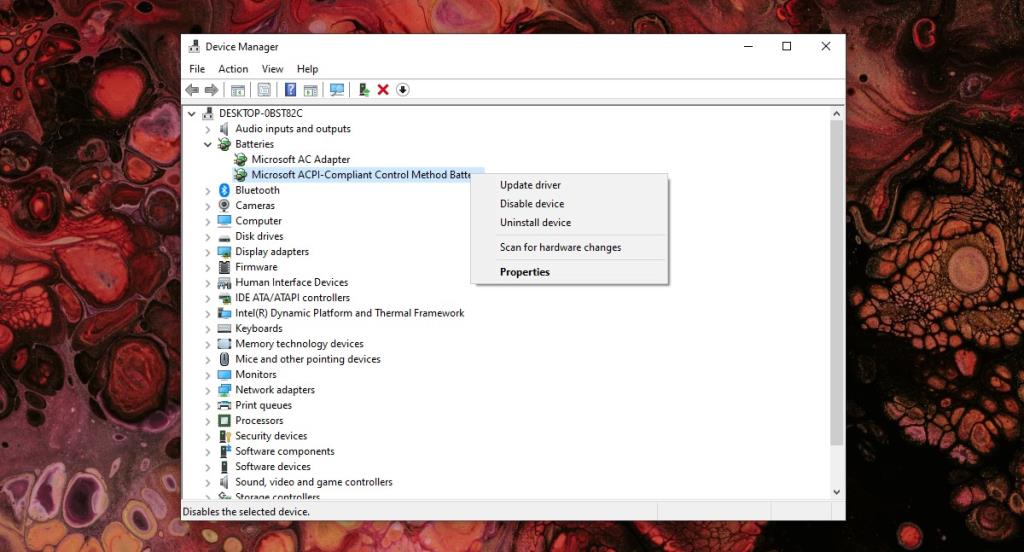
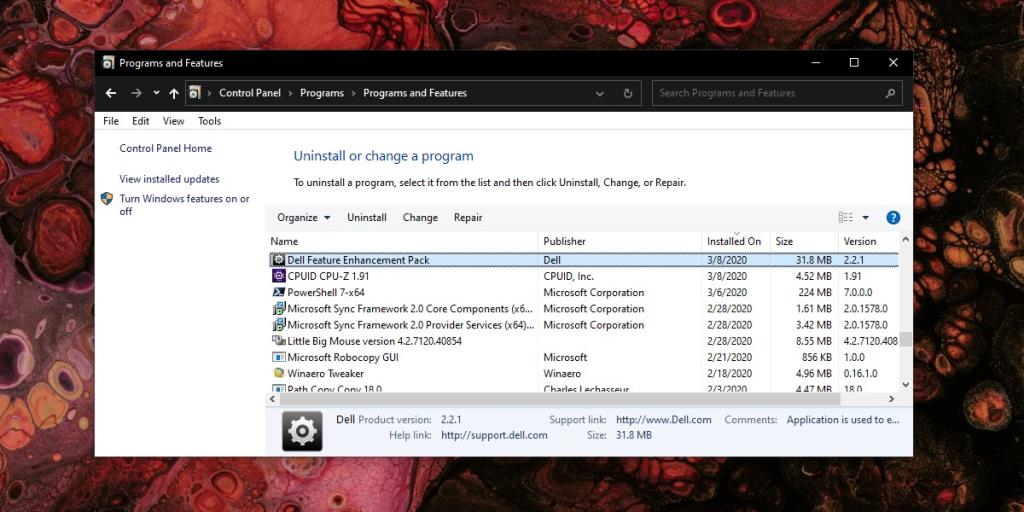
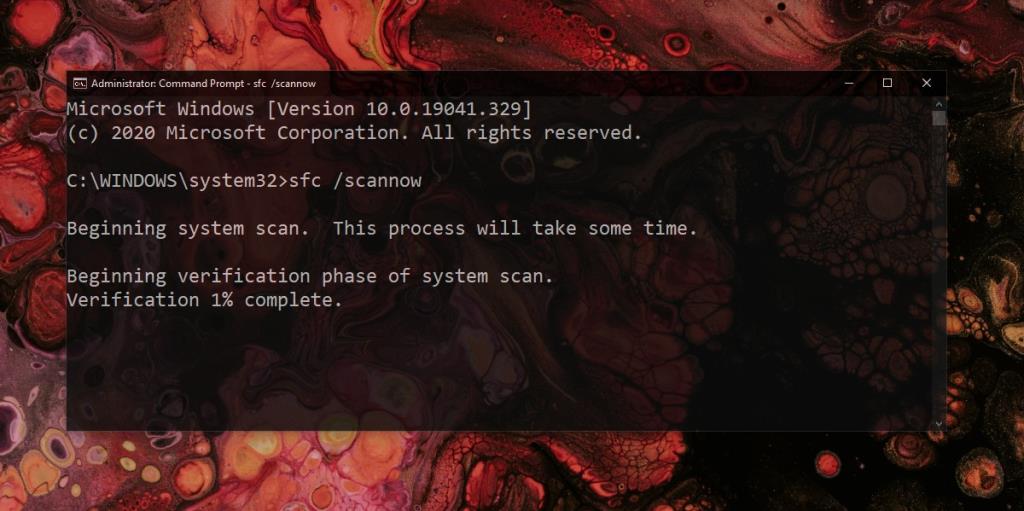
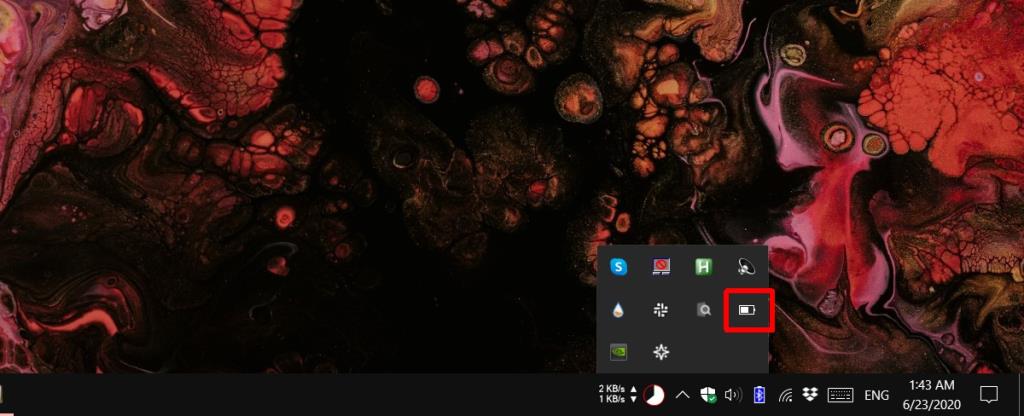
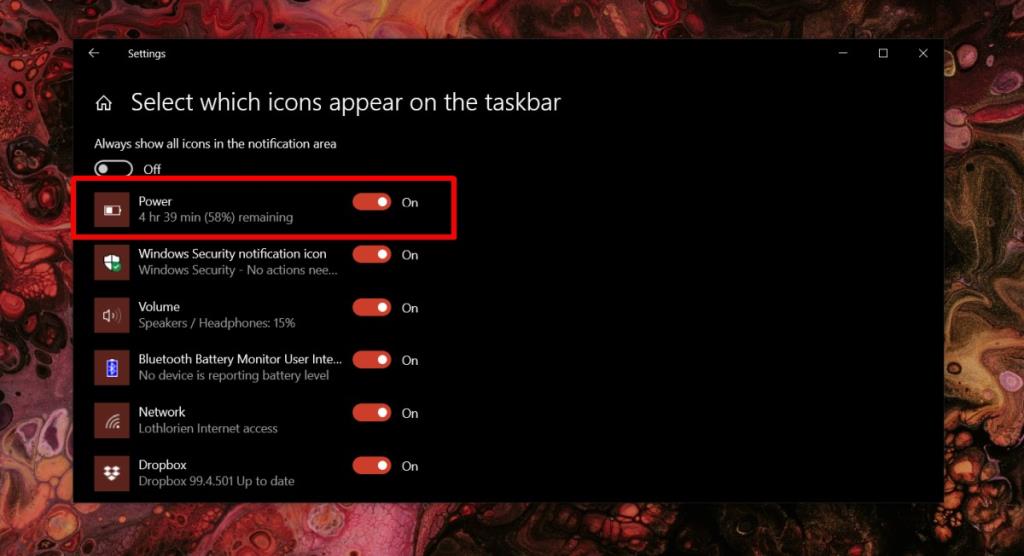
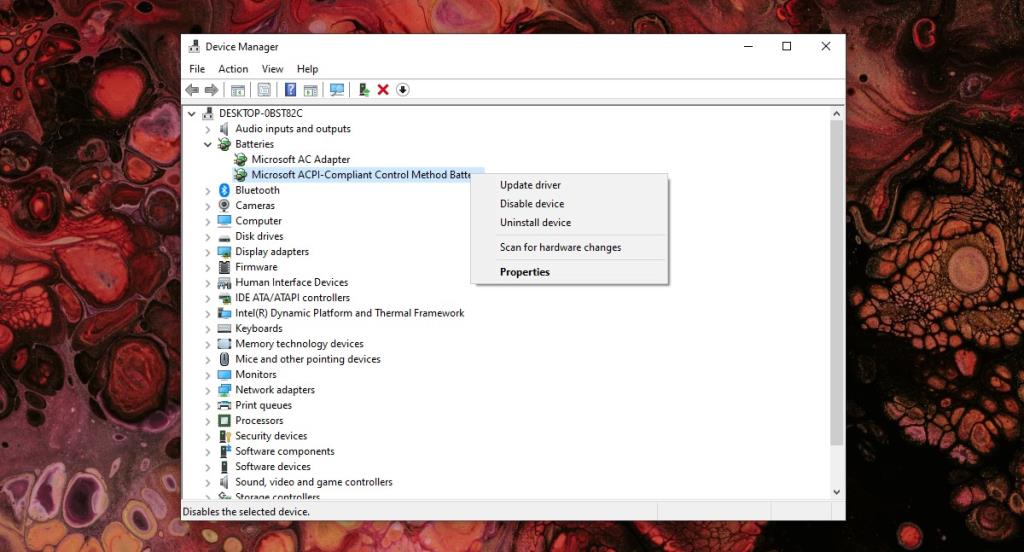
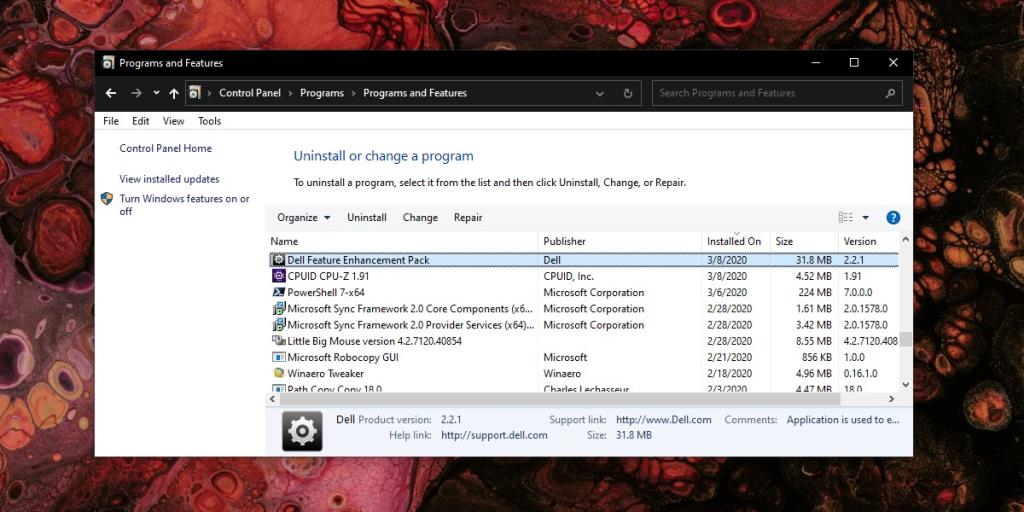
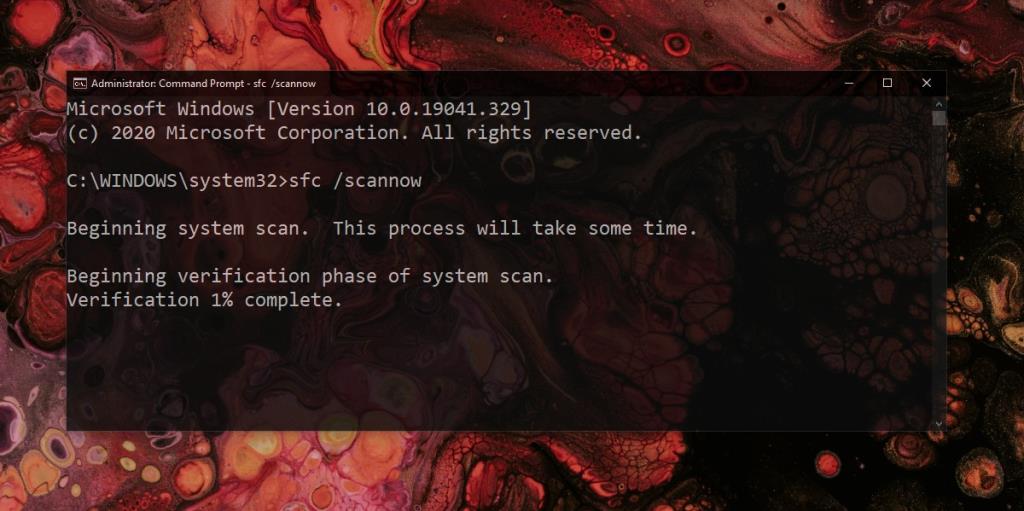








Francesco IT -
Ho una domanda, il problema si presenta anche su Windows 11 o è specifico per Windows 10? Sto pensando di aggiornare il mio sistema e vorrei sapere se avrei lo stesso problema.
Lucia Verdi -
Hai fatto un ottimo lavoro! Abbiamo bisogno di più articoli così utili per i problemi comuni di Windows. L'icona della batteria sparita era davvero fastidiosa. Bravo
Alessandro D. -
Spettacolare! Ho sempre ignorato i problemi con il computer, ma ora so che ci sono soluzioni facili. Devo condividere questo articolo con i miei amici!
Clara Pikachu -
Son felice di aver trovato questo articolo! Sapevo che c'era una soluzione, ma non riuscivo a trovarla. Finalmente la batteria è di nuovo visibile
Alice B. -
Questo articolo è davvero importante! Condivido la mia esperienza: ho risolto tutto con un semplice aggiornamento di Windows, l'icona è tornata a posto
Stefano 99 -
Le istruzioni sono semplici e dirette, ma io ho avuto un piccolo problemino con i driver. Mi dareste una mano per capire come reinstallarli
Sofia Bianchi -
Wow, non sapevo nemmeno che si potesse fare così! Ho seguito il tuo metodo e in pochi minuti l'icona della batteria è riapparsa. È incredibile come a volte ci siano soluzioni così semplici.
Giorgia Miao -
Finalmente ho trovato una spiegazione chiara e concisa! Stavo per impazzire a cercare l'icona della batteria. Ero così frustrata. Grazie
Laura B. -
Non posso credere di aver trovato questa soluzione! L'icona della batteria era sparita da mesi... grazie davvero per questa guida! Adesso tutto funziona di nuovo
Marco Rossi -
Ottimo articolo! Avevo lo stesso problema con l'icona della batteria scorsa, ma seguendo le tue istruzioni sono riuscito a risolverlo facilmente. Grazie mille
Elena tech -
Consiglio utile! Tenete presente che a volte basta controllare le impostazioni di sistema per risolvere problemi simili. Grazie per la guida!
Tommaso -
Grazie per queste informazioni! Ora ho un'idea migliore su come affrontare il problema. Spero che anche altri troveranno utile questo articolo
Giuseppe C. -
Ragazzi, secondo voi questa guida funziona meglio su portatili o su desktop? Liscia mai avuto problemi su desktop e ho paura di rovinare qualcosa
Giovanni -
Ho provato a riavviare il PC come suggerisci, ma non ha funzionato. C'è qualcos'altro che posso fare? Ho bisogno di aiuto
Riccardo -
Una volta ho avuto lo stesso problema, e ho risolto semplicemente disinstallando e reinstallando il programma di gestione della batteria. Potrebbe funzionare anche a te
Martina -
Ciao a tutti! Qualcuno ha provato a reinstallare i driver? Ho sentito che potrebbe essere un'altra soluzione. Fatemi sapere!