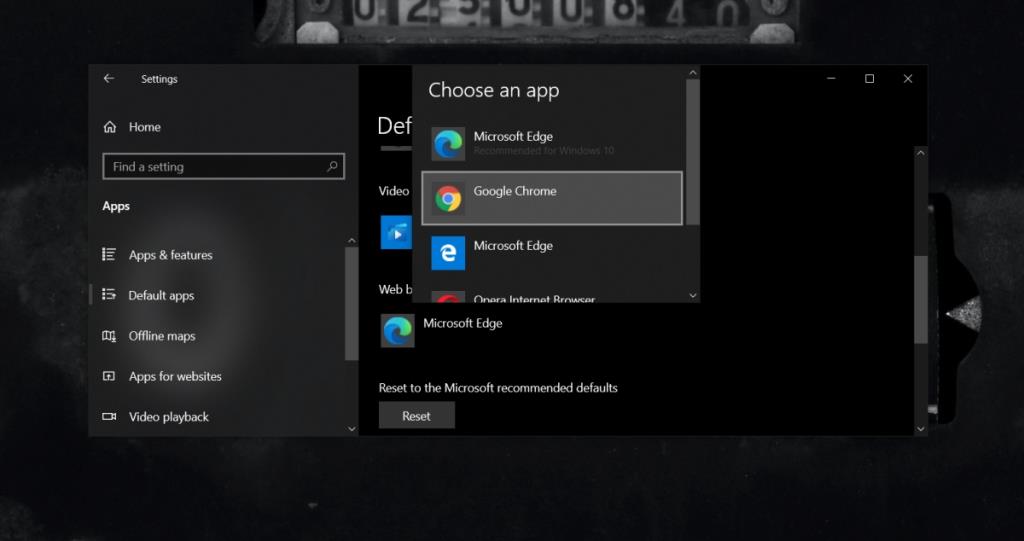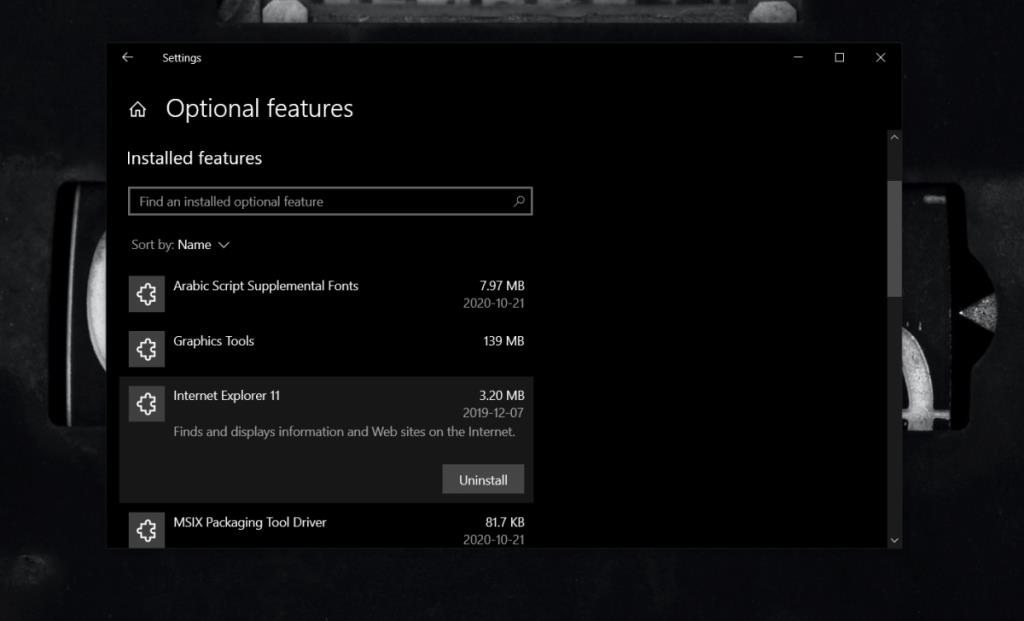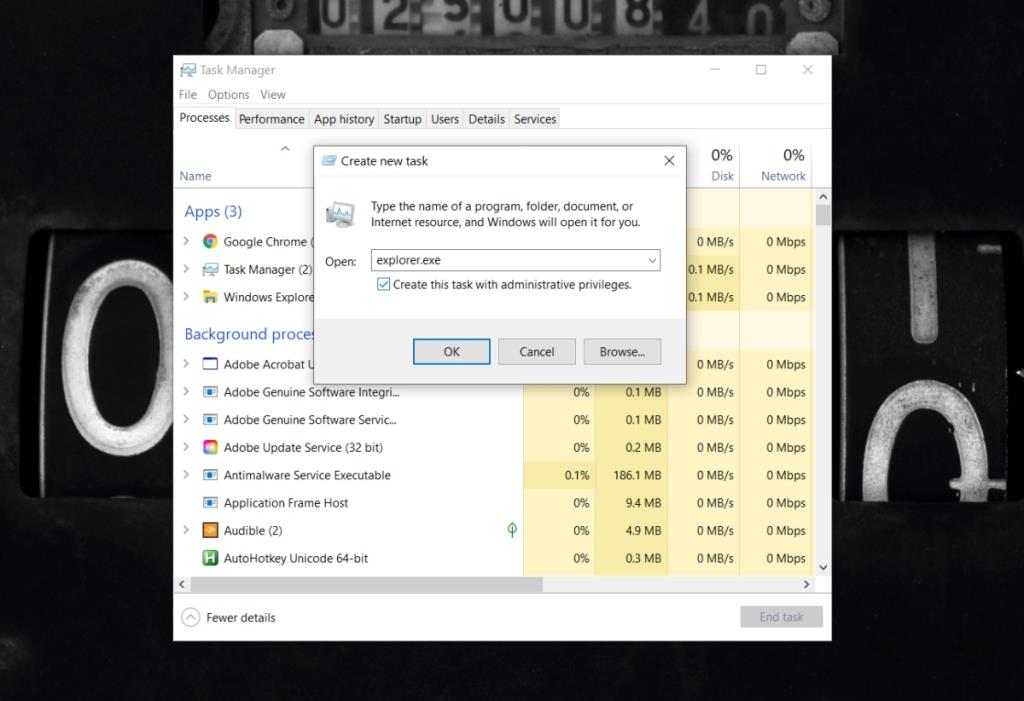Windows 10 viene fornito con un browser pronto all'uso; Bordo. Nel corso dei cinque anni di vita di Windows 10, l'app originale UWP Edge sviluppata da Microsoft è stata ritirata e sostituita con una nuovissima Edge basata su Chromium. Questa versione di Chromium è il nuovo browser predefinito su Windows 10, ma puoi comunque cambiarlo con qualsiasi altro browser di tua scelta.
Windows 10 spingerà Edge sui suoi utenti ogni volta che può, ma l'opzione per cambiare il browser predefinito è sempre stata presente.
Il browser predefinito di Windows 10 continua a reimpostarsi
Per cambiare il browser predefinito, devi passare attraverso l'app Impostazioni. L'opzione per cambiare il browser si trova in App>App predefinite.
Il browser a cui vuoi passare deve essere già installato sul sistema in modo che tu possa selezionarlo da un elenco di app. Se hai cambiato il browser predefinito, ma Windows 10 continua a reimpostarlo, prova le seguenti soluzioni.
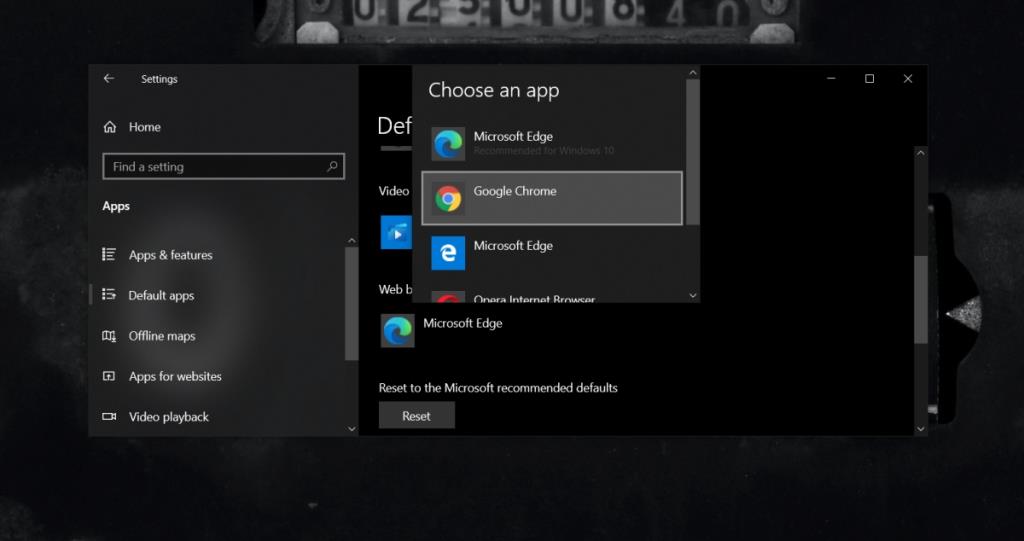
1. Usa EdgeDeflector
Windows 10 consente agli utenti di modificare il browser predefinito per la maggior parte delle azioni ma, per alcune azioni, ad esempio la ricerca Web in Cortana, l'impostazione predefinita del browser potrebbe non rimanere sempre valida.
- Cambia il tuo browser predefinito con qualsiasi browser di tua scelta.
- Scarica e installa un'app chiamata Edge Deflector da Github .
- Cerca qualcosa in Cortana e seleziona un risultato web.
- Ti verrà chiesto di selezionare un browser predefinito.
- Seleziona EdgeDefector.
- EdgeDeflector reindirizzerà tutte le ricerche al browser che hai selezionato.
2. Rimuovere Internet Explorer
Internet Explorer, sebbene obsoleto, fa ancora parte di Windows 10. Ospita anche alcune impostazioni Internet a cui non puoi accedere facilmente da nessun'altra app. Potrebbe essere il motivo per cui il browser continua a reimpostarsi.
- Apri l' app Impostazioni (scorciatoia da tastiera Win+I).
- Vai su App e funzionalità.
- Fare clic su Funzionalità opzionali.
- Seleziona Internet Explorer.
- Fare clic su Disinstalla.
- Cambia di nuovo il tuo browser predefinito.
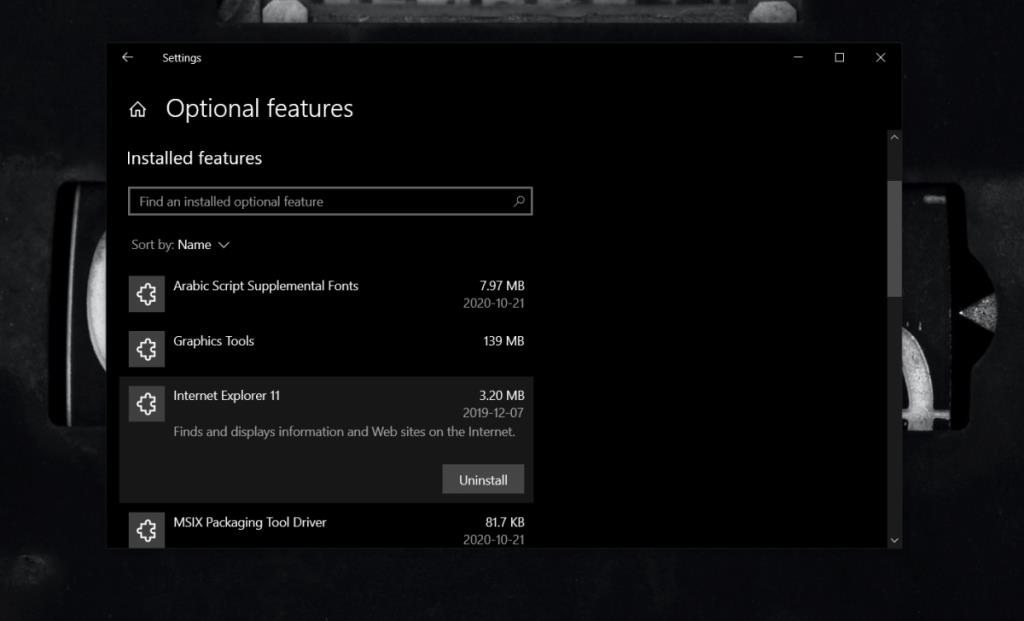
3. Esegui Explorer.exe come amministratore
Potrebbero essere necessari privilegi a livello di amministratore per modificare il browser anche se l'impostazione è un'impostazione per utente.
- Fare clic con il pulsante destro del mouse sulla barra delle applicazioni e selezionare Task Manager dal menu contestuale.
- Vai alla scheda Processi.
- Seleziona Esplora risorse e fai clic su Termina operazione.
- In Task Manager , vai su File> Esegui nuova attività.
- Immettere explorer.exe ed eseguire l'attività con i diritti di amministratore.
- Una volta che Explorer è di nuovo in esecuzione, cambia il browser predefinito e la modifica dovrebbe rimanere.
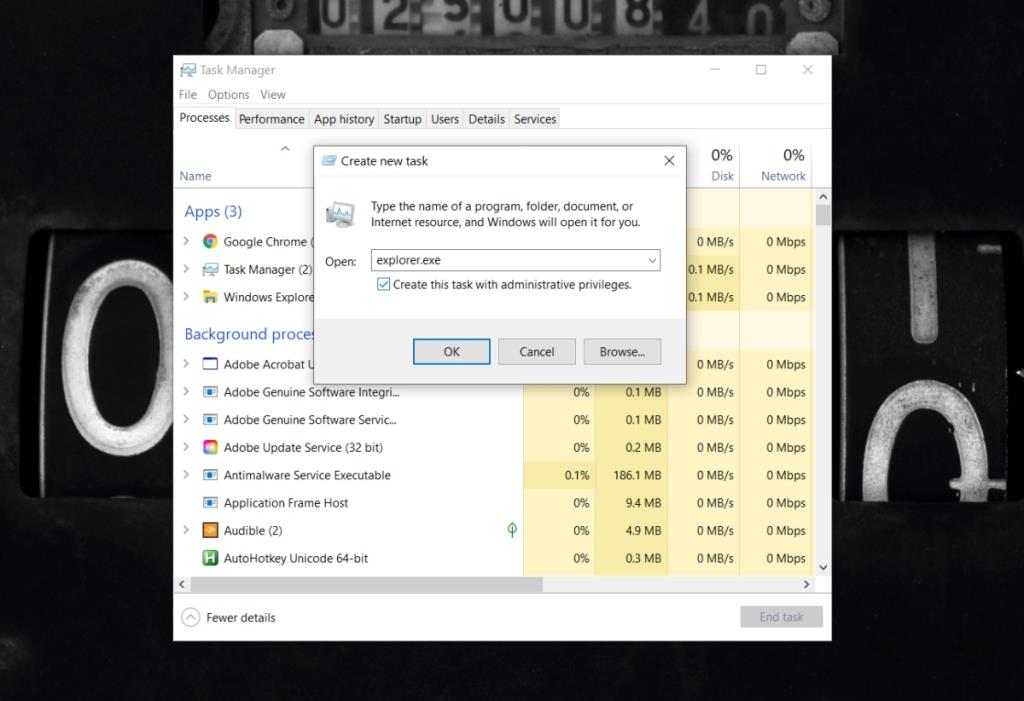
4. Crea un nuovo account utente
Sebbene non sia la soluzione migliore, la creazione di un nuovo account utente può risolvere problemi fondamentali come il ripristino continuo del browser . È molto probabile che ci sia qualcosa di sbagliato nell'account utente che può accadere.
Crea un nuovo account e cambia il browser predefinito al suo interno. La modifica resterà valida e potrai trasformare il nuovo utente in un account amministratore.
Conclusione
Windows 10 ha avuto problemi con l'impostazione delle app predefinite. Sono diventati meno comuni nel corso degli anni, ma è necessario solo un cattivo aggiornamento o un aggiornamento fallito per rompere qualcosa sul sistema operativo e problemi come questo iniziano a comparire. Spesso, la soluzione migliore ea lungo termine è creare un nuovo account.