Non tutti i microfoni si collegano tramite il jack audio su un laptop o un PC . Il jack audio è la porta comunemente utilizzata per un'ampia gamma di dispositivi audio, ma alcuni dispositivi possono utilizzare una porta USB. Questi microfoni non sono meno capaci di quelli che utilizzano un jack audio. In effetti, molti di loro offrono una migliore qualità del suono.

CORREZIONE: microfono USB non funzionante (Windows 10)
I dispositivi che si collegano tramite una porta USB sono facili da usare. I driver per loro sono normalmente generici e sono già presenti rendendo il dispositivo plug & play. Detto questo, se il microfono USB che hai collegato al tuo sistema non funziona o se hai collegato un microfono tramite un jack audio all'adattatore USB e non viene rilevato, prova le soluzioni di seguito.
1. Riavvia app/sistema
Se hai collegato il microfono USB al sistema dopo aver aperto l'app in cui intendi utilizzarlo, è possibile che l'app non riesca a rilevare il nuovo dispositivo.
- Scollegare il microfono dal sistema.
- Chiudi l'app con cui vuoi usarlo.
- Collegare il microfono al sistema.
- Apri l'app e controlla se il microfono viene rilevato.
Se non funziona, prova gli stessi passaggi ma con il sistema.
- Scollegare il microfono dal sistema.
- Spegnere il sistema.
- Collega il microfono al sistema.
- Avvia il sistema .
- Apri un'app e controlla se il microfono viene rilevato.
2. Seleziona il microfono da Suoni
Il microfono potrebbe essere stato configurato correttamente ma potrebbe non essere impostato come dispositivo preferito o come dispositivo predefinito su Windows 10 . Devi impostarlo come dispositivo predefinito dalle impostazioni del suono.
- Apri il Pannello di controllo .
- Vai a Hardware e suoni.
- Fare clic su Suoni.
- Vai alla scheda Registrazione .
- Fare clic con il pulsante destro del mouse sul microfono e selezionare Imposta come dispositivo predefinito.
- Riavvia il sistema e controlla se il microfono viene rilevato.
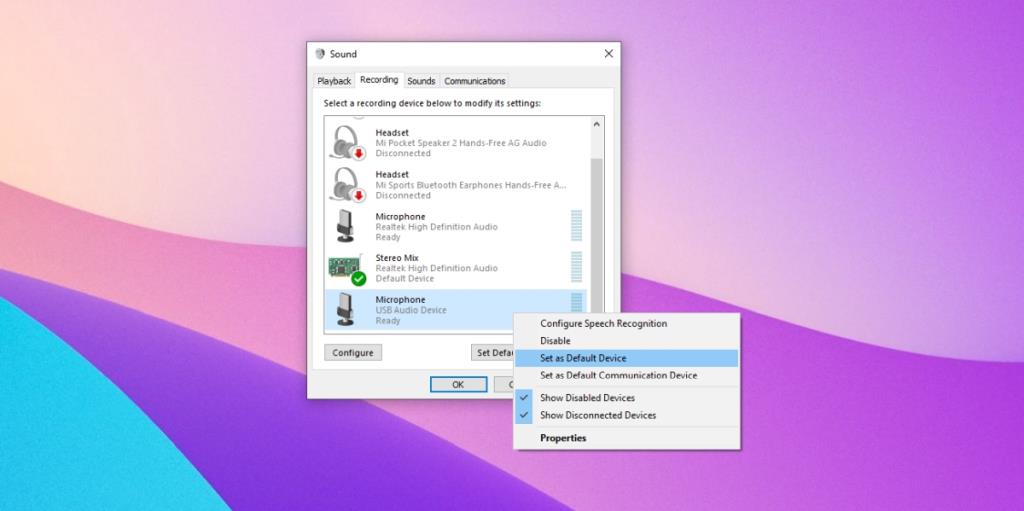
3. Reinstallare il microfono USB
La reinstallazione del microfono può aiutare a risolvere i problemi con esso.
- Apri Gestione dispositivi .
- Espandi ingressi e uscite audio
- Fare clic con il pulsante destro del mouse sul microfono USB e selezionare Disinstalla dispositivo.
- Scollega il microfono.
- Collega di nuovo il microfono.
- Windows 10 rileverà e installerà i driver per il dispositivo.
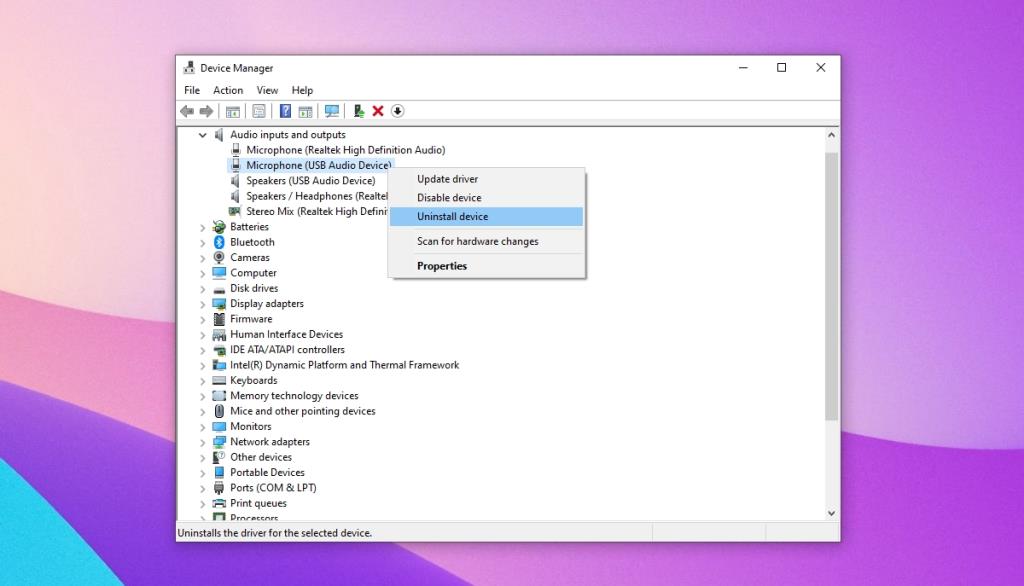
4. Esegui lo strumento di risoluzione dei problemi hardware
I problemi con la porta USB potrebbero essere uno dei motivi per cui il microfono non funziona. Per risolvere i problemi della porta UBS è necessario eseguire lo strumento di risoluzione dei problemi hardware .
- Tocca la scorciatoia da tastiera Win+R per aprire la casella Esegui.
- Nella casella Esegui, inserisci
msdt.exe -id DeviceDiagnostic e tocca il tasto Invio.
- Esegui lo strumento di risoluzione dei problemi hardware e applica tutte le correzioni consigliate.
- Riavvia il sistema e ricollega il microfono.
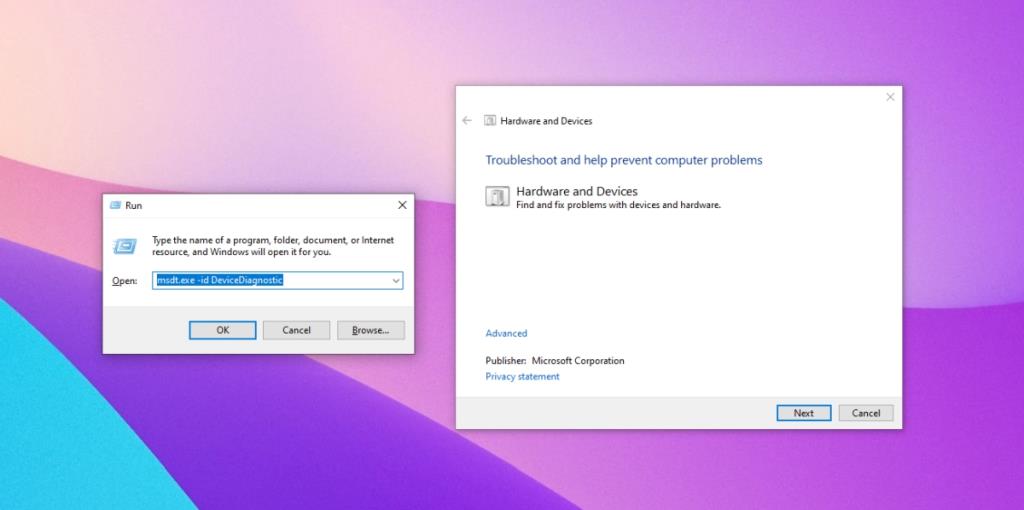
5. Esegui lo strumento di risoluzione dei problemi audio
I problemi audio potrebbero non riguardare la porta USB. Invece, potrebbe essere necessario controllare altre impostazioni relative all'audio affinché il microfono funzioni. Il modo più semplice per controllare e risolvere i problemi con le impostazioni audio è eseguire lo strumento di risoluzione dei problemi audio.
- Apri l' app Impostazioni con la scorciatoia da tastiera Win+I .
- Vai su Aggiornamento e sicurezza.
- Seleziona la scheda Risoluzione dei problemi.
- Fare clic su Ulteriori strumenti di risoluzione dei problemi.
- Seleziona ed esegui lo strumento di risoluzione dei problemi audio.
- Applicare tutte le correzioni consigliate.
- Riavvia il sistema e usa il microfono.
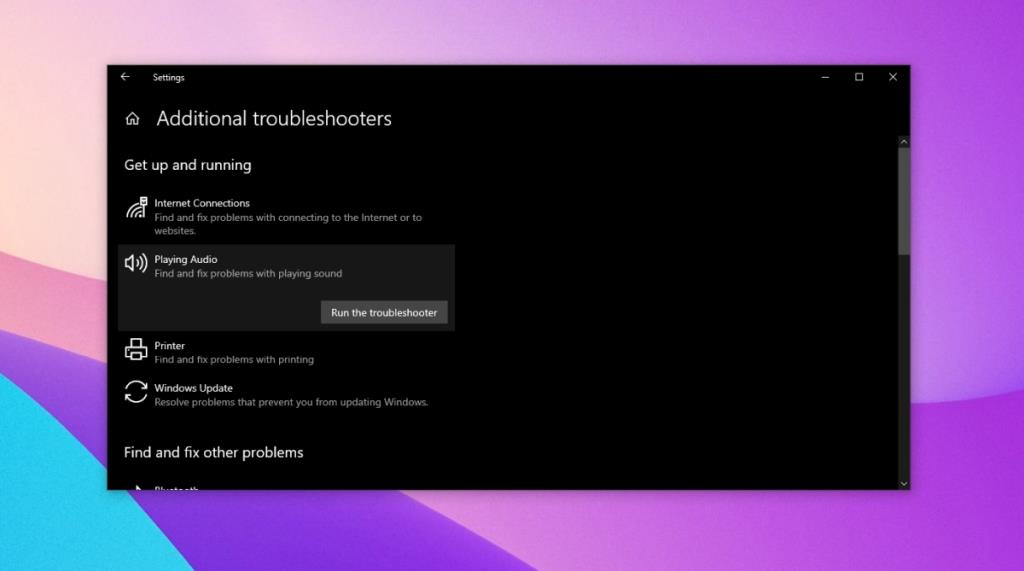
6. Controllare la fonte di alimentazione
Alcuni dispositivi, inclusi i microfoni, che possono essere collegati tramite la porta USB necessitano di una fonte di alimentazione esterna. Controlla se il tuo microfono ha bisogno di una fonte di alimentazione esterna o meno. Verrà fornito con il cavo appropriato e le indicazioni su come collegarlo. Prova a collegarlo alla stessa porta USB che usi per caricare il dispositivo, ad esempio la porta di ricarica su un sistema Windows 10.
Conclusione
I microfoni USB spesso offrono una qualità audio migliore rispetto a quelli che si collegano tramite il jack audio . Ciò è particolarmente vero per i microfoni più economici. Un microfono più costoso funzionerà bene indipendentemente dalla porta che utilizza. Dovresti anche controllare se il modello di microfono che stai utilizzando ha problemi noti. Controlla i forum dedicati al dispositivo e alla sua configurazione e assicurati di aver fatto di tutto per configurarlo correttamente.


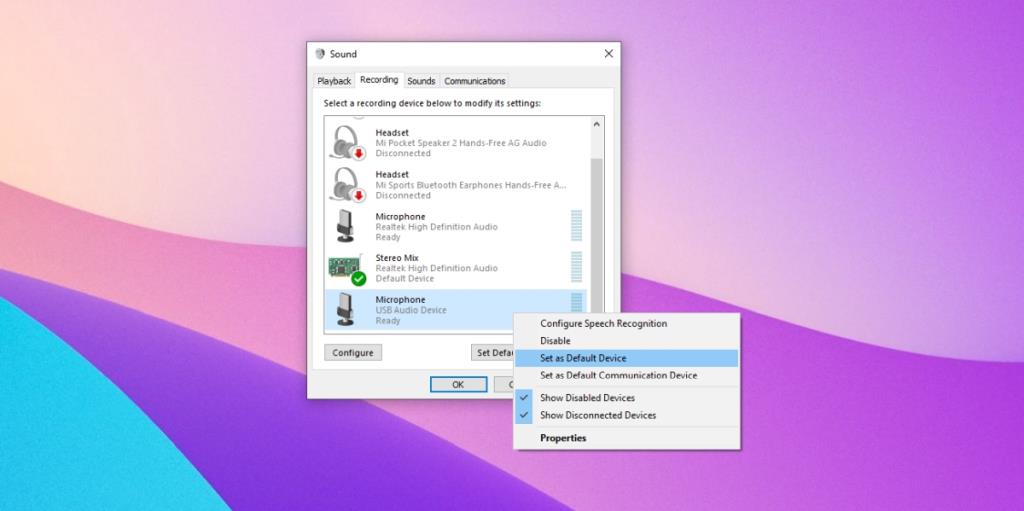
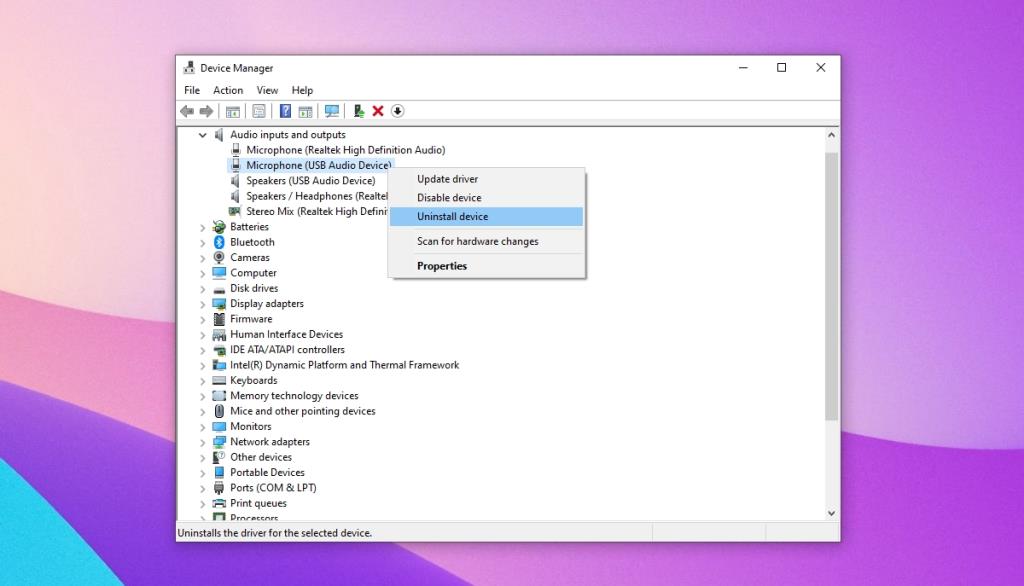
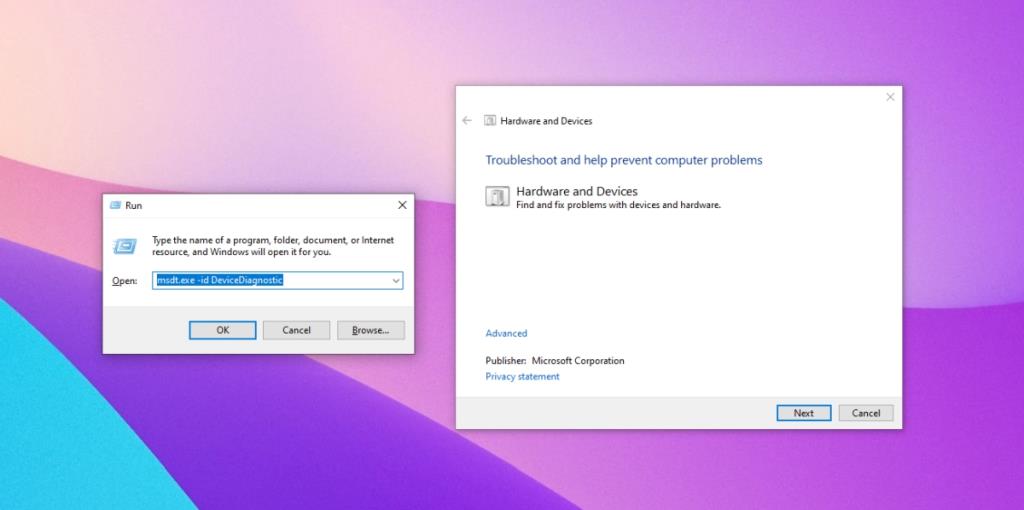
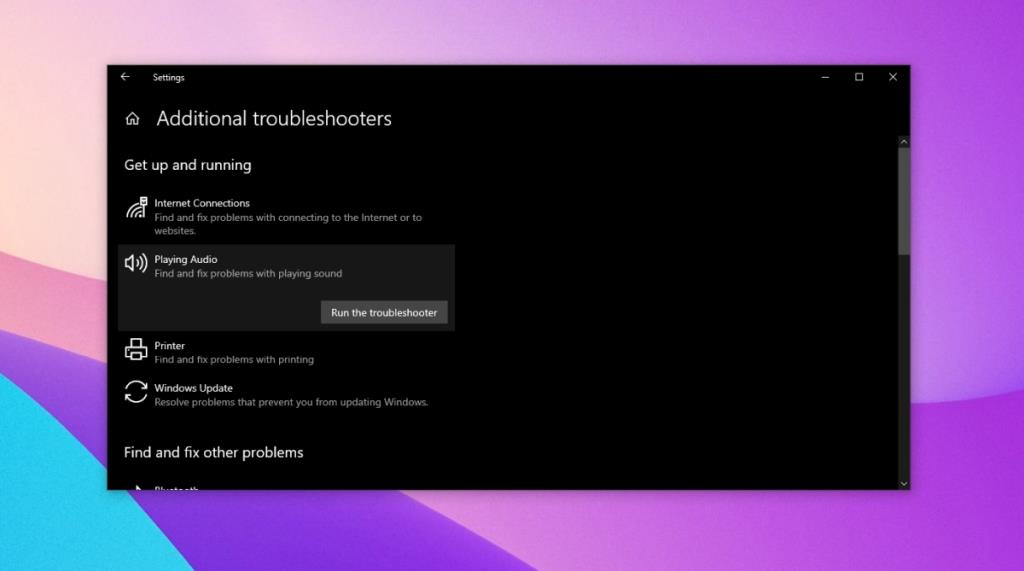


![Filelize sincronizza i file recenti con il tuo servizio di archiviazione cloud preferito [Windows] Filelize sincronizza i file recenti con il tuo servizio di archiviazione cloud preferito [Windows]](https://tips.webtech360.com/resources8/r252/image-6564-0829094619520.png)




