Un mouse è indispensabile per i computer desktop e la maggior parte delle persone lo usa anche sui propri laptop poiché il touchpad o lo stick di puntamento sono piuttosto scomodi. I giocatori sono probabilmente l'esempio migliore di un pubblico che apprezza davvero la qualità di un buon mouse con una sensazione confortevole, molti pulsanti e un eccellente tempo di risposta.
Raramente troverai un mouse wireless nella scorta dell'attrezzatura di un giocatore. Rispetto a un mouse cablato, ha un tempo di risposta inferiore poiché si collega al computer tramite un dongle USB wireless.
Tuttavia, altri tipi di utenti preferiscono i mouse cordless per le attività casuali del PC, la navigazione in Internet, lo streaming e il lavoro. Tuttavia, quando il tuo mouse wireless non funziona, potresti essere tentato di abbandonarlo a favore di un mouse cablato che non ti deluderà.

Il mouse wireless non funziona
Prima di farlo, dovresti risolvere questo problema per vedere se può essere facilmente risolto. I problemi di funzionalità del mouse possono verificarsi indipendentemente dal marchio, inclusi Microsoft, Logitech e HP.
Alcuni scenari indesiderati che potresti riscontrare:
Come risolvere i problemi del mouse senza un mouse
La prima questione è delicata: come risolvere i problemi del mouse sul computer se non puoi utilizzare il mouse per navigare in Windows 10. La soluzione più ovvia in questo caso è utilizzare un altro dispositivo di puntamento. Ad esempio, se hai un laptop, puoi passare al touchpad o allo stick di puntamento.
Se non disponi di un secondo mouse sul desktop, prova a utilizzare un dispositivo di puntamento diverso, come una tavoletta grafica. Oppure, puoi dipendere completamente dalla tua tastiera per la navigazione del computer, anche se questo richiede un po' di pratica per imparare come cambiare scheda e finestra e come agire come fare clic sui pulsanti.
Puoi anche provare a utilizzare Cortana o un'altra soluzione software di riconoscimento vocale sul tuo PC Windows 10. Tuttavia, riteniamo che il modo migliore per risolvere i problemi del mouse sia impostare una connessione desktop remoto da un altro computer utilizzando l'app Connessione desktop remoto integrata o un'applicazione di terze parti come TeamViewer .
Come riparare un mouse wireless se non funziona su Windows 10
Segui queste soluzioni una per una per risolvere i problemi di funzionalità con il mouse cordless su un computer Windows 10.
1. Controlla se l'intero sistema è bloccato
Inizia verificando se l'intero sistema operativo è bloccato poiché il tuo mouse potrebbe effettivamente funzionare bene. Se la tua sessione di gioco è stata interrotta, puoi facilmente dirlo poiché la finestra di gioco e l'audio si bloccano.
Tuttavia, se non è successo nulla sullo schermo quando il mouse wireless ha smesso di funzionare, controlla se la tastiera è funzionante. Se ha luci a LED, premi i tasti Bloc Num o Bloc Maiusc per vedere se si accendono . Altrimenti, premi Ctrl + Alt + Canc per vedere se lo schermo diventa blu e mostra le opzioni di risparmio energia e Task Manager.
Una volta stabilito che tutto funziona perfettamente tranne il mouse, procedi con le seguenti soluzioni.
2. Riavvia il computer
Sappiamo che sembra sciocco, ma riavviare il computer potrebbe essere sufficiente per riavviare il mouse wireless e farlo funzionare di nuovo correttamente. È possibile che i suoi servizi e driver siano stati bloccati a causa di altri processi in esecuzione, quindi il riavvio di Windows 10 dovrebbe fare il trucco.
3. Verifica la compatibilità del mouse
Se hai acquistato di recente un nuovo mouse o lo hai ricevuto in regalo, forse non supporta il tuo sistema operativo. Al giorno d'oggi è raro poiché la maggior parte dei mouse moderni supporta Windows 10.
Ma potrebbe comunque succedere, soprattutto se il marchio è nuovo o relativamente sconosciuto. Visita il sito Web del produttore del tuo mouse o contatta l'assistenza clienti per confermare che il tuo mouse USB è compatibile con il tuo sistema.
4. Controlla la batteria del mouse
Capovolgi il mouse per verificare se la sua luce è accesa. Mentre lo fai, dai un'occhiata più da vicino per assicurarti che la luce non sia coperta da una pellicola sottile e trasparente. Forse i tuoi colleghi d'ufficio volevano farti un piccolo scherzo.
Tuttavia, se la luce è intermittente o spenta, significa che la batteria è scarica o scarica, quindi dovresti sostituirla. Una volta fatto, controlla se il tuo mouse wireless ora funziona.
5. Avvicinati al ricevitore USB
Alcuni utenti collegano i loro laptop tramite le loro smart TV tramite un cavo HDMI e provano a navigare nei loro computer con un mouse da una grande distanza. Tuttavia, i mouse cordless non sono progettati per un lungo raggio, quindi dovresti avvicinarti al ricevitore USB per ottenere un segnale migliore. È come avvicinarsi con lo smartphone al router per accedere a Internet.
Inoltre, dovresti assicurarti che il ricevitore USB del mouse non sia ostruito da alcun oggetto o vicino ad altri dispositivi come un forno a microonde o uno smartphone poiché l'interferenza può far smettere di funzionare il tuo mouse wireless sul tuo computer Windows 10.
6. Usa una porta USB diversa
Potrebbe esserci un problema con la porta USB, non con il mouse. Scollega il ricevitore USB dal desktop o dal laptop e prova una porta diversa e identica. Sui desktop, puoi anche provare la parte anteriore o posteriore dell'unità del computer.
Tuttavia, se il tuo notebook non ha troppe porte, collega un hub USB multiporta e poi collega il tuo ricevitore USB all'hub per vedere se il tuo mouse wireless ora funziona.
7. Prova a usare il mouse su un altro computer
Forse il tuo mouse non funziona male, ma c'è qualcosa che non va nelle impostazioni del tuo computer. Il modo più semplice per dimostrarlo è collegare il ricevitore USB del mouse a un altro computer per vedere se funziona lì.
8. Reinstallare il mouse e i dispositivi USB
È possibile che il mouse e i dispositivi USB non siano stati installati correttamente sul computer Windows 10. Ma puoi risolverlo rapidamente da Gestione dispositivi.
Usando un mouse
- Fare clic con il pulsante destro del mouse sul pulsante Start e accedere a Gestione dispositivi
- Espandi il menu Mouse e altri dispositivi di puntamento , fai clic con il pulsante destro del mouse e seleziona Disinstalla dispositivo
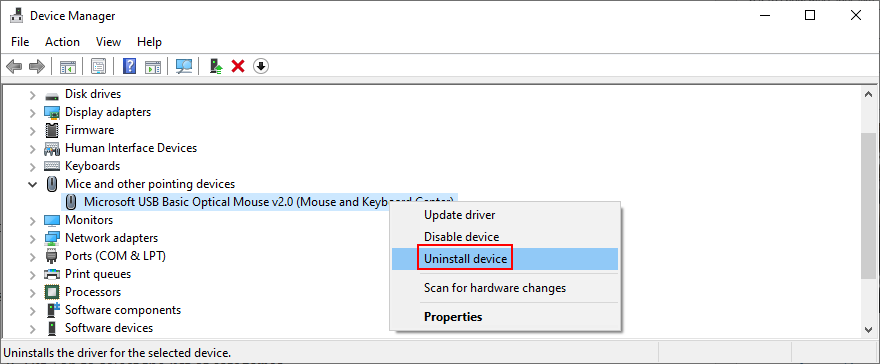
- Seleziona la casella Elimina il software del driver per questo dispositivo
- Fare clic su Disinstalla
- Torna alla finestra principale di Gestione dispositivi
- Aprire il gruppo controller Universal Serial Bus
- Segui gli stessi passaggi per disinstallare i dispositivi per le porte USB
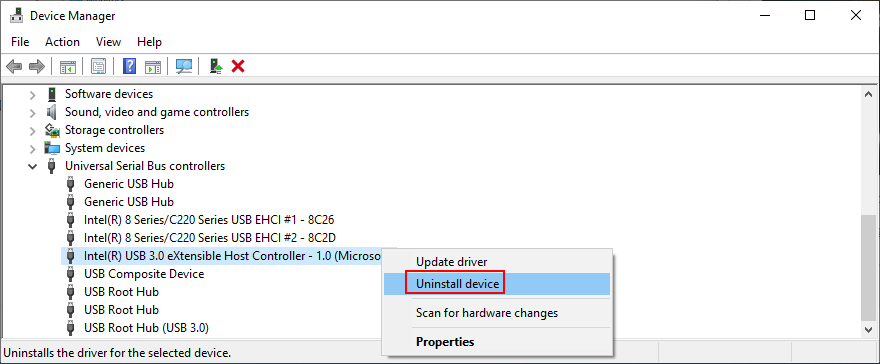
- Apri il menu Azione
- Seleziona Cerca modifiche hardware
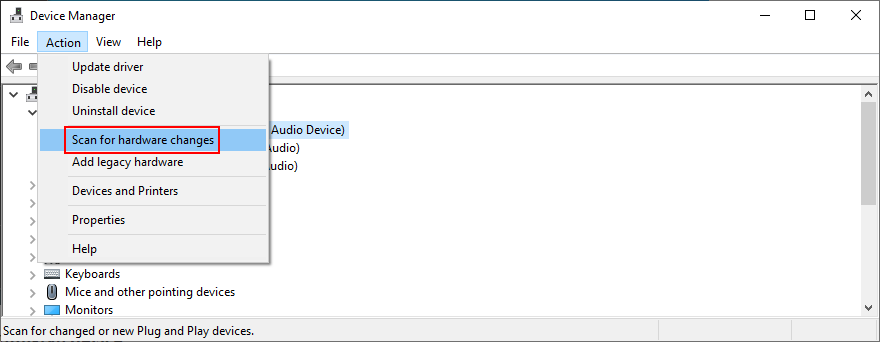
- Riavvia il tuo computer. Windows reinstallerà automaticamente i dispositivi mancanti
- Controlla il tuo mouse ora
Uso della tastiera
- Premi Win + R , digita devmgmt.msc e premi Invio per avviare Gestione dispositivi
- Premi Tab per selezionare l'elenco delle categorie
- Utilizzare i tasti freccia per spostarsi verso il Mouse e altri dispositivi di puntamento categoria
- Premi la barra spaziatrice per espandere questo gruppo
- Premi il tasto menu (un rettangolo con tre linee) o usa Maiusc + F10 per aprire il menu contestuale
- Premi tre volte il tasto freccia giù per selezionare Disinstalla dispositivo e premi Invio
- Premi Tab finché non selezioni Elimina il software del driver per questo dispositivo e premi la barra spaziatrice per selezionarne la casella
- Premi Tab per selezionare il pulsante Disinstalla e premi Invio
- Premi Alt + F4 per chiudere tutte le finestre finché non viene visualizzata la finestra di dialogo di spegnimento
- Utilizzare il tasto freccia su o giù per selezionare l' opzione Spegnimento e premere Invio
- Dopo il riavvio del PC, Windows reinstallerà i dispositivi mancanti
- Controlla se il tuo mouse wireless ora funziona
9. Aggiorna il mouse e i driver USB
Se la reinstallazione dei dispositivi non ha risolto il problema con il mouse USB, è possibile che i relativi driver siano obsoleti. Ma puoi risolvere questo problema usando anche Gestione dispositivi.
- Raggiungi Gestione dispositivi e naviga seguendo le istruzioni nella Soluzione 8 da questo elenco
- Fare clic con il pulsante destro del mouse sull'adattatore del mouse (o premere il tasto menu o Maiusc + F12 ) e selezionare Aggiorna driver (o premere una volta la freccia giù e premere Invio )
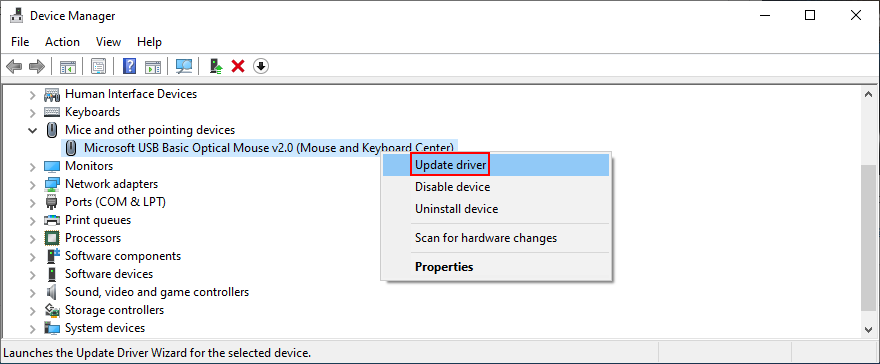
- Fare clic su Cerca automaticamente driver (o premere Tab per selezionare questa opzione, quindi premere Invio )
- Se ricevi il messaggio I migliori driver per il tuo dispositivo sono già installati , fai clic su Cerca driver aggiornati su Windows Update (o premi Tab per selezionare questa opzione e premi Invio )
- Una volta aperte le impostazioni di Windows Update, il tuo sistema operativo dovrebbe iniziare subito a cercare gli aggiornamenti. In caso contrario, fai clic su Verifica aggiornamenti (o premi Tab finché non selezioni questa impostazione e premi Invio )
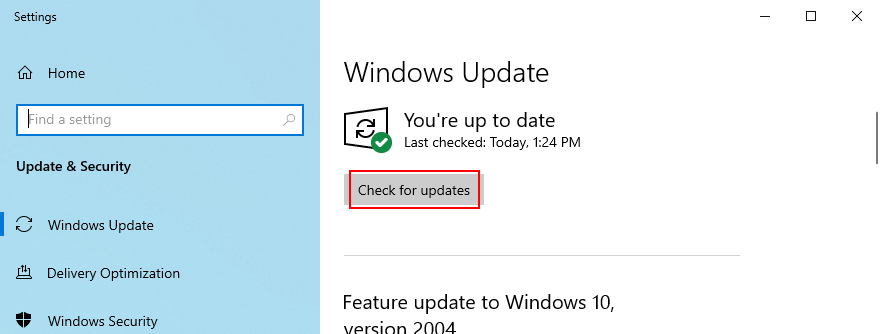
- Attendi pazientemente che Windows cerchi gli aggiornamenti. Se c'è qualcosa in sospeso, fai clic su Scarica o Installa ora (a seconda di ciò che mostra lo schermo)
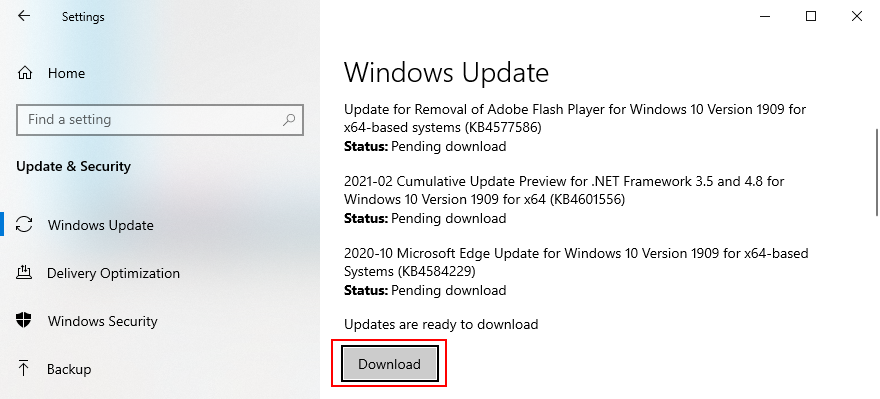
- Riavvia il computer per finalizzare l'aggiornamento del sistema
- Torna a Gestione dispositivi ed esegui gli stessi passaggi per aggiornare le porte USB dal menu dei controller Universal Serial Bus . Tuttavia, non è necessario controllare gli aggiornamenti di sistema se lo hai già fatto per il driver del mouse
Sfortunatamente, Windows 10 non è così efficiente quando si tratta di rintracciare i driver utilizzando Windows Update. Ci sono due soluzioni alternative qui: puoi scaricare e installare il driver da solo o passare a un'applicazione di aggiornamento del driver .
Per gli aggiornamenti manuali, è necessario visitare il sito Web del produttore del mouse per individuare e scaricare un driver più recente compatibile con il sistema operativo. Tuttavia, se non vuoi rischiare di ottenere un driver non supportato e fare più danni, puoi rivolgerti a un'applicazione specializzata che rileva e aggiorna automaticamente tutti i tuoi driver.
10. Ripristina il mouse o i driver USB
Se hai già installato un driver del mouse incompatibile, dovresti rimuoverlo immediatamente dal tuo computer e tornare alla versione precedente. Anche se non sei sicuro di questo, è comunque una buona idea eseguire il rollback, se possibile. Ecco cosa devi fare:
- Accedi e sfoglia Gestione dispositivi seguendo i passaggi descritti nella Soluzione 8 da questo elenco
- Fare clic con il pulsante destro del mouse sul dispositivo e selezionare Proprietà (o premere il tasto menu o Maiusc + F12 , premere una volta la freccia su e premere Invio )

- Fare clic sulla scheda Driver (o premere Tab fino a selezionare la scheda Generale e premere il tasto freccia destra per andare a Driver )
- Fare clic su Ripristina driver e seguire le istruzioni sullo schermo (o premere Tab tre volte per selezionare Ripristina driver e premere Invio )
- Se il pulsante Ripristina driver è disattivato, significa che non puoi eseguire il ripristino perché non esiste una versione precedente del driver sul tuo PC
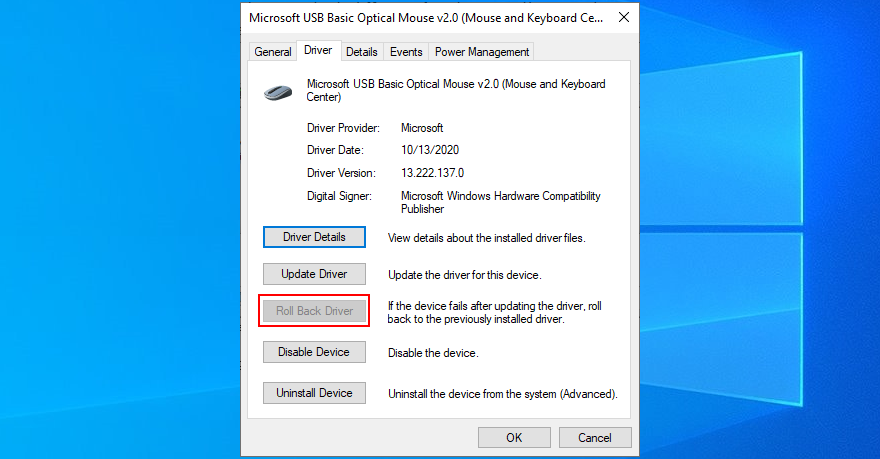
- Fai lo stesso per le tue porte USB nella categoria Controller Universal Serial Bus per eseguire il rollback, se consentito
11. Controllare le impostazioni di gestione dell'alimentazione USB
Le impostazioni errate della porta USB potrebbero essere un altro motivo per cui il tuo mouse wireless non funziona sul tuo computer Windows 10. Per impostazione predefinita, il tuo sistema operativo può mantenere le porte USB disabilitate quando non sono in uso, per risparmiare energia. Ma diventa problematico quando le porte non si accendono quando si collega il ricevitore USB. Ecco come affrontare questo problema:
- Vai a Gestione dispositivi e spostati utilizzando le istruzioni fornite nella Soluzione 8 da questo elenco
- Amplia il gruppo di controller Universal Serial Bus
- Seleziona il tuo dispositivo USB, fai clic con il pulsante destro del mouse e vai su Proprietà . Se sei bloccato con la tastiera, premi il tasto menu o Maiusc + F12 , premi la freccia su una volta e premi Invio per accedere a Proprietà
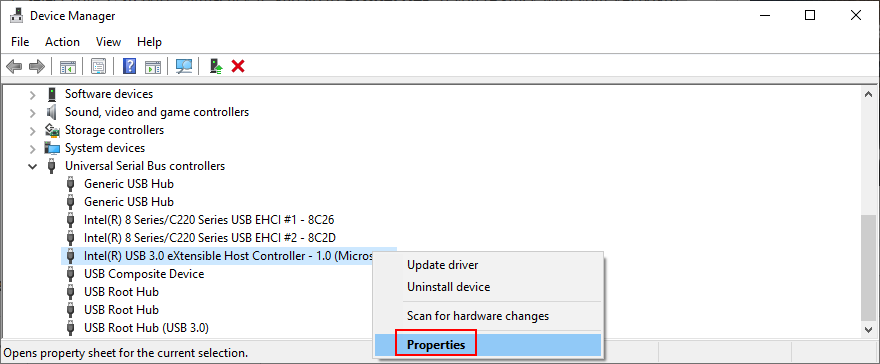
- Passa alla sezione Risparmio energia (premi Tab fino a selezionare l'area delle schede e usa i tasti freccia per andare a Risparmio energia )
- Deseleziona Consenti al computer di spegnere questo dispositivo per risparmiare energia (premi Tab per selezionare questa opzione, quindi premi la barra spaziatrice )
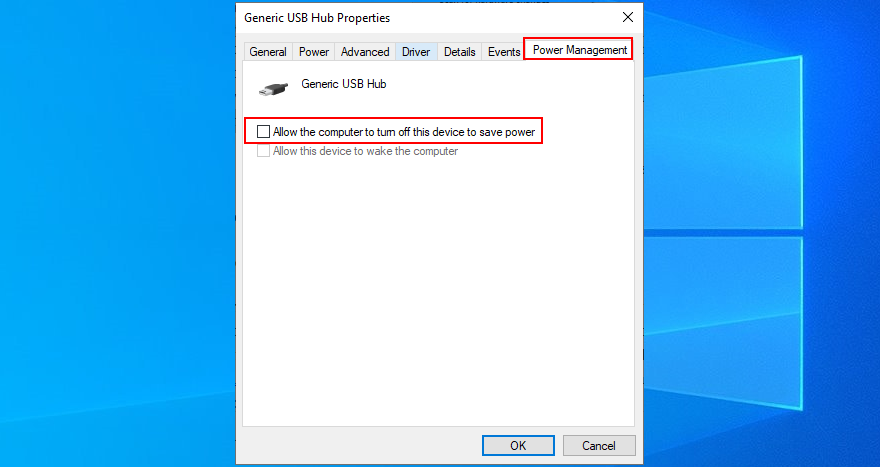
- Fare clic su OK (premere Tab finché non si seleziona OK , quindi Invio )
- Riavvia il PC (premi Alt + F4 fino a raggiungere il menu di spegnimento, quindi seleziona Riavvia e premi Invio )
- Controlla se il tuo mouse senza fili funziona ora
12. Esegui lo strumento di risoluzione dei problemi di hardware e dispositivi
Windows 10 has internal troubleshooters for all critical parts of the system, including hardware and devices. It can help you fix common problems that might be preventing your mouse or USB ports from working correctly, so it’s worth a shot. Normally, you can find it in Settings > Troubleshooters. But if the Hardware and Devices troubleshooter is missing from that list, you can launch it using the Run tool. Here’s how:
- Press the Win key + R, type
msdt.exe -id DeviceDiagnostic, and press Enter
- Click Next (press Tab until you select Next and hit Enter)
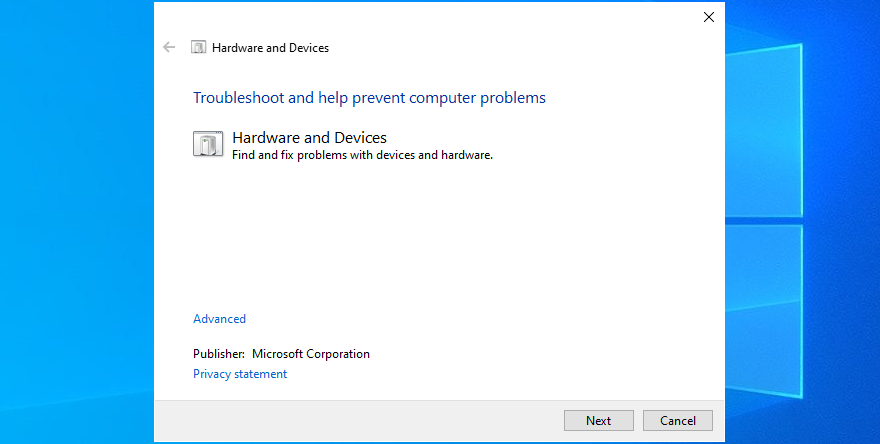
- Follow the wizard steps and apply any available fixes
- Restart your operating system
- Try to use your USB mouse now
13. Disable Fast Startup mode
Fast Startup is a Windows 10 feature that makes sure not all processes and services are shut down, in order to start your operating system faster after a shutdown. However, it’s been known that Fast Startup has caused multiple problems to Windows users, including Blue Screen of Death errors.
In some cases, it can also prevent your wireless mouse from working properly. However, you can easily fix this issue by disabling Fast Startup on Windows 10. Here’s what you need to do:
- Make sure to sign in to Windows 10 using an administrator account
- Press Win key + R, type control panel, and press Enter to open this app
- Click Power Options (or use the arrow keys to move around, select Power Options, and press Enter)
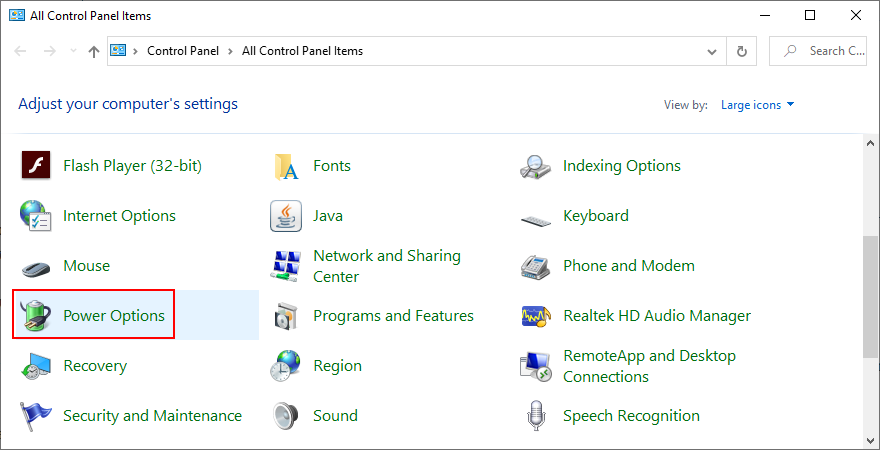
- Select Choose what the power buttons do on the left side (or press Tab to select this option and Enter to click it)
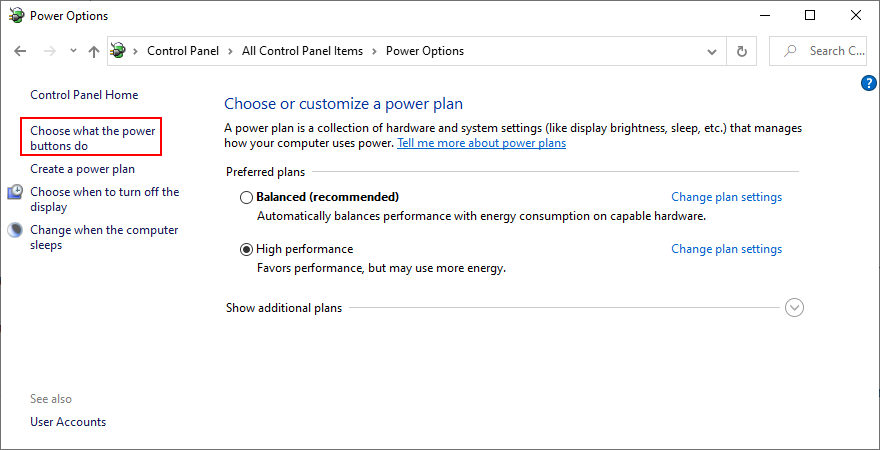
- Click Change settings that are currently unavailable (or press Tab until the option is selected, then hit Enter)
- Disable Turn on fast startup (use Tab or arrow keys to select the option, then press Spacebar to uncheck the box)
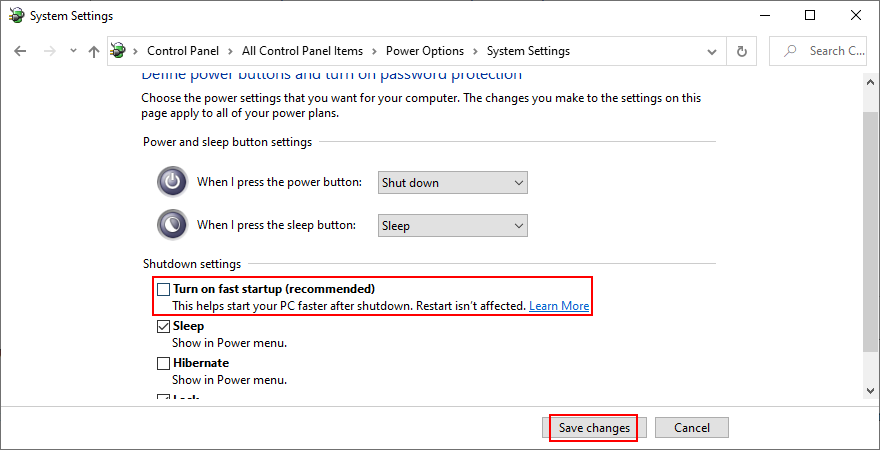
- Click Save changes (use Tab or arrow keys to select the button, then hit Enter)
- Restart your computer and try to use your cordless mouse now
14. Close all running applications
If you have resource-demanding applications or games launched, it’s no wonder that your USB mouse freezes every now and then. But you can fix this problem by terminating all programs you’re not currently using. The best way to do this is by ending their task from Task Manager.
How to terminate running processes:
- Click the Start button, search for Task Manager, and press Enter to open this app
- Remain in the Processes tab. If you’re in another area, use Tab to select the tabs and the arrow keys to switch to the Processes section
- Select an unused application and click End task. Or, use the Tab key to select the list of processes and press the arrow keys to navigate. Once you select an app, press Tab until you select the End task button and hit Enter (or press the menu key or Shift + F12 to open the right-click menu, then use the up and down arrows to select End task, and hit Enter)
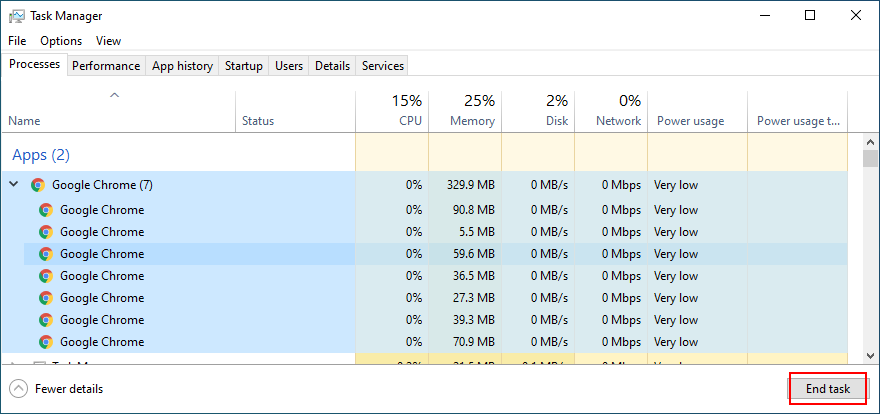
- Do this for all applications you don’t recognize or use
- Try to use your wireless mouse now
It might be necessary to restart the computer after exiting all applications. However, if all or part of these programs are scheduled to automatically run at Windows boot, then your work will have been in vain. In that case, you should return to Task Manager to disable all startup apps.
How to disable startup apps:
- Click the Start button, type Task Manager, and press Enter to open this app
- Go to the Startup tab. If you’re using a keyboard, press the Tab key until you select the tabs area, and use the arrow keys to navigate to Startup
- Select an app and click Disable. Or, press Tab until you select the list of apps, use the arrow keys to navigate and select an app. Then press Tab until you select the Disable button and hit Enter (or press the menu button or Shift + F12 to open the context menu, use the arrow keys to select Disable, and press Enter)
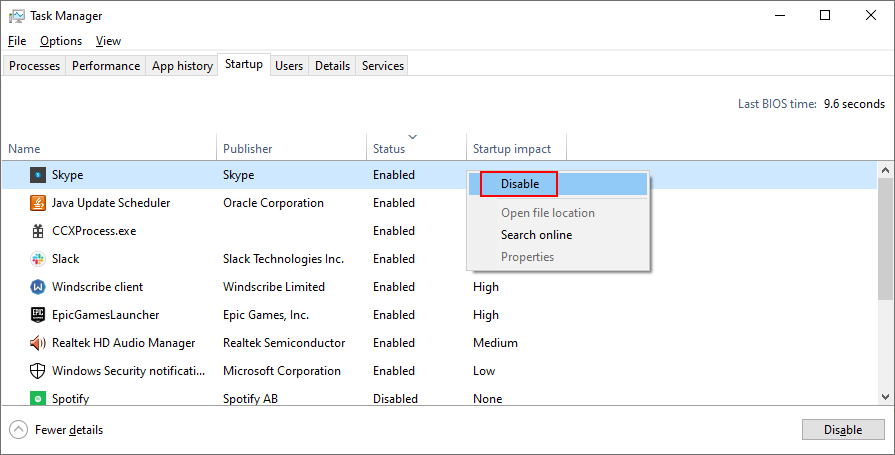
- Do this for all startup apps with the Enabled status
- Restart your computer and see if you can use your USB mouse now
15. Run a clean boot
A better idea than disabling startup apps is running a clean boot on Windows 10. In addition to stopping all programs that automatically run at Windows startup, you will be also disabling scheduled services. It’s a step forward toward fixing your wireless mouse if it’s not working on your Windows 10 PC.
- Press Win key + R, type msconfig, and hit Enter to open the System Configuration app
- Stay in the General tab. If you’re somewhere else, press Tab until you select the tabs area and use the arrow keys to go to General
- At Startup selection, select Selective startup and disable Load system services and Load startup items. Or, press Tab until you reach Selective startup, use the arrow keys to select Load system services and Load startup items, then press Spacebar at each setting to disable it
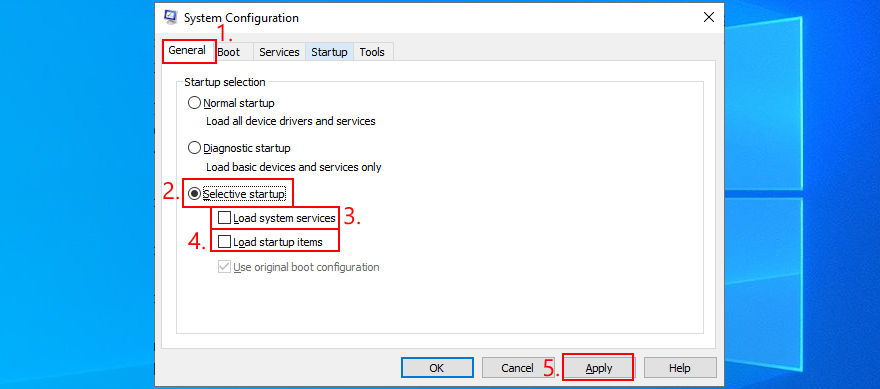
- Click Apply and exit. Or press Tab until you reach the Apply button, hit Enter, and press Esc
- Follow the instructions at Solution 14 from this list to disable startup apps
- Restart your computer and check your cordless mouse for issues
16. Start Windows 10 in Safe Mode
Running Windows 10 in Safe Mode means starting your operating system in a basic state, with all non-important drivers and files disabled. It’s a bit more strict than clean boot, but it helps you narrow down the root of the problem.
If your wireless mouse works in Safe Mode, it means that there’s no problem with the default Windows settings and standard drivers. Here’s what you need to do:
- Shut down your computer, turn it on, and then shut it down by force. Do this three times to boot to Troubleshoot mode
- Go to Troubleshoot > Advanced options > Startup Settings. If you can’t use a mouse, then use the Tab key to navigate and Enter to access options
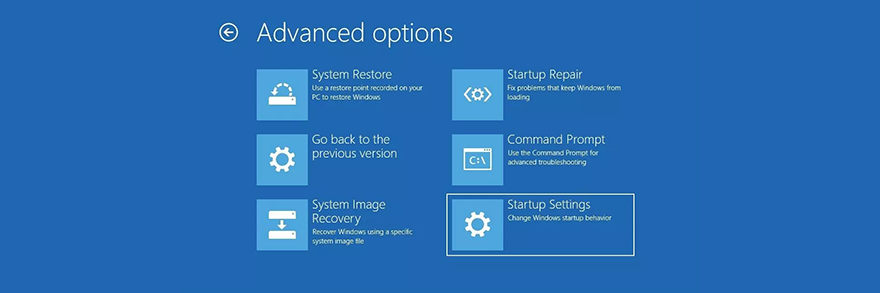
- Select Restart and press F4 to start Windows in Safe Mode (without networking features)
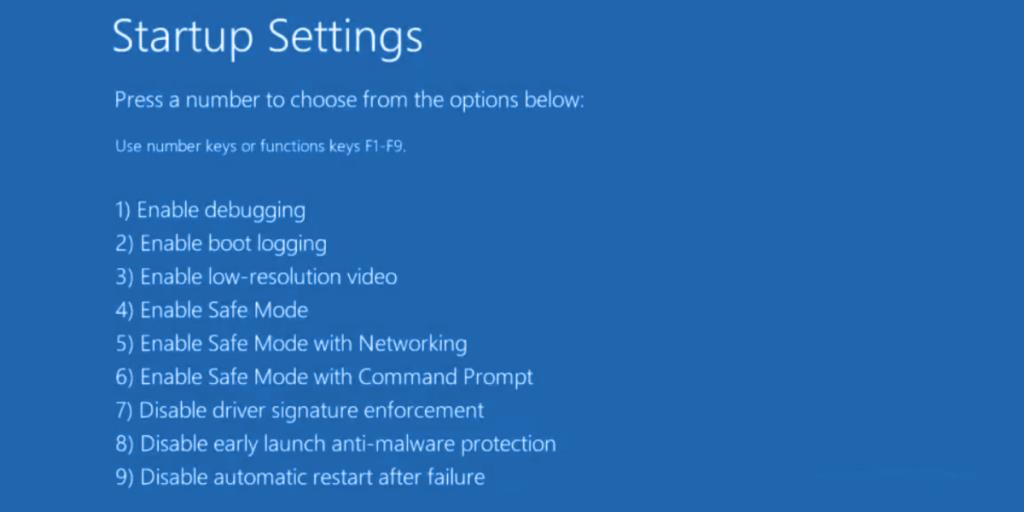
- After Windows boots, check if you can use your USB mouse
17. Unplug other peripheral devices
Your USB mouse might interfere with other external devices currently attached to your computer. If you have recently purchased or received a new device as a gift, like a webcam or Wi-Fi adapter, try unplugging it from your PC to see if this fixed your mouse issue.
If you’re unsure, unplug everything except for your mouse and keyboard. Then, shut down your computer, start Windows again, and inspect results. If your wireless mouse is working now, start plugging in your devices one at a time until your mouse starts malfunctioning again.
Once you spot the bad apple, you can reinstall the device, repair it, send it back to your manufacturer if you have a warranty, or just drop and replace it with something else.
18. Run SFC
Any corrupt files in your operating system could be causing device functionality issues, even with your mouse. However, you should be able to fix damaged files by turning to an internal Windows utility called SFC (System File Checker). Here’s how to use it:
- Press Windows key + R, type cmd, and press Ctrl + Shift + Enter to open Command Prompt as administrator
- Type
sfc /scannow and press Enter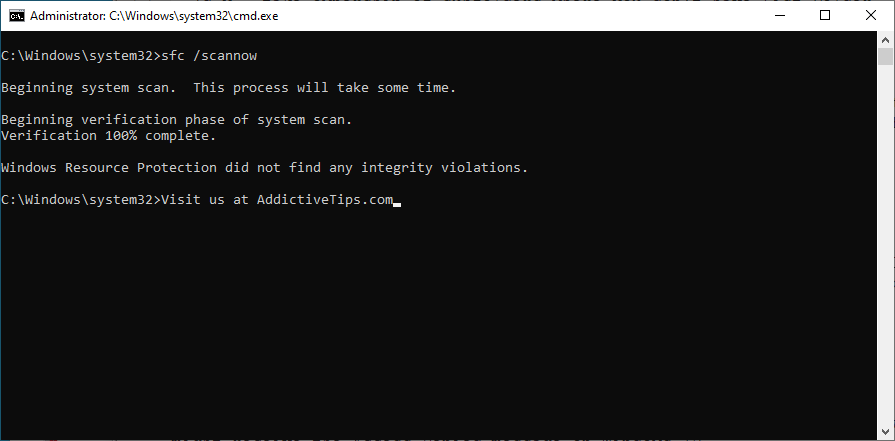
- Patiently wait while SFC does its job. Once it finishes, restart your computer
- Check if you can use your USB mouse now
19. Uninstall system updates
Long-time Windows users are familiar with the fact that certain system updates shouldn’t be released because they end up harming computers. A bad update could be the reason why your wireless mouse isn’t working properly anymore, especially if you have recently gone through an update. To solve this matter, you should uninstall the most recent Windows update. Here’s how:
- Press Win key + R, type appwiz.cpl, and press Enter
- Click View installed updates. Or, press Tab until you select View installed updates, then press Enter
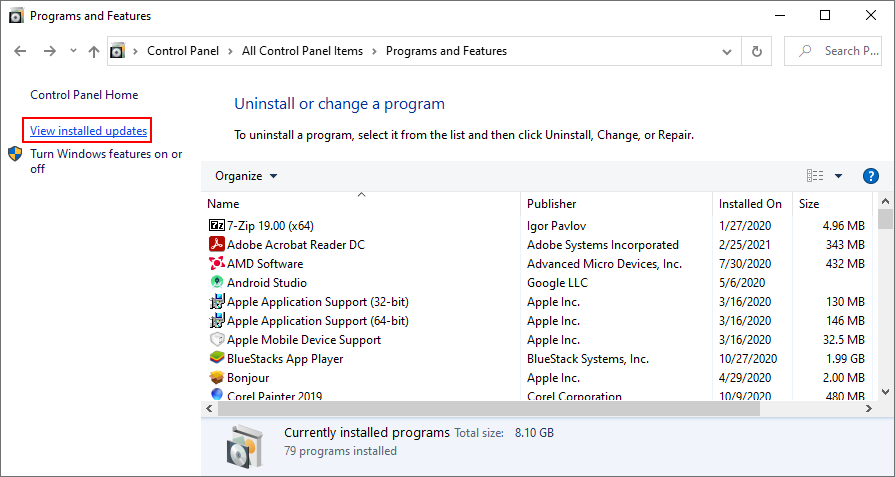
- Click the Installed on column to sort updates by date of installation (newest first). Or, press Tab until you select the Name column, then use the arrow keys to go to Installed On, and press Enter once or twice
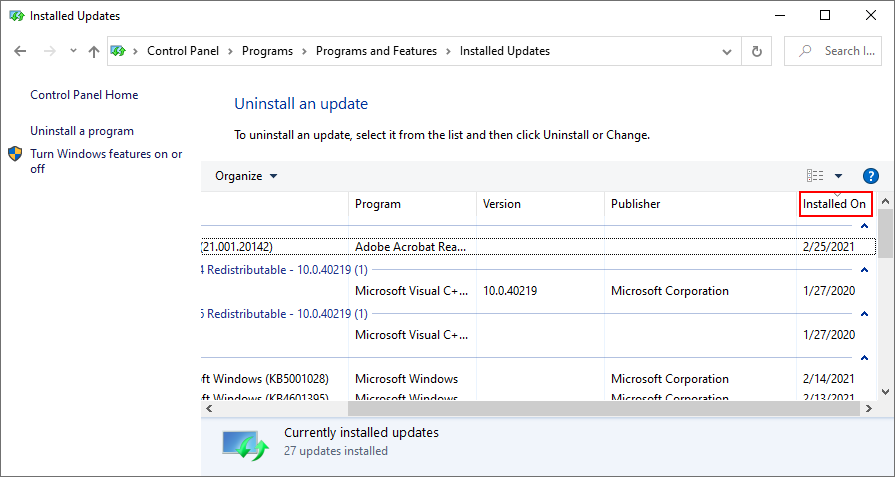
- Double-click the first update in the Microsoft Windows category and click Yes to confirm uninstall. Or, press Tab until you select the updates area, use the arrow keys to navigate to the update, then press Enter to perform the uninstall and Enter again to confirm (on the Yes option)
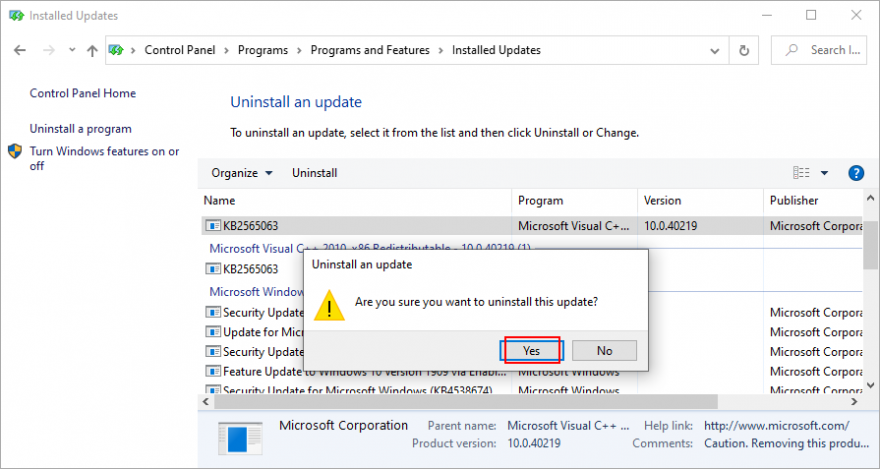
- Restart your computer and check your mouse
20. Check your PC for malware
If your computer has viruses and if critical files in charge of your mouse device were infected, it’s no wonder that your wireless mouse is not working anymore on Windows 10. But you can run a malware scan to fix this problem. If you don’t have a third-party security solution installed, turn to Windows Defender.
How to use Windows Defender:
- Press the Win key, type Windows Security, and press Enter to open this program
- Click Virus & threat protection (or, press Tab until you select this option and hit Enter)
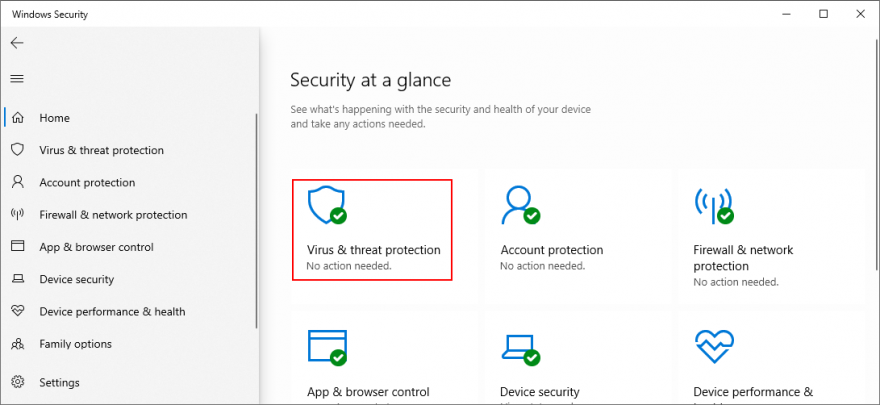
- Click Scan options or use the arrow keys to navigate there and hit Enter
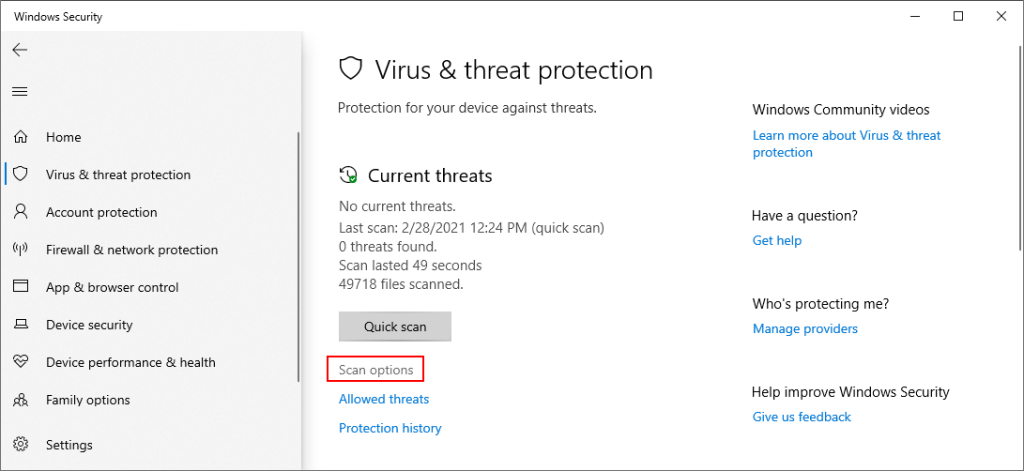
- Select Quick scan and click Scan now. Or, press Tab until you select the scan options, hit Spacebar at Quick scan, then press Tab to select Scan now and hit Enter
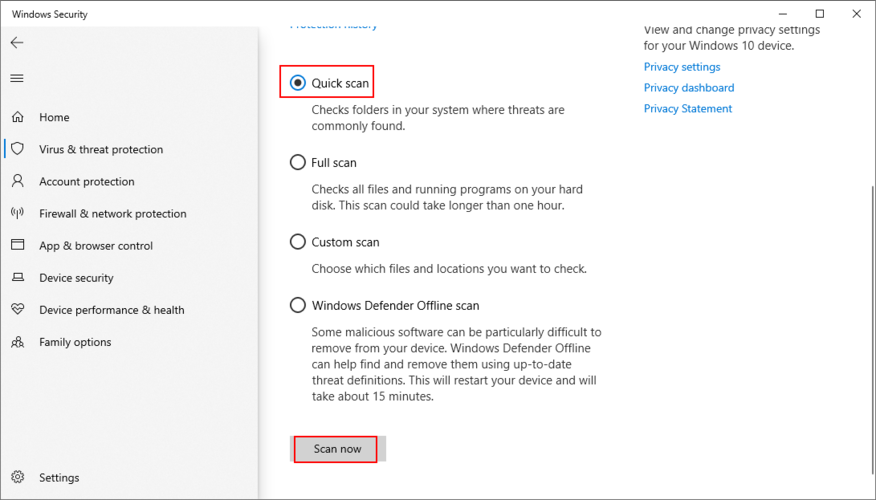
- If the search is unsuccessful, run another scan after selecting Windows Defender Offline scan mode
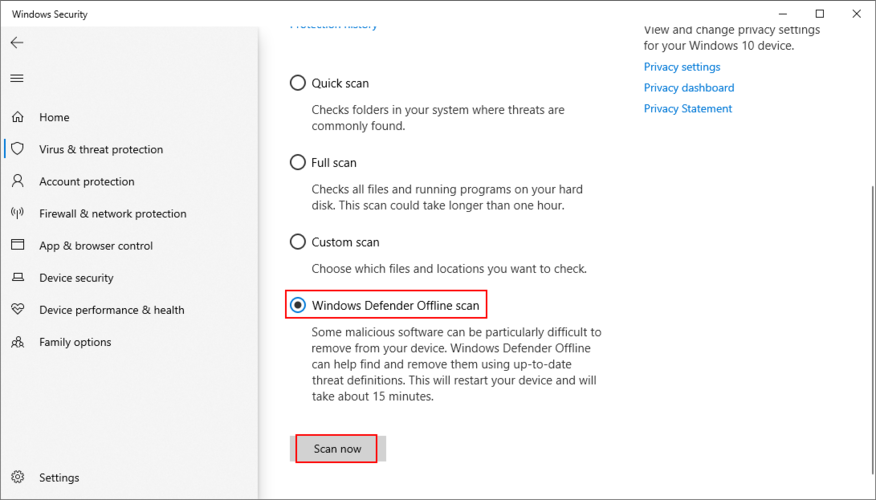
- Patiently wait until the scan is carried out and allow Windows to remove any infected files
- Restart your computer and check if your mouse works now
21. Uninstall game controller software
You can use a PS4 controller on Windows 10 to play awesome games like Dark Souls, for example. However, certain game controller software applications can interfere with your mouse’s USB receiver, preventing you from using it on your computer.
If you recently installed tools like MotioninJoy, Keysticks or JoyToKey, you should remove them from your computer to restore the functionality of your wireless mouse.
How to uninstall game controller apps:
- Press Win key + R, type appwiz.cpl, and press Enter
- Find the app in the list, double-click it, and click Yes to confirm its removal
- Click Yes again if prompted by UAC (User Account Control) to uninstall
- If you’re glued to your keyboard, press Tab until you reach the list of apps, use the arrow keys to navigate to the game controller tool, then press Enter and follow the removal instructions
22. Change BIOS or UEFI settings
USB settings can be enabled and disabled from BIOS or UEFI mode. If you or someone else with access to your computer has changed the BIOS configuration, perhaps the USB support was deactivated there and must be turned on again. It’s really easy to make it happen:
- Restart your computer (press Alt + F4, press Tab to select Restart from the menu, then hit Enter)
- Before Windows boots, quickly press the key shown on the screen to access BIOS setup
- Using your arrow keys, navigate to the Devices section
- Depending on your BIOS type, find and access any area about USB
- Make sure to enable USB support
- Save the current BIOS configuration and quit to Windows
- Check if you can use your wireless mouse now
23. Check if you have the mouhid.sys file
mouhid.sys (Mouse HID Driver) is the kernel device driver responsible for your mouse interface. Without this file, you can’t use any mouse, no matter what you do. Get started by verifying that you have this item.
Where to find mouhid.sys:
- Press Win + R to open File Explorer
- Navigate to the address bar by pressing Tab
- Hit the Enter key and paste the following location:
%SystemRoot%\System32\drivers\
- Press Enter
- Search for the mouhid.sys file in this list
- Se lo trovi, premi il tasto Win + R , digita cmd , premi Ctrl + Maiusc + Invio per avviare il prompt dei comandi come amministratore
- Digita
sc config mouhid start=demande premi Invio per ripristinare la configurazione di mouhid.sys ai valori predefiniti
- Se il file non è presente o se è stato modificato o danneggiato, è necessario creare un disco del supporto di installazione di Windows e ripristinarlo da lì
Come creare un supporto di installazione di Windows:
- Collega un'unità flash USB vuota al tuo PC
- Scarica lo strumento di creazione multimediale dal sito Web ufficiale
- Avvia il programma e segui le istruzioni per creare un disco USB del supporto di installazione di Windows
Come ripristinare mouhid.sys dal supporto di installazione di Windows:
- Accedi a Windows 10 utilizzando un account amministrativo
- Assicurati che la pen drive con il supporto di installazione di Windows sia collegata al PC
- Scarica 7-Zip e installalo sul tuo PC
- Premi Win + E per aprire Esplora file
- Passare all'unità flash USB
- Apri la cartella Fonti
- Individua il file install.esd
- Fare clic con il tasto destro del mouse su install.esd (o premere il tasto menu o Maiusc + F12 ) e aprirlo con 7-Zip ( Apri archivio )
- Sfoglia il contenuto del file install.esd in 7-Zip, quindi individua e copia il file mouhid.sys
- Torna a Esplora file e vai al seguente percorso:
%SystemRoot%\System32\drivers\
- Incolla qui il file mouhid.sys . Se esiste già, sovrascrivi l'elemento esistente
- Riavvia il tuo computer
Se il file mouhid.sys è attualmente utilizzato da Windows, non ti consentirà di sovrascriverlo. Tuttavia, ci sono un paio di soluzioni alternative: assumere la proprietà e utilizzare Unlocker per eliminare il file corrotto.
Come assumere la proprietà di mouhid.sys:
- Accedi a Windows 10 utilizzando un account amministratore
- Premi il tasto Win + E per aprire Esplora file
- Navigare verso:
%SystemRoot%\System32\drivers\
- Fare clic con il pulsante destro del mouse su mouhid.sys e andare su Proprietà . Oppure, premi il tasto menu o Maiusc + F12 , premi la freccia su e premi Invio
- Passa alla sezione Sicurezza . In alternativa, premi Tab fino a selezionare l'area delle schede, quindi premi la freccia destra per andare su Sicurezza
- Fare clic su Avanzate . Oppure, premi Tab finché non selezioni quel pulsante e premi Invio
- Accanto a Proprietario , fare clic su Modifica . In alternativa, premi Tab fino a selezionare Cambia , quindi premi la barra spaziatrice
- Digita Amministratori e fai clic su Controlla nomi . Oppure, premi Tab per selezionare Controlla nomi , quindi premi Invio
- Premi OK , poi Applica e OK due volte
- Una volta tornato al pannello Proprietà , fai clic su Modifica (premi Tab per selezionare l'opzione, quindi Invio )
- In Controllo completo , fare clic su Consenti . Oppure, premi Tab fino a raggiungere la casella Consenti e premi la barra spaziatrice per abilitarlo
- Fai clic su Applica (premi Tab fino a raggiungere Applica e premi il tasto Invio )
- Dopo aver confermato l'azione, esci da tutte le finestre
Come eliminare mouhid.sys con Unlocker:
- Scarica Unlocker. L'app non è più disponibile per il download dal sito Web ufficiale, ma è possibile trovarla su siti Web mirror di terze parti
- Decomprimi e installa l'applicazione. Fai attenzione durante l'installazione poiché Unlocker offre il download e l'installazione di programmi di terze parti non correlati. Puoi rifiutare tali offerte deselezionando le loro opzioni prima di fare clic su Avanti
- Se ricevi un errore quando provi a decomprimere o installare Unlocker, significa che Windows Defender o il tuo strumento antivirus di terze parti lo sta bloccando (la minaccia si chiama
PUA:Win32/Presenoker). Devi consentirlo sul tuo dispositivo per poter utilizzare Unlocker. Non preoccuparti perché puoi eliminarlo in seguito
- Avvia l'app Unlocker
- Utilizzando il browser di file integrato, vai alla
%SystemRoot%\System32\drivers\posizione (se Windows è installato sull'unità C: predefinita, quindi vai su Windows > System32 > drivers )
- Seleziona il file mouhid.sys e premi OK
- Apri il menu Nessuna azione e seleziona Elimina , quindi premi OK
- Poiché è un file di sistema attualmente utilizzato dal tuo computer, Unlocker ti offrirà di eliminarlo durante il prossimo avvio di Windows. Accetta questa offerta
- Riavvia il tuo computer
- Apri Esplora file usando il tasto Win + E
- Passa alla posizione in cui hai copiato il file mouhid.sys dal supporto di installazione di Windows. Copialo di nuovo
- Ora vai su
%SystemRoot%\System32\drivers\e incolla il file. Non dovresti più ricevere errori di autorizzazione
- Riavvia di nuovo il computer. Il tuo mouse wireless dovrebbe funzionare ora su Windows 10
24. Usa Ripristino configurazione di sistema
Ripristinare Windows 10 a un punto di controllo precedente quando il mouse funzionava ancora in modo semplice per risolvere il problema se si è verificato a causa di un evento software sconosciuto. Tuttavia, ciò significa che Ripristino configurazione di sistema deve essere stato abilitato sul PC molto tempo fa e che è stato creato almeno un punto di ripristino prima che il mouse cordless smettesse di funzionare. Ecco cosa devi fare:
- Accedi a Windows 10 con un account amministratore
- Premi il tasto Win + R , digita pannello di controllo e premi Invio
- Seleziona Recupero . Oppure, usa i tasti freccia per accedere a questa opzione e premi Invio
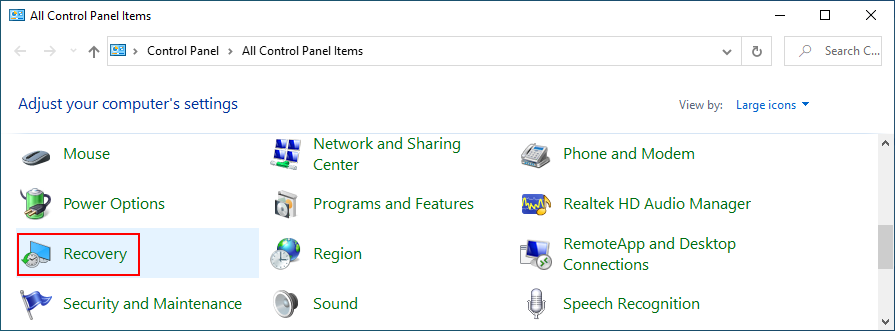
- Fare clic su Apri Ripristino configurazione di sistema . In alternativa, premi Tab fino a raggiungere il menu Strumenti di ripristino avanzati , spostati su Apri Ripristino configurazione di sistema utilizzando i tasti freccia e premi Invio
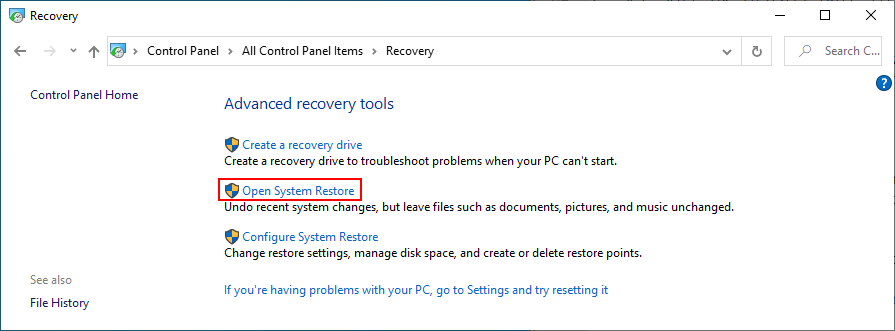
- Selezionare un punto di ripristino dall'elenco e fare clic su Avanti . Oppure usa Tab per passare all'elenco dei punti di ripristino, spostati con i tasti freccia per selezionare un checkpoint, premi Tab fino a raggiungere il pulsante Avanti e premi Invio
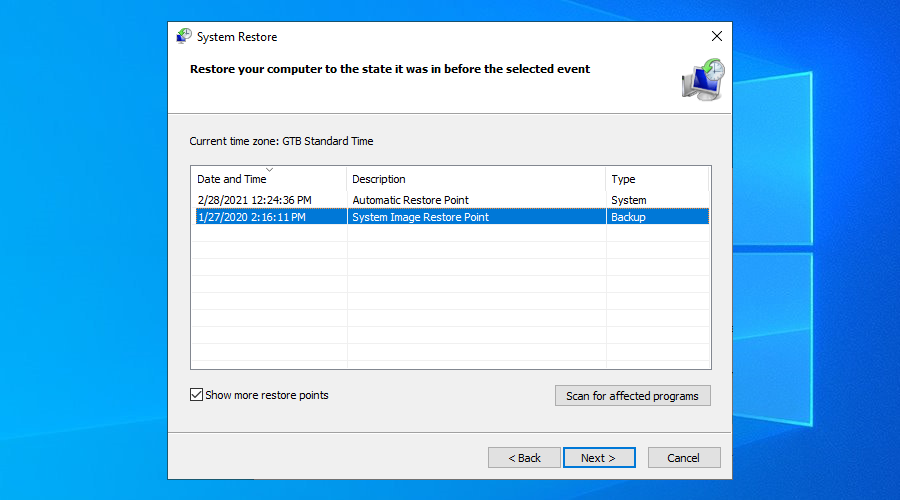
- Segui le istruzioni sullo schermo
- Dopo il riavvio di Windows, controlla se hai ancora problemi con il tuo mouse wireless
25. Usa il Visualizzatore eventi
Se ancora non riesci a capire cosa c'è che non va per risolvere il problema, ti consigliamo di contattare il supporto tecnico del produttore del tuo mouse. Dovrebbero essere in grado di fare luce sulla questione.
Prima di farlo, è una buona idea raccogliere quante più informazioni possibili sul mouse e il modo migliore per farlo è utilizzare il Visualizzatore eventi.
Come usare il Visualizzatore eventi:
- Premi il tasto Windows , digita Gestione dispositivi e premi Invio per aprire questa app
- Estendere il gruppo Mouse e altri dispositivi di puntamento . Oppure premere Tab , utilizzare i tasti freccia per navigare nella categoria e premere il tasto freccia destra per estendere il gruppo
- Fare clic con il pulsante destro del mouse sull'adattatore del mouse e andare su Proprietà . Oppure, premi il tasto menu o Maiusc + F12 , premi la freccia su e premi Invio

- Passa alla scheda Eventi . Oppure, premi Tab fino a raggiungere l'area delle schede e usa i tasti freccia per andare a Eventi
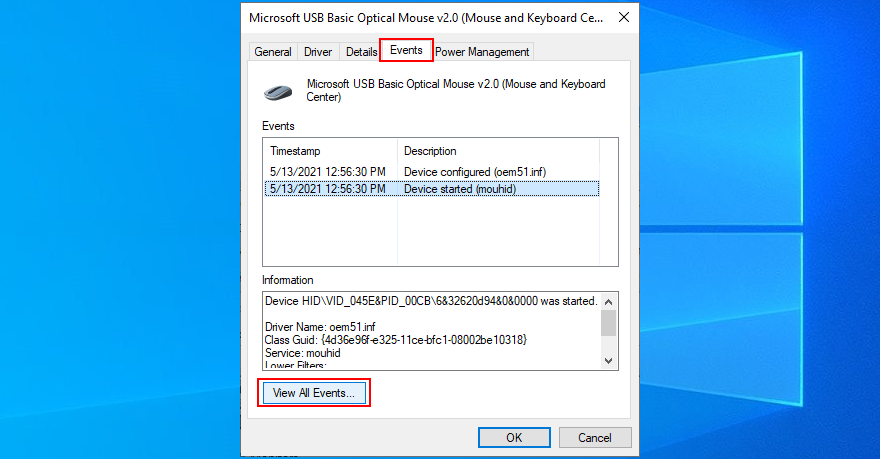
- Fare clic su Visualizza tutti gli eventi . Oppure, premi Tab finché non selezioni quel pulsante e premi Invio
- Copia le informazioni trovate nell'elenco degli eventi (in Generale e Dettagli )
Se non desideri contattare l'assistenza tecnica, puoi cercare ulteriori informazioni su Google in base agli eventi del mouse registrati dal tuo sistema. Puoi anche collegare il ricevitore USB a un altro PC per confrontare i registri eventi.
26. Ripristina Windows 10
L'esecuzione di un ripristino delle impostazioni di fabbrica su Windows 10 è l'ultima risorsa per ripristinare i file di sistema originali. Tuttavia, dovresti procedere con questa soluzione solo se sei assolutamente sicuro che il tuo mouse sia supportato dal tuo sistema operativo e non sia danneggiato in alcun modo.
I tuoi file personali rimarranno intatti, quindi non dovrai eseguire backup. Ma dovrai reinstallare tutte le applicazioni e i giochi installati sulla stessa unità di Windows.
Come ripristinare Windows 10:
- Premi il tasto Win , digita Ripristina questo PC e premi Invio
- In Ripristina questo PC , fare clic su Inizia . Oppure, premi Tab finché non selezioni questo pulsante, quindi premi Invio
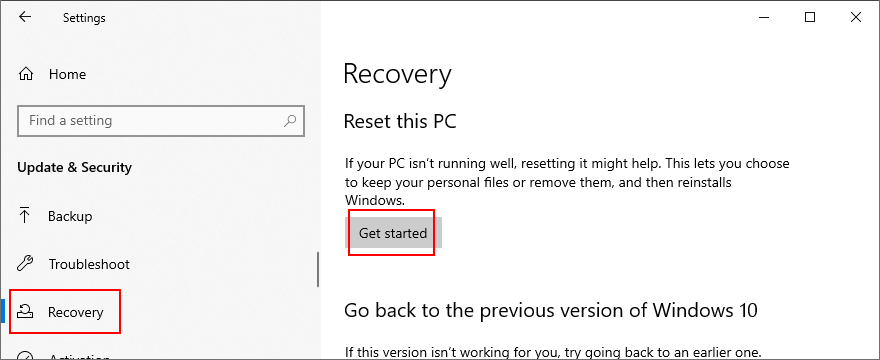
- Scegli Conserva i miei file
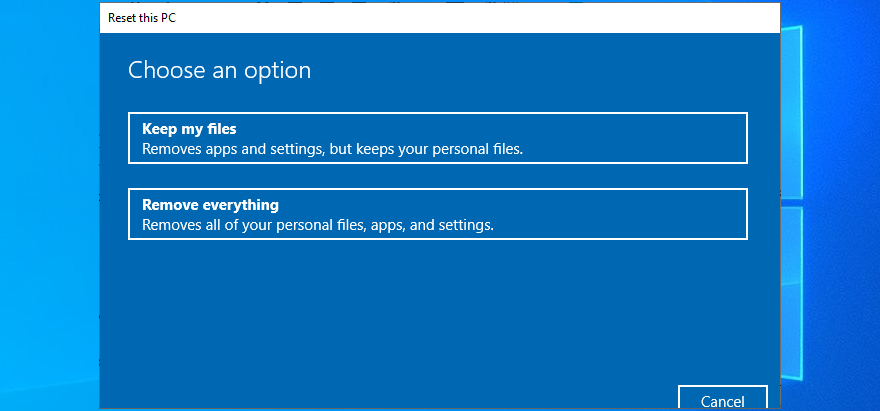
- Procedi con i passaggi sullo schermo
Puoi riparare un mouse wireless non funzionante
Per rivedere, se il tuo mouse cordless non funziona su Windows 10, potrebbe esserci un problema con il dispositivo o le impostazioni del tuo computer. La parte più delicata è la risoluzione del problema senza mouse, a meno che tu non possa controllare il tuo PC in remoto da un altro computer. Tuttavia, la tua tastiera è tua amica.
Inizia controllando se l'intero sistema è bloccato. Puoi provare soluzioni semplici come riavviare il PC, verificare la compatibilità del mouse e la batteria, avvicinarti al ricevitore USB e assicurarti che non sia ostruito, collegarti a una porta USB diversa e provare a utilizzare il mouse malfunzionante su un'altra macchina.
Successivamente, è necessario reinstallare il mouse e i dispositivi USB, aggiornare o ripristinare i relativi driver, controllare le impostazioni di gestione dell'alimentazione USB, eseguire lo strumento di risoluzione dei problemi hardware e dispositivi interno, disattivare l'avvio rapido, terminare tutti i programmi in esecuzione, eseguire un avvio pulito, avviare Windows 10 in modalità provvisoria e scollegare altri dispositivi esterni ad eccezione del ricevitore USB del mouse.
Inoltre, puoi eseguire SFC per trovare e riparare file di sistema corrotti, disinstallare aggiornamenti di sistema non validi, controllare il tuo PC per malware, disinstallare qualsiasi strumento del controller di gioco, modificare le impostazioni del BIOS o UEFI, controllare se hai il file mouhid.sys, utilizzare Ripristino configurazione di sistema per tornare a un checkpoint precedente e consultare il Visualizzatore eventi per ottenere maggiori dettagli prima di contattare l'assistenza tecnica.
Se tutto fallisce ma sei certo che il mouse USB funzioni su qualsiasi altro computer, puoi ripristinare Windows 10 alle impostazioni di fabbrica e, successivamente, reinstallare tutti i file di sistema che potrebbero essere corrotti, mancanti o danneggiati.
Come sei riuscito a far funzionare di nuovo il tuo mouse wireless? Raccontaci tutto nei commenti qui sotto.


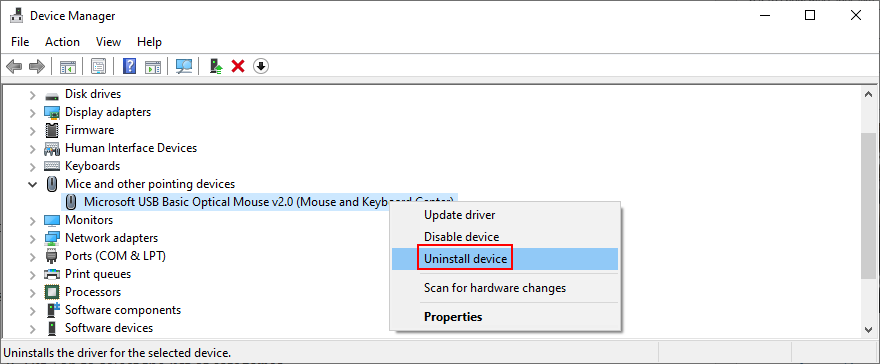
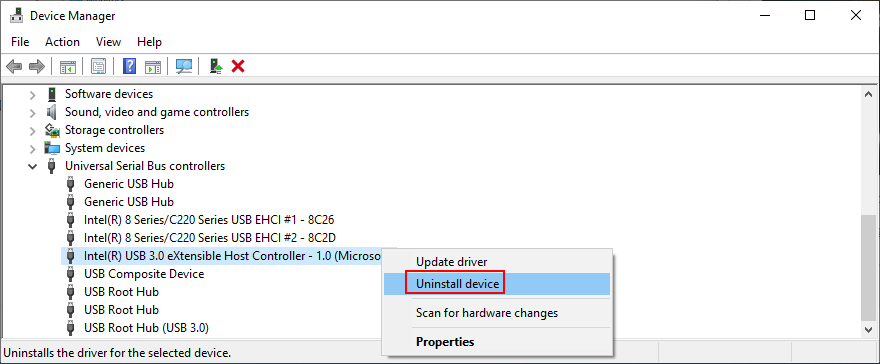
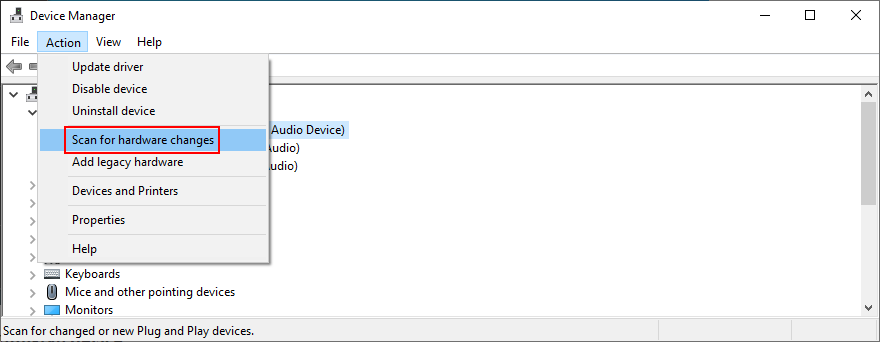
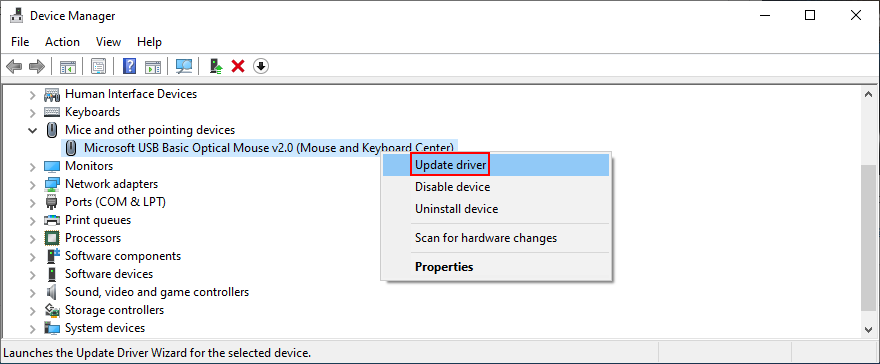
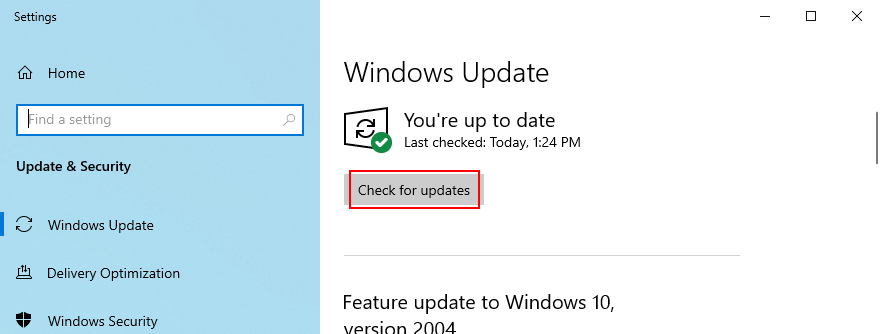
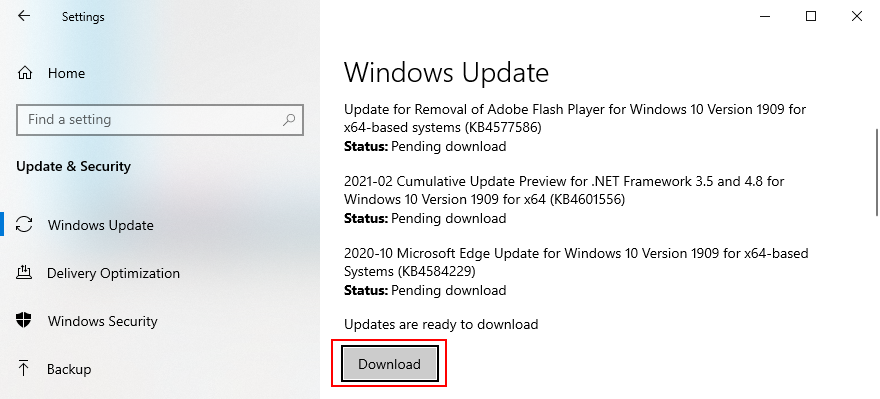

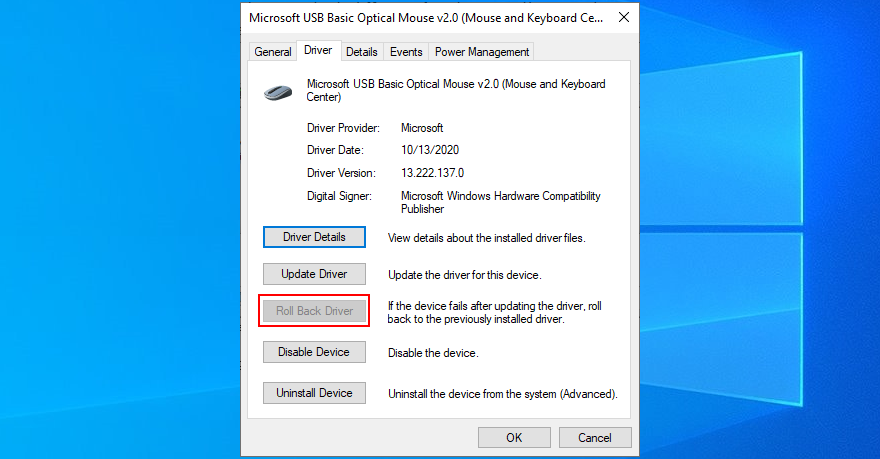
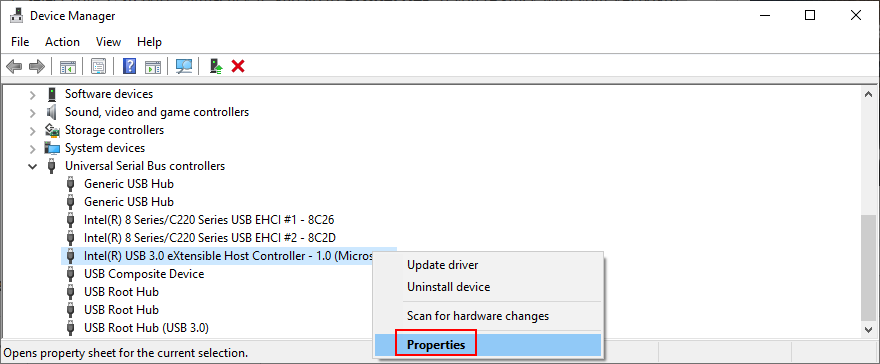
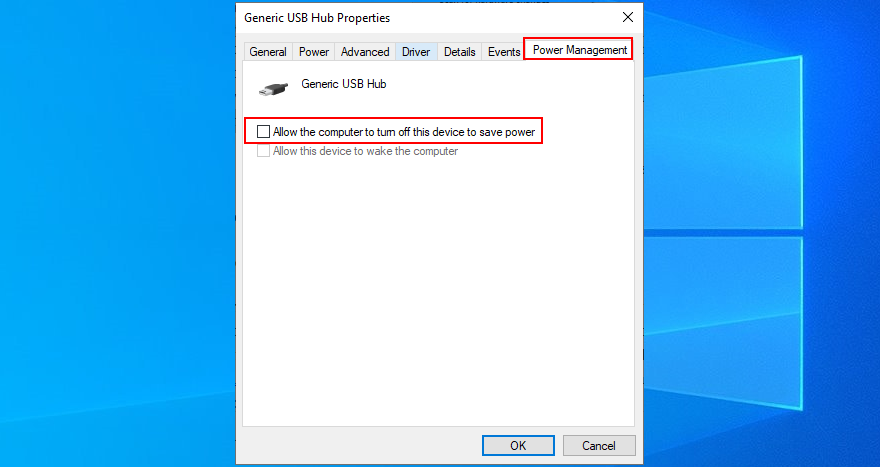
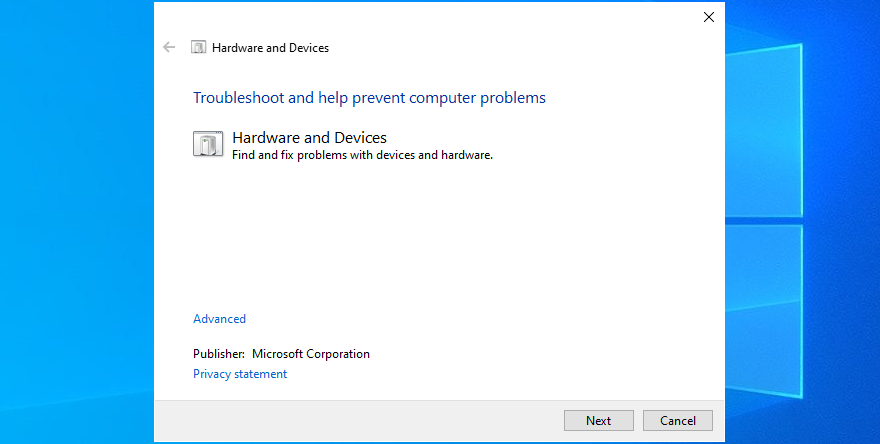
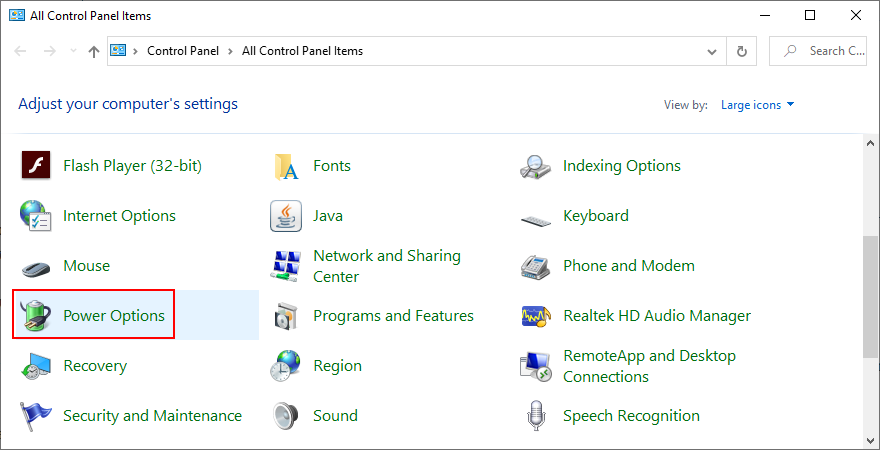
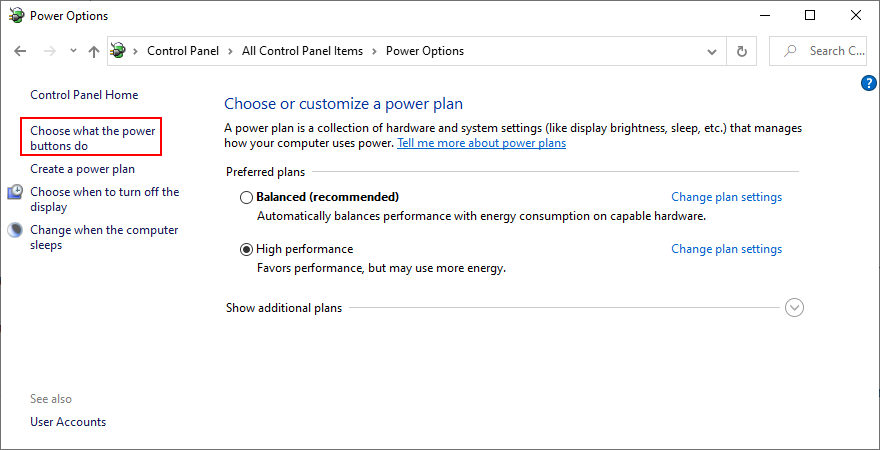
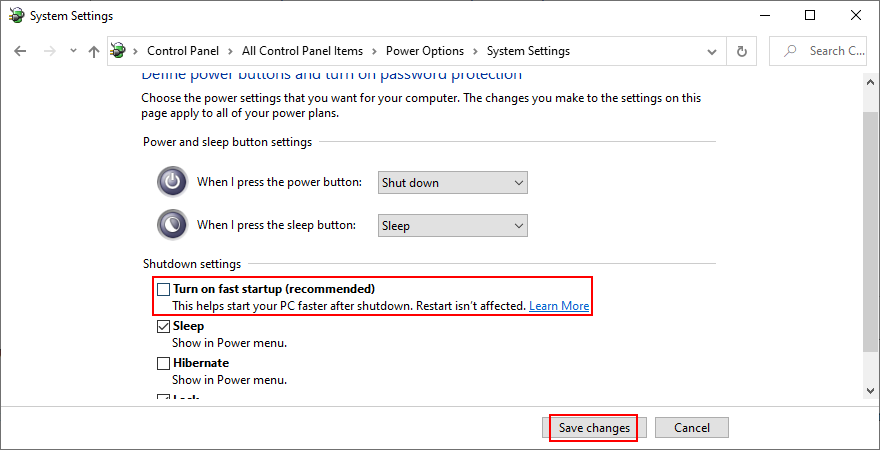
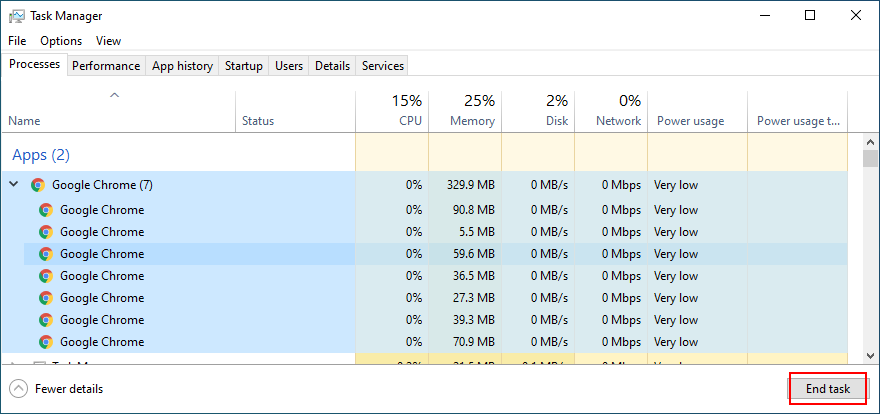
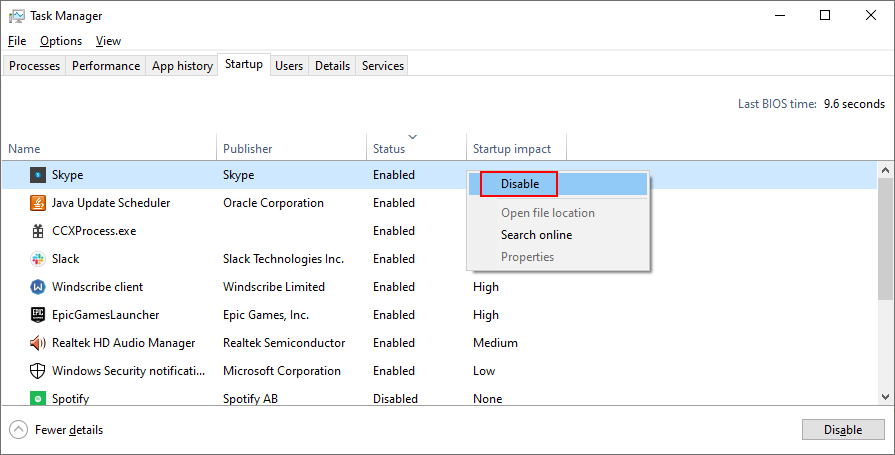
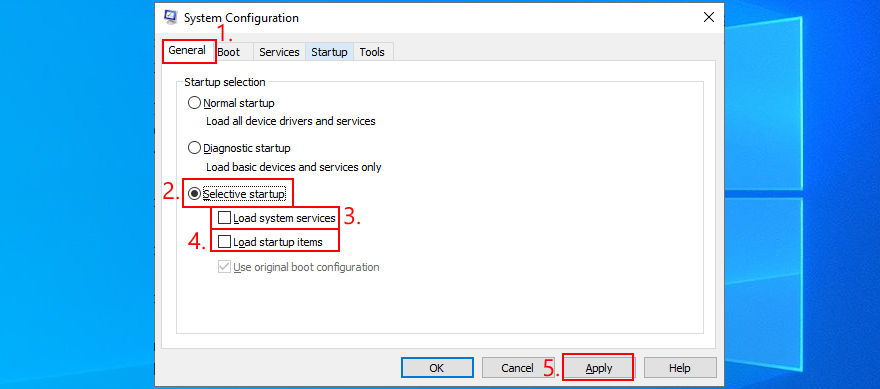
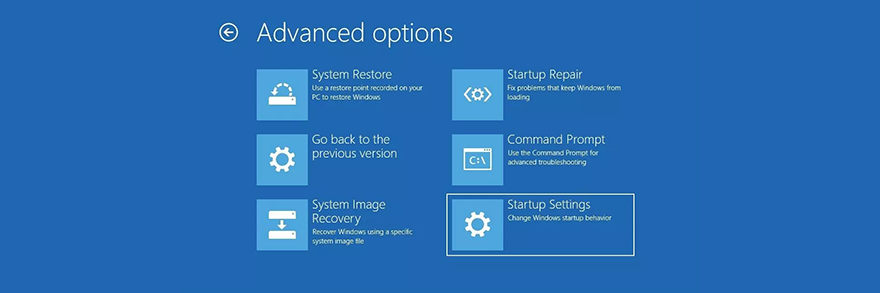
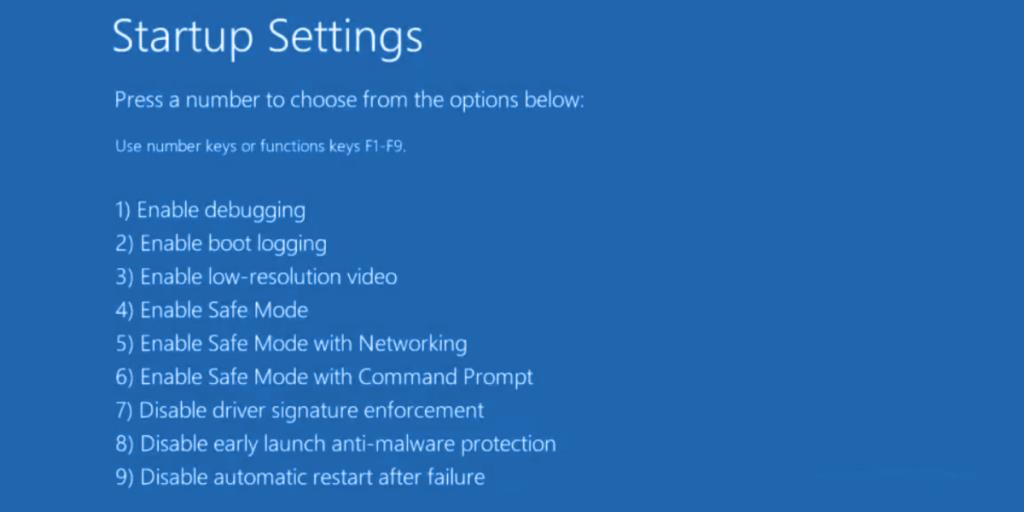
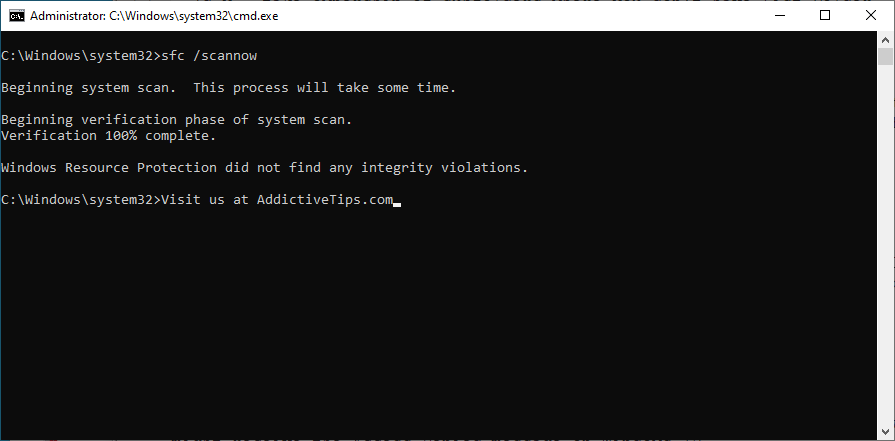
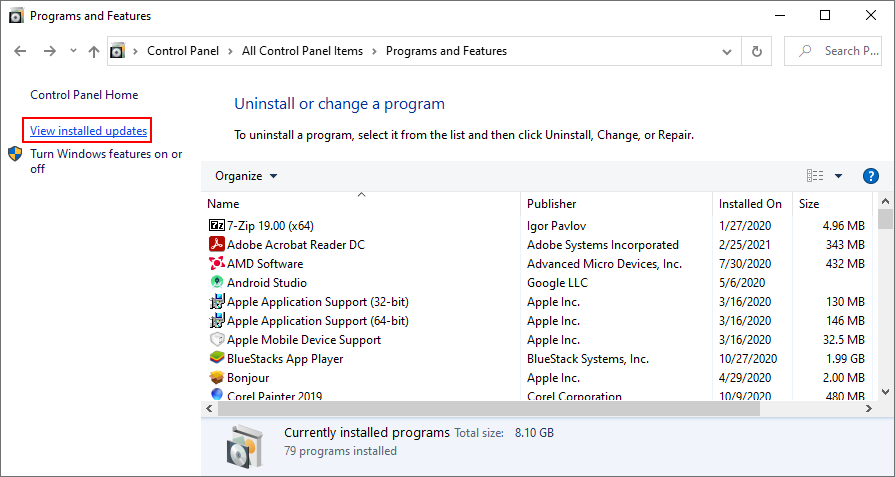
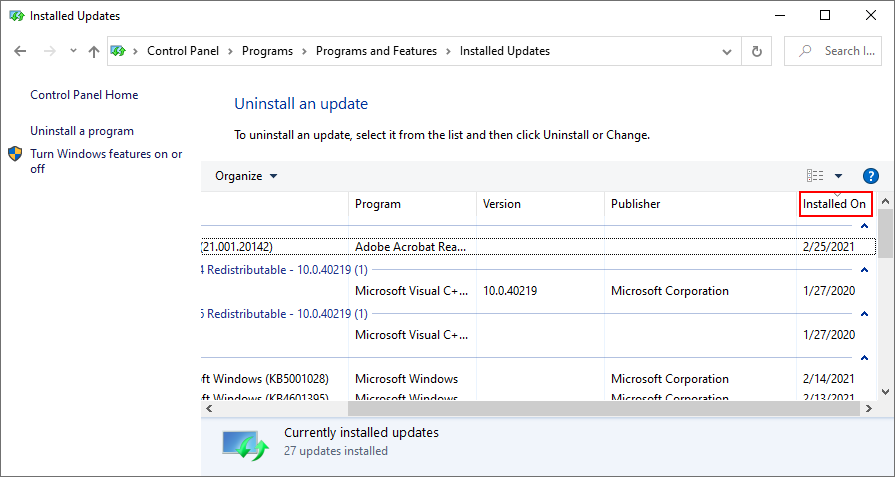
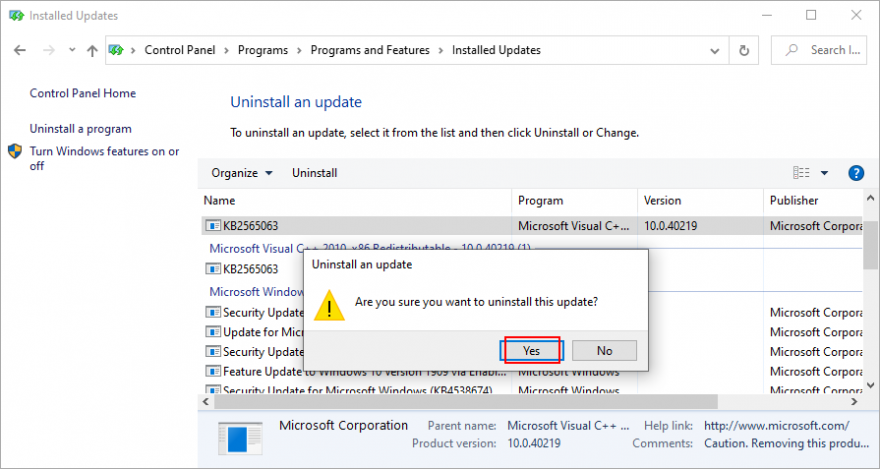
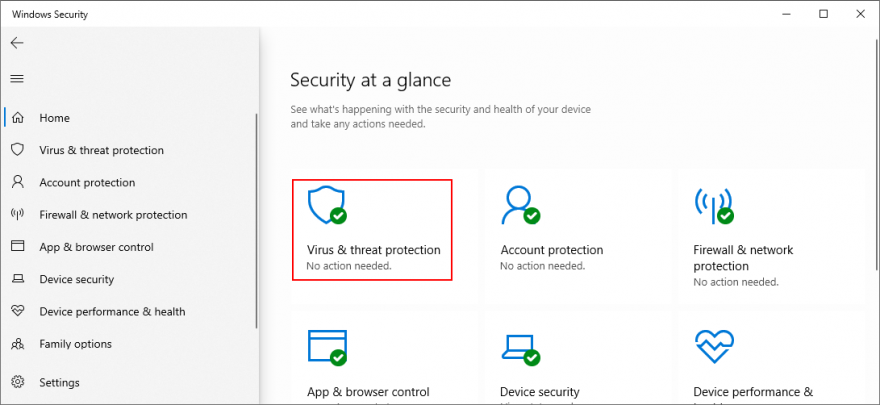
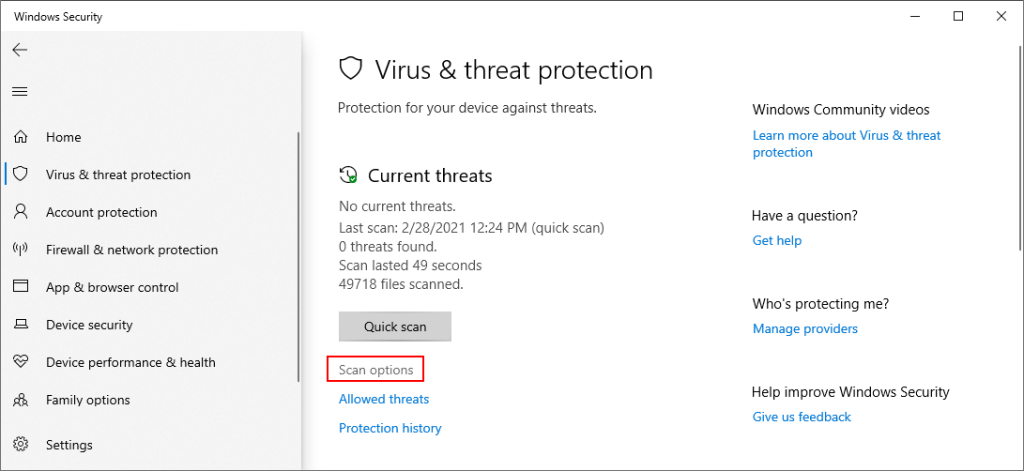
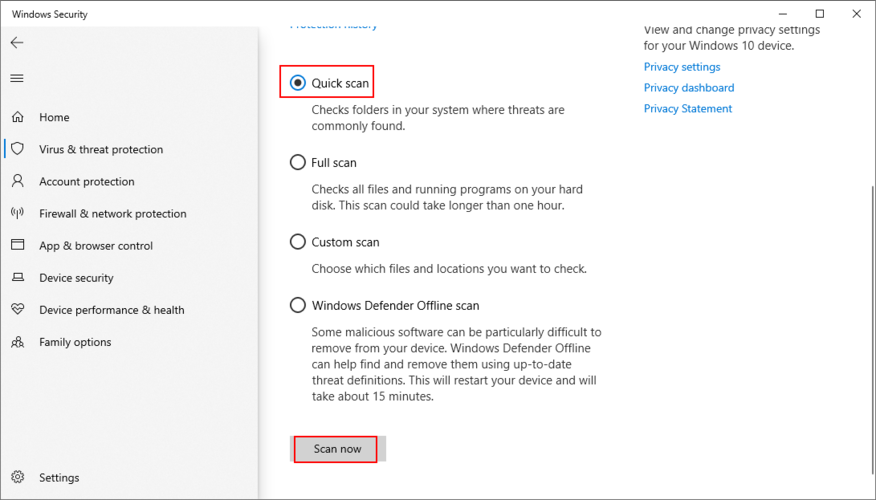
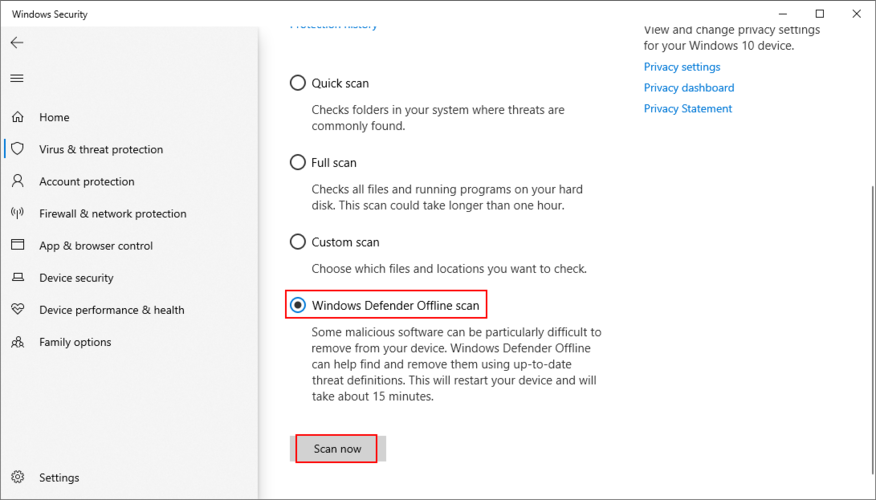
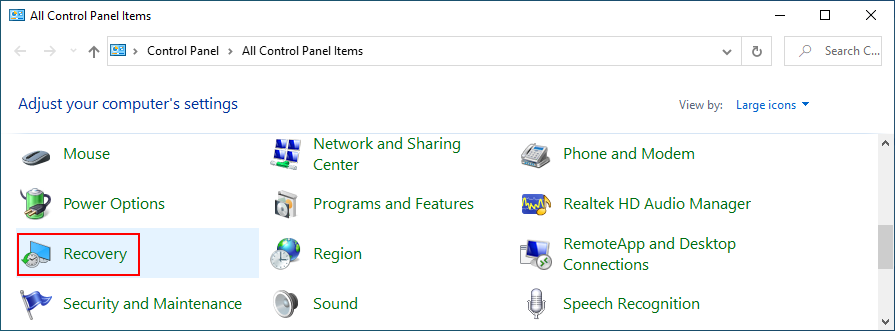
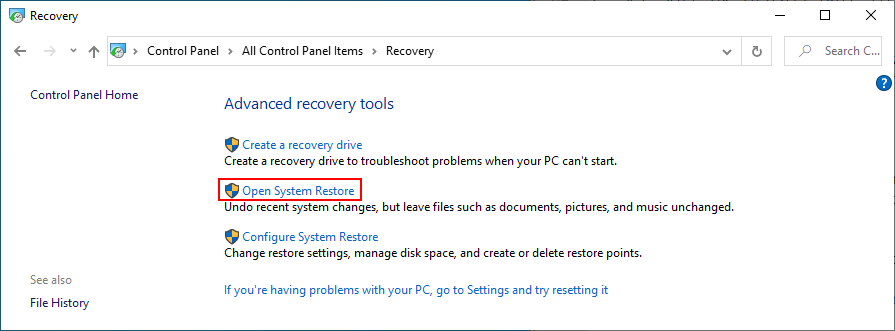
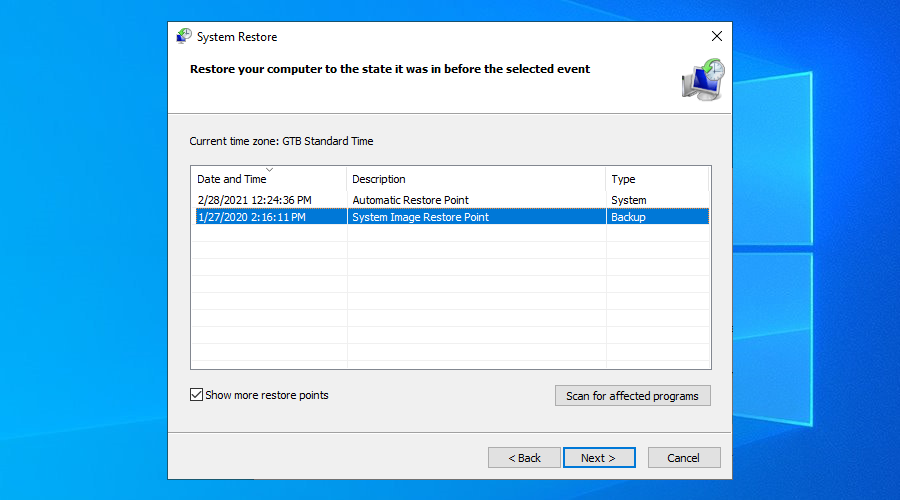
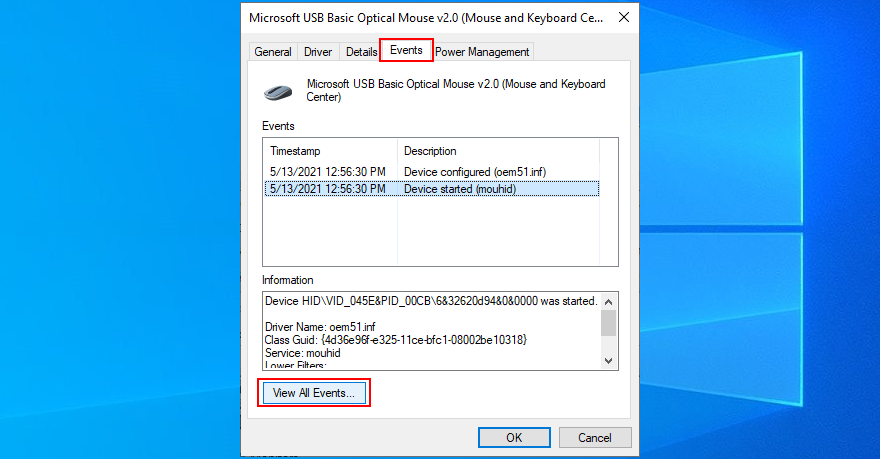
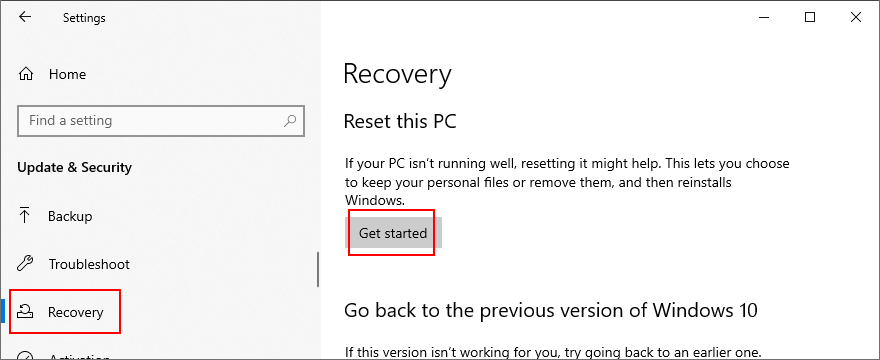
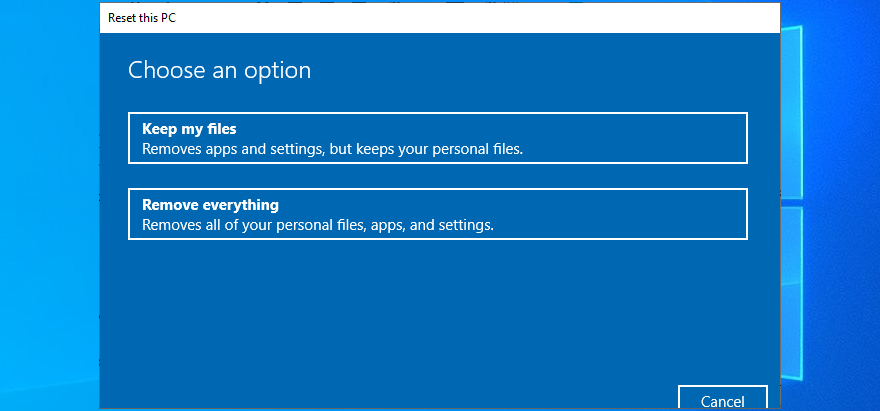

![Come aggiungere bordi alle tue immagini in Photoshop [Tutorial] Come aggiungere bordi alle tue immagini in Photoshop [Tutorial]](https://tips.webtech360.com/resources8/r252/image-4440-0829093900681.jpg)





