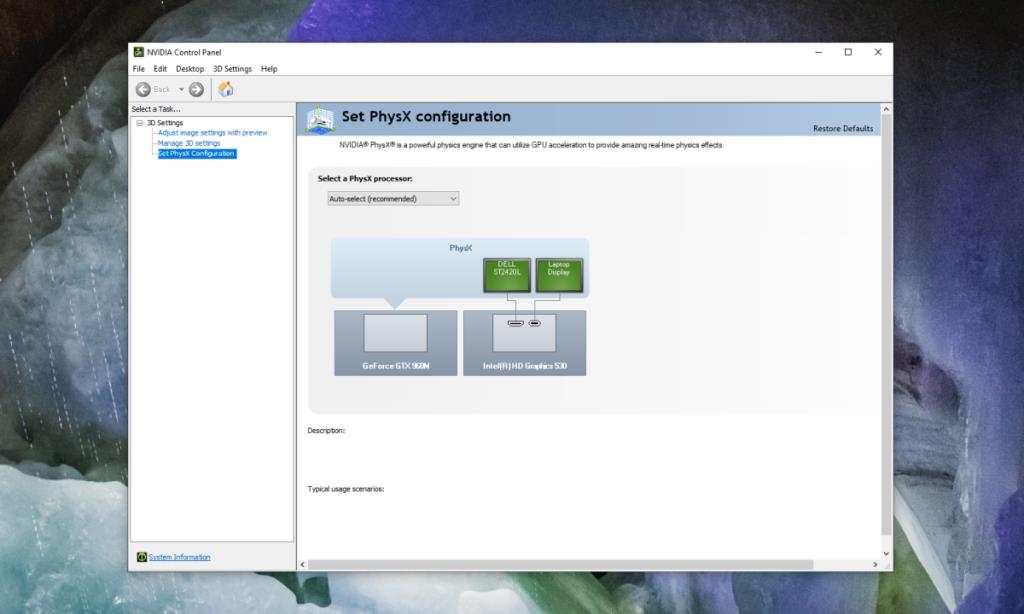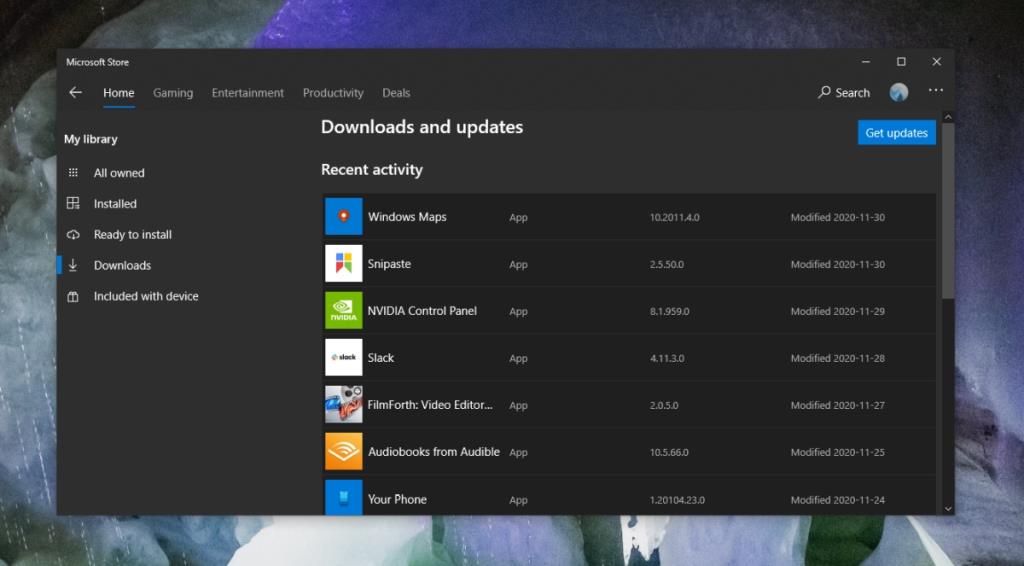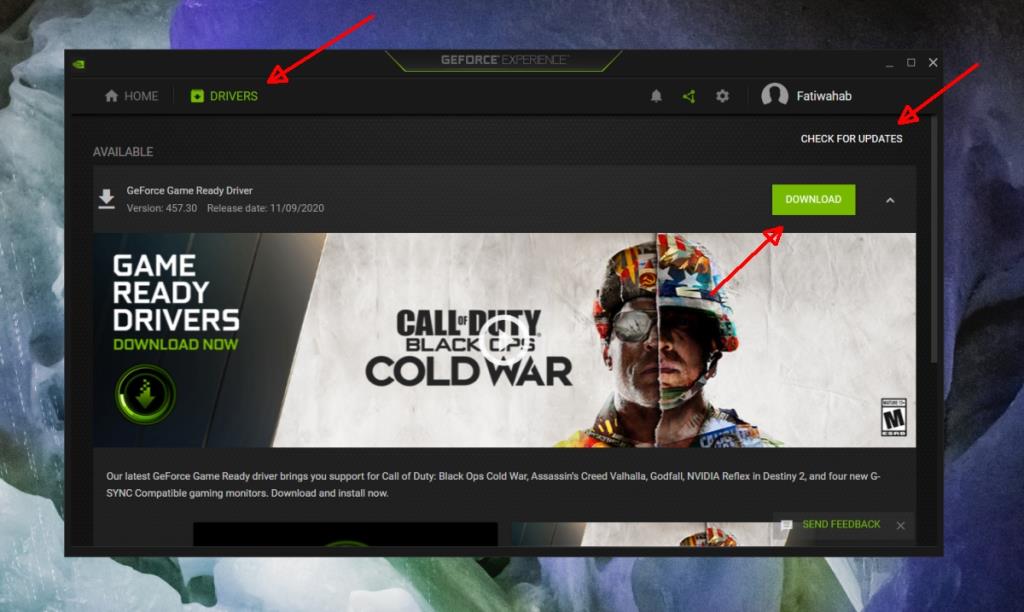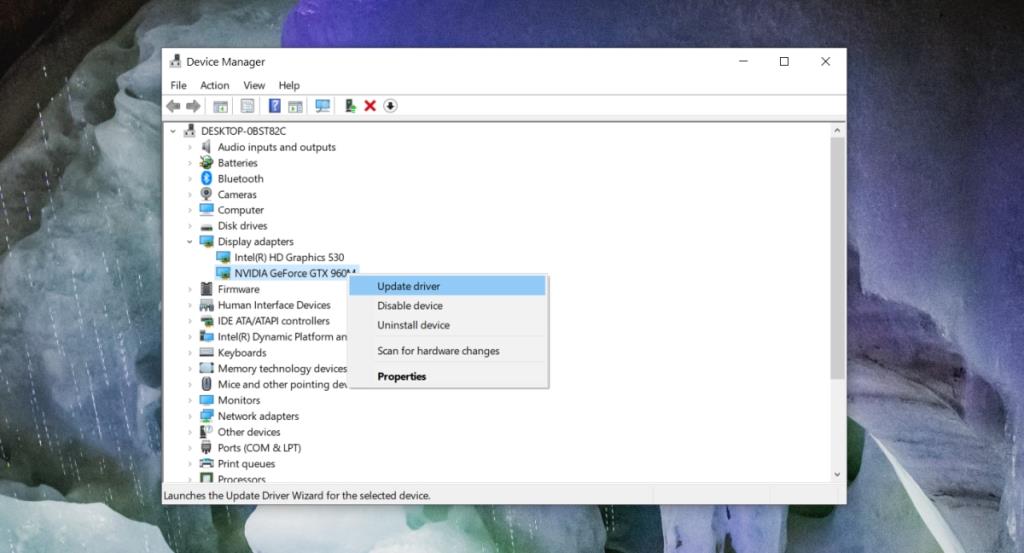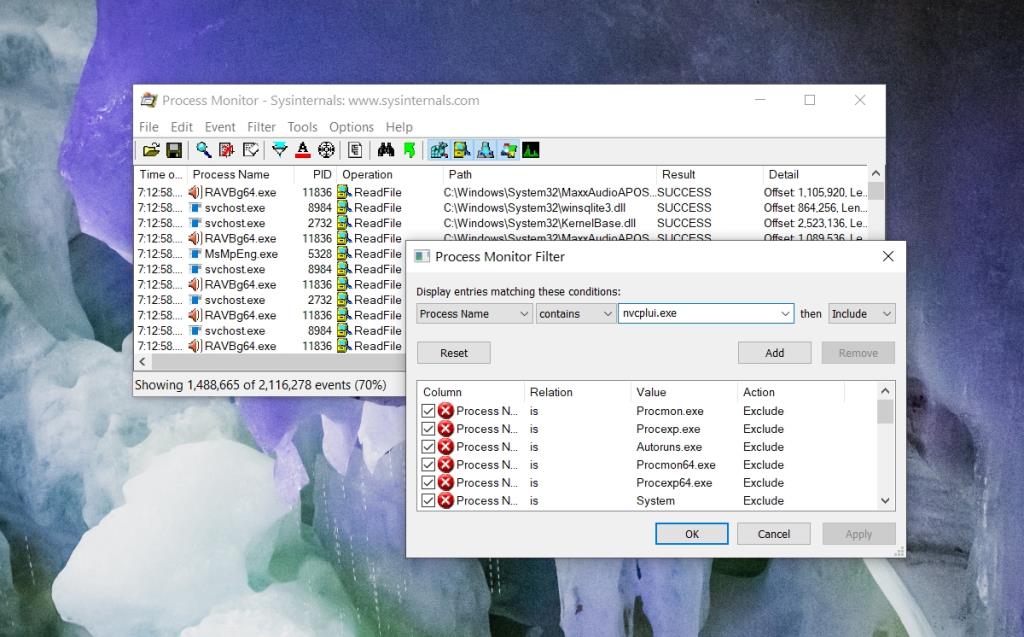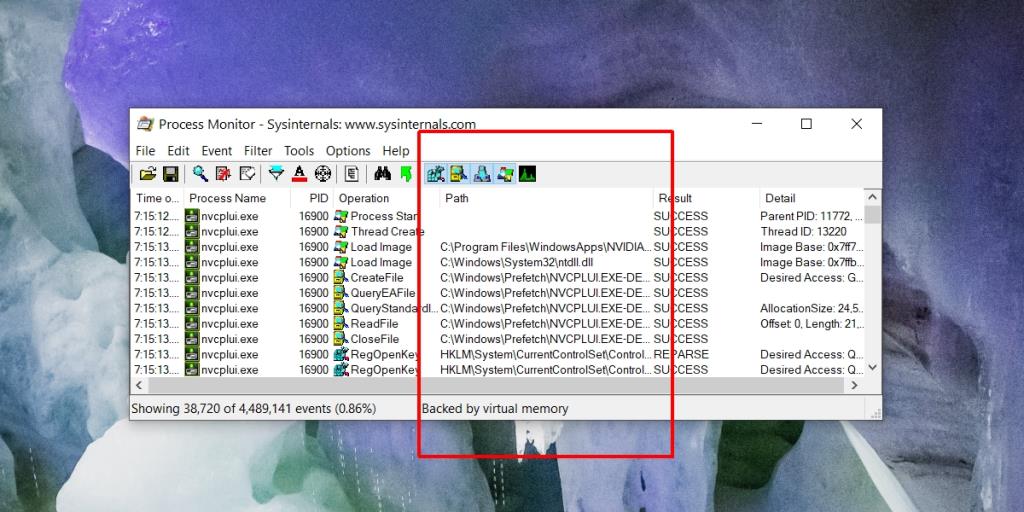Nvidia è uno dei due famosi produttori di GPU sul mercato. La maggior parte dei sistemi desktop e laptop ha la grafica integrata Intel, ma su determinati sistemi troverai anche un chip Nvidia. Nvidia è sicuramente usato più comunemente di AMD e se hai un chip Nvidia, che sia sotto forma di grafica dedicata o grafica integrata, avrai anche l'app Nvidia Control Panel installata.
Il pannello di controllo di Nvidia consente agli utenti di modificare il funzionamento della scheda grafica e di abilitare/disabilitare determinate funzionalità. È particolarmente utile per l'esecuzione di attività ad alta intensità grafica, ad esempio i giochi.
Il pannello di controllo di Nvidia si arresta in modo anomalo o smette di funzionare
L'app, sebbene eccezionalmente utile, non è essenziale. I driver per la tua GPU Nvidia verranno installati indipendentemente dal fatto che il pannello di controllo sia installato o meno. Detto questo, è utile e se il pannello di controllo di Nvidia si arresta in modo anomalo o smette di funzionare ogni volta che si tenta di modificare un'impostazione, è necessario risolverlo. Prova quanto segue.
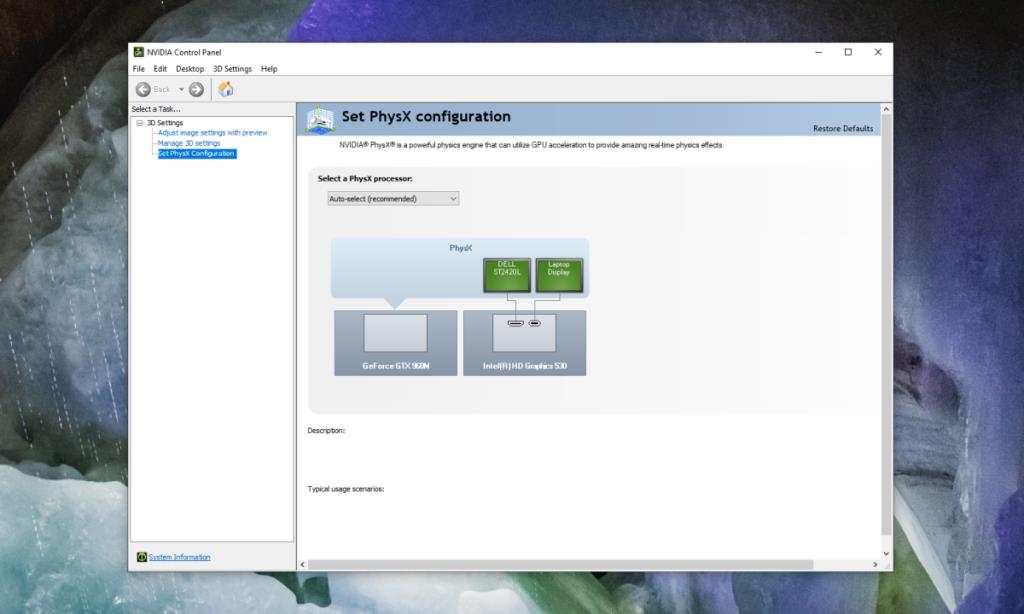
1. Aggiorna l'app del pannello di controllo di Nvidia
I driver Nvidia si aggiornano almeno una volta all'anno e se l'app stessa non è aggiornata, potrebbe bloccarsi perché è pensata per funzionare con una versione precedente del driver. Prova ad aggiornare l'app.
Versione desktop
Se stai eseguendo la versione desktop dell'app Nvidia Control Panel, aggiornala seguendo questi passaggi.
- Fare clic con il pulsante destro del mouse su un'area vuota del desktop.
- Seleziona Pannello di controllo Nvidia dal menu di scelta rapida.
- Una volta aperta l'app del Pannello di controllo Nvidia, vai su Aiuto> Verifica aggiornamenti.
Versione Microsoft Store
Se hai scaricato l'app del pannello di controllo di Nvidia dal
- Apri l' app Microsoft Store.
- Fai clic sul pulsante Altre opzioni (tre punti) accanto al tuo profilo.
- Seleziona Download e aggiornamenti .
- Fare clic su Ottieni aggiornamenti.
- Installa gli aggiornamenti per l'app del pannello di controllo di Nvidia.
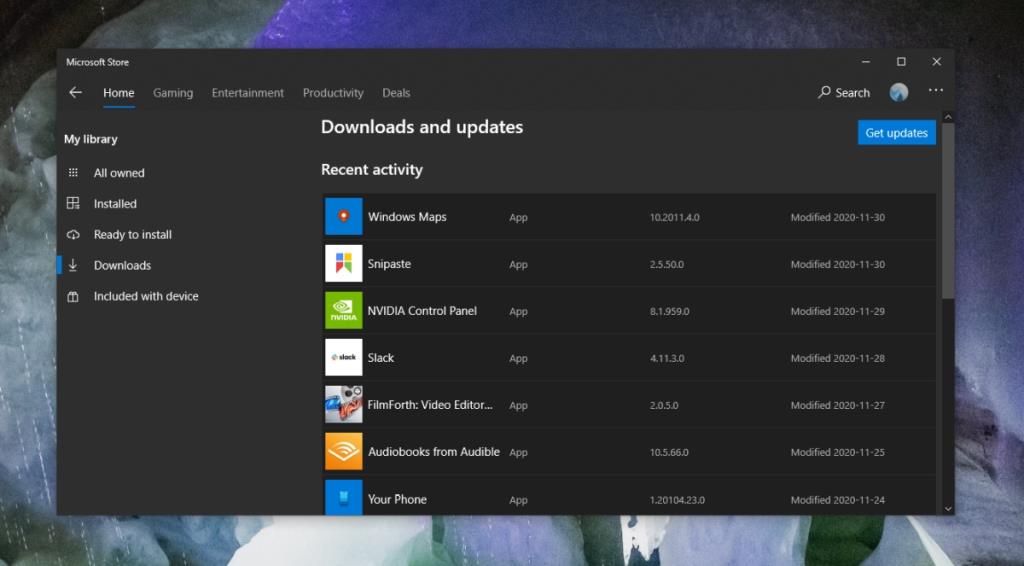
2. Aggiorna i driver Nvidia
I driver per la grafica generalmente si aggiornano automaticamente, ma se stai utilizzando l'app Nvidia GeForce Experience, potrebbero non essere ancora installati. Puoi anche aggiornare i driver da Gestione dispositivi anche se i driver più recenti potrebbero non essere sempre trovati da esso.
Esperienza GeForce
- Apri l' app GeForce Experience.
- Vai alla scheda Driver.
- Fare clic su Verifica aggiornamenti.
- Se è disponibile un aggiornamento, scaricalo e installalo.
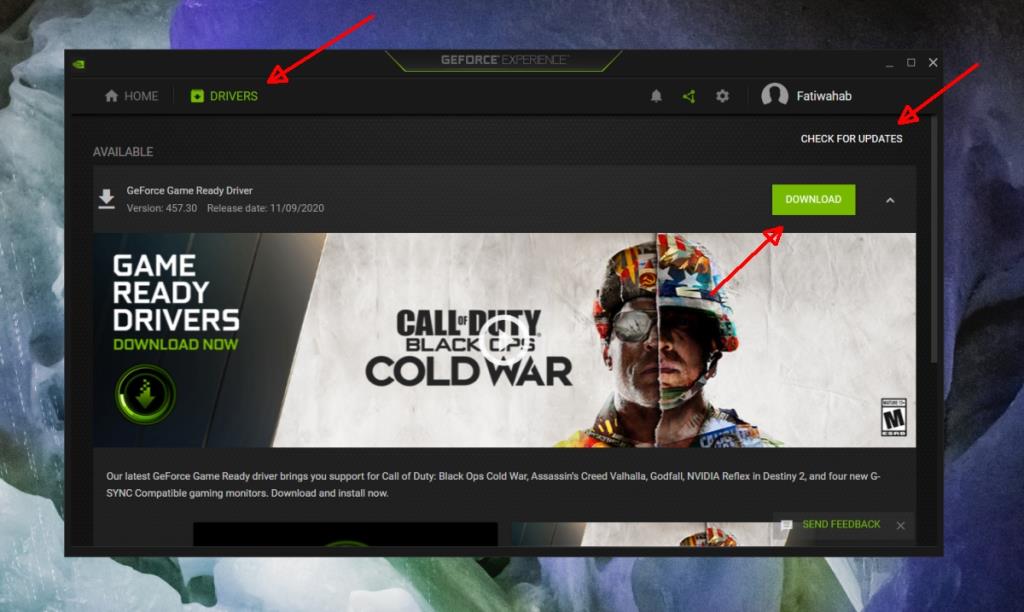
Gestore dispositivi
- Apri Gestione dispositivi.
- Espandi Schede video.
- Fare clic con il pulsante destro del mouse sul chip Nvidia e selezionare Aggiorna driver.
- Installa gli aggiornamenti dei driver disponibili.
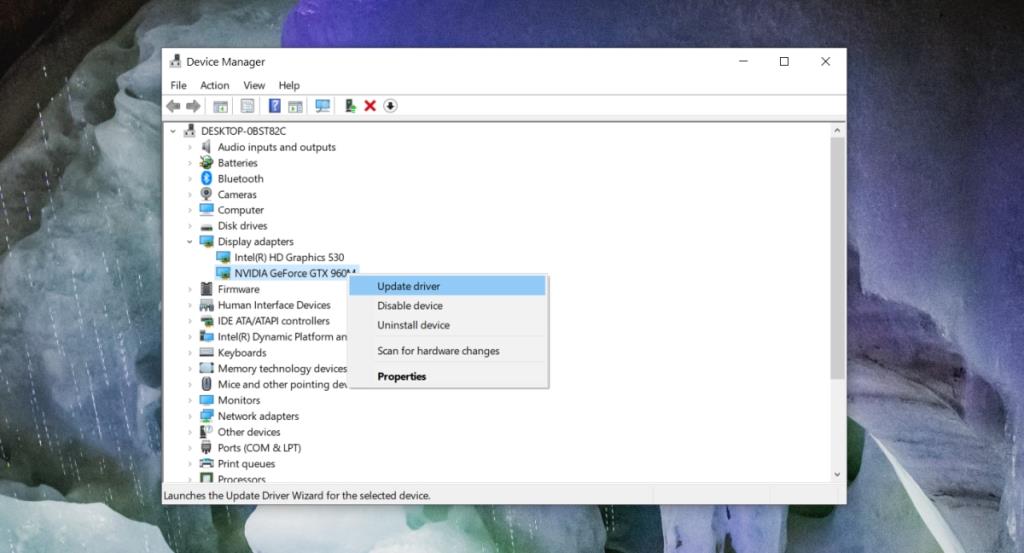
3. Esegui nvcplui.exe con i diritti di amministratore
È possibile che il pannello di controllo di Nvidia non sia in grado di funzionare con privilegi più elevati per impostazione predefinita. Ciò limiterà ciò che può fare e potrebbe causare un arresto anomalo.
- Apri Esplora file.
- Vai a questa cartella:
C:\Program Files\NVIDIA Corporation\Control Panel Client .
- Fare clic con il pulsante destro del mouse
nvcplui.exe e selezionare Esegui come amministratore dal menu di scelta rapida.
- Il pannello di controllo di Nvidia si aprirà e non dovrebbe bloccarsi o bloccarsi.
4. Percorsi file lunghi
In molti casi, l'arresto anomalo è attribuito all'interazione del pannello di controllo di Nvidia con file che hanno un percorso lungo. Capire se l'app interagisce con file che hanno un percorso lungo è un po' complicato e richiede tempo, ma potrebbe risolvere il problema.
- Scarica ed esegui lo strumento Process Monitor da Microsoft .
- Nella barra del titolo, vai su Filtro>Filtro.
- Filtra per nome processo e inserisci
nvcplui.exe .
- Fare clic su Applica.
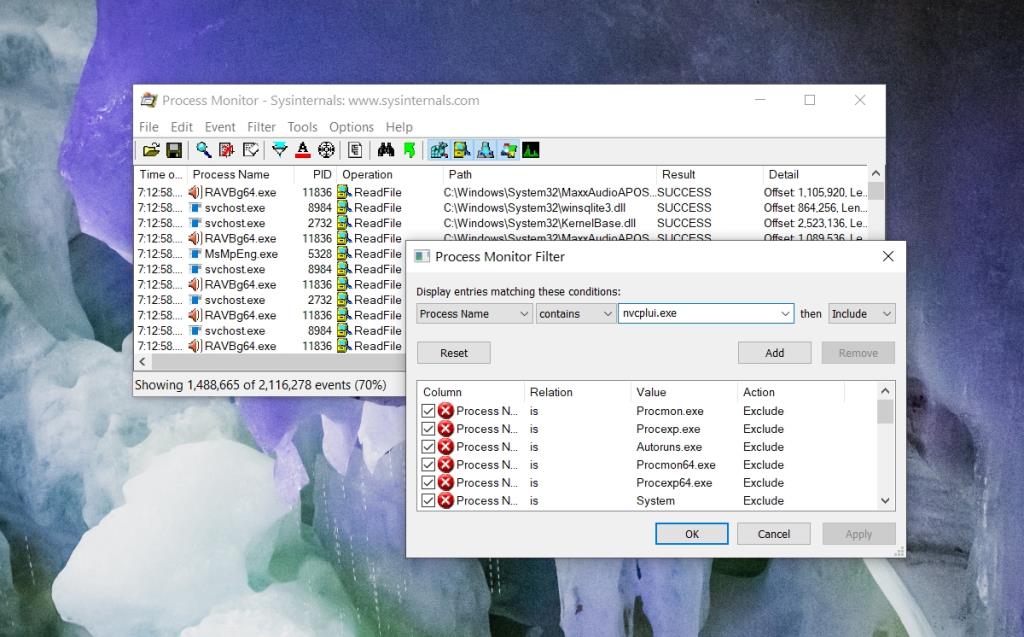
- Accetta il messaggio sullo schermo.
- Esegui il pannello di controllo di Nvidia fino a quando non si blocca.
- Esamina i processi e i file con cui ha interagito ed escludi/rimuovi/sposta quelli che hanno un percorso lungo.
- Esegui di nuovo il pannello di controllo di Nvidia e non dovrebbe bloccarsi.
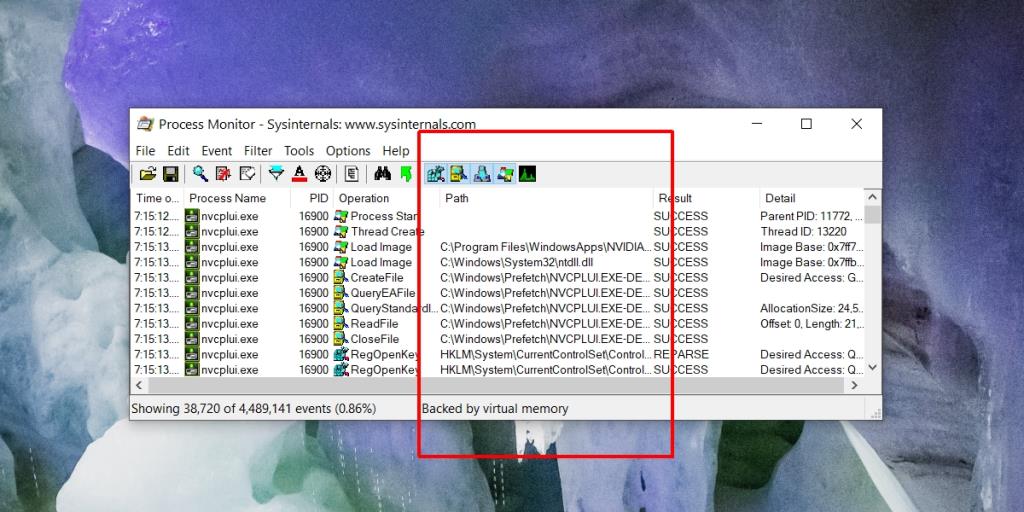
Conclusione
Il pannello di controllo di Nvidia è generalmente un'app stabile. Se hai altre app installate che modificano la GPU, potrebbero interferire con essa. Prova a chiudere le app che monitorano il tuo sistema o interferiscono con la GPU, quindi esegui il pannello di controllo di Nvidia. Dovrebbe funzionare senza intoppi.