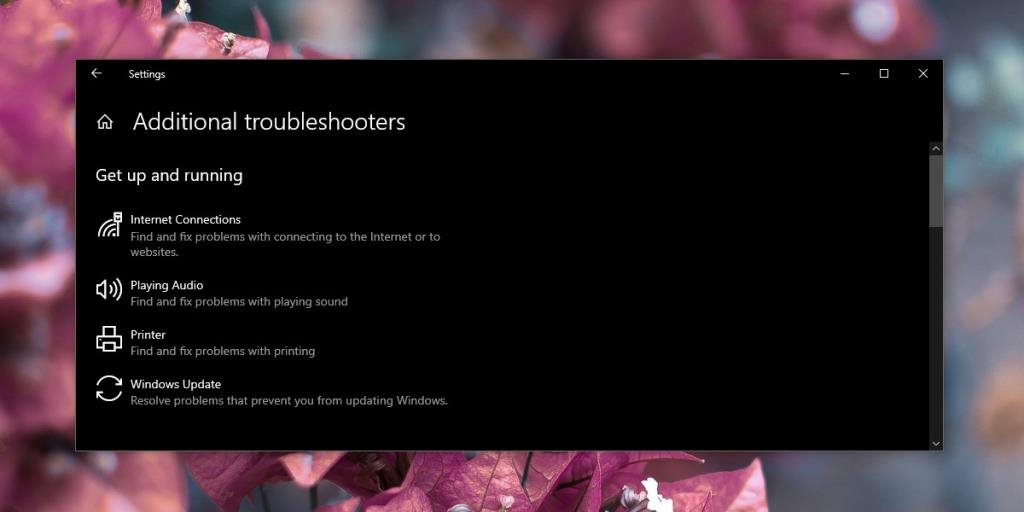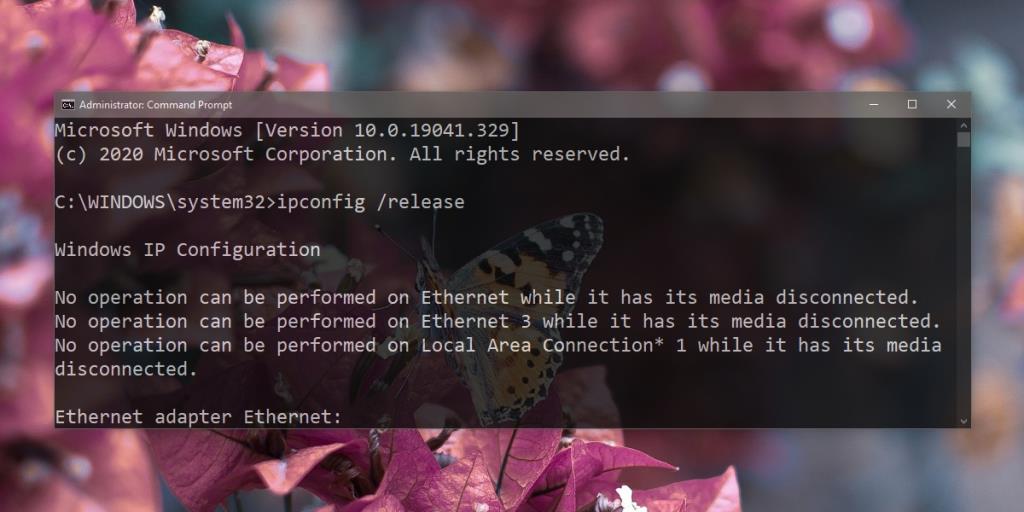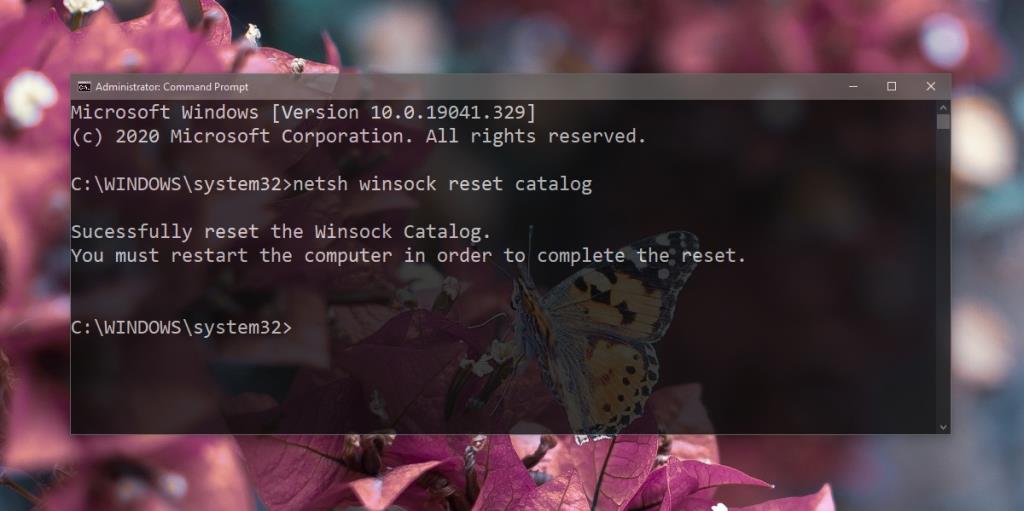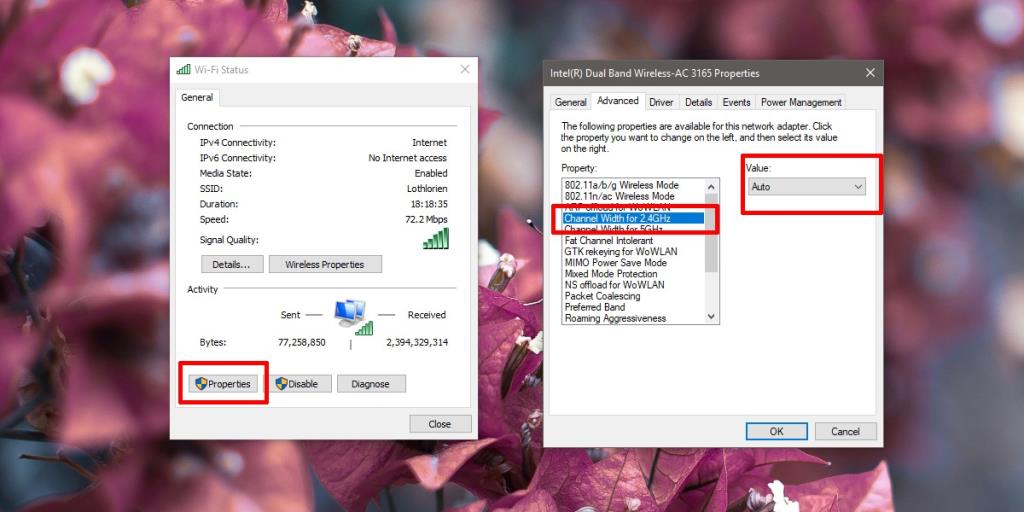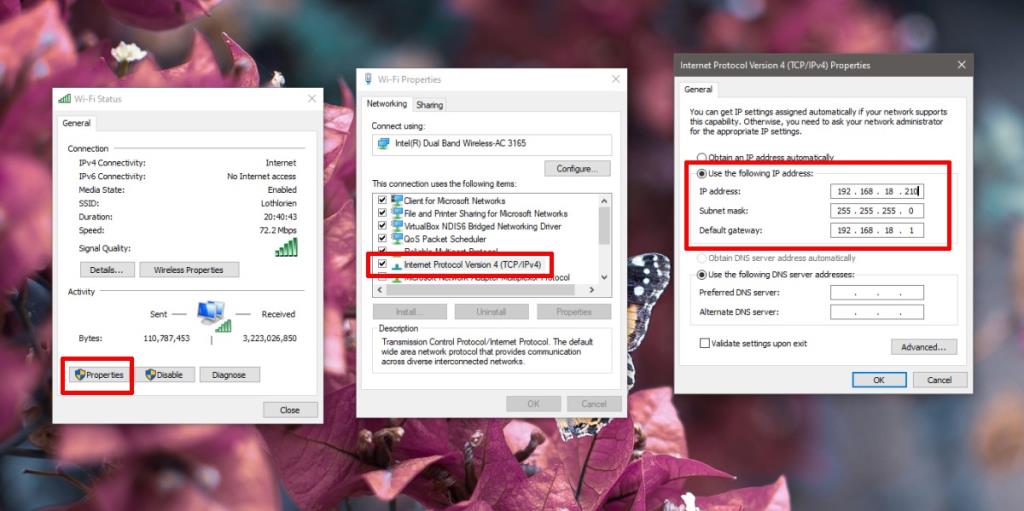Qualsiasi dispositivo che si connette a Internet ha un indirizzo IP. Il dispositivo non deve necessariamente avere un pannello di controllo di alcun tipo, purché sia in grado di connettersi a una rete WiFi o Ethernet. La connessione a una rete WiFi su un computer è facile; in genere è necessaria solo la password per la rete, ma il processo per stabilire la connessione non è così semplice. Succedono molte cose in sottofondo.

Errore di configurazione IP?
Una configurazione IP su un normale sistema operativo desktop come Windows 10 comporta un indirizzo IP, un'impostazione del server DNS, un canale su cui verrà inviato/ricevuto il segnale e altro ancora. La maggior parte di queste impostazioni vengono impostate automaticamente quando un sistema viene configurato per la prima volta e una rete viene configurata su un router.
Gli utenti possono modificarli se necessario e alcune app e gli aggiornamenti del router possono anche modificare le impostazioni necessarie per connettersi a una rete. Quando queste impostazioni non sono corrette, gli utenti non sono in grado di connettersi a Internet. Se stai ricevendo che il Wi-Fi non ha un errore di configurazione IP valido su un sistema Windows 10, ci sono alcune cose che puoi provare a risolverlo.
Il Wi-Fi non ha una configurazione IP valida
La configurazione IP è un termine onnicomprensivo che si riferisce a diverse impostazioni. Li risolveremo tutti per correggere il Wi-Fi non ha un errore di configurazione IP valido.
1. Sistema e router del ciclo di alimentazione
Le reti Wi-Fi sono abbastanza facili da configurare. Se c'è stata una modifica nelle impostazioni di rete, un semplice router e il riavvio del sistema consentiranno a Windows 10 di rilevarle e applicarle.
- Spegni il tuo sistema Windows 10 .
- Individua il pulsante di alimentazione fisica sul router (non tentare di scollegare il router).
- P remere e tenere premuto il pulsante di accensione per 10-15 secondi, e poi rilasciarlo.
- Attendi 30 secondi.
- Premi il pulsante di accensione per riaccendere il router.
- Lascia che le luci sul router si stabilizzino.
- B oot il sistema di Windows 10, e di connessione alla rete e verificare la presenza di accesso a internet.
2. Esegui lo strumento di riparazione della rete
È possibile che le impostazioni di rete siano cambiate ma Windows 10 non sia in grado di rilevarle/aggiornarle dopo il riavvio. In tal caso, lo strumento di risoluzione dei problemi di rete sarà in grado di svolgere il lavoro.
- Apri l' app Impostazioni.
- Vai al gruppo di impostazioni Aggiornamento e sicurezza.
- Seleziona la scheda Risoluzione dei problemi.
- Scorri verso il basso e fai clic su Risoluzione dei problemi aggiuntivi.
- Eseguire lo strumento di risoluzione dei problemi di connessione Internet, quindi lo strumento di risoluzione dei problemi della scheda di rete.
- Applicare tutte le correzioni consigliate e riavviare il sistema.
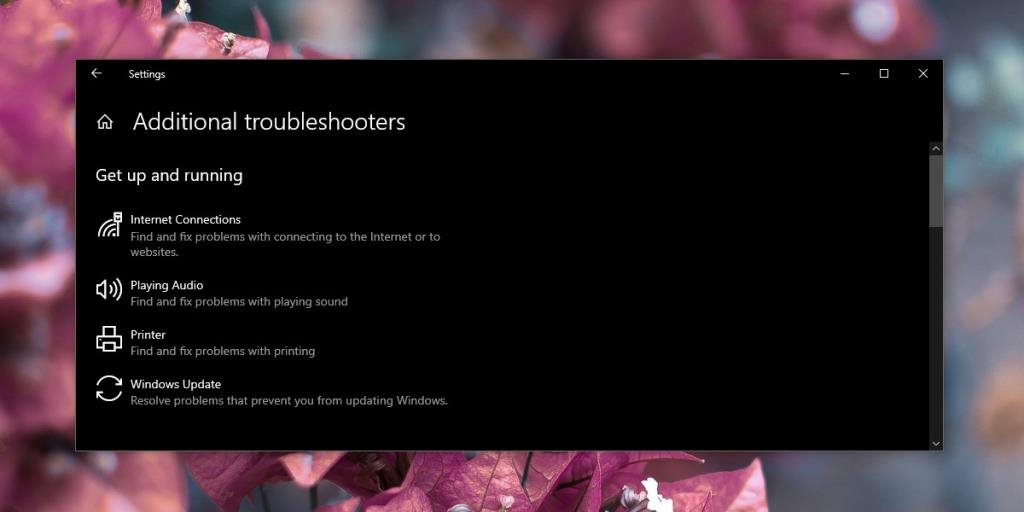
3. Rinnova indirizzo IP
La maggior parte dei problemi relativi alle configurazioni IP derivano e possono essere risolti risolvendo problemi o conflitti con l' indirizzo IP assegnato al computer. In questo caso, rinnovarlo spesso farà il lavoro.
- Apri il prompt dei comandi con i diritti di amministratore.
- Esegui il seguente comando.
ipconfig /release
- Quindi, esegui il seguente comando .
ipconfig /renew
- Riavvia il sistema.
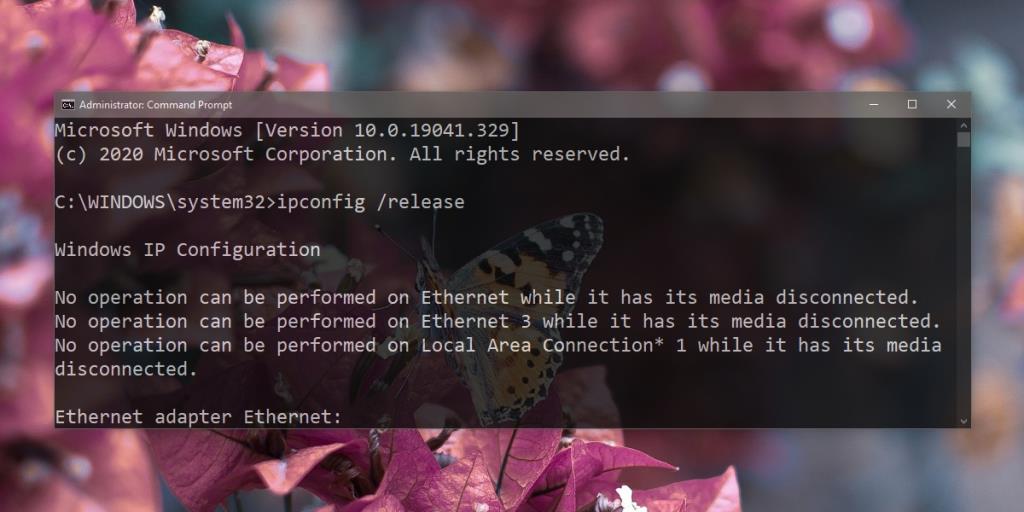
4. Ripristina stack TCP/IP
- Apri il prompt dei comandi con i diritti di amministratore.
- Esegui il seguente comando.
netsh winsock reset catalogo
- Quindi, esegui questo secondo comando.
netsh int ipv4 reset reset.log
- Comando successivo da eseguire;
netsh int ipv6 reset reset.log
- Riavvia il tuo sistema.
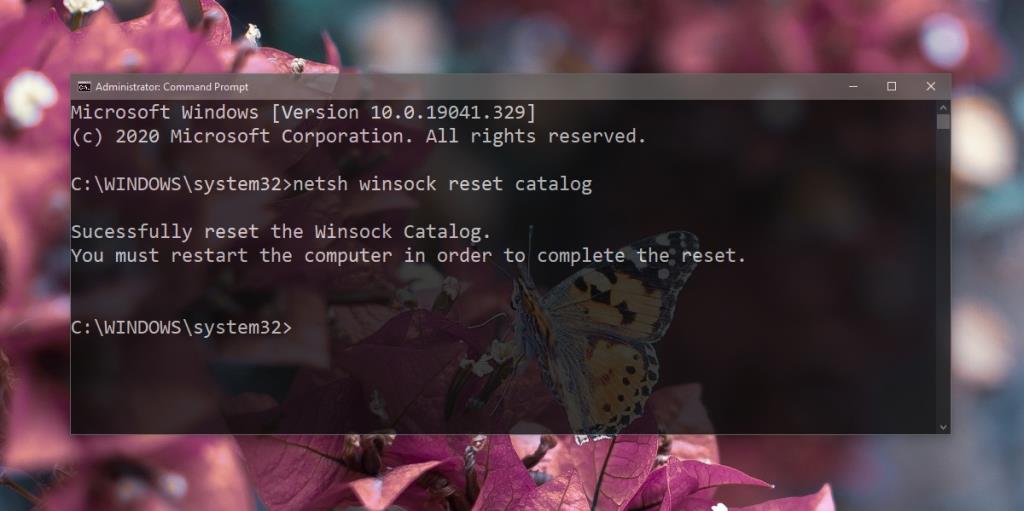
5. Cambia canale di larghezza di banda
Un router trasmette un segnale su diversi canali. Allo stesso modo, il tuo sistema può ricevere il segnale su diversi canali. Se un canale è troppo occupato o i canali del sistema e del router non corrispondono, può causare un errore di configurazione IP del Wi-Fi non valido. La soluzione semplice è impostare il sistema in modo che selezioni automaticamente il canale giusto.
- Apri Esplora file.
- Nella barra degli indirizzi, inserisci quanto segue e tocca il tasto Invio.
Pannello di controllo\Rete e Internet\Centro connessioni di rete e condivisione
- Fai clic sulla tua rete WiFi.
- Nella finestra che si apre, fai clic su "Proprietà" nella sezione "Attività".
- Nella finestra successiva, fai clic sul pulsante Configura.
- Nella finestra successiva, vai alla scheda Avanzate.
- Cerca "Larghezza del canale per 2,4 GHz"
- Apri il menu a discesa Valore e seleziona Auto.
- Riavvia il sistema.
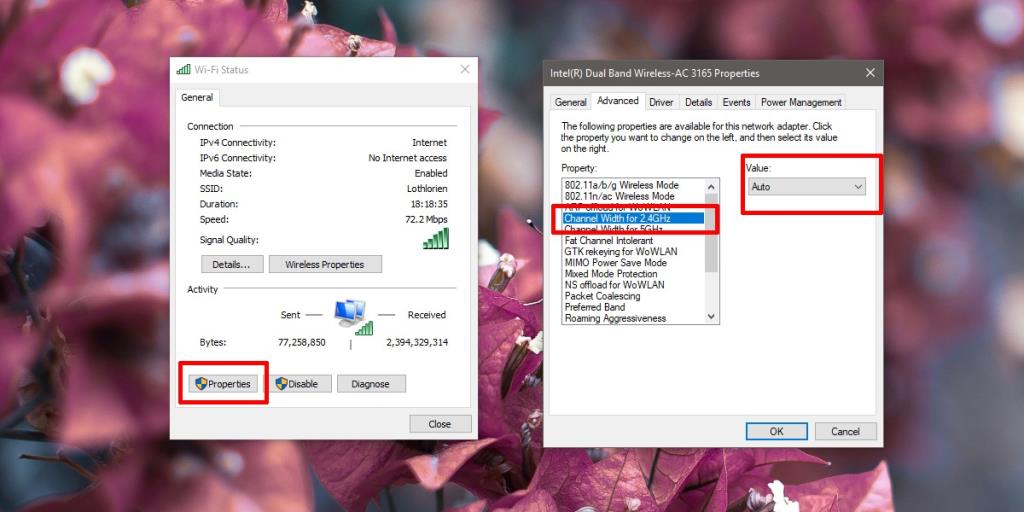
6. Configurare manualmente l'IP
Mentre il tuo sistema imposta automaticamente tutto ciò di cui hai bisogno per connetterti a Internet, hai la possibilità di configurare manualmente l'IP. Le configurazioni possono variare, ma ti forniremo una serie di configurazioni che dovrebbero risolvere il Wi-Fi non ha un errore di configurazione IP valido.
- Apri il prompt dei comandi.
- Esegui il seguente comando;
ipconfig
- Annotare i valori in Adattatore LAN wireless Wi-Fi .
- Apri il Pannello di controllo.
- Vai su Rete e Internet > Centro connessioni di rete e condivisione.
- Fai clic sulla tua rete WiFi.
- Fare clic su "Proprietà" nella sezione "Attività".
- Selezionare Protocollo Internet versione 4 e fare clic su "Proprietà".
- Seleziona l' opzione "Utilizza il seguente indirizzo IP".
- Inserisci le credenziali che hai copiato dal comando Prompt dei comandi. Cambia il valore finale per l'indirizzo IP in qualcos'altro. Questo sarà incostante. Non è possibile impostare un indirizzo utilizzato da un altro dispositivo sulla rete.
- Quindi, seleziona l'opzione "Utilizza i seguenti indirizzi server DNS".
- Immettere quanto segue rispettivamente in Server DNS preferito e Server DNS alternativo.
8.8.8.8 8.8.4.4
- Fare clic su OK.
- Riavvia il sistema.
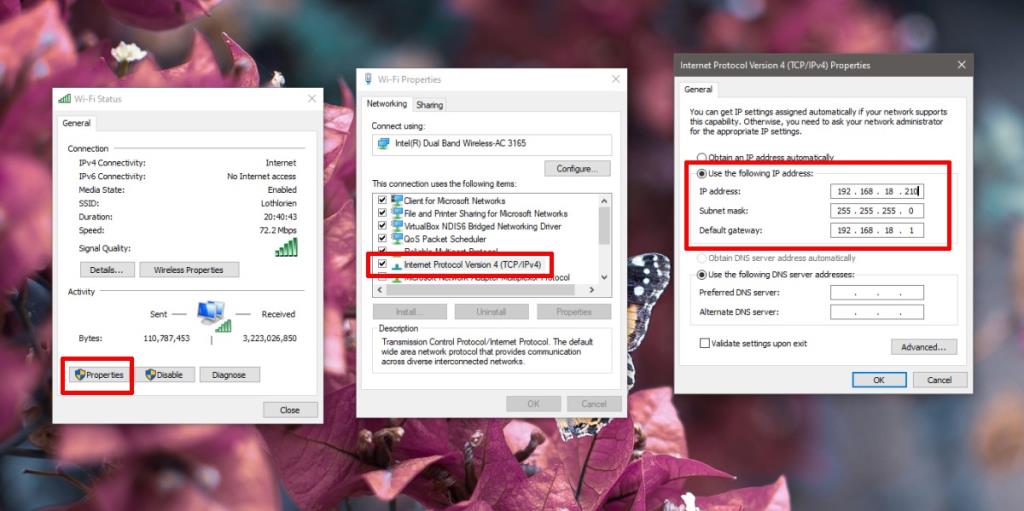
Conclusione
Non puoi connetterti a Internet a meno che il tuo sistema non sia configurato correttamente, ma Windows 10 non ti dice molto se c'è qualcosa di sbagliato in queste impostazioni.
Le soluzioni di cui sopra funzioneranno se il problema è sul tuo sistema, tuttavia, se ritieni che le impostazioni del tuo router siano cambiate, chiama il tuo ISP o controlla tu stesso se sai come farlo.