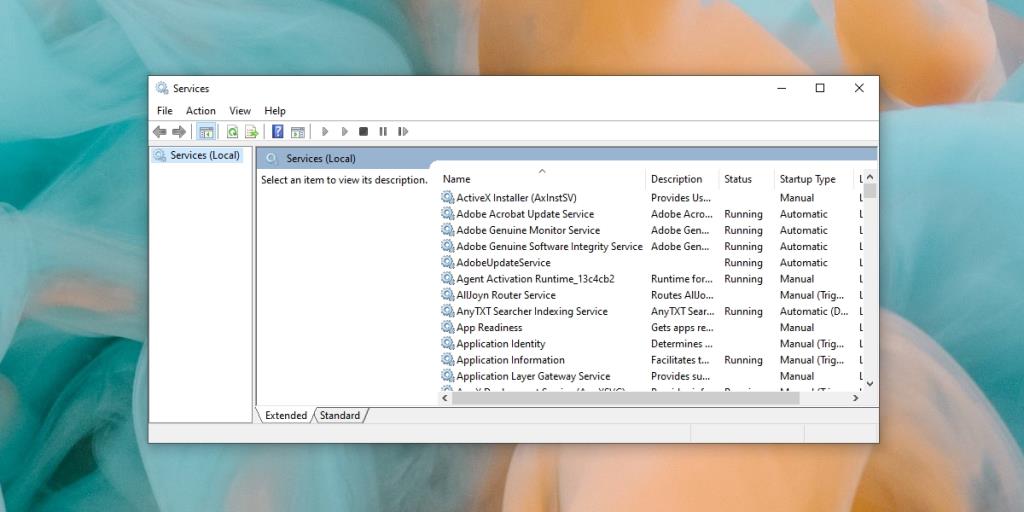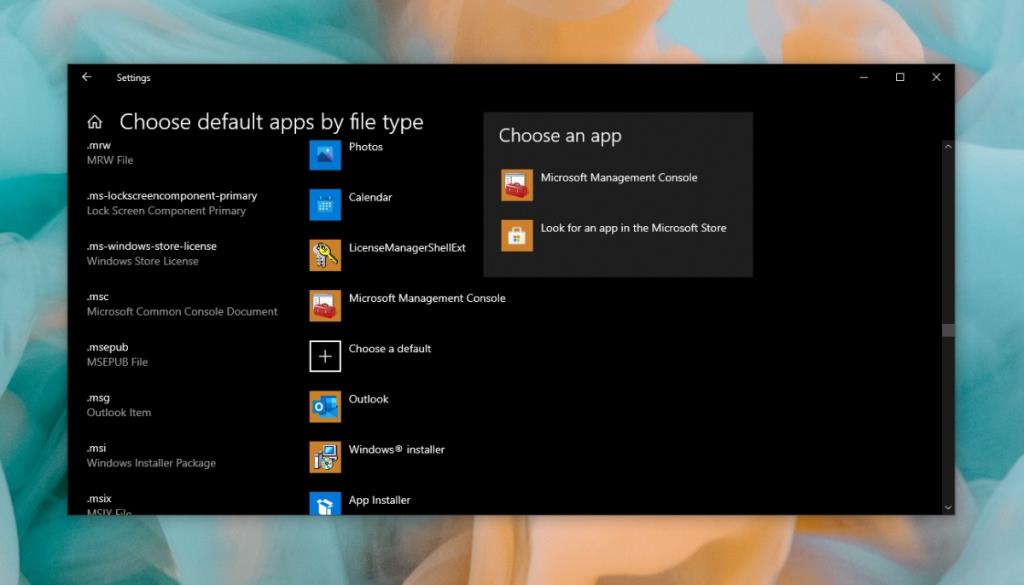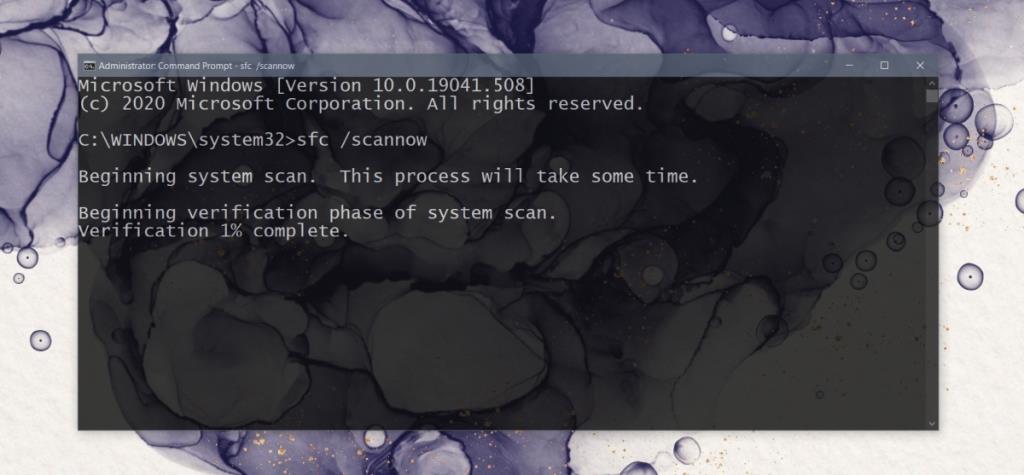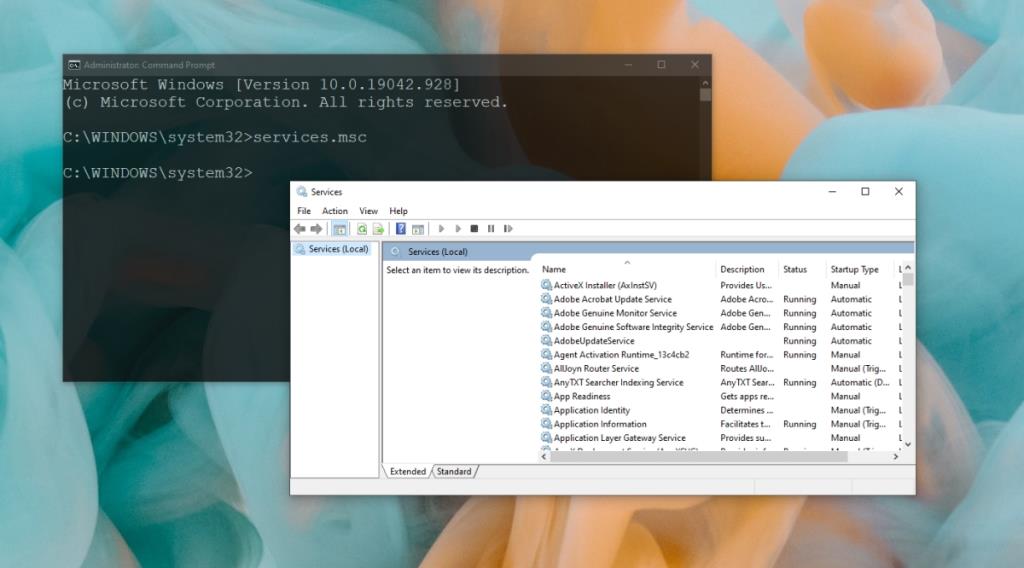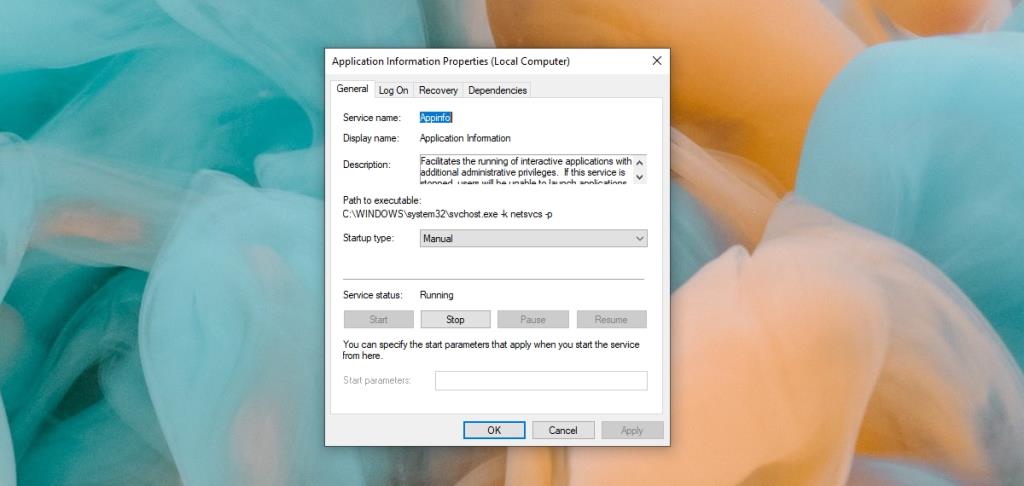Windows 10 include alcune app di serie che consentono agli utenti di modificare e gestire vari componenti di sistema. Ciò include la possibilità di riavviare i servizi essenziali, riavviare, chiudere o disabilitare le attività di sistema e gestire dischi e unità, tra le altre cose.
Queste app includono, a titolo esemplificativo, il Visualizzatore eventi, lo strumento Gestione disco , lo strumento Servizi, Gestione dispositivi, Utilità di pianificazione, ecc.
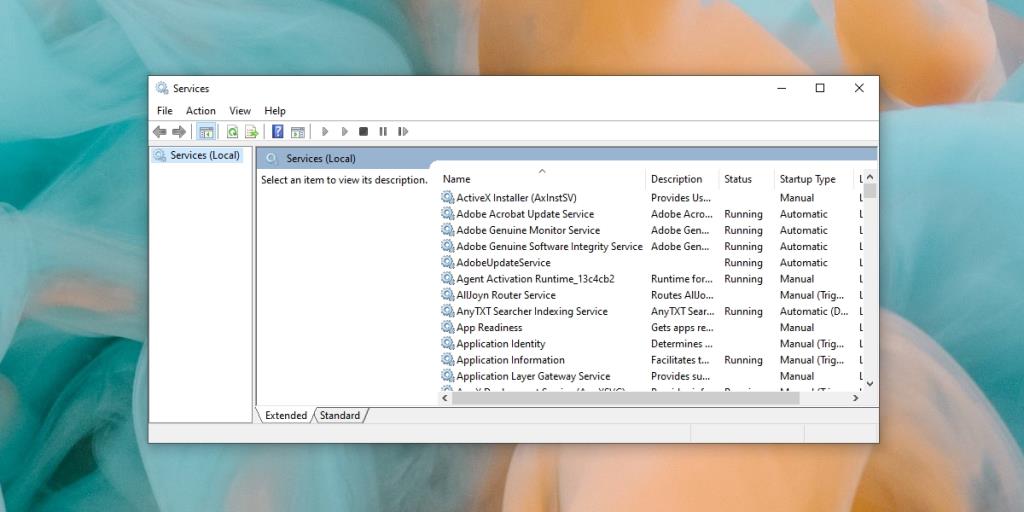
Fix Services.msc che non si apre o non risponde
Services.msc è un'app Windows 10 di serie che consente agli utenti di abilitare, disabilitare e modificare il modo in cui i servizi vengono eseguiti sul sistema operativo. Questi servizi includono servizi del sistema operativo come il servizio Printer Spooler e includono servizi di terze parti come il servizio Chrome Update.
L'app è spesso necessaria per risolvere i problemi su Windows 10 in cui i servizi devono essere riavviati o chiusi o disabilitati per risolvere i problemi. Per aprire Services.msc;
- Tocca la scorciatoia da tastiera Win+R per aprire la casella Esegui.
- Nella casella Esegui , inserisci
services.msc and tap the Enter key.
- Si aprirà l'app Services.msc.
Se i passaggi precedenti non funzionano e non riesci ad aprire l'app o si blocca non appena si apre, prova le soluzioni di seguito.
Riavvia il sistema
Il tuo sistema potrebbe aver riscontrato un errore che gli impedisce di aprire l'app Services.msc o che lo sta bloccando. Riavvia il sistema e poi prova ad aprire l'app.
Controlla l'associazione di Microsoft Management Console
Un'app MSC o .msc è in effetti un tipo di file, proprio come un file EXE. Questo file si apre con Microsoft Management Console. Se l'associazione dell'app è interrotta, ovvero Windows 10 non sa come aprire il file MSC, il file services.msc non si aprirà.
- Apri l' app Impostazioni con la scorciatoia da tastiera Win+I.
- Vai su App.
- Seleziona la scheda App predefinite.
- Fai clic sull'opzione Scegli app predefinite per tipo di file .
- Cerca .msc e fai clic sul pulsante più.
- Seleziona Microsoft Management Console.
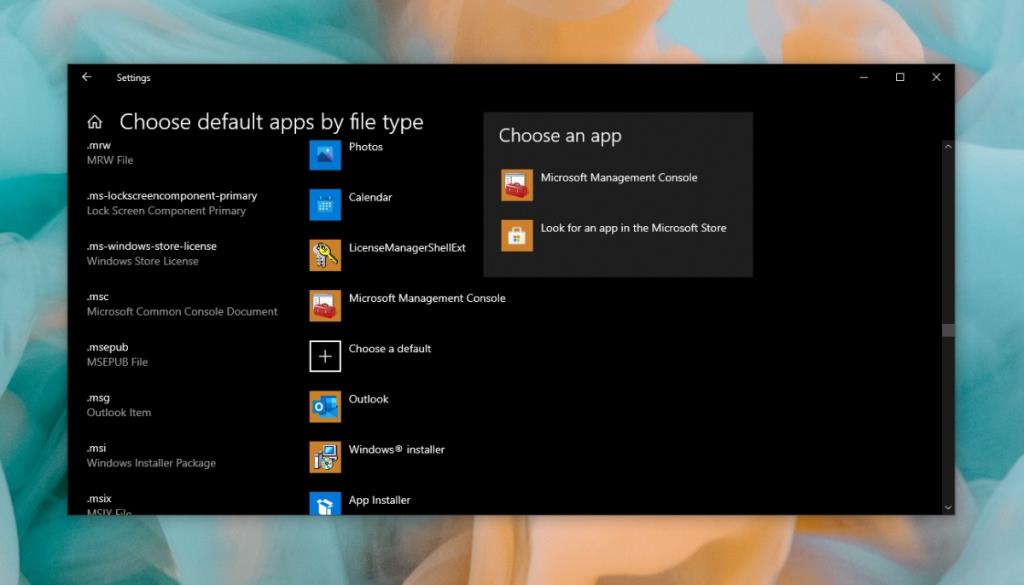
Esegui una scansione del sistema
Potrebbe esserci un problema con i file di sistema. Puoi ripararli eseguendo una scansione SFC .
- Apri il prompt dei comandi con i diritti di amministratore .
- Esegui questo comando:
sfc /scannow .
- Consentire al comando di completare e correggere file/errori.
- Apri services.msc.
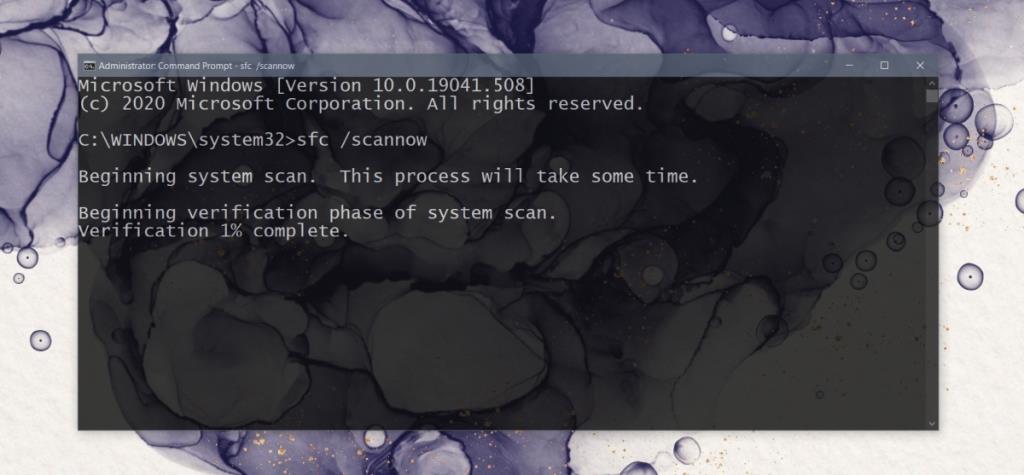
Esegui services.msc con il diritto di amministratore
Services.msc richiede i diritti di amministratore per essere eseguito. Se lo esegui senza diritti di amministratore, potrebbe bloccarsi.
- Apri il prompt dei comandi con i diritti di amministratore.
- Inserisci questo comando:
services.msc e tocca Invio.
- Si aprirà l'app services.msc.
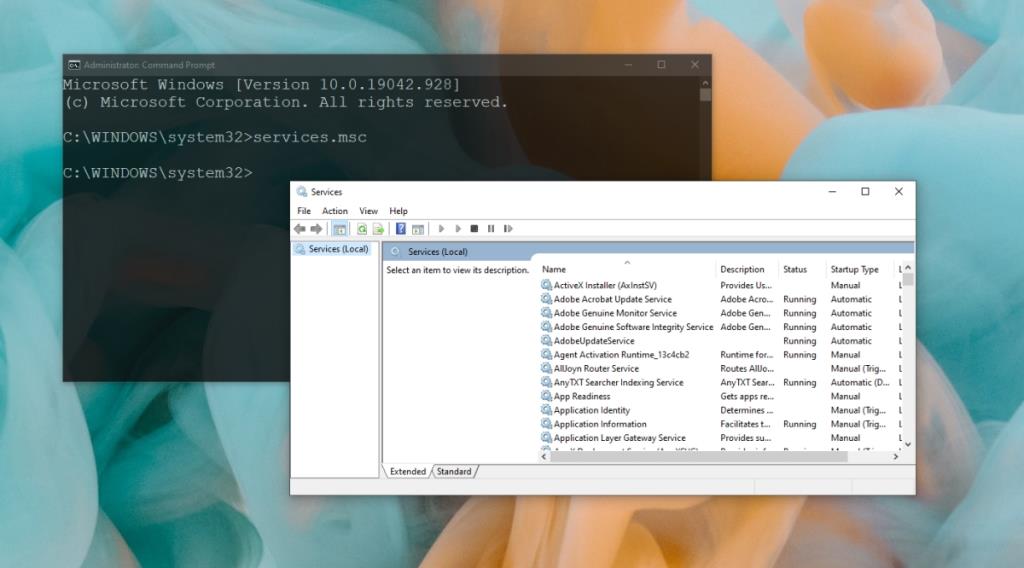
Registra nuovamente i file DLL
L'app Services.msc potrebbe non rispondere o non aprirsi se si verifica un problema con i file DLL. Il modo più semplice per risolvere questo problema è registrarli nuovamente.
- Apri il prompt dei comandi con i diritti di amministratore.
- Quindi, esegui i seguenti comandi, uno per uno.
Regsvr32 Msxml.dll Regsvr32 Msxml2.dll Regsvr32 Msxml3.dll
- Una volta eseguiti i comandi, riavviare il sistema.
Modifica le impostazioni di Services.msc in modalità provvisoria
Services.msc è un'app e le sue impostazioni potrebbero essere state modificate causandone il blocco o la mancata apertura. Dovrai avviare in modalità provvisoria per risolvere questo problema.
- Avvia in modalità provvisoria con la rete abilitata.
- Tocca la scorciatoia da tastiera Win+R per aprire la casella Esegui.
- Inserisci services.msc e tocca Invio.
- Fare doppio clic sul servizio Informazioni sull'applicazione.
- Vai alla scheda Generale.
- Apri il menu a discesa Tipo di avvio e seleziona Manuale.
- Fare clic su Applica ed uscire dalla modalità provvisoria .
- Apri Services.msc.
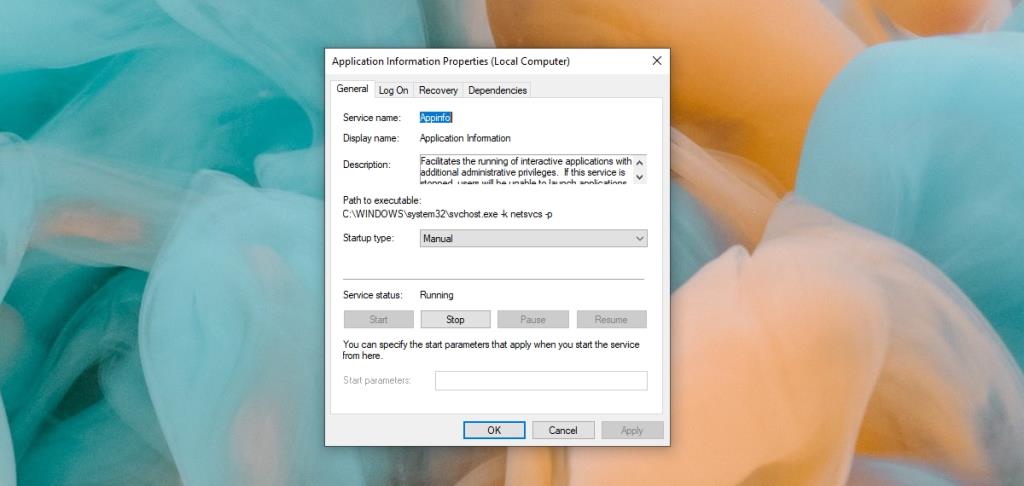
Conclusione
Services.msc è un'app utile per la gestione dei servizi gestiti dal sistema e da app di terze parti. Se non riesci ad aprirlo e ad altre app MSC ( Gestione dispositivi , Visualizzatore eventi, ecc.), potresti avere un sistema danneggiato tra le mani. La scansione SFC dovrebbe risolvere il problema, tuttavia, se persiste, dovrai ripristinare il PC o provare a creare un nuovo utente.