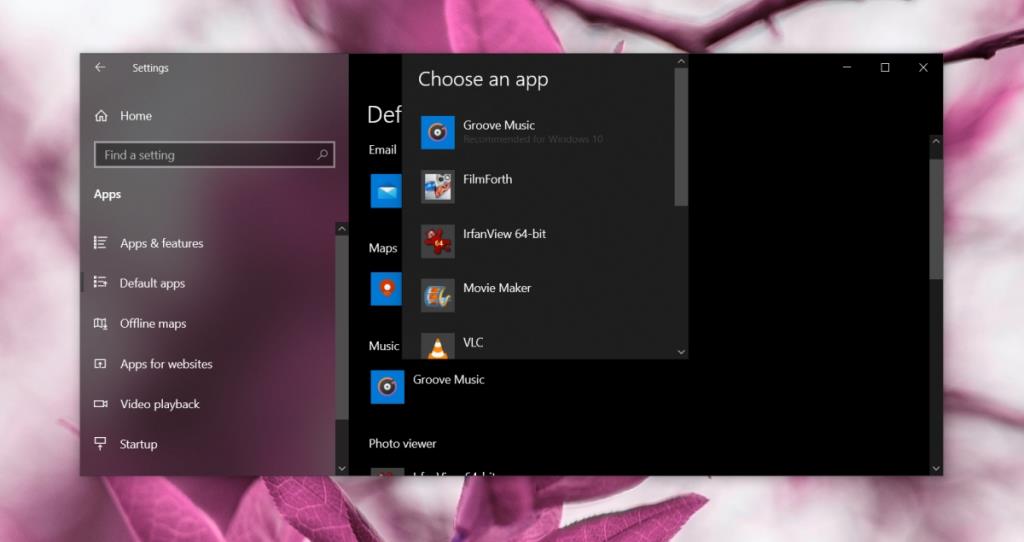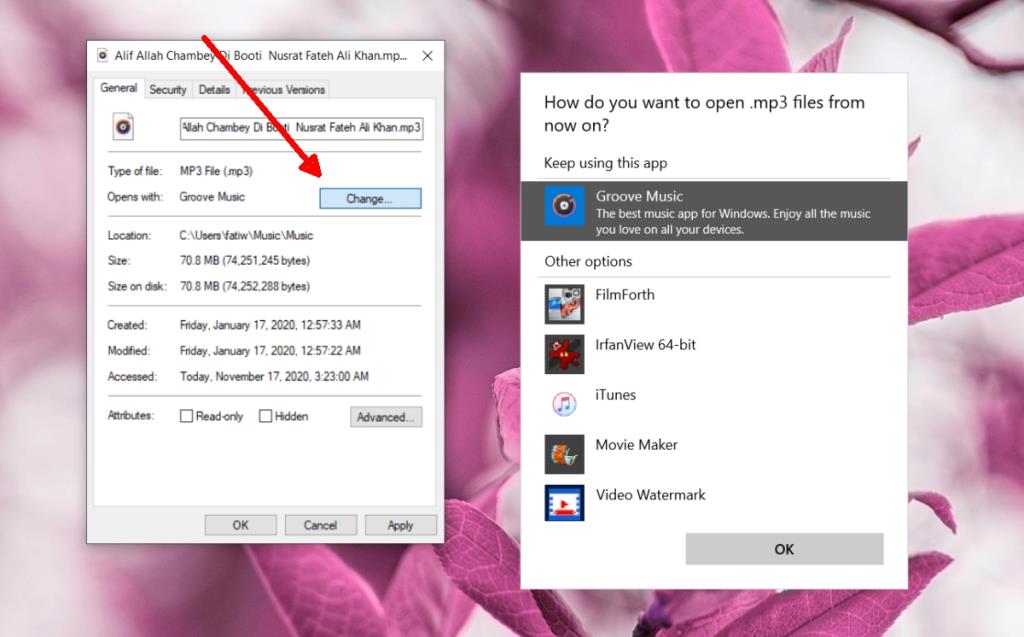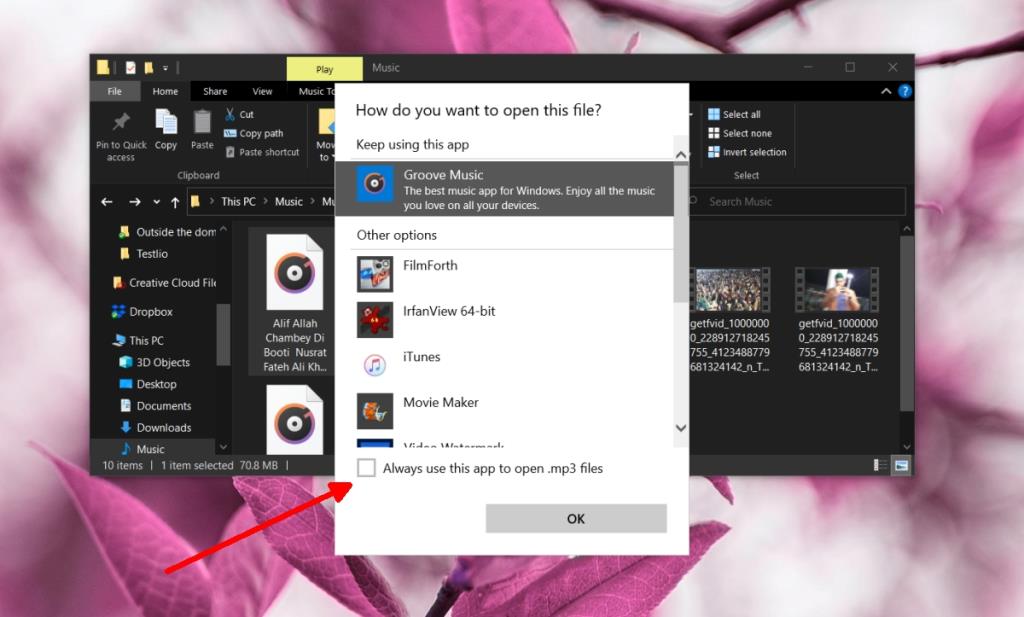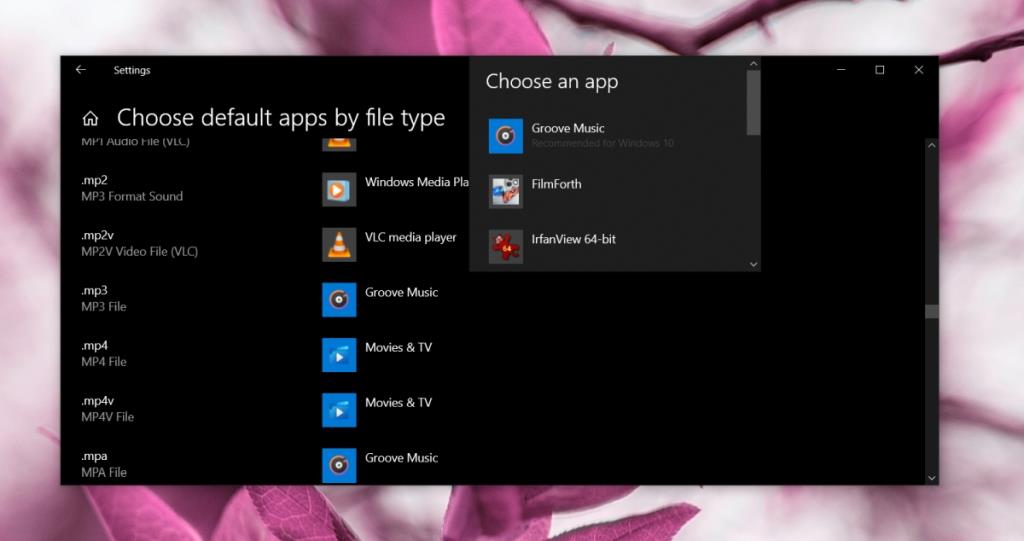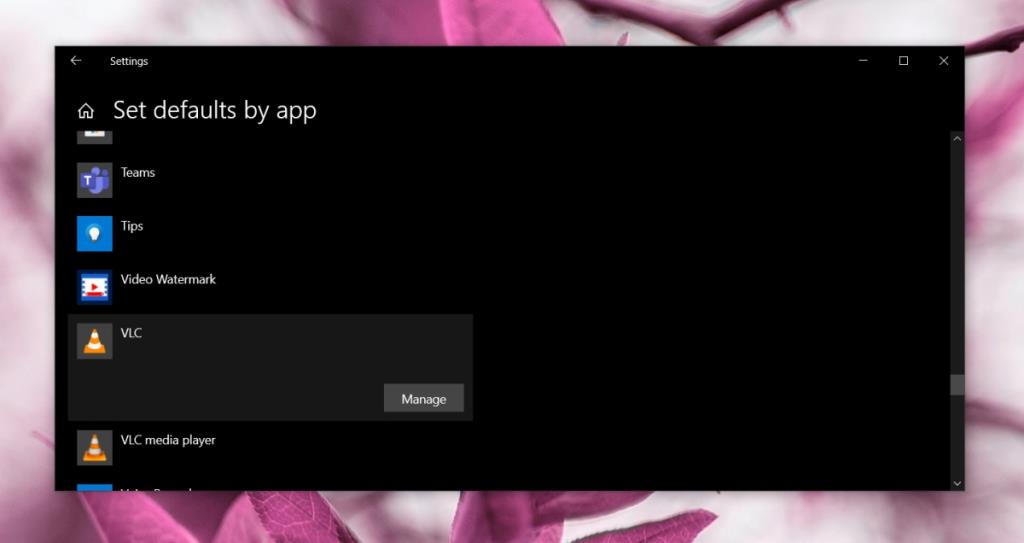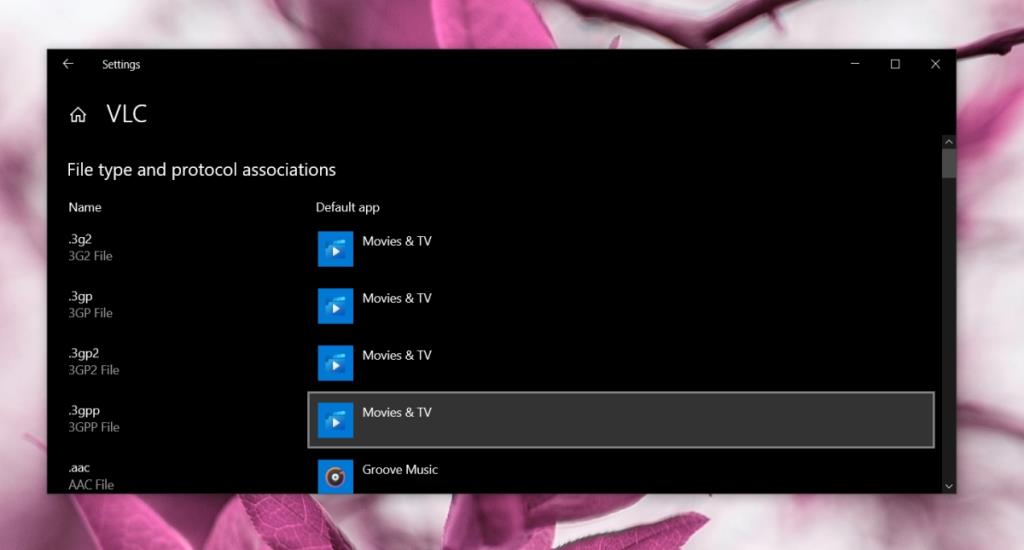Quando installi Windows 10 fresco sul tuo sistema, il sistema operativo ti consente di visualizzare immagini, riprodurre film, riprodurre musica e navigare in Internet senza installare app aggiuntive. Tutto ciò è reso possibile dalle app di serie preinstallate sul sistema operativo.
Le app stock sono impostate come predefinite per i rispettivi tipi di file e gestori di chiamate. Quando hai una nuova installazione di Windows 10, l'app Foto è già impostata per aprire JPG e PNG.
Ovviamente, non tutti amano o continuano a utilizzare queste app stock. Molte persone hanno una preferenza diversa per browser, visualizzatori di immagini, lettori multimediali, editor di immagini e altro ancora.
Impossibile modificare le app predefinite di Windows 10
Quando installi un'app diversa su Windows 10, potrebbe richiedere o meno di essere impostata come app predefinita per i tipi di file che gestisce. Nel caso in cui non richieda di essere impostata come app predefinita, dovrai apportare la modifica manualmente.
Sfortunatamente, a volte quando gli utenti cambiano le app predefinite su Windows 10 in un'app diversa/non di serie, la modifica non si mantiene. I file, quando vengono fatti doppio clic, continuano ad aprirsi nelle app predefinite originali.
1. Modifica le app predefinite su Windows 10
Se l'app che hai installato ha chiesto di essere impostata come app predefinita per il suo tipo di file e ti ha fornito un'interfaccia utente per farlo, potrebbe non aver funzionato. In tal caso, è necessario modificare manualmente l'app predefinita.
- Apri l' app Impostazioni (scorciatoia da tastiera Win+I).
- Vai su App>App predefinite.
- Fare clic su un tipo di app e selezionare la nuova app predefinita dall'elenco.
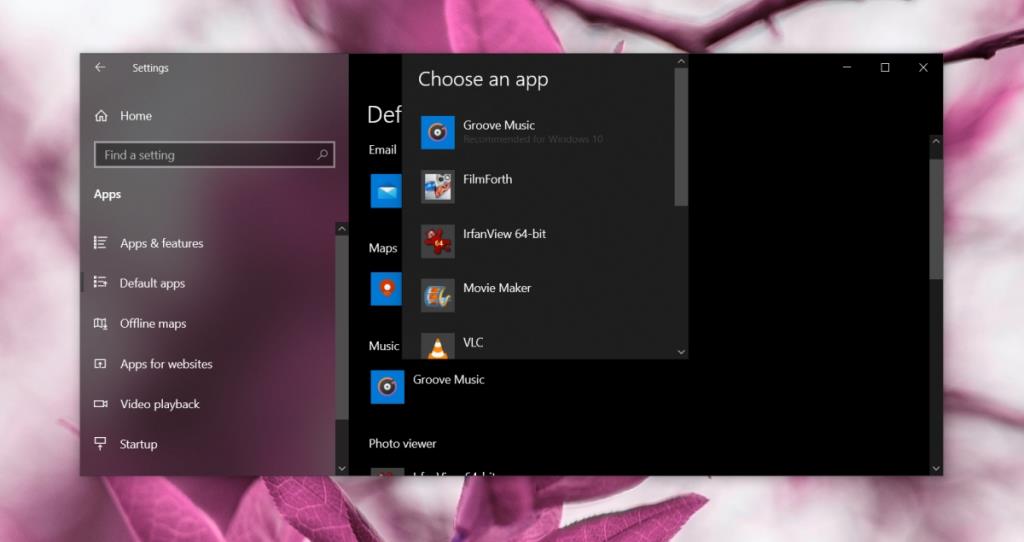
2. Modifica l'app predefinita dalle proprietà del file
Puoi impostare l'app predefinita per un tipo di file dal file stesso. Ad esempio, se hai un file MP3 sul desktop, puoi impostare un'app predefinita per aprirlo dalle proprietà del file.
- Apri Esplora file.
- Passa al file per il quale desideri impostare un'app predefinita.
- Fare clic con il pulsante destro del mouse sul file e selezionare Proprietà dal menu di scelta rapida.
- Vai alla scheda Generale.
- Fare clic su Modifica.
- Seleziona la nuova app predefinita dal menu.
- Fare clic su OK e aprire il file.
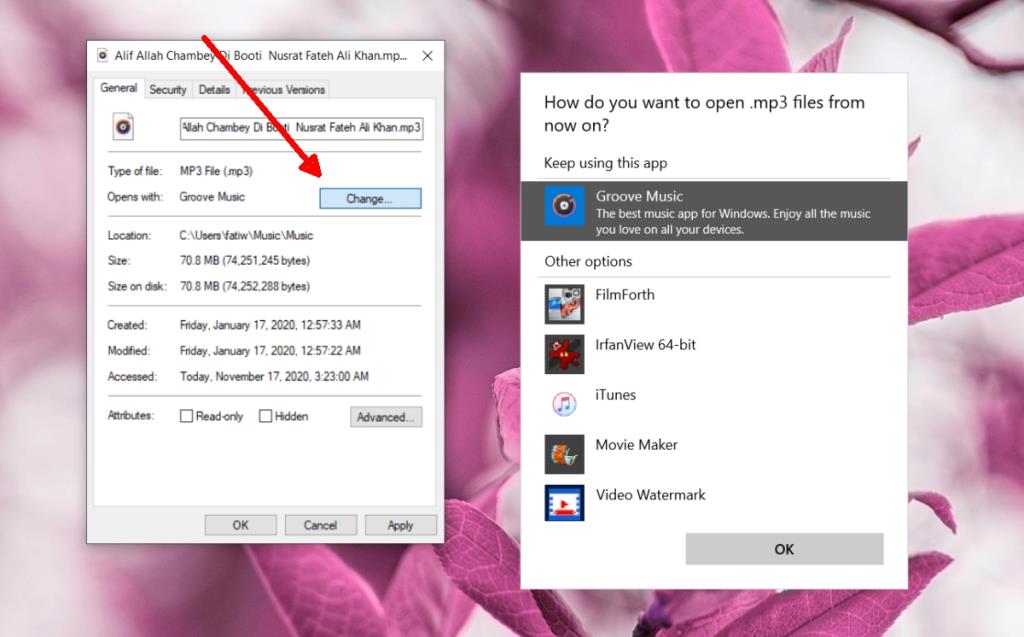
3. Cambia l'app predefinita dal menu Apri con
Puoi modificare l'app predefinita dall'opzione Apri con di Windows 10.
- Apri Esplora file.
- Passa al file per il quale desideri impostare un'app predefinita.
- Fare clic con il pulsante destro del mouse sul file e selezionare Apri con dal menu di scelta rapida.
- Seleziona l' opzione Scegli un'altra app nella parte inferiore del sottomenu.
- Nella finestra che si apre, seleziona la nuova app predefinita.
- Abilita l' opzione "Usa sempre questa app per aprire il tipo di file".
- Fare clic su OK e aprire il file.
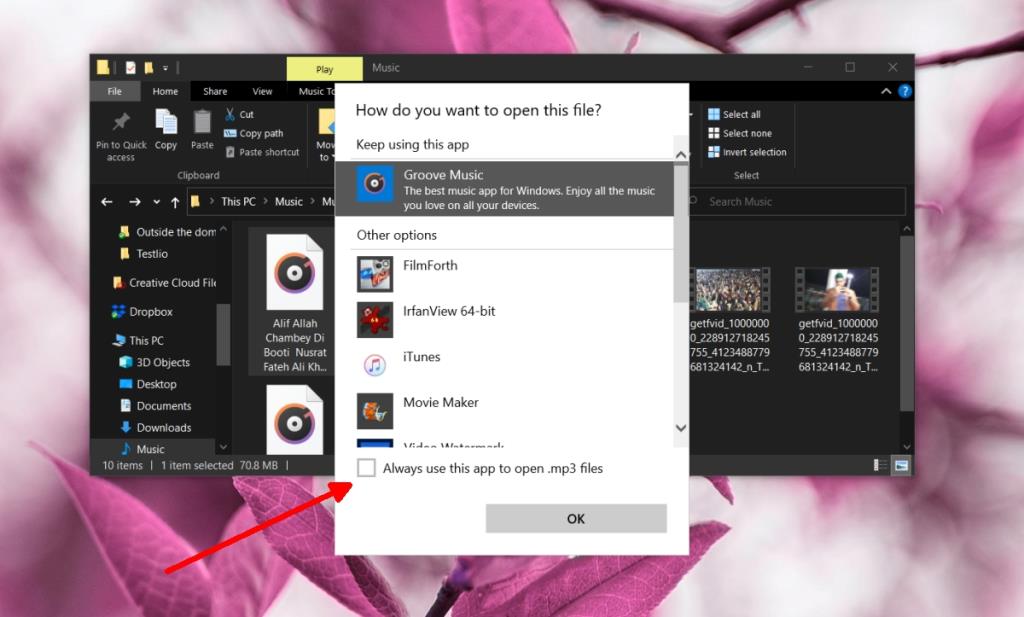
4. Cambia l'app predefinita in base all'estensione del file
Le app predefinite possono essere impostate in base all'estensione del file, ad esempio un'app che aprirà tutti i file MP3 o i file OGG.
- Apri l' app Impostazioni (scorciatoia da tastiera Win+I).
- Vai su App>App predefinite .
- Scorri verso il basso e fai clic su Scegli app predefinite per tipo di file.
- Cerca l' estensione del file per il tipo di file per cui desideri impostare un'app predefinita.
- Fai clic su Scegli un'impostazione predefinita o l'app attualmente impostata come predefinita.
- Seleziona un'altra app.
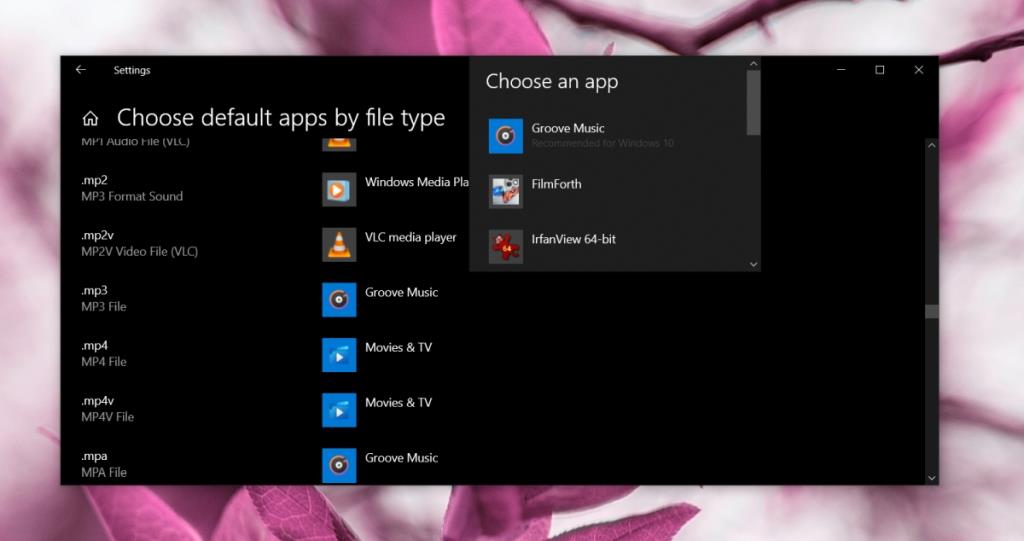
5. Imposta come predefinito per app
Alcune app possono impostarsi automaticamente come app predefinita per determinati tipi di file, ma la maggior parte di esse non dispone di questa opzione. Windows 10, tuttavia, consente agli utenti di impostare le impostazioni predefinite per app.
- Apri l' app Impostazioni (scorciatoia da tastiera Win+I).
- Vai su App>App predefinite.
- Scorri verso il basso e fai clic su Imposta impostazioni predefinite per app.
- Seleziona un'app e fai clic su Gestisci.
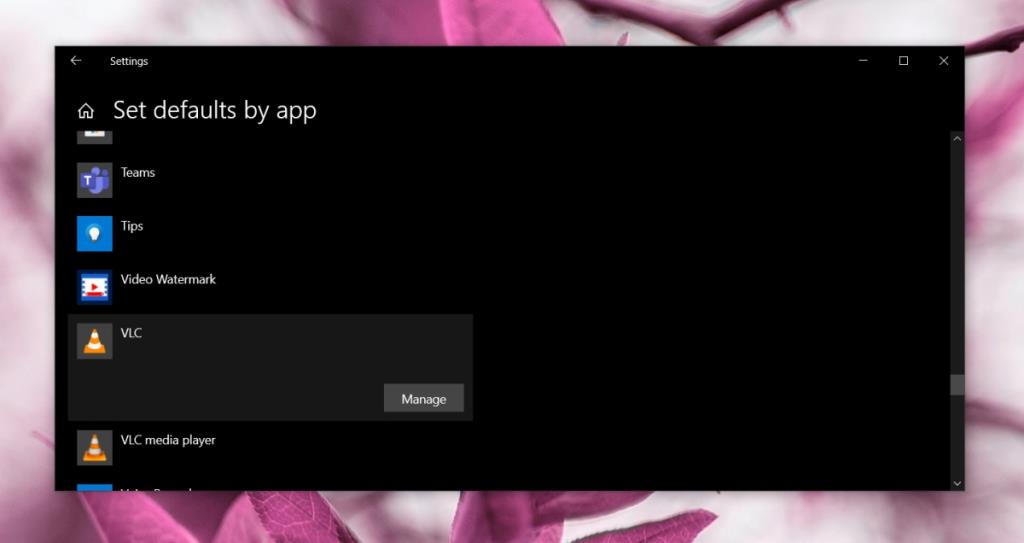
- Fare clic sull'app impostata per un tipo di file.
- Seleziona l'app che desideri impostare dal menu.
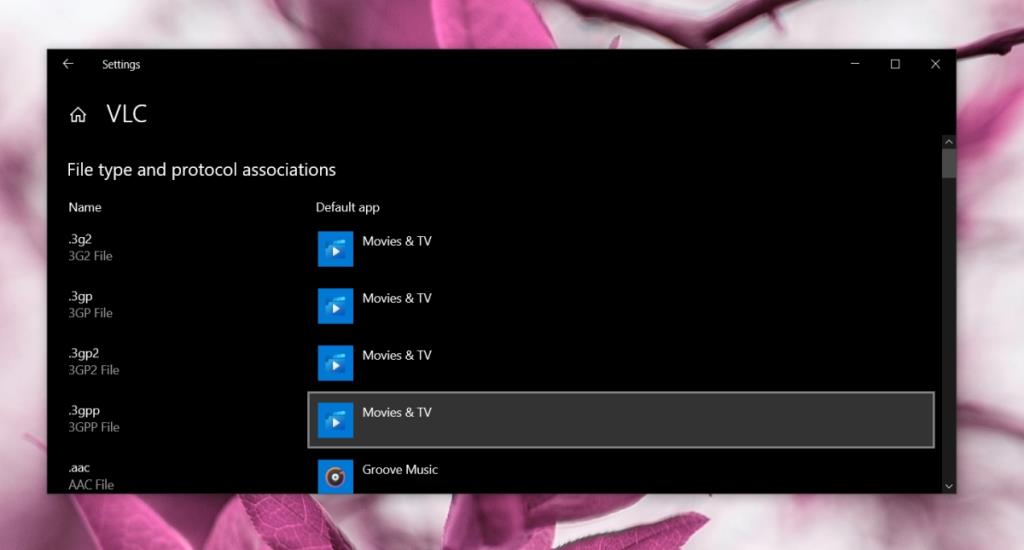
6. Disinstalla e reinstalla l'app
Windows 10 potrebbe non essere la causa della mancata impostazione dell'app predefinita. È possibile che ci sia un problema con l'installazione.
- Apri il Pannello di controllo.
- Seleziona l'app che stai tentando di impostare come app predefinita per un tipo di file.
- Fai clic su Disinstalla in alto.
- Una volta disinstallata, reinstalla l'app e prova i metodi sopra indicati per impostarla come app predefinita.
Conclusione
Windows 10 a volte fa fatica a cambiare l'app predefinita per un certo tipo di file ma, in generale, è migliorato nel gestire questi tipi di modifiche. La modifica dell'app predefinita per un tipo di file non è qualcosa che richiede i diritti di amministratore, quindi le correzioni di cui sopra possono essere applicate da un utente con diritti normali, tuttavia, in alcuni casi, un amministratore di sistema può costringere gli utenti a utilizzare un'app particolare e, in tal caso, non sarai in grado di modificare l'app predefinita per un file senza il permesso dell'amministratore di sistema.