Il modo in cui i colori appaiono su un monitor ha a che fare con l'hardware ma anche con il profilo colore e le impostazioni del colore sul dispositivo. Il profilo colore di un monitor può essere modificato, ma hai solo profili preconfigurati che puoi scaricare e installare. Un modo più flessibile per modificare l'aspetto di ogni cosa consiste nel modificare il contrasto, la saturazione e la luminosità.
L'impostazione dei colori, ad esempio la luminosità, la saturazione e il contrasto, non è sempre facile, motivo per cui puoi utilizzare gli strumenti di calibrazione del colore per fare il lavoro pesante per te. Windows 10 ha uno strumento di calibrazione del colore integrato e può correggere l'aspetto dei colori.

La calibrazione del colore di Windows 10 continua a reimpostarsi?
Lo strumento di calibrazione del colore correggerà le modifiche apportate alle impostazioni del colore sul monitor/schermo. Detto questo, a volte le modifiche apportate dallo strumento non si mantengono e il display torna allo stato di pre-calibrazione. Ecco come puoi risolverlo.

Calibrazione del colore di Windows 10 (FULL FIX)
1. Reinstallare il driver grafico in modalità compatibilità
Se il tuo sistema è vecchio, i driver di visualizzazione generici installati da Windows 10 potrebbero non essere adatti. Può causare il ripristino ripetuto del profilo colore.
- Scarica il driver grafico per il tuo sistema.
- Fare clic con il pulsante destro del mouse sul file e selezionare Proprietà dal menu di scelta rapida.
- Vai alla scheda Compatibilità.
- Abilita l' opzione "Esegui questo programma in modalità compatibilità per".
- Apri il menu a discesa e seleziona Windows 7.
- Fare clic su Applica.
- Esegui il file e installa il driver.
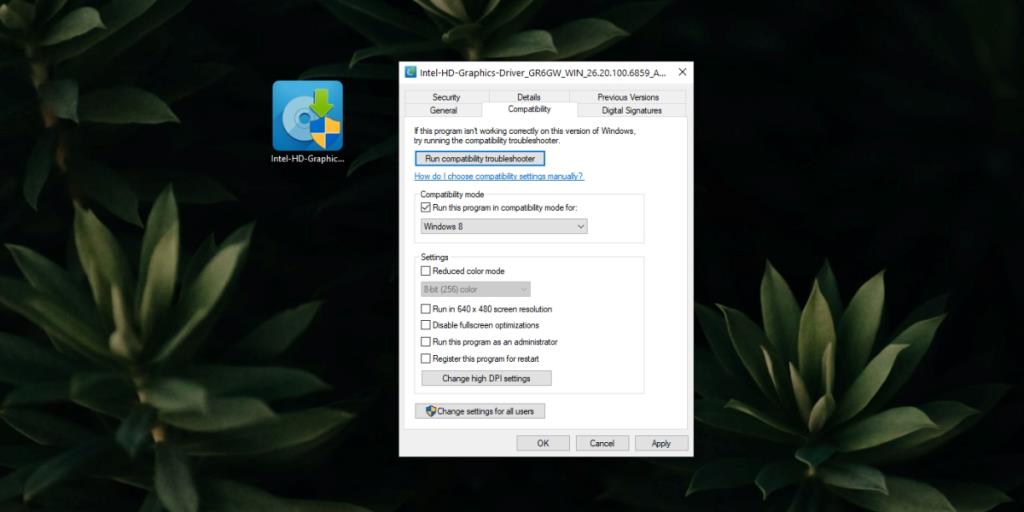
2. Disattiva le app di terze parti
Windows 10 può essere modificato con app di terze parti. Le modifiche vanno dalla semplice modifica delle icone all'installazione di temi completamente diversi. Queste app possono modificare alcune cose ma possono anche interferire con le impostazioni del display.
Se hai installato app di terze parti che modificano drasticamente il sistema operativo, disabilitale o rimuovile.
Se hai attivato Nightlight, disattivalo.
- Apri l' app Impostazioni (scorciatoia da tastiera WIn+I).
- Vai a Sistema>Display.
- Spegnere l' interruttore della luce notturna.
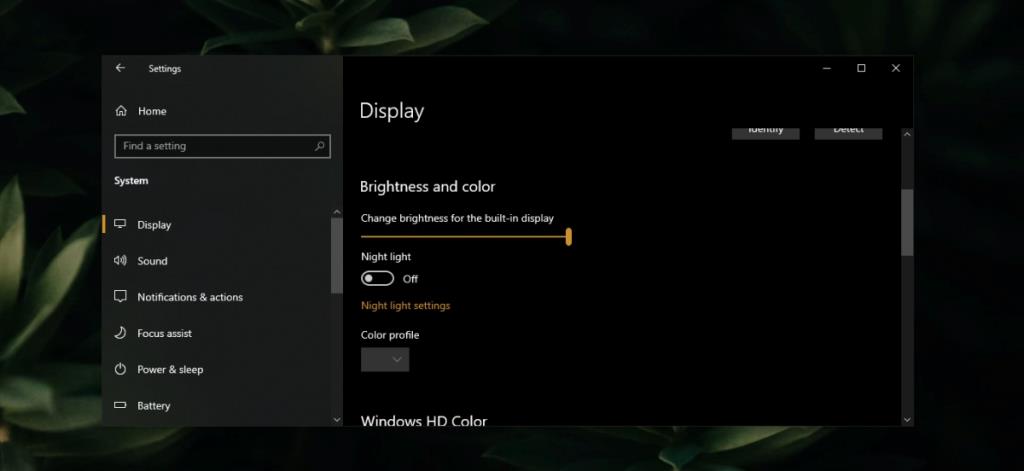
Se hai installato l'app F.lux, disabilitala o disinstallala. Calibra nuovamente i colori.
3. Aggiorna o ripristina il driver grafico
Un aggiornamento del driver potrebbe aver causato il ripristino della calibrazione del colore o potrebbe trattarsi di un driver obsoleto. Entrambi possono causare problemi con un display.
- Apri Gestione dispositivi .
- Espandi Schede video.
- Fare clic con il pulsante destro del mouse sulla grafica integrata e selezionare l' opzione Proprietà .
- Vai alla scheda Driver.
- Fare clic sul pulsante Ripristina driver.
- Riavvia il sistema.
- In alternativa, se il rollback non funziona o l'opzione non è disponibile, seleziona l'opzione Aggiorna driver.
- Cerca online gli aggiornamenti dei driver e installali.
- Riavvia il sistema.
- Calibrare il display.
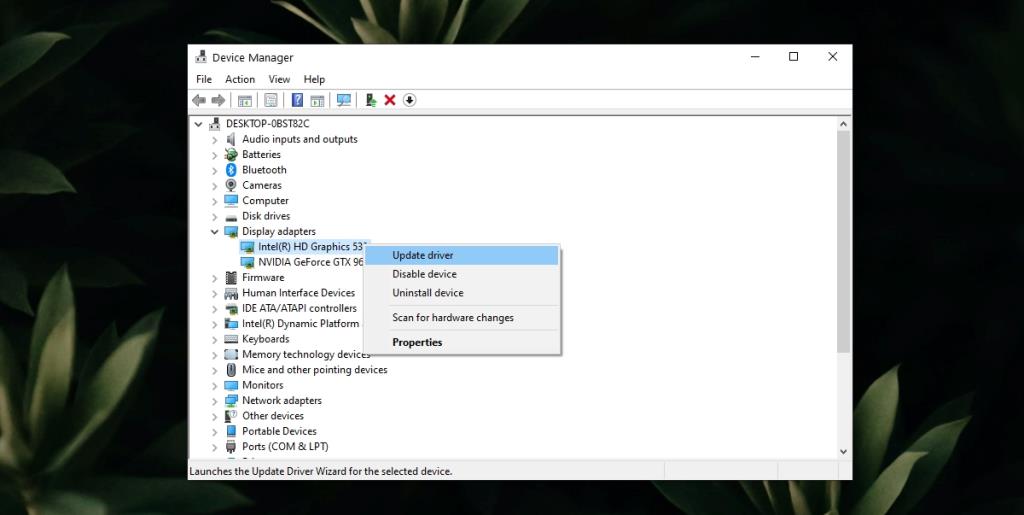
4. Disabilita l'attività pianificata di calibrazione
Windows 10 ha un'attività pianificata che ripristina la calibrazione del colore. Dovresti disabilitarlo e la tua calibrazione smetterà di resettarsi.
- Apri l' Utilità di pianificazione.
- Espandi
Microsoft\Windows\WindowsColorSystem from the side panel .
- Fare doppio clic sull'attività Proprietà del caricatore di calibrazione.
- Vai alla scheda Trigger.
- Fare doppio clic sul trigger All'accesso.
- Deseleziona la casella Abilitato e fai clic su OK.
- Fare doppio clic sul trigger Alla connessione alla sessione utente.
- Deseleziona la casella Abilitato e fai clic su OK.
- Riavvia il sistema.
- Calibrare nuovamente il display.
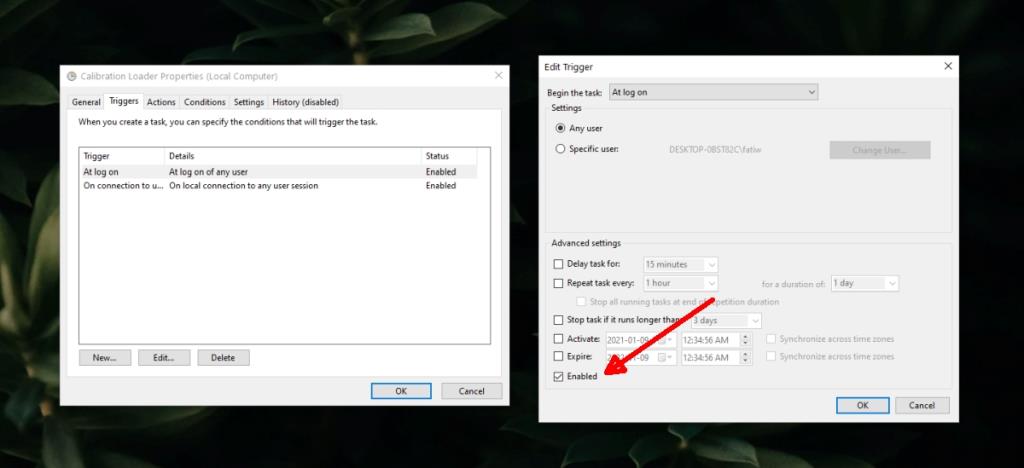
Conclusione
I problemi con la calibrazione del colore sono normalmente causati da app di terze parti. Se disponi di app che modificano il profilo colore, la colpa potrebbe essere loro. Se disponi di app che funzionano a una risoluzione inferiore (pensa ai giochi più vecchi), potrebbero reimpostare il profilo colore. Se il problema si verifica solo quando apri una particolare app, è probabile che sia colpa.
![Software di backup automatico per unità USB [Windows] Software di backup automatico per unità USB [Windows]](https://tips.webtech360.com/resources8/r252/image-4071-0829093733946.jpg)


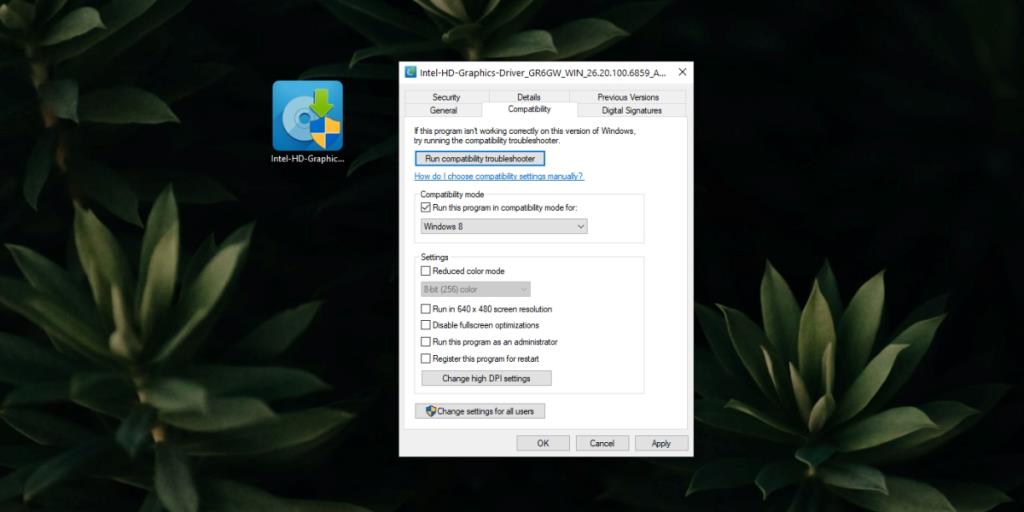
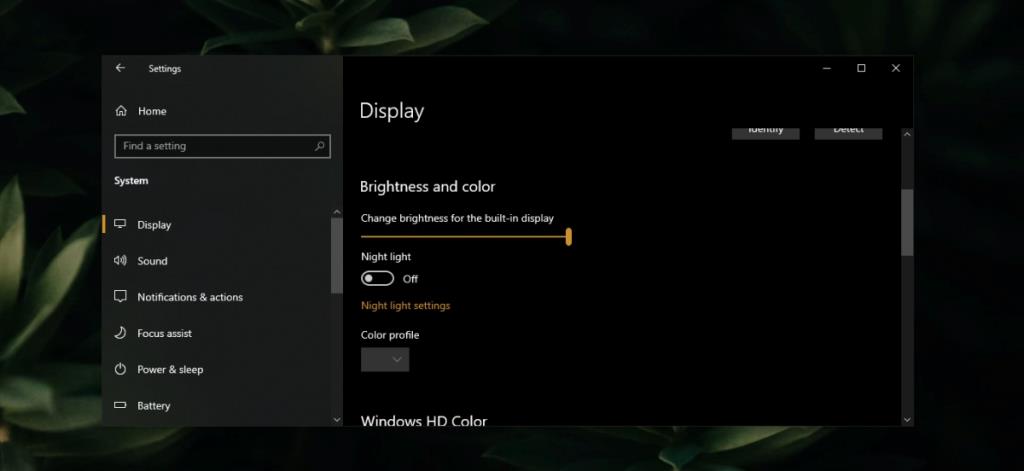
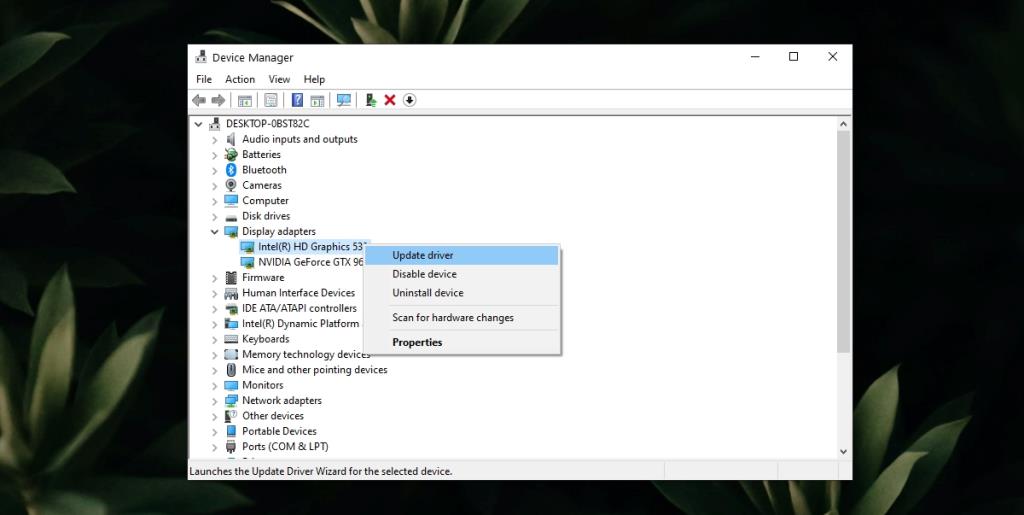
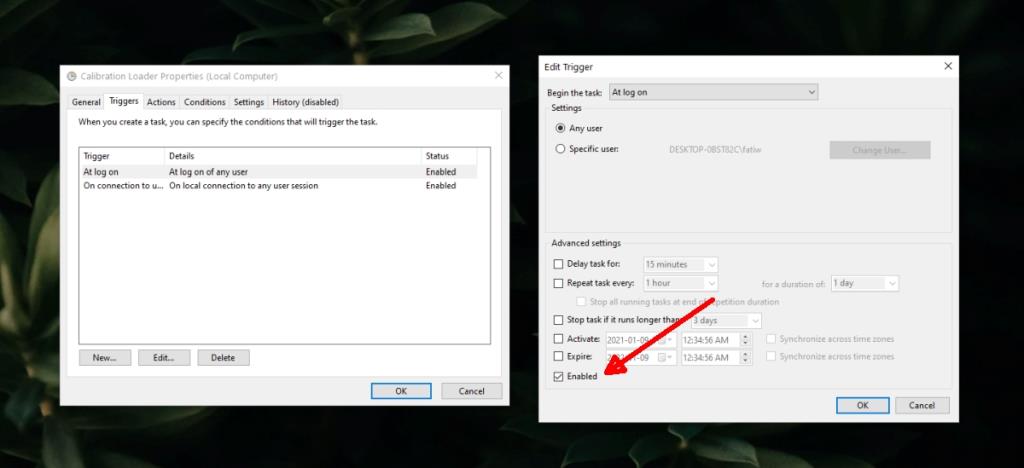

![Come installare Windows su un Mac utilizzando Boot Camp [Guida] Come installare Windows su un Mac utilizzando Boot Camp [Guida]](https://tips.webtech360.com/resources8/r252/image-9806-0829094650349.jpg)

![Modifica tipo di file, riproduzione automatica, impostazioni programmi predefiniti [Windows 7/Vista] Modifica tipo di file, riproduzione automatica, impostazioni programmi predefiniti [Windows 7/Vista]](https://tips.webtech360.com/resources8/r252/image-5457-0829093416584.jpg)

![Modifica per ottimizzare lunità SSD [Windows] Modifica per ottimizzare lunità SSD [Windows]](https://tips.webtech360.com/resources8/r252/image-2143-0829093415212.jpg)

