Windows 10 ha un gestore di appunti integrato . Questa è una funzionalità piuttosto recente che è stata aggiunta per estendere le capacità degli appunti su Windows 10.
Gli utenti Windows utilizzano da tempo i gestori degli appunti per conservare più di un elemento negli appunti . Con strumenti di terze parti, c'è sempre il pericolo che i dati sensibili possano perdere, motivo per cui è meglio avere una soluzione integrata come la cronologia degli appunti di Windows 10.
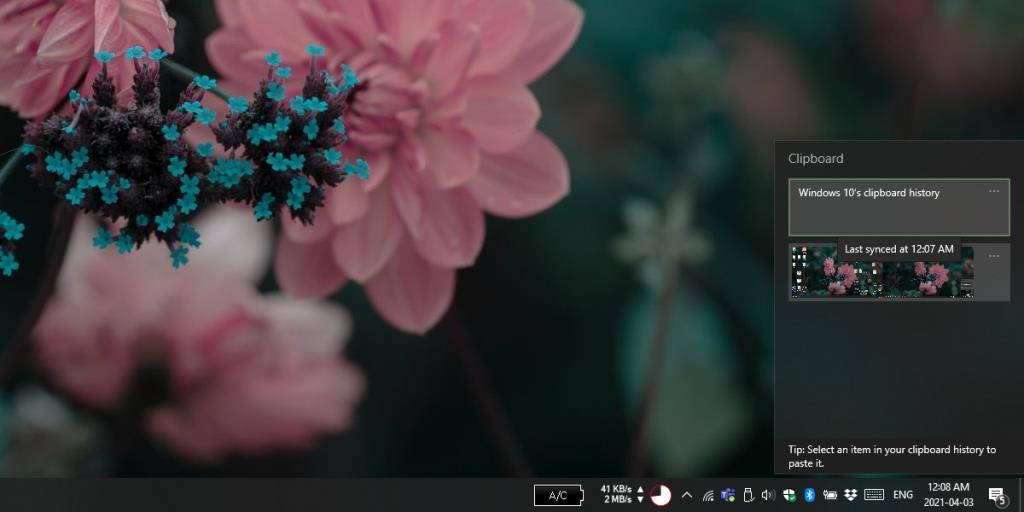
La cronologia degli appunti di Windows 10 non funziona
Per utilizzare la cronologia degli appunti di Windows 10, è necessario soddisfare i seguenti requisiti di sistema ;
- Esecuzione di Windows 10 ottobre 2018 o versione successiva
- Aggiungi un account Microsoft Live a Windows 10
Per abilitare la cronologia degli appunti dopo essersi assicurati di soddisfare i requisiti di cui sopra, seguire questi passaggi.
- Apri l'app Impostazioni con la scorciatoia da tastiera Win+I.
- Vai a Sistema> Appunti.
- Attiva l' opzione "Salva più elementi negli appunti per utilizzarli in seguito...".
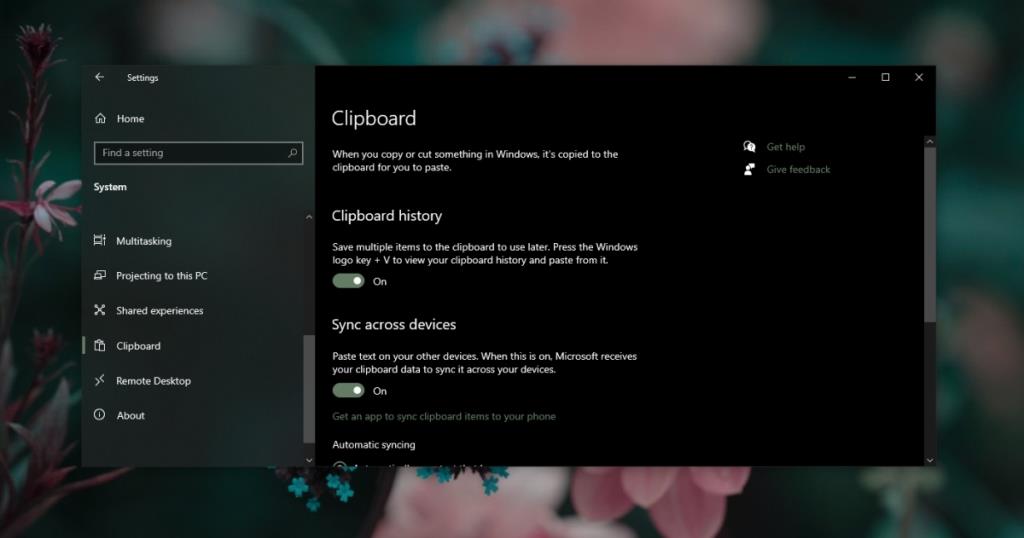
Utilizzo della cronologia degli appunti su Windows 10;
- Copia gli elementi con la scorciatoia da tastiera Ctrl+C come al solito.
- Tocca la scorciatoia da tastiera Win+V per aprire la cronologia degli appunti.
- Seleziona l'elemento che desideri incollare.
- Una volta selezionato, usa la scorciatoia da tastiera Ctrl+V per incollarlo.
Come accedere agli Appunti (Cronologia)
Se hai seguito il processo di configurazione e la cronologia degli appunti non funziona, prova le soluzioni elencate di seguito.
1. Riavvia Esplora risorse
Se hai abilitato Cronologia appunti ma la funzione non funziona, il primo passaggio per la risoluzione dei problemi dovrebbe essere riavviare Esplora risorse .
- Fare clic con il pulsante destro del mouse sulla barra delle applicazioni e selezionare Task Manager dal menu contestuale.
- Vai alla scheda Processi.
- Cerca e seleziona Esplora risorse.
- Fare clic sul pulsante Riavvia in basso a destra.
Nota: potrebbe valere la pena riavviare il sistema una volta dopo aver abilitato la cronologia degli appunti.
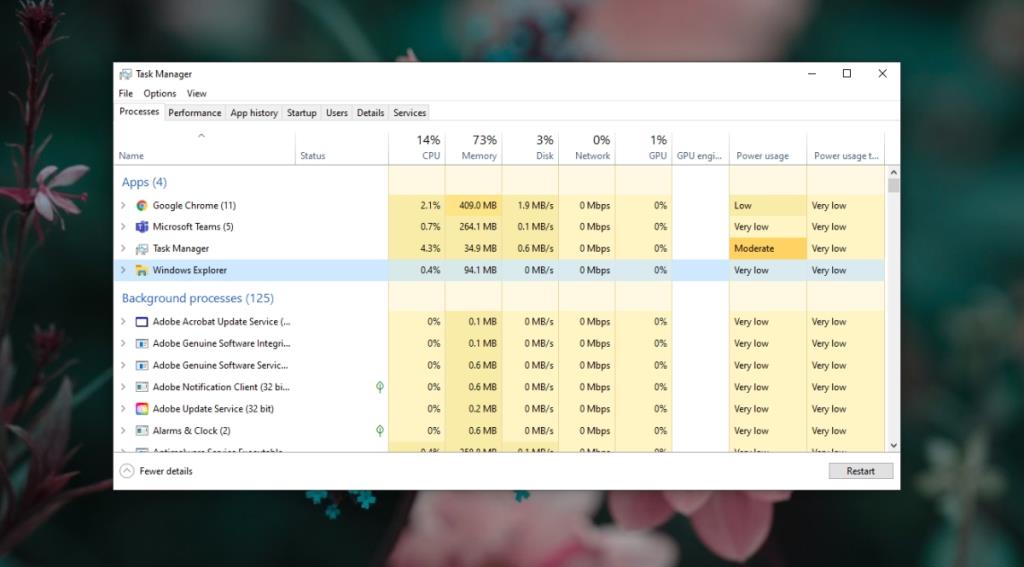
2. Abilita la cronologia degli appunti dal registro
Per alcuni utenti, la cronologia degli appunti deve essere abilitata dal registro di Windows . Non è chiaro il motivo per cui ciò accade, ma potrebbe avere a che fare con le impostazioni internazionali che hai impostato in Windows 10.
- Tocca la scorciatoia da tastiera Win+R per aprire la casella Esegui.
- Nella casella Esegui, inserisci
regedit e tocca il tasto Invio.
- Vai a questa chiave:
KEY_LOCAL_MACHINE\SOFTWARE\Policies\Microsoft\Windows\System
- Cerca il valore
AllowClipboardHistory . Se non esiste, fare clic con il pulsante destro del mouse sul valore di sistema e selezionare Nuovo> Valore DWORD (32 bit) dal menu di scelta rapida. Nominalo AllowClipboardHistory .
- Fare doppio clic sul valore AllowClipboardHistory e impostarne il valore su 1.
- Riavvia Esplora risorse (vedi la sezione precedente).
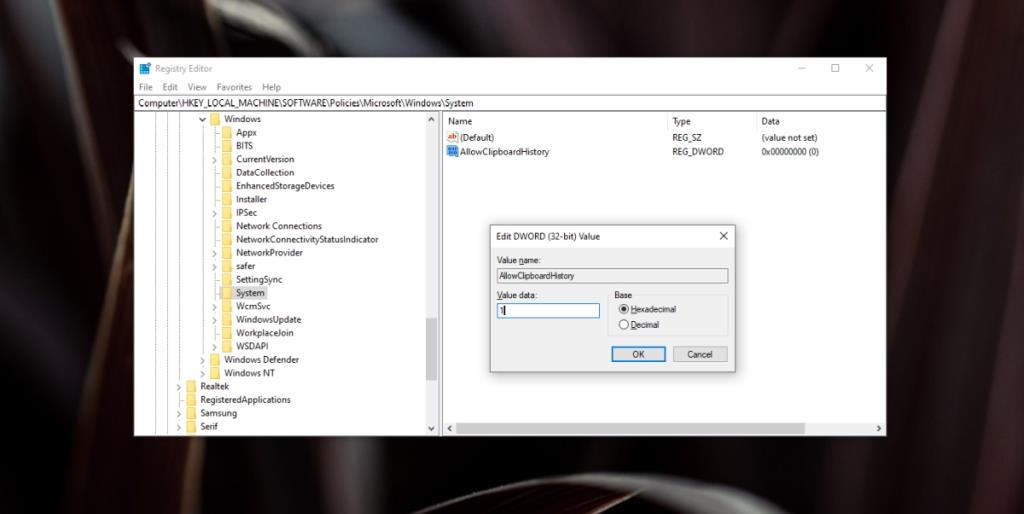
3. Modifica criteri di gruppo
Se hai la versione Pro di Windows 10, hai anche l'editor dei criteri di gruppo oltre all'editor del registro. Dovrai abilitare la cronologia degli appunti nei Criteri di gruppo separatamente.
- Tocca la scorciatoia da tastiera Win+R per aprire la casella Esegui.
- Nella casella Esegui, inserisci
gpedit.msc e tocca il tasto Invio.
- Vai a
Computer Configuration>Administrative Templates>System>OS Policies .
- Cerca e fai doppio clic su Consenti
Clipboard History.
- Seleziona l' opzione Abilitato nella finestra che si apre.
- Fare clic su OK.
- Cercalo
Allow Clipboard synchronization across devices e fai doppio clic su di esso.
- Seleziona l'opzione Abilitato e fai clic su OK.
Nota: è una buona idea riavviare Windows Explorer dopo aver apportato questa modifica.
Conclusione
La cronologia degli appunti funziona se hai un account Microsoft Live impostato come account utente sul tuo sistema. Questo è, per molti utenti, l'unico difetto di questa funzione. Se non utilizzi un account Microsoft Live, abilitarlo sarà probabilmente la parte più dispendiosa in termini di tempo dell'abilitazione della cronologia degli appunti. Questa funzione funziona non appena viene abilitata e generalmente non c'è alcun periodo di attesa per l'attivazione.

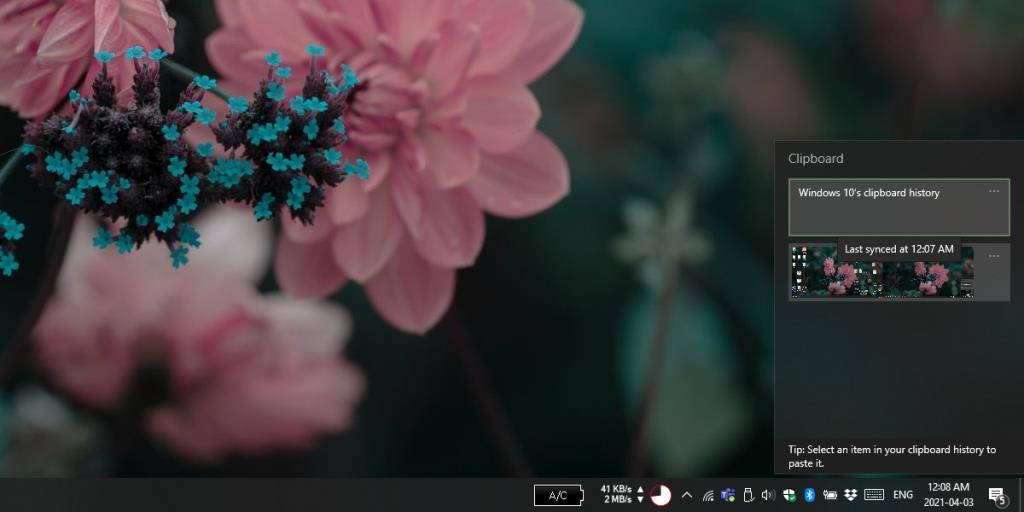
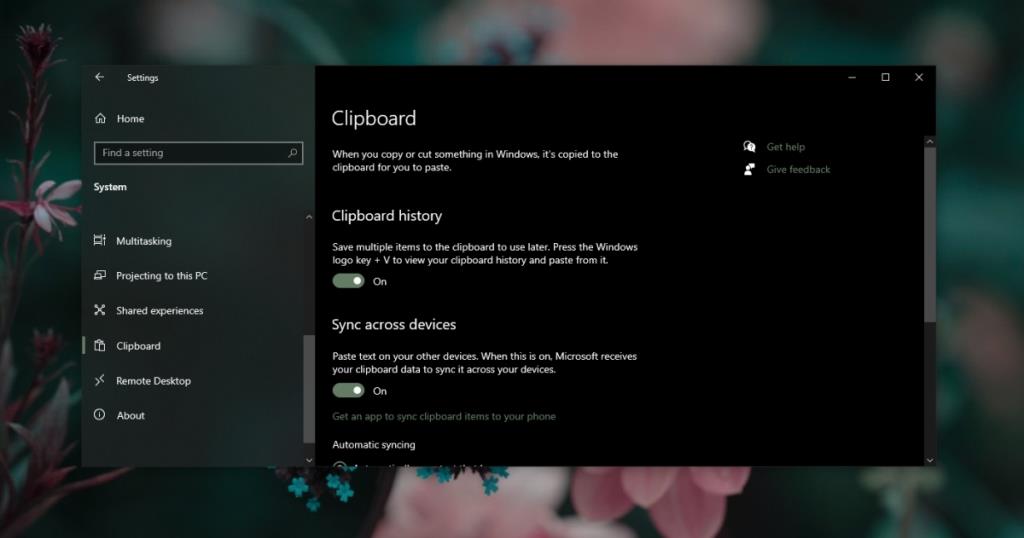
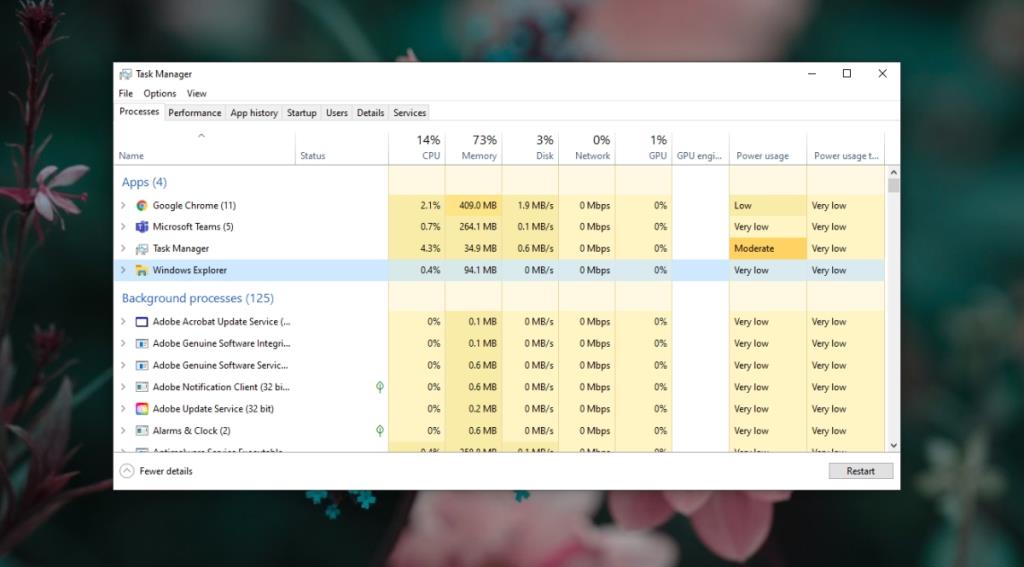
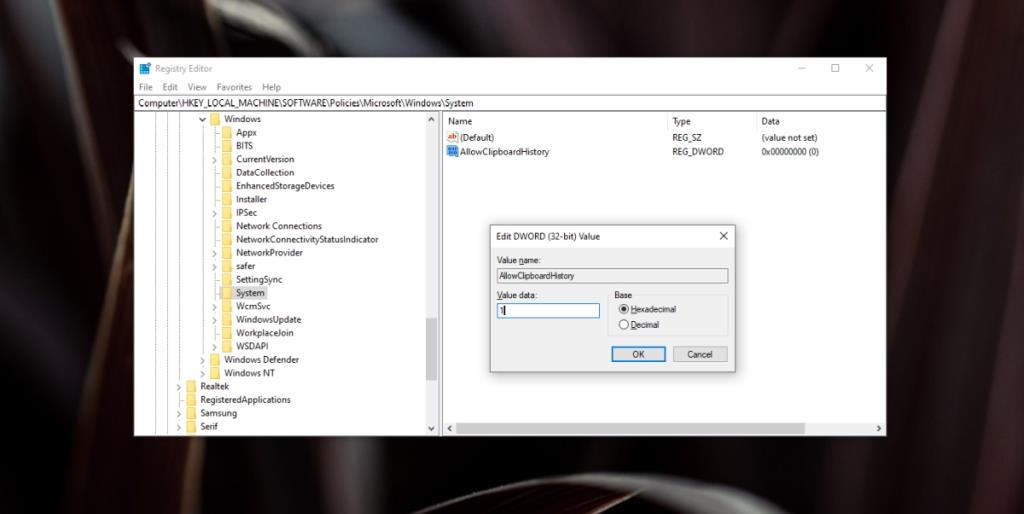








![Come aggiungere bordi alle tue immagini in Photoshop [Tutorial] Come aggiungere bordi alle tue immagini in Photoshop [Tutorial]](https://tips.webtech360.com/resources8/r252/image-4440-0829093900681.jpg)