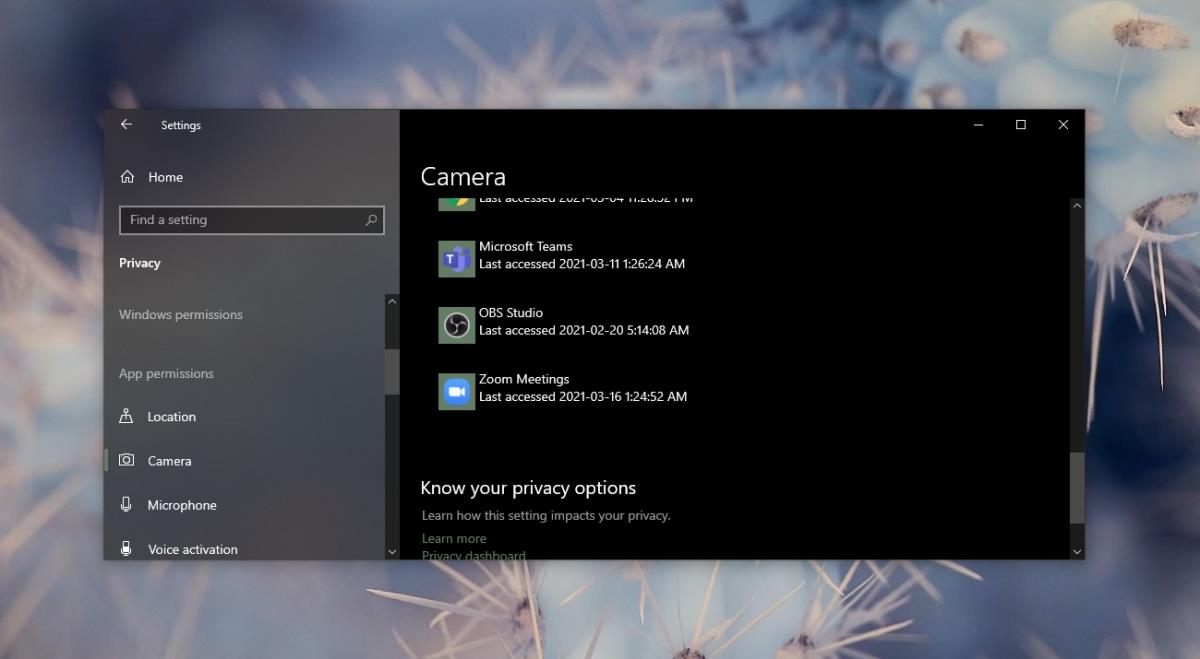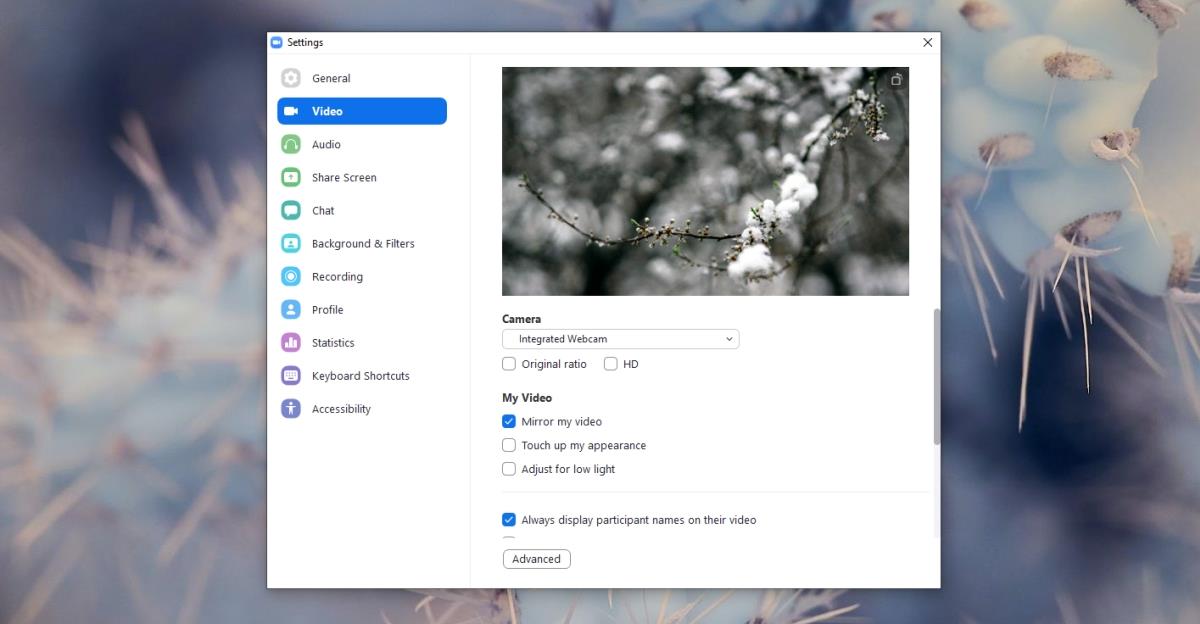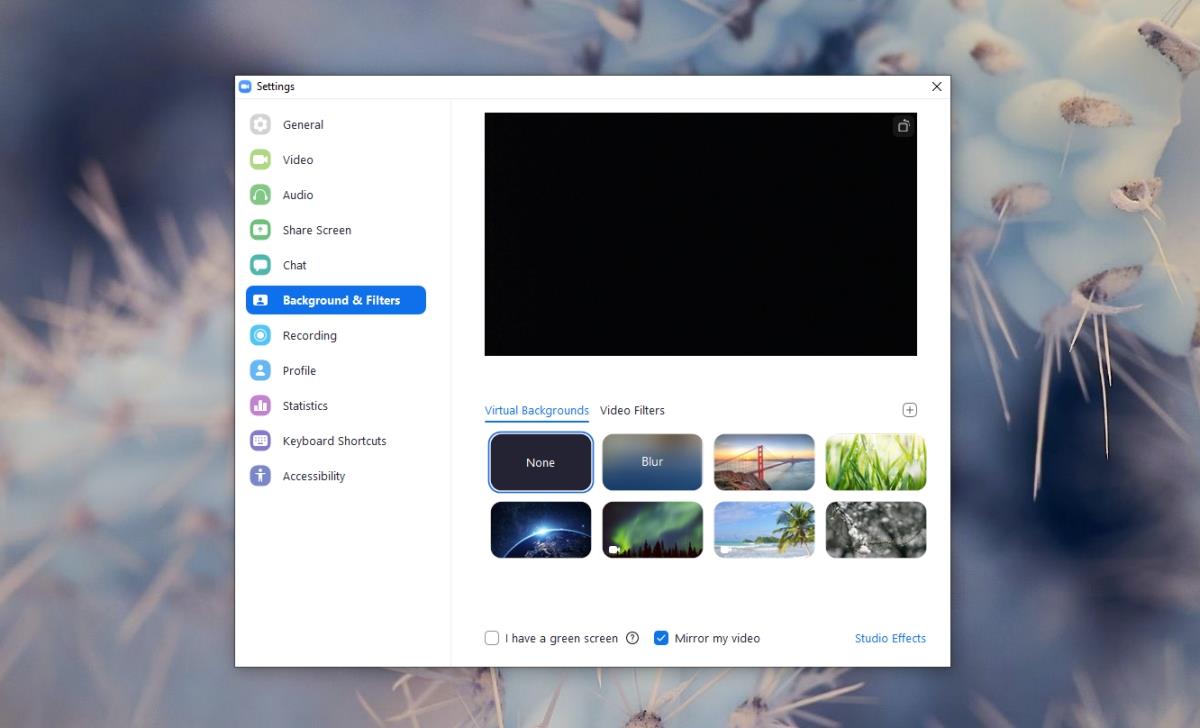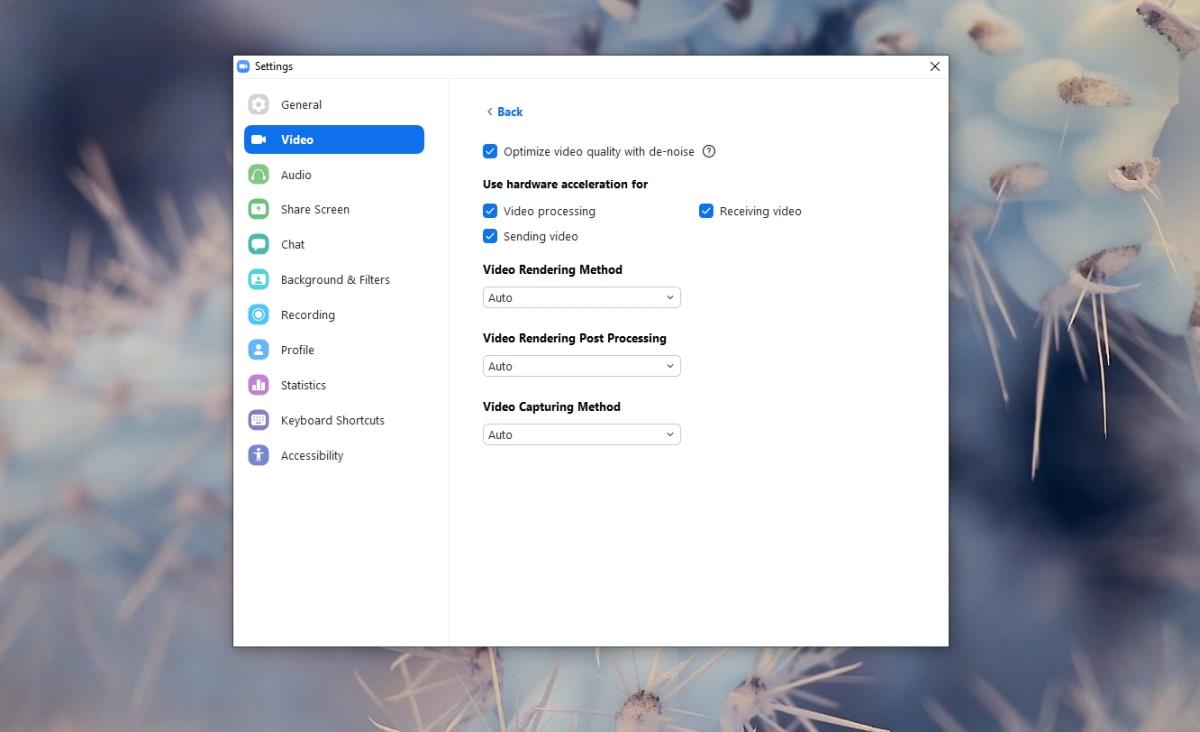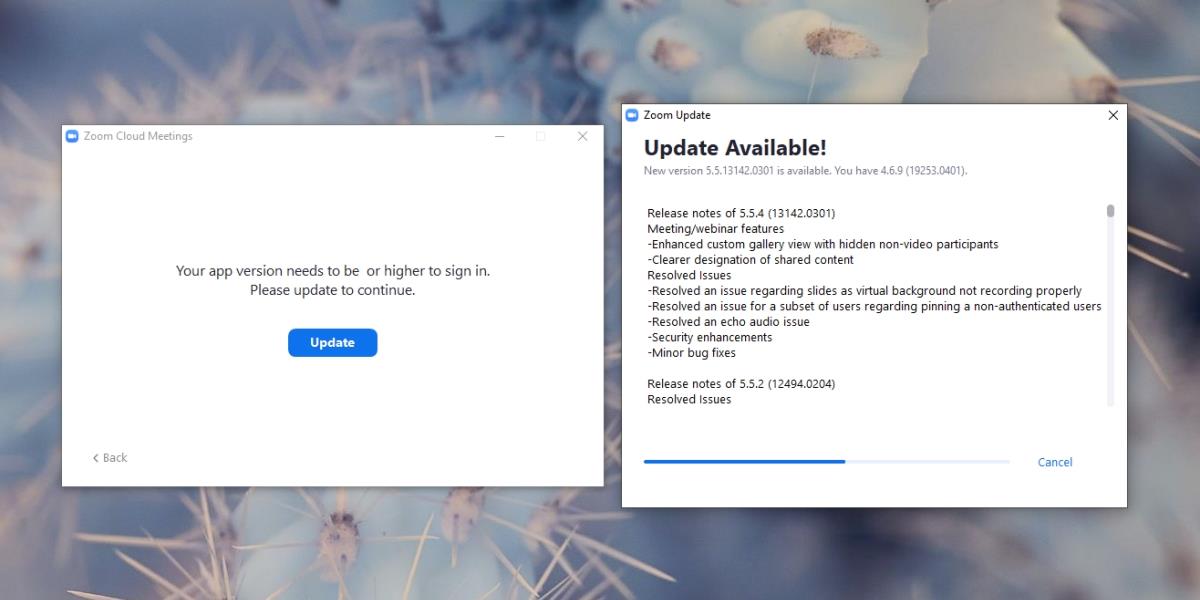Zoom è diventata la scelta popolare in questi ultimi anni, con così tante nuove persone che lavorano da casa per la prima volta. È particolarmente utile se lo usi in una classe o in una struttura di insegnamento/apprendimento simile . Il servizio e la sua app offrono funzionalità che semplificano le interazioni didattiche.
A merito di Zoom, l'app è facile da usare. La configurazione e la partecipazione a una riunione richiedono solo pochi secondi e gli utenti molto raramente, se non mai, incontrano problemi durante l'accesso. I nuovi utenti sono molto più facili da integrare e hanno meno restrizioni rispetto a Microsoft Teams, che è progettato per essere eseguito in un'organizzazione configurata e non un allestimento aperto.

La fotocamera con zoom non funziona
Zoom è molto specifico in ciò che fa; videoconferenza. I suoi strumenti e le sue funzionalità sono costruiti attorno alla sua funzione principale.
Zoom ha il supporto per app aggiuntive, ad esempio Microsoft Teams , ma anche così, le app non interferiscono con la sua funzione di chiamata o pianificazione.
Perché Zoom Video non funziona?
Se stai tentando di partecipare o organizzare una riunione in Zoom ma il tuo video non funziona, prova le soluzioni seguenti.
1. Riavvia Zoom
Zoom è un'app abbastanza semplice, motivo per cui i problemi con essa sono rari. Se il video non funziona, chiudi l'app ed eseguila di nuovo. Un riavvio risolverà la maggior parte dei problemi con esso.
2. Uscire dalle altre app della fotocamera
Se hai altre app in esecuzione che utilizzano la webcam, dovresti chiuderle. Una webcam non può essere utilizzata con più app. Se un'altra app sta utilizzando la webcam, Zoom non sarà in grado di accedervi.
- Esci da tutte le app che utilizzano una webcam.
- Esci da Zoom.
- Avvia di nuovo Zoom e partecipa/avvia una riunione.
3. Controlla i permessi della fotocamera Zoom
Per poter utilizzare la webcam, Zoom deve potervi accedere. Controlla se gli hai concesso il permesso di farlo.
Su Windows 10 e 11;
- Apri l' app Impostazioni con la scorciatoia da tastiera Win+I.
- Vai su Privacy e seleziona la scheda Fotocamera.
- Attiva l' opzione Consenti alle app di accedere alla fotocamera.
- Scorri verso il basso l'elenco delle app e attiva l'interruttore accanto a Zoom attivato.
- Riavvia Zoom.
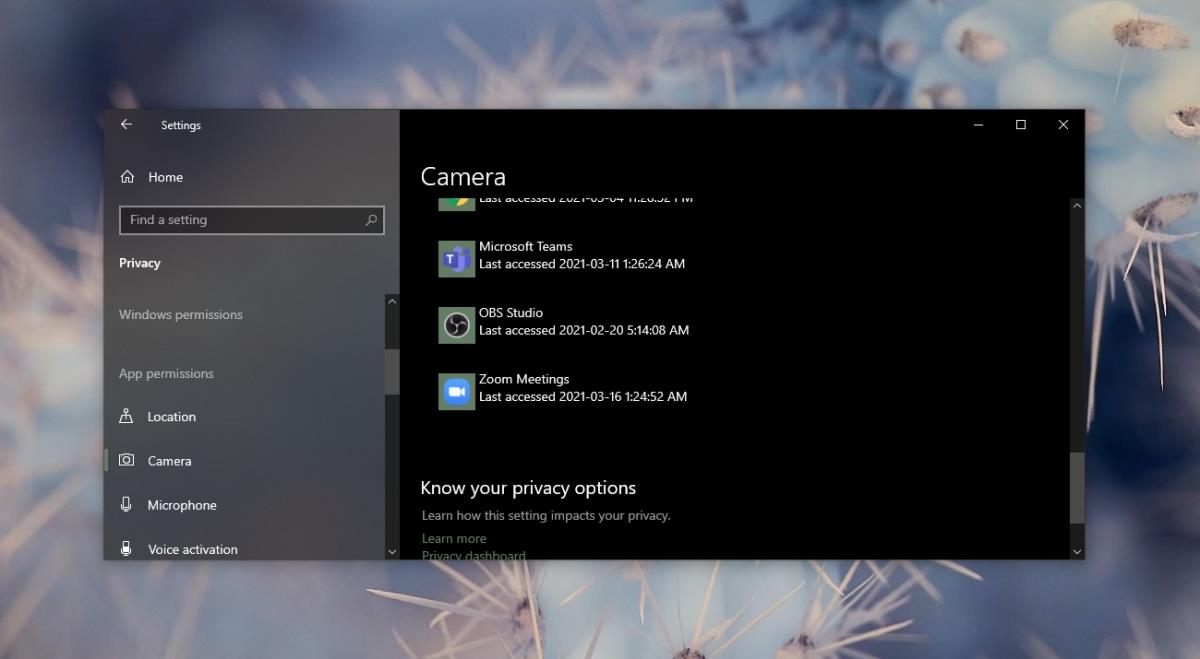
Su macOS;
- Apri le Preferenze di Sistema.
- Vai a Sicurezza e privacy.
- Seleziona la scheda Privacy.
- Seleziona Fotocamera nella colonna a sinistra.
- Nel riquadro a destra, abilita Zoom.
- Riavvia Zoom.
4. Controlla le impostazioni della fotocamera in Zoom
Zoom ha le proprie impostazioni della fotocamera. Assicurati che la webcam corretta sia collegata ad essa e che venga rilevata.
- Apri Zoom e fai clic sul pulsante a forma di ruota dentata sotto l'immagine del tuo profilo.
- Vai alla scheda Video.
- Apri il menu a discesa Fotocamera e seleziona la tua webcam.
- Riavvia Zoom.
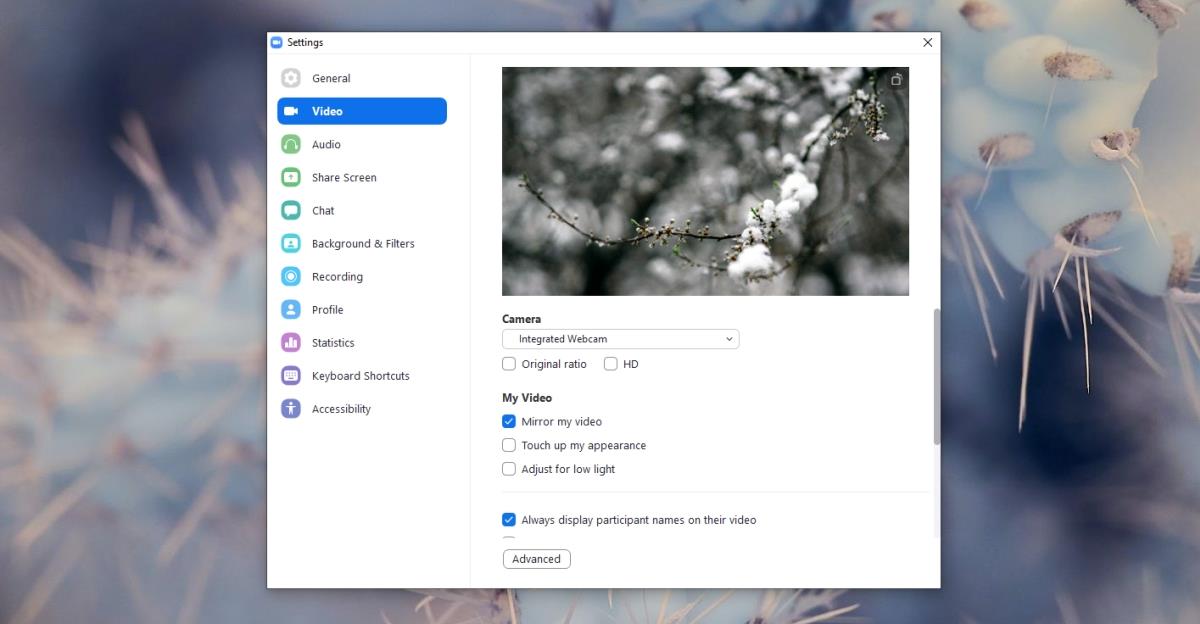
5. Disattiva gli sfondi virtuali
È possibile che tu abbia abilitato gli sfondi virtuali e che stiano causando problemi con la webcam.
- Apri Zoom e fai clic sul pulsante a forma di ruota dentata sotto l'immagine del tuo profilo.
- Vai alla scheda Sfondo e filtri.
- Seleziona Nessuno in background.
- Riavvia l'app.
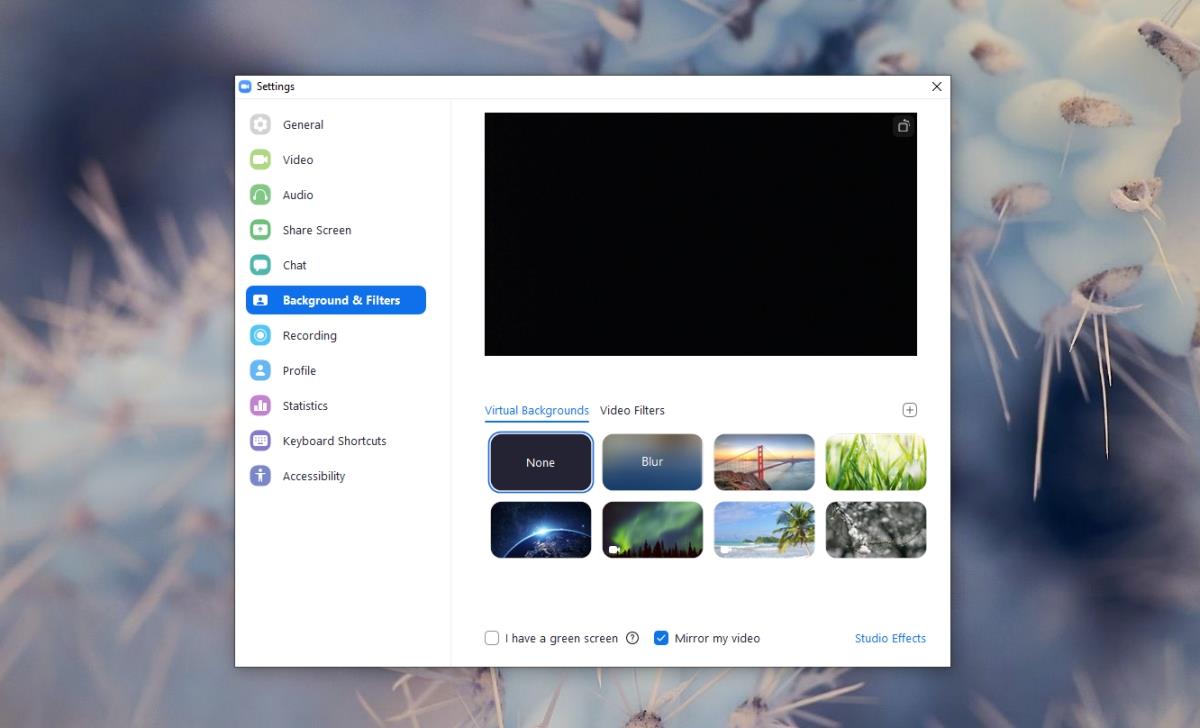
6. Abilitare/disabilitare l'accelerazione hardware
Zoom supporta l'accelerazione hardware. Potrebbe o meno causare problemi con il video. Prova a spegnerlo.
- Apri Zoom e vai alle sue impostazioni.
- Seleziona la scheda Video.
- Fai clic sul pulsante Avanzate in basso.
- Deseleziona Elaborazione video in Usa accelerazione hardware per.
- Deseleziona Invio video nella stessa sezione.
- Riavvia Zoom.
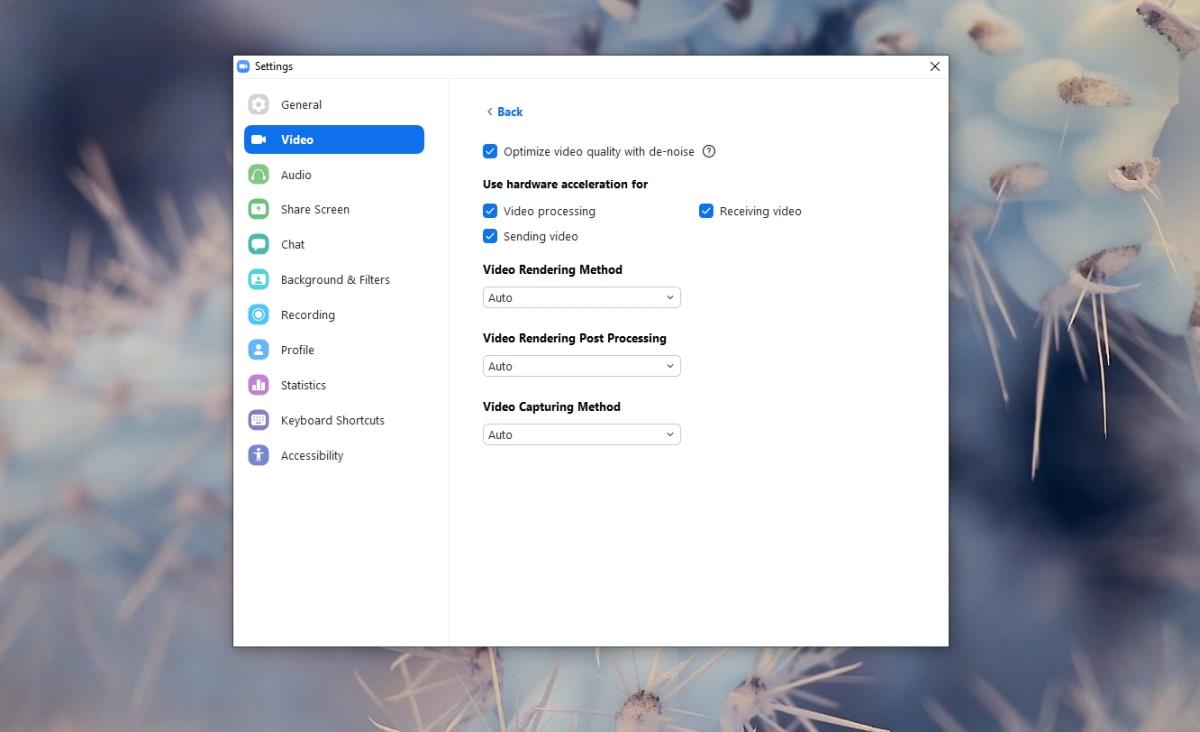
7. Aggiorna Zoom
Se disponi di aggiornamenti in sospeso per Zoom, installali poiché questo potrebbe essere il motivo per cui la tua fotocamera con zoom non funziona. L'app normalmente verifica la presenza di aggiornamenti quando viene avviata. Esci dall'app e aprila di nuovo.
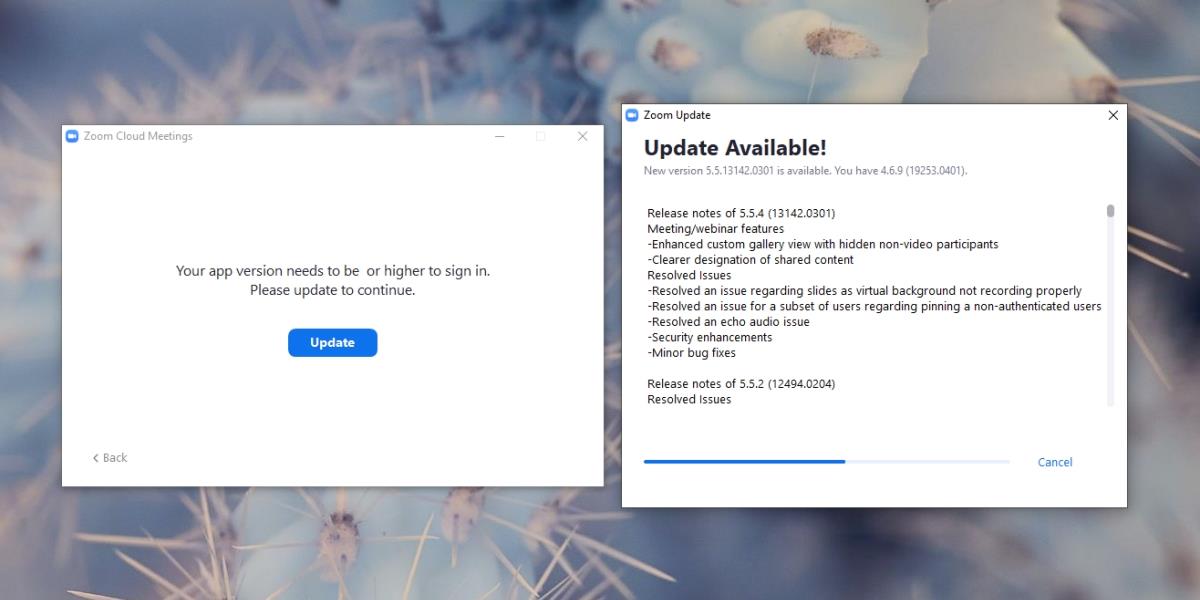
8. Disinstalla e reinstalla Zoom
Se tutto il resto fallisce, puoi disinstallare e reinstallare Zoom. Potrebbe volerci più tempo rispetto alle altre correzioni nell'elenco, ma funzionerà.
Su Windows 10 e 11;
- Apri il Pannello di controllo.
- Vai su Programmi>Disinstalla un programma.
- Selezionare Zoom dall'elenco e fare clic su Disinstalla.
- Scarica Zoom e installalo.
Su macOS;
- Apri la cartella ~/Applicazioni.
- Fai clic con il pulsante destro del mouse su Zoom e seleziona Sposta nel cestino.
- Scarica Zoom e installalo di nuovo.
La fotocamera con zoom non funziona? Non più!
Zoom è facile da configurare e sebbene ci siano molte alternative, poche si avvicinano alla sua semplicità. Puoi provare a utilizzare Google Meets invece di Zoom, ma le correzioni di cui sopra dovrebbero risolvere i problemi video con l'app.