Tutti i laptop sono dotati di microfono integrato e supportano i microfoni esterni, mentre i desktop funzionano solo con quelli esterni. A differenza degli altoparlanti o delle cuffie, un microfono autonomo non è così facile da configurare. Sulla carta, sono plug & play, ma i microfoni generici sono spesso incompatibili con i driver audio più recenti, il nuovo hardware o gli ultimi aggiornamenti di Windows 10.
La configurazione richiede tempo, quindi se stai cercando di utilizzare un microfono generico o di marca con il tuo sistema Windows 10 e la procedura guidata non è riuscita ad avviare il microfono o non riesci a configurarlo tramite la procedura guidata integrata, lì sono alcune semplici soluzioni che puoi provare.
La procedura guidata non è riuscita ad avviare il microfono: controlla le basi!
I microfoni sono un po' complicati da configurare su un desktop Windows 10, ma scoprirai che la maggior parte dei microfoni che si collegano tramite un jack audio funzioneranno facilmente con un telefono. Prova a collegare il microfono a uno smartphone e verifica se viene rilevato. Prova a collegarlo ad altri dispositivi per vedere se funziona.
Se il microfono ha controlli del volume fisici o un proprio interruttore On/Off, assicurati che sia acceso. Se lo stai collegando tramite il jack audio, prova a connettere un dispositivo diverso e verifica se funziona. In caso contrario, potresti avere un problema con il jack audio stesso.

Impossibile avviare la procedura guidata – LE CORREZIONI
1. Controlla l'accesso al microfono
Se stai utilizzando un microfono esterno, è possibile che non sia stato abilitato in Windows 10.
- Apri l' app Impostazioni.
- Vai al gruppo di impostazioni Privacy .
- Fare clic su Microfono.
- Assicurati di visualizzare il messaggio "L'accesso al microfono per questo dispositivo è attivo" . In caso contrario, fare clic su Modifica e abilitare l'accesso.
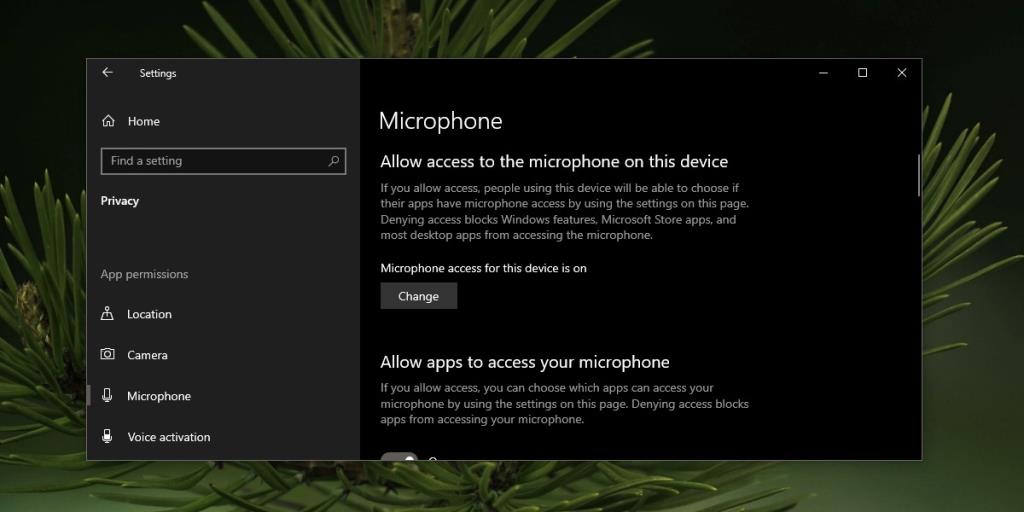
2. Esegui lo strumento di risoluzione dei problemi di registrazione audio
Se il microfono non funziona o non si configura, esegui lo strumento di risoluzione dei problemi di registrazione audio.
- Apri l' app Impostazioni.
- Vai al gruppo di impostazioni Aggiornamento e sicurezza .
- Seleziona Risoluzione dei problemi.
- Fare clic su Ulteriori strumenti di risoluzione dei problemi.
- Seleziona lo strumento di risoluzione dei problemi di registrazione audio.
- Applicare qualsiasi correzione consigliata e riavviare il sistema se richiesto.
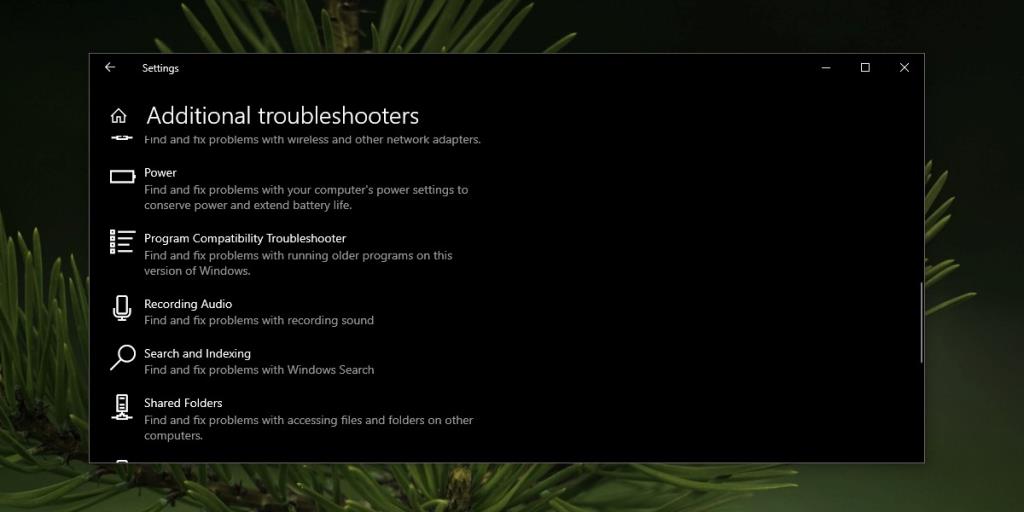
3. Controlla il gestore audio
Alcuni sistemi, in particolare quelli venduti da Dell e HP, hanno un'app di gestione audio installata per impostazione predefinita. Queste app potrebbero impedire il funzionamento del microfono.
- Apri l' app di gestione audio installata dal produttore del sistema.
- Vai alla scheda ingresso audio o microfono.
- Assicurati che il microfono sia abilitato.
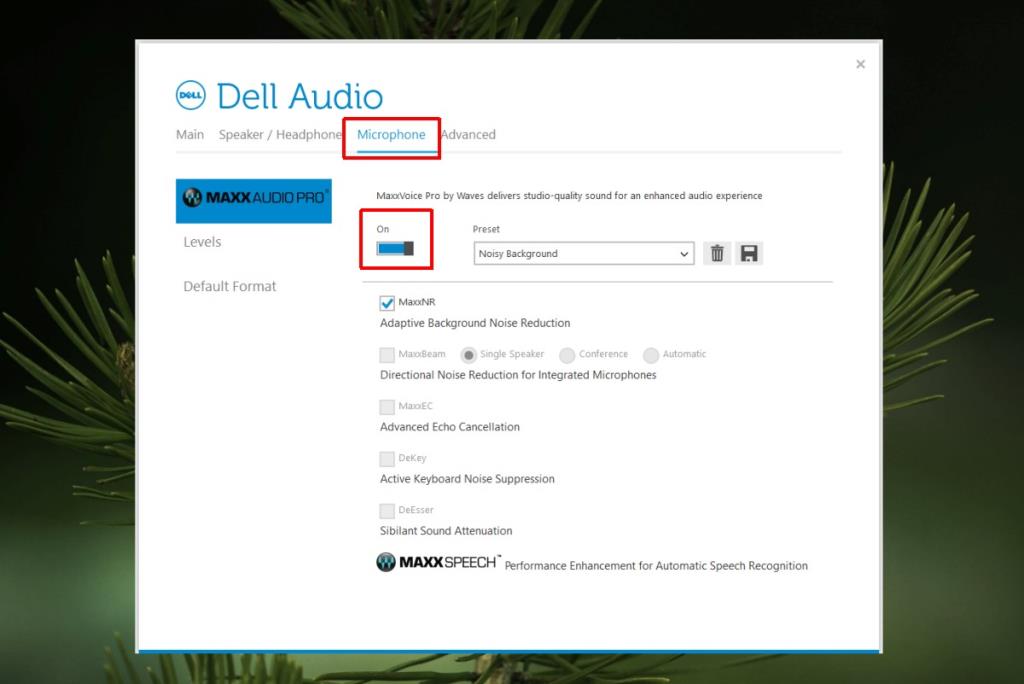
4. Controlla il livello del volume del microfono
Un microfono, come gli altoparlanti, ha il proprio livello di volume. Se il livello del volume è impostato su zero, il microfono potrebbe sembrare funzionante ma non rileverà alcun ingresso audio.
- Apri il Pannello di controllo.
- Vai su Hardware e suoni.
- Fare clic su Suono.
- Vai alla scheda Registrazione.
- Fare doppio clic sul microfono per aprire le sue proprietà.
- Vai alla scheda dei livelli.
- Assicurati che il livello "Microfono" non sia impostato su zero e non sia troppo basso.
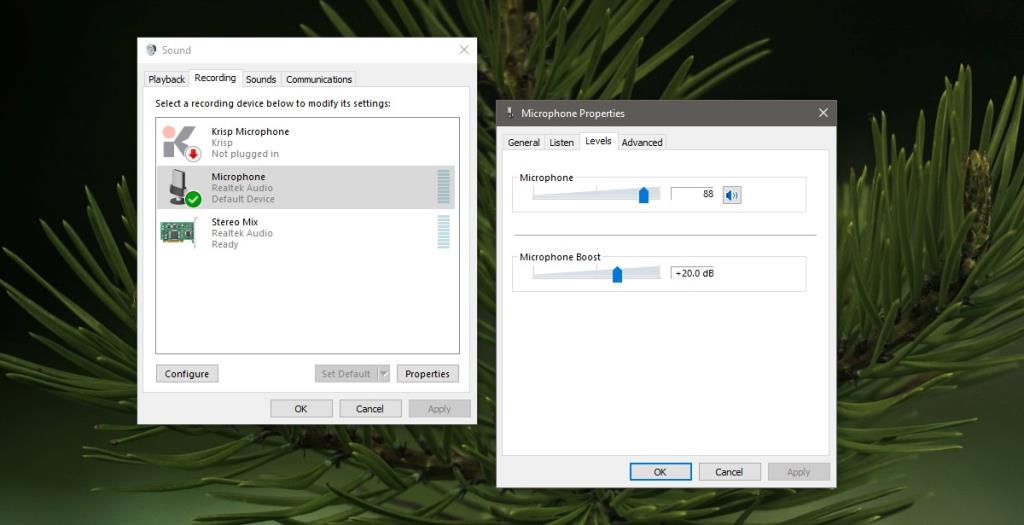
5. Abilita microfono
Un dispositivo può essere connesso al sistema ed essere disabilitato allo stesso tempo. Ciò impedirà che venga visualizzato nelle app e il tuo sistema non sarà in grado di rilevarlo affatto.
- Apri il Pannello di controllo.
- Vai su Hardware e suoni.
- Fare clic su Suono.
- Vai alla scheda Registrazione.
- Fare clic con il pulsante destro del mouse in un'area vuota e selezionare "Mostra dispositivi disconnessi" e "Mostra dispositivi disabilitati".
- Se viene visualizzato il microfono, fai clic con il pulsante destro del mouse e impostalo come dispositivo predefinito.
6. Disinstallare e reinstallare il dispositivo
Un problema durante l'installazione del dispositivo quando è stato connesso per la prima volta al sistema può impedirne il funzionamento e la configurazione. La disinstallazione e la reinstallazione spesso risolveranno eventuali errori che potrebbero essersi verificati durante la prima installazione.
- Apri Gestione dispositivi.
- Espandere il gruppo di dispositivi Ingressi e uscite audio.
- Fare clic con il pulsante destro del mouse sul microfono e selezionare Disinstalla dispositivo.
- Una volta disinstallato il dispositivo, scollega il microfono (se è esterno) e ricollegalo. Se è un microfono interno, riavvia il sistema.
- Windows 10 rileverà automaticamente il nuovo hardware e installerà i driver per esso.
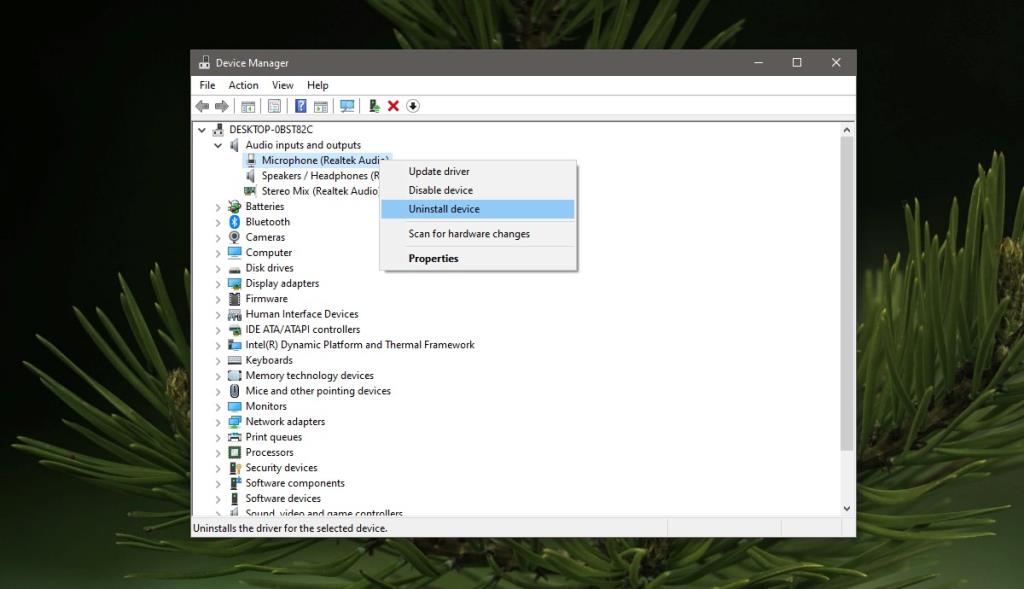
7. Controlla gli aggiornamenti del driver audio
Potrebbe essere necessario un aggiornamento del driver audio per far funzionare il microfono.
- Apri Gestione dispositivi.
- Espandere il gruppo di dispositivi Ingressi e uscite audio.
- Fare clic con il pulsante destro del mouse sul microfono e selezionare Aggiorna driver.
- Installa tutti gli aggiornamenti trovati e riavvia il sistema.
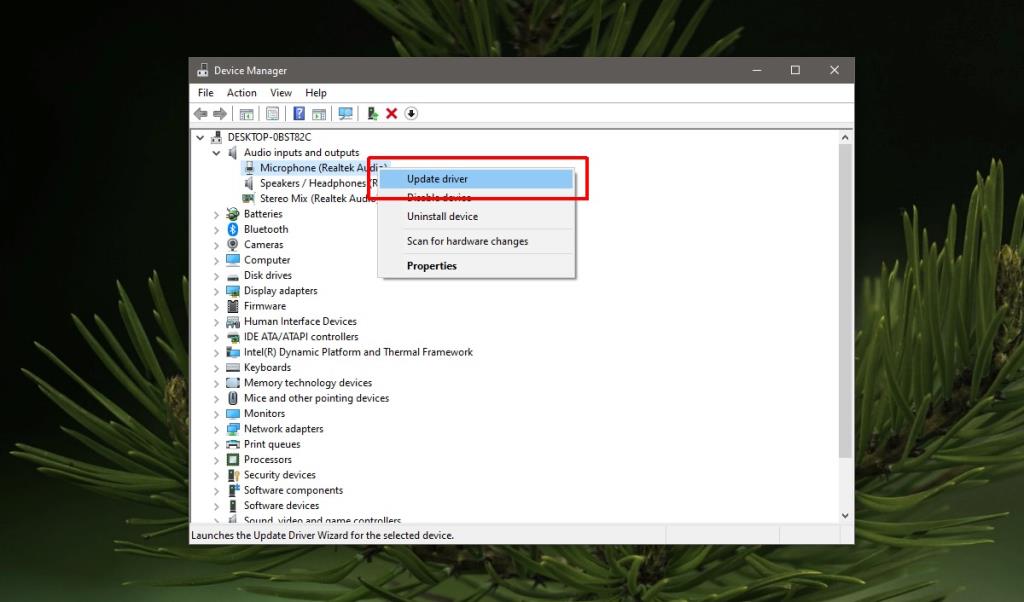
8. Installa app audio proprietarie
Se stai utilizzando un microfono di marca, potresti aver bisogno di un'app proprietaria per farlo funzionare e configurarlo.
- Visita il sito web del produttore del tuo microfono e controlla le app compatibili con il tuo modello.
- Installa l'app.
- Collega il microfono al tuo sistema ed esegui l'app.
- Permettigli di rilevare e configurare il microfono.
9. Usa un jack audio per un adattatore USB
È possibile che ci sia un problema con il jack audio. Il problema potrebbe essere un problema hardware o software, ma in un attimo, puoi acquistare un jack audio economico per un adattatore USB e collegare il microfono tramite una porta USB. È molto probabile che il microfono venga visualizzato e tu possa usarlo. Consulta la nostra guida su come utilizzare un convertitore.

Conclusione
I microfoni sono complicati da configurare anche se la maggior parte utilizza lo stesso jack audio degli altoparlanti e delle cuffie.
Windows 10 non ha semplificato la configurazione, motivo per cui è spesso un processo lungo per ottenere un microfono attivo e funzionante, ma queste soluzioni ti permetteranno di configurare il tuo dispositivo e utilizzarlo abbastanza facilmente.


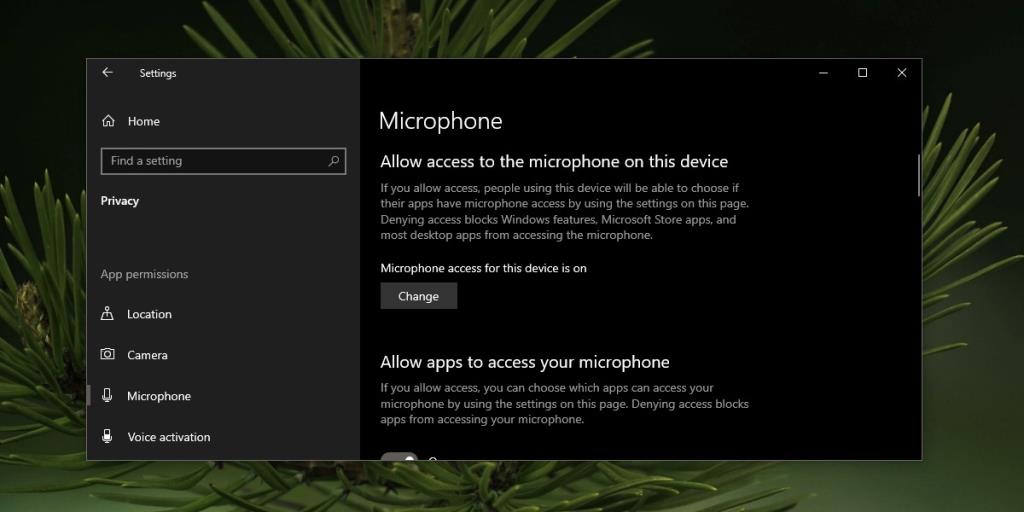
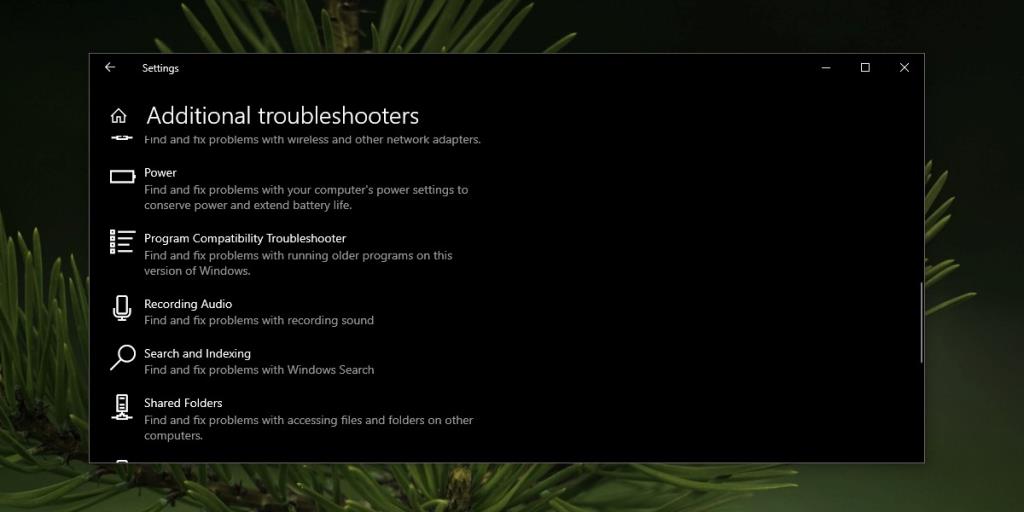
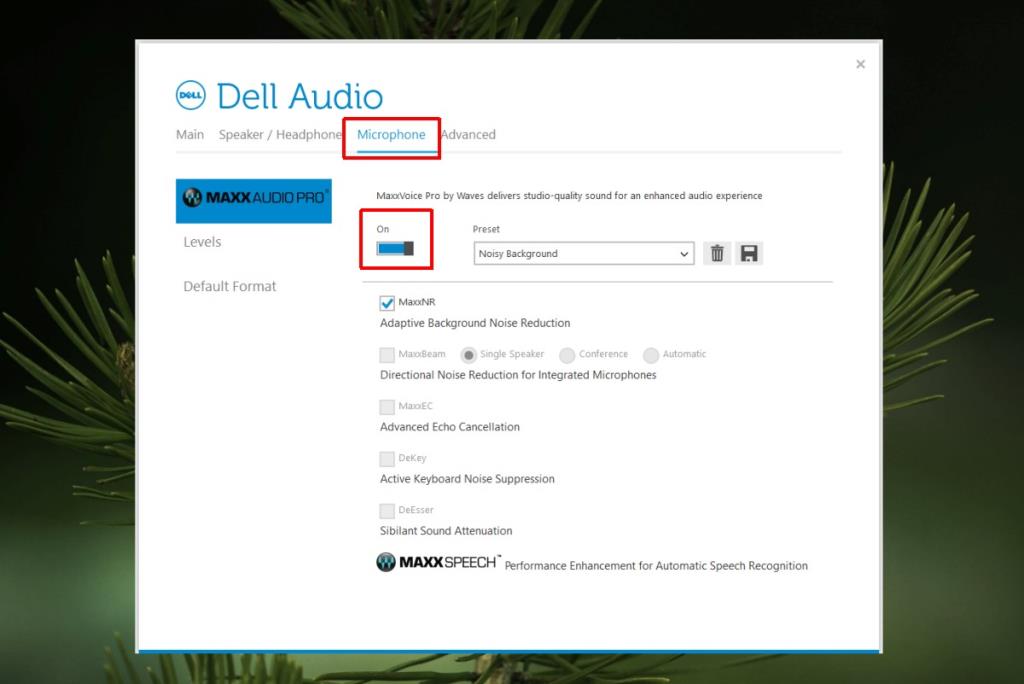
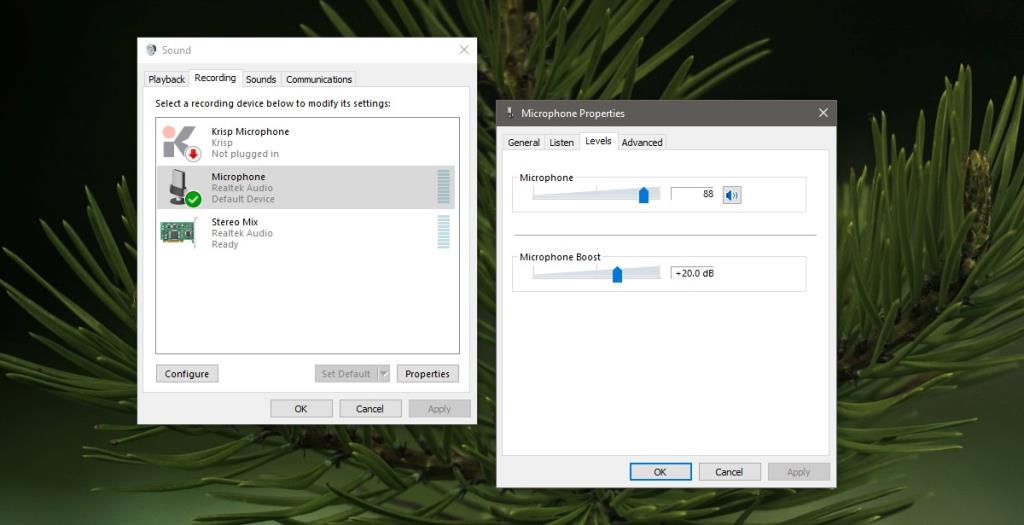
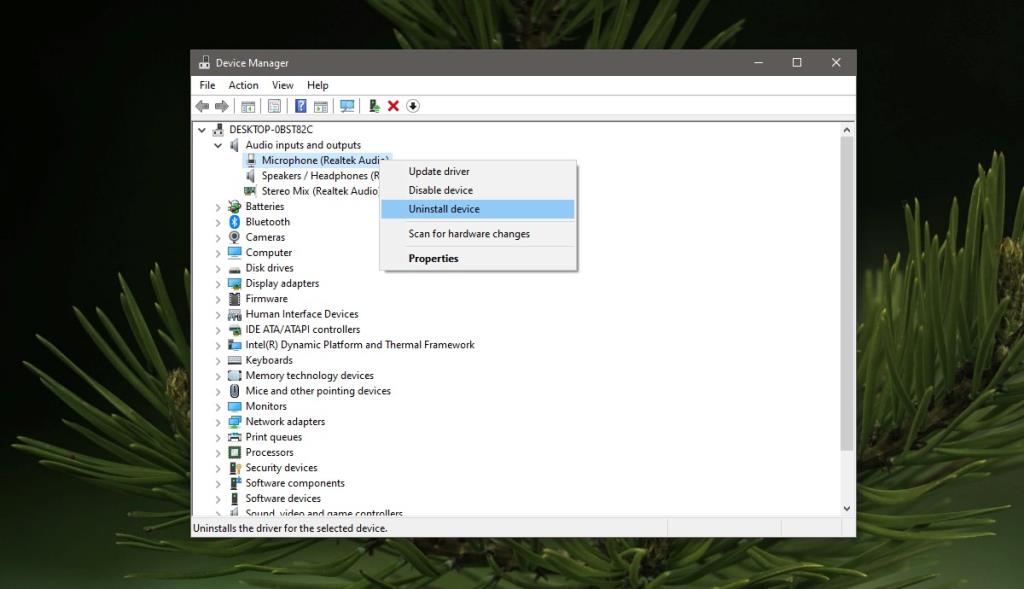
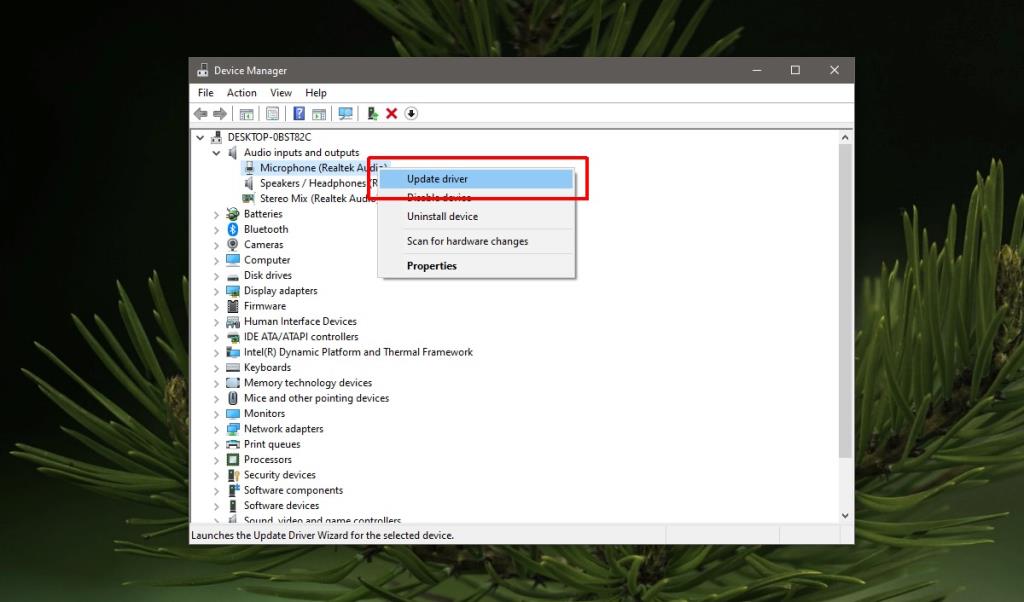







![Come aggiungere bordi alle tue immagini in Photoshop [Tutorial] Come aggiungere bordi alle tue immagini in Photoshop [Tutorial]](https://tips.webtech360.com/resources8/r252/image-4440-0829093900681.jpg)

