La registrazione e lo streaming del gameplay sono diventati piuttosto popolari e non mancano le app che puoi utilizzare per registrare il gameplay o trasmetterlo in streaming dal vivo. In effetti, Windows 10 offre sia la registrazione che lo streaming come funzionalità di serie. Altre app utilizzate per registrare e/o riprodurre in streaming il gameplay sono OBS e l'app Nvidia GeForce Experience.
Registrazione dell'esperienza GeForce
L'app Nvidia GeForce Experience può essere installata solo su sistemi dotati di GPU Nvidia. Controlla e installa i driver GPU più recenti, ottimizza i giochi per prestazioni migliori e ti consente di registrare e riprodurre in streaming il gameplay.
È molto capace in termini di registrazione e streaming e funziona immediatamente. Non c'è niente che deve essere impostato. Funziona nella maggior parte, se non in tutti i giochi, ma a volte non riesce a registrare nulla.
Requisiti hardware
GeForce Experience può essere installato solo su un sistema con una GPU Nvidia, ma avere una GPU Nvidia non è l'unico requisito e non tutte le GPU sono supportate.
Per verificare se il tuo sistema soddisfa i requisiti per la registrazione del gioco, segui questi passaggi.
- Installa GeForce Experience.
- Fai clic sul pulsante della ruota dentata in alto per aprire le impostazioni dell'app.
- Nella scheda Generale, cerca la sezione Funzionalità.
- Se 'In-game Overlay' è supportato , il tuo sistema soddisfa i requisiti hardware per la registrazione del gioco.
Risolto il problema con la registrazione dell'esperienza GeForce non funzionante
1. Controlla il supporto del gioco
GeForce Experience funziona con molti giochi ma non con tutti. Per verificare se un gioco che stai tentando di registrare è supportato, segui questi passaggi.
- Apri l'esperienza GeForce.
- Nella home page, vedrai tutti i giochi che l'app ha rilevato.
- Sono supportati tutti i giochi con un segno di spunta verde.
- Per i giochi che non hai installato, fai riferimento a questa pagina Nvidia che elenca tutti i giochi supportati.
Per i giochi non supportati, puoi provare a utilizzare uno strumento di registrazione o streaming diverso.
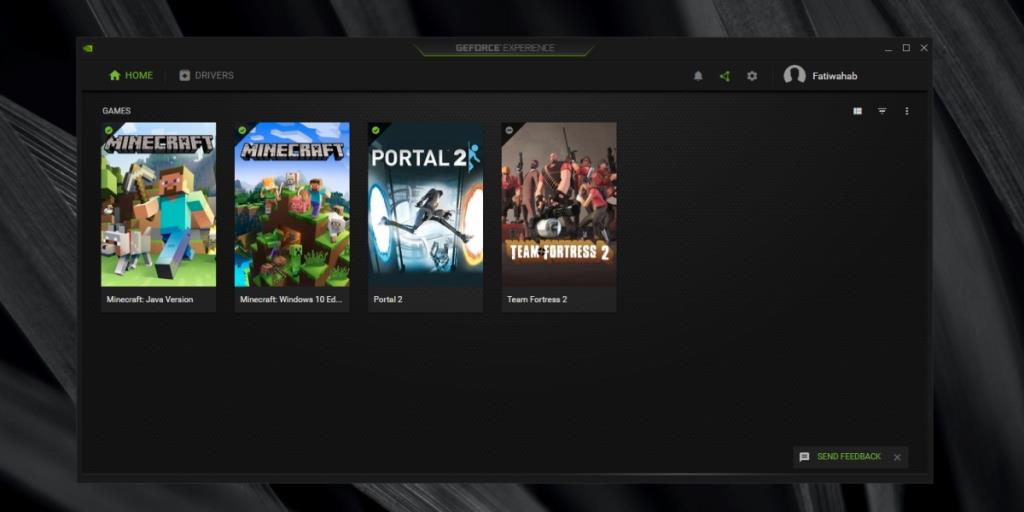
2. Aggiorna i driver
Se GeForce Experience ha un aggiornamento del driver in sospeso, installalo.
- Apri l'esperienza GeForce.
- Vai alla scheda Driver.
- Se è elencato un aggiornamento, fare clic per scaricarlo e installarlo.
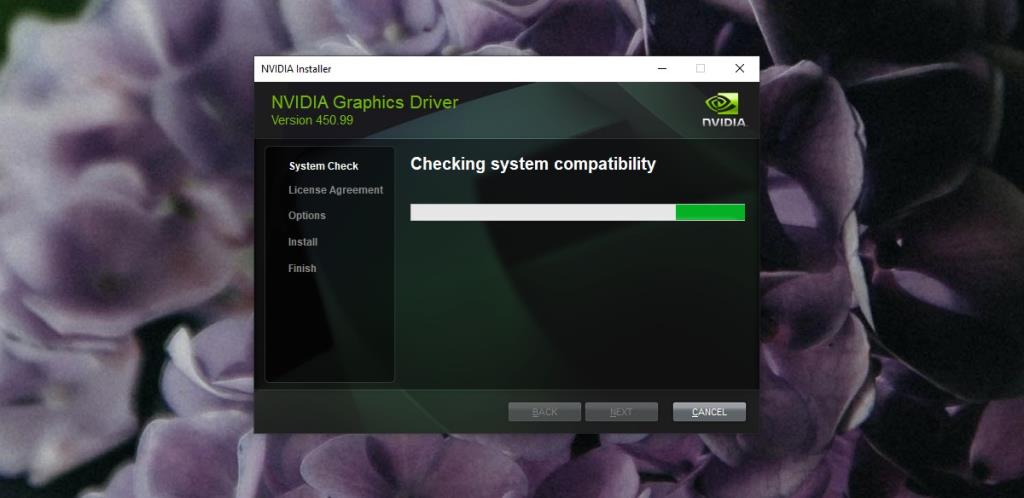
3. Reinstallare il driver
GeForce Experience può installare i driver, ma a volte l'installazione potrebbe non riuscire o potrebbe esserci un problema. Puoi provare a reinstallare il driver.
- Apri l' app GeForce Experience.
- Vai alla scheda Driver.
- Fare clic sul pulsante Altre opzioni (tre punti).
- Seleziona "Reinstalla driver".
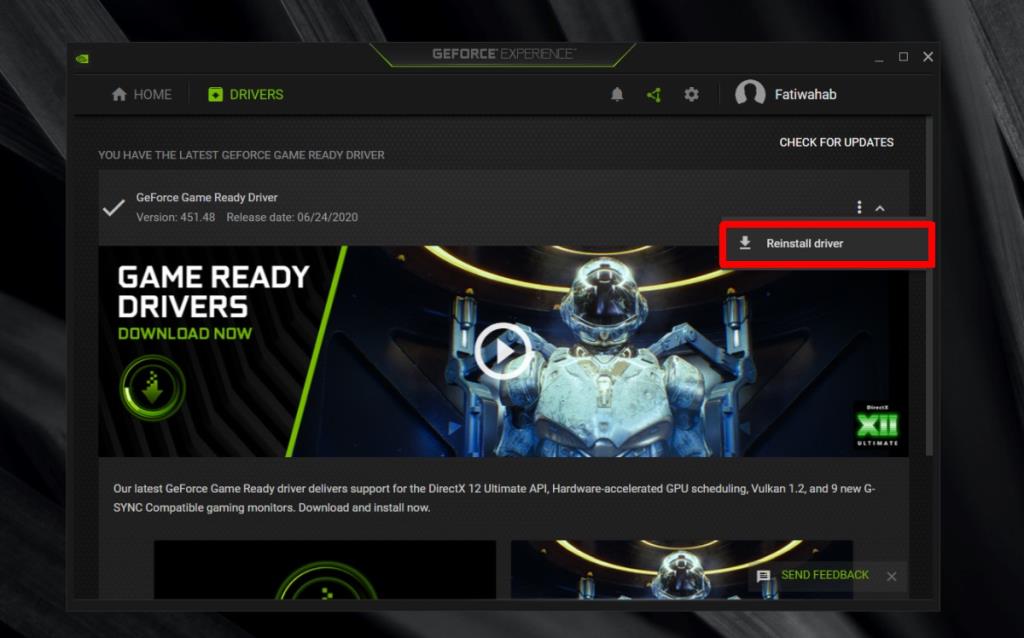
4. Controlla lo spazio su disco
Per registrare il gameplay, devi avere spazio libero sul tuo disco.
- Apri Esplora file.
- Vai a Questo PC.
- Fare clic con il disco di Windows , e selezionare Proprietà.
- Controlla quanto spazio libero è disponibile. Se non ce n'è abbastanza, liberalo.
5. Cambia dove vengono salvati i video
Se hai poco spazio su disco o stai utilizzando la funzionalità di accesso controllato su Windows 10, puoi modificare la posizione in cui GeForce Experience salva i file.
- Tocca la scorciatoia da tastiera Alt+Z per aprire l'overlay di gioco di GeForce Experience.
- Fare clic sul pulsante della ruota dentata.
- Nella finestra che si apre, fai clic su Registrazioni.
- Nel campo Video , fare clic sul pulsante Altre opzioni e selezionare una posizione diversa per il salvataggio dei file .
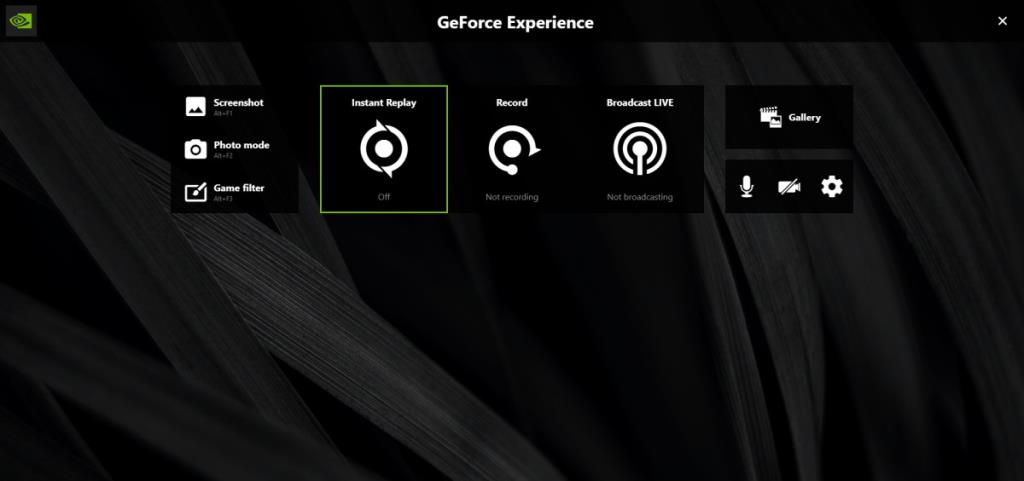
6. Esci dalle altre app overlay e VR
Una soluzione che funziona per molti utenti è uscire da altre app di registrazione del gioco che potrebbero aggiungere la propria sovrapposizione al sistema. Inoltre, se hai installato un'app VR, ad esempio l'app Oculus, e non stai giocando a un gioco VR, esci. Assicurati che la GPU non sia utilizzata da un'altra app.
7. Attiva/disattiva l'overlay di gioco
La funzione di registrazione funziona tramite l'overlay in-game e, a volte, ha problemi ad avviarsi.
- Apri l' esperienza GeForce.
- Fai clic sul pulsante della ruota dentata in alto a destra per accedere alle impostazioni dell'app.
- Vai alla scheda Generale.
- Ruotare l' in-game overlay spegnere.
- Esci dall'app. Riavvia il tuo sistema.
- Apri l'esperienza GeForce.
- Fare clic sul pulsante della ruota dentata.
- Vai alla scheda Generale.
- Attiva l' interruttore della sovrapposizione di gioco.
- Prova a registrare il tuo gameplay.
8. Reinstalla GeForce Experience
È possibile che ci sia qualcosa che non va nell'app GeForce Experience. Il problema potrebbe essere difficile da trovare, ma normalmente può essere risolto disinstallando e reinstallando l'app GeForce Experience.
- Apri il Pannello di controllo.
- Vai su Programmi>Disinstalla un programma.
- Cerca e seleziona GeForce Experience.
- Fare clic sul pulsante Disinstalla e consentire la disinstallazione dell'app.
- Una volta disinstallato, scarica e installa nuovamente GeForce Experience .
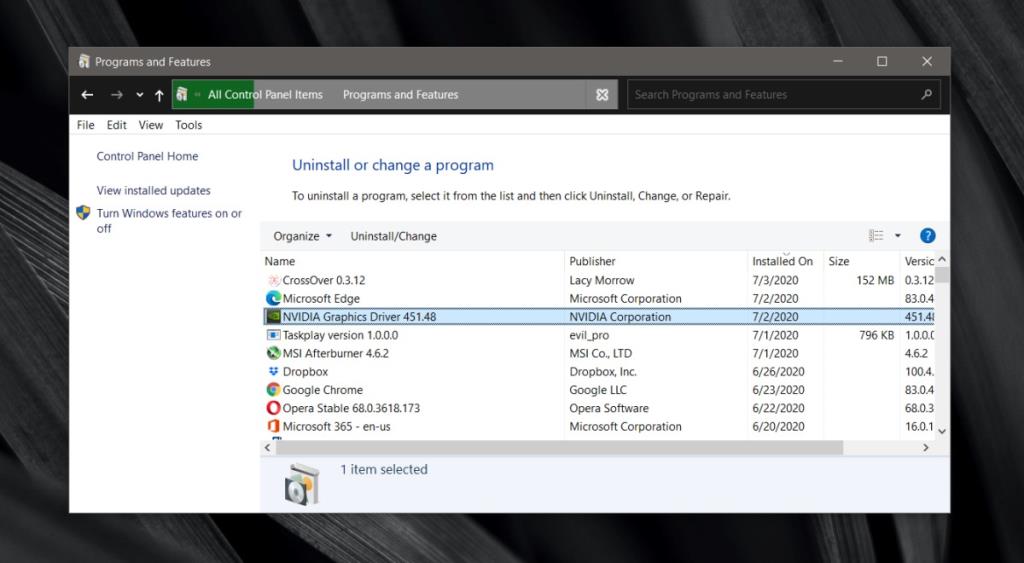
Conclusione
L'app GeForce Experience ha qualche anno ma tende a funzionare in modo diverso in base alla configurazione hardware. A volte, l'app fatica a funzionare con i vecchi chip GPU anche se sono supportati.
Spesso il problema viene facilmente risolto tramite una delle soluzioni in questo post. Se sei tentato di reinstallare Windows 10 per eliminare il problema, assicurati di aver eseguito ogni singola soluzione che abbiamo elencato per prima. La reinstallazione del sistema operativo è un passo drastico da compiere per un problema così semplice.

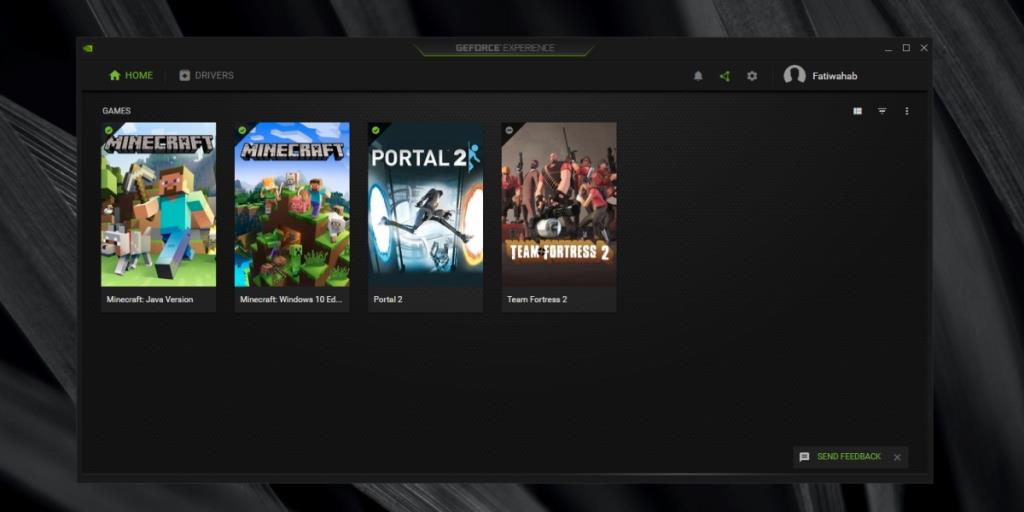
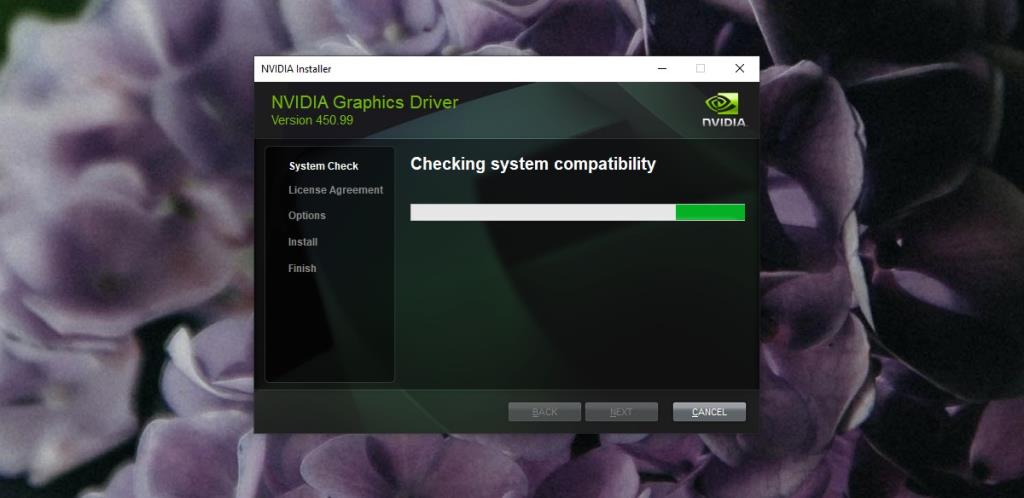
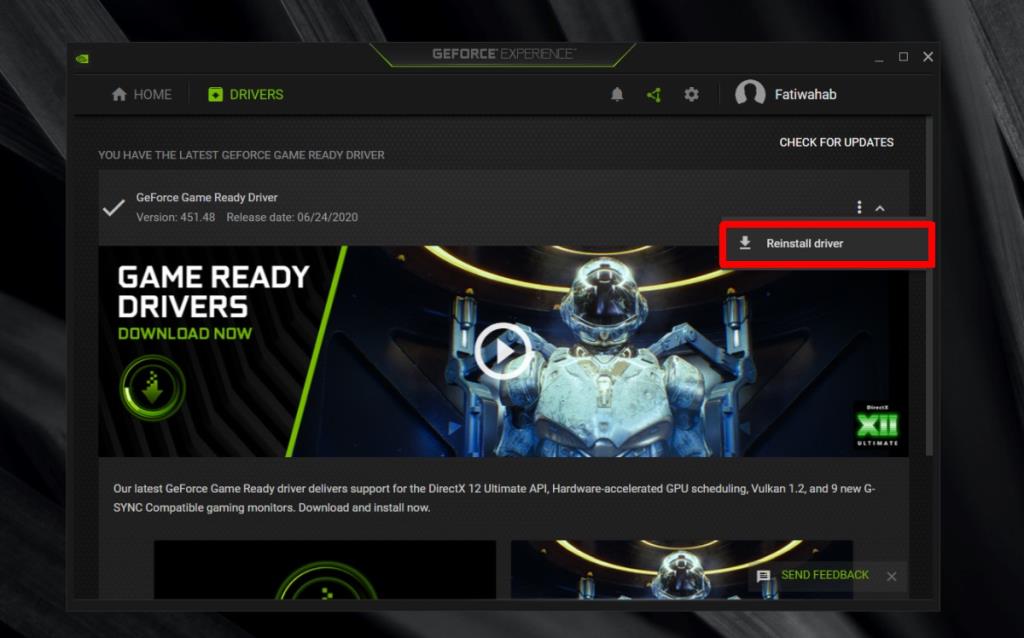
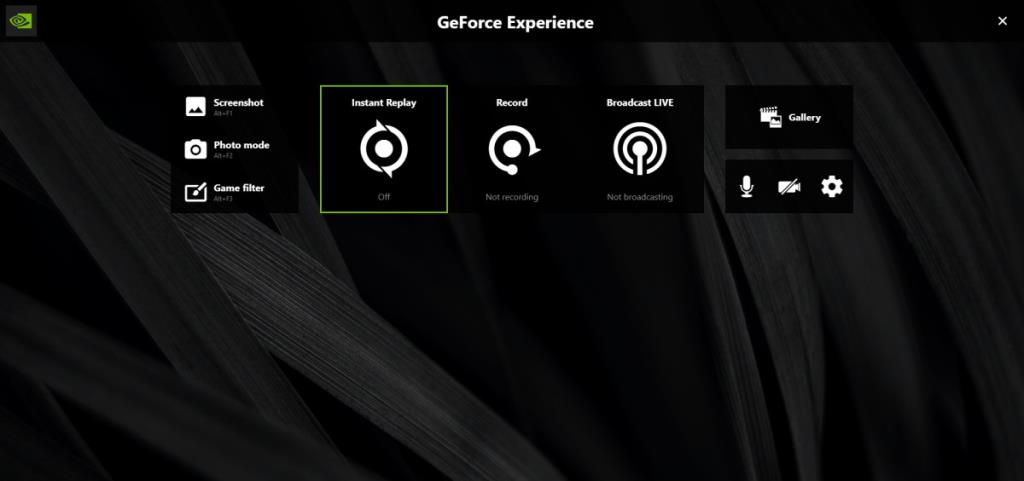
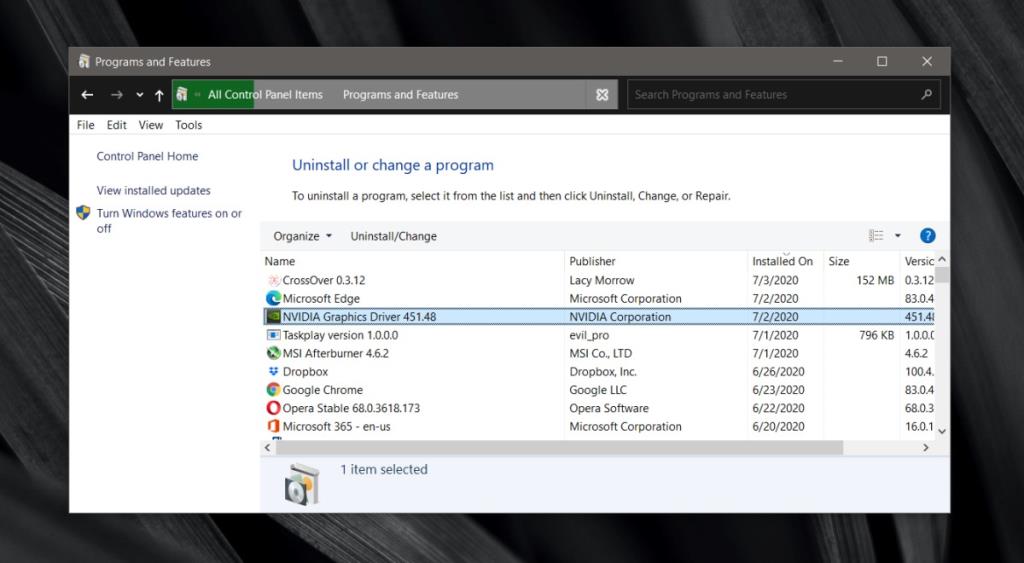

![Come aggiungere bordi alle tue immagini in Photoshop [Tutorial] Come aggiungere bordi alle tue immagini in Photoshop [Tutorial]](https://tips.webtech360.com/resources8/r252/image-4440-0829093900681.jpg)





